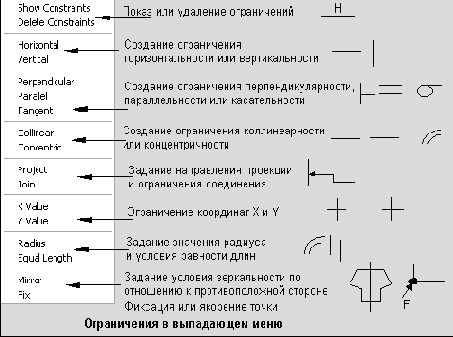3D моделирование в Mechanical Desktop
Чертеж 1
Чертеж 1
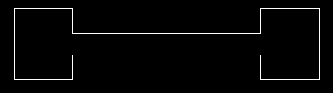
Чертеж 1
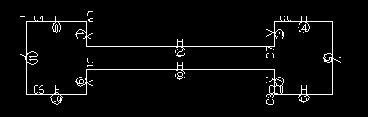
Чертеж 1
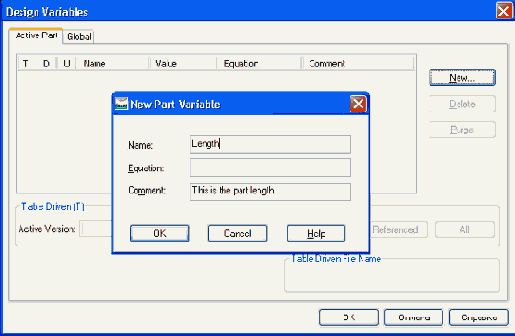
Создайте таблицу переменных со следующими переменными (повторите шаг 2 для каждой добавочной переменной):
|
Чертеж 2
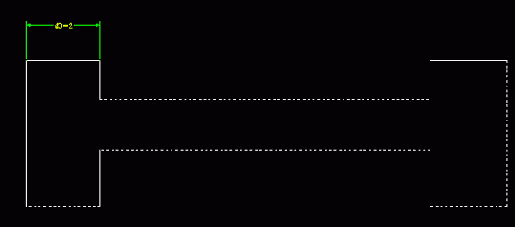
| Заметьте, что каждый добавляемый размер имеет имя, например, d0 или d1. Это имена переменных, которые позволяют ссылаться на параметрический размер без присвоения ему постоянного значения. Другими словами, это позволяет использовать уравнения. |
Чертеж 2
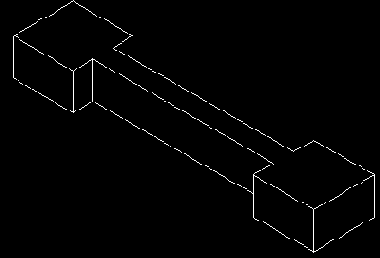
Чертеж 2
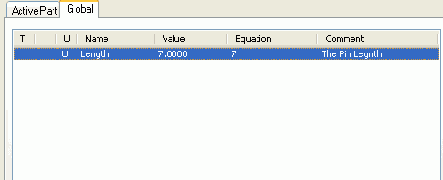
Чертеж 3
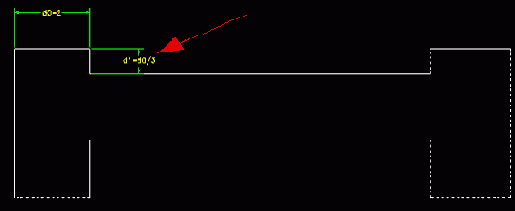
Чертеж 3

Чертеж 3
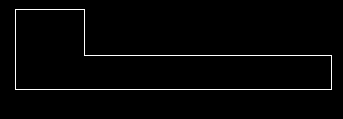
Чертеж 4
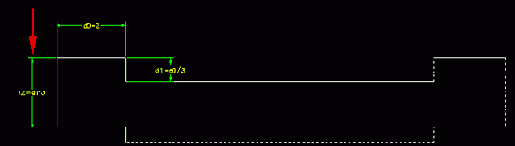
Чертеж 4

Чертеж 4
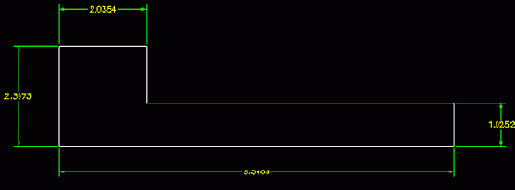
| Если какую- либо из переменных необходимо отредактировать, то снова введите с клавиатуры AMVARS, нажмите клавишу <Enter> и щелкните мышью на закладке Global. (Должны появиться все переменные.) Дважды щелкните мышью на любом из свойств переменной и введите с клавиатуры изменение. |
Чертеж 5
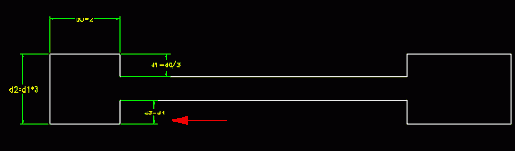
Если такое предупреждение таки появляется, то, возможно, ставить размер на эту сторону и не надо, или можно просто попытаться добавить ограничение на другую сторону, что даст такой же результат. Вторым вариантом может быть использование другой комбинации наложения ограничений. Обычно при конструировании возможно использование нескольких стилей конфигурирования ограничений.
Чертеж 5
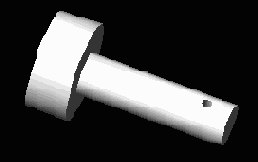
Чертеж 6
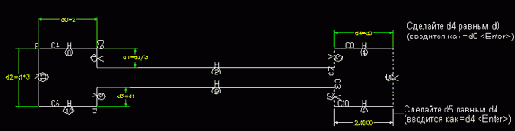
Чертеж 6

Чертеж 7
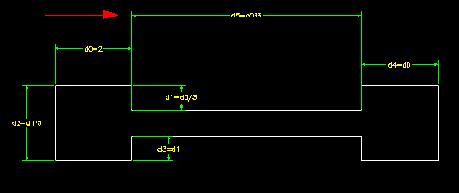
| В командной строке появится сообщение: Solved fully constrained sketch (Полностью образмеренный эскиз выполнен), указывающее на то, что все возможные размерные ограничения на эскиз профиля наложены. Не всегда необходимо полностью образмеривать эскиз, но полный набор ограничений обеспечивает максимально возможную гибкость использования параметрической модели. Профиль с полным набором ограничений может изменяться и уточняться с максимальной свободой. Эскиз же с частично наложенными ограничениями будет ограничен в плане возможностей по изменению определенных размеров. |
Чертеж 7
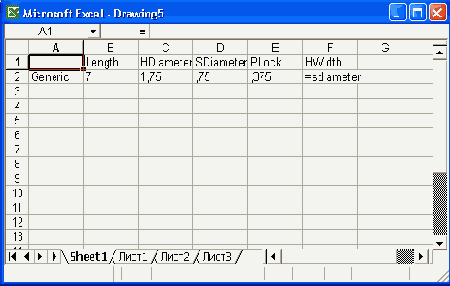
Чертеж 8
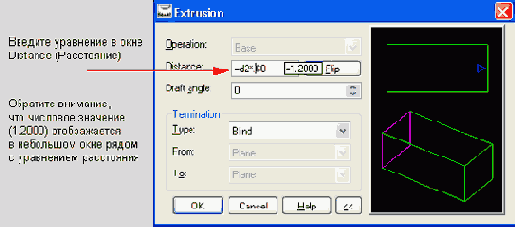
Чертеж 8
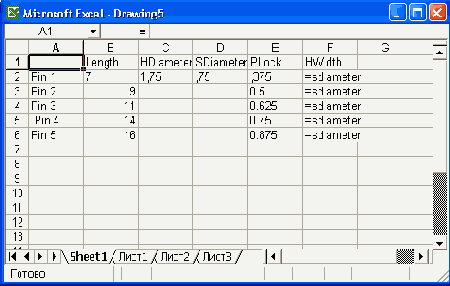
| Здесь показано, что добавлено четыре штифта, каждый из которых имеет свои размеры. |
Чертеж 9
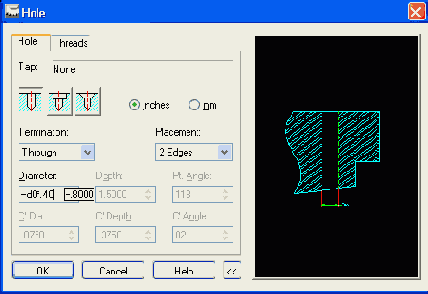
| Поскольку необходимо, чтобы отверстия размещались точно в центре, то следует воспользоваться уравнением, в котором ширина делится пополам; независимо от ее размера (введите =d0/2 и нажмите клавишу <Enter>). Буксировкой переместите точку пересечения в приблизительное положение отверстия. |
Чертеж 9
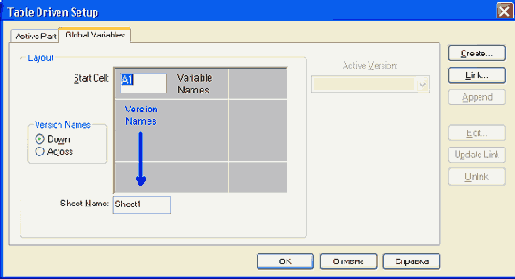
| Щелкните мышью на кнопке ОК и затем — снова на кнопке ОК. Теперь вы вновь вышли на страницу режима моделирования. |
Чертеж 10
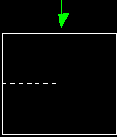
| Enter distance from first edge =d0/2 <Enter> Enter distance from second edge =d0/2 <Enter> |
Чертеж 10
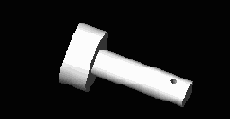
| Активизируйте созданные размеры двойным щелчком мыши на каждом из наборов установок параметров из списка в ветви Global Table дерева системного броузера. |
Чертеж 11
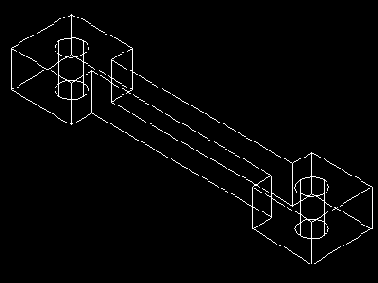
Чертеж 11
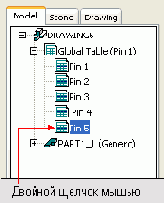
Чертеж 12
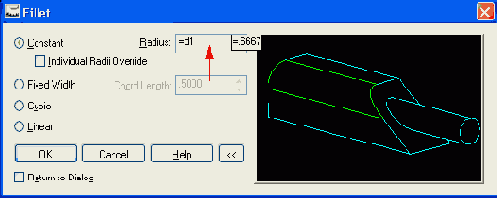
| Добавьте округления для всех углов детали. |
Чертеж 12
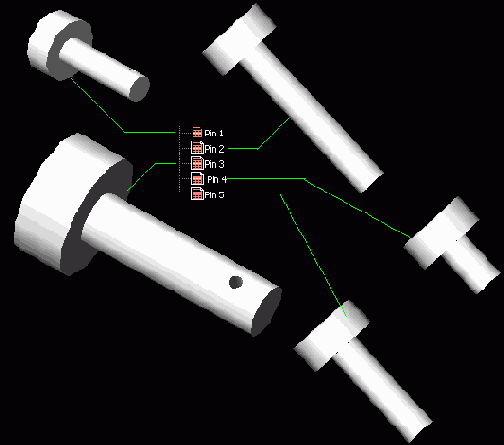
Для каждого типоразмера штифта размерные переменные будут принимать значения, соответствующие данным из Excel-таблицы (см. ниже).
Чертеж 13
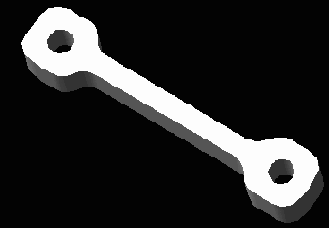
| А теперь произведем над созданной моделью что-нибудь интересное. Например, создадим еще ряд деталей, изменяя всего один размер! |
Чертеж 13
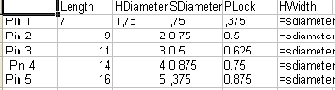
Чертеж 14

| На экране вновь появится изображение эскиза. |
Чертеж 14
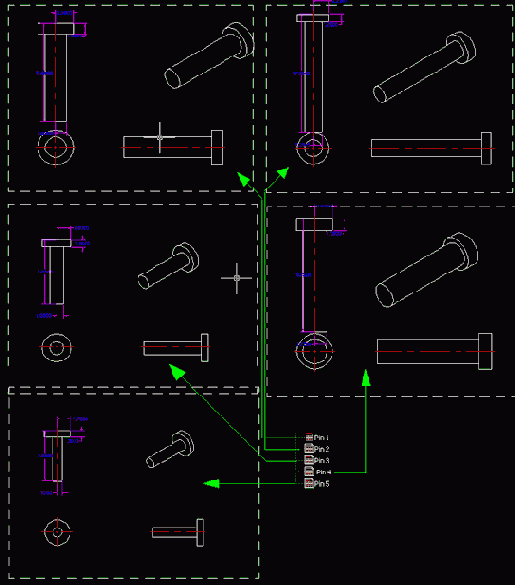
Чертеж 15
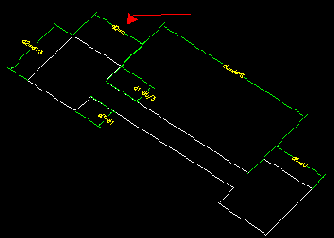
 |
Введите с клавиатуры AMMODDIM и нажмите клавишу <Enter> или щелкните мышью на пиктограмме. Выберите значение d0. С помощью командной строки измените значение d0 на 3 и нажмите клавишу <Enter>. Теперь необходимо обновить эскиз с учетом внесенных изменений. |
Чертеж 16
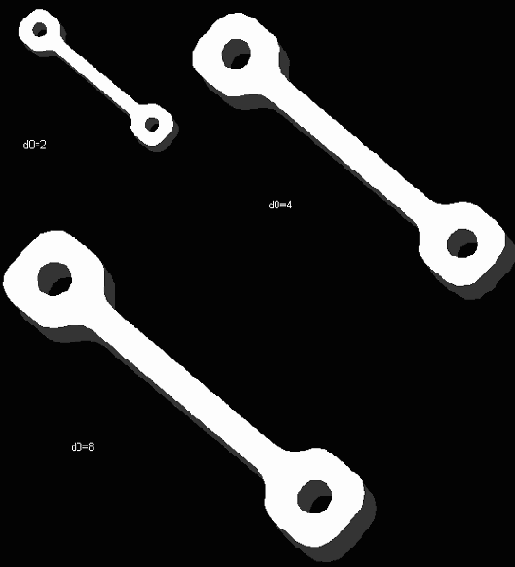
- Всегда начинайте уравнение с символа = (знака равенства).
- Вначале накладывайте размерные ограничения на наиболее важные стороны или области детали.
- Не бойтесь переделать конфигурацию размерных ограничений, если первая была неудачной. (Перед наложением размерных ограничений сохраните эскиз идентифицированного профиля под другим именем. Тогда можно будет вновь открыть его и наложить новые размерные ограничения:)
- Если при добавлении размерных ограничений эскиз профиля сместится в том направлении, которое вы ожидали, воспользуйтесь "зафиксированной точкой". Чтобы активизировать режим фиксации точки, щелкните мышью на пиктограмме с изображением замка и после этого поставьте маркер на ту точку, которая должна быть зафиксирована.

- Некоторые ограничивающие параметры могут устанавливаться через диалоговое окно опций Mechanical Options. Чтобы вызвать это,окно, щелкните мышью на соответствующей пиктограмме.

Чертеж 17
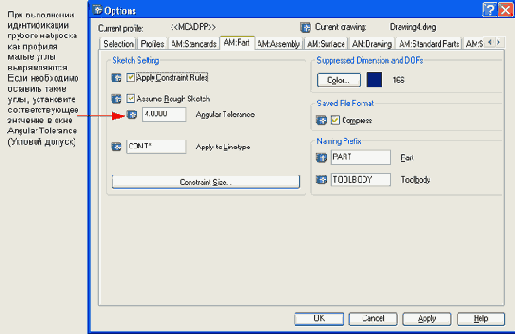
Чертеж 18
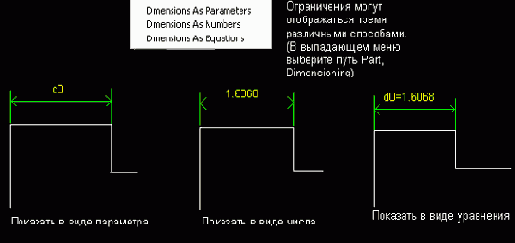
Вспомните, что на двухмерные эскизы можно накладывать следующие ограничения:
Чертеж 19

 |
|
Чертеж 20
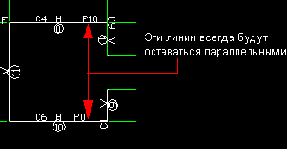
Чертеж 21