3D моделирование в Mechanical Desktop
Чертеж 1
Чертеж 1
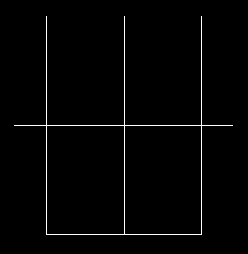
Чертеж 1

Плоская спираль (Spiral) — эта опция создает спираль, начинающуюся в центре и раскручивающуюся наружу.
Чертеж 2
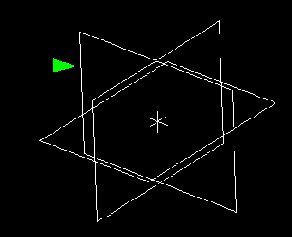
Чертеж 3
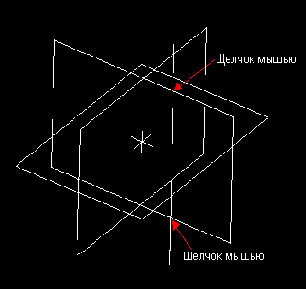
Чертеж 4
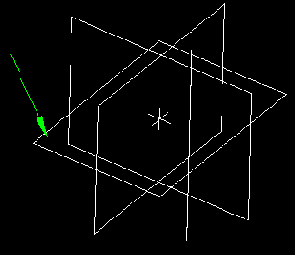
Чертеж 5
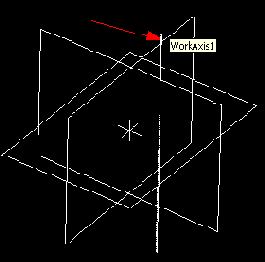
| Появляется диалоговое окно команды Helix. Установите значения количества витков (Revolution), шага (Pitch) и диаметра (Diameter). После того как установки сделаны, щелкните мышью на кнопке ОК. |
Чертеж 6
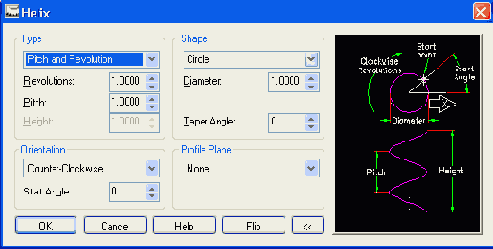
Чертеж 7
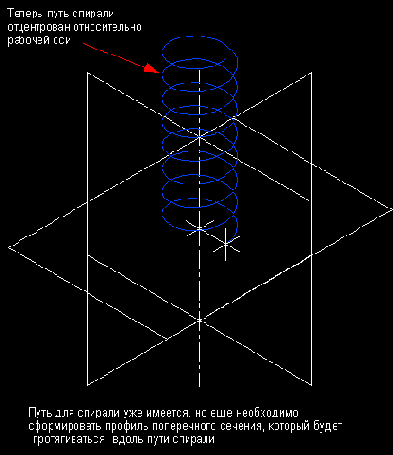
Чертеж 8
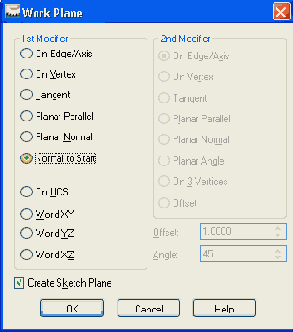
| Select the path: (Выберите спираль). Нажмите клавишу <Enter>. (Этим подтверждается размещение новой рабочей/эскизной плоскости.) Хотя новая рабочая плоскость выглядит косой, она перпендикулярна спирали в точке ее начала. |
Чертеж 9
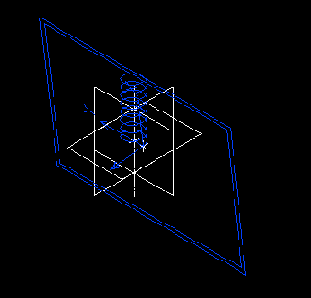
Чертеж 10
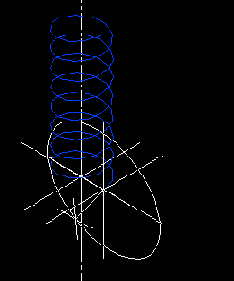
 |
Теперь необходимо наложить на профиль поперечного сечения все необходимые ограничения. Сначала следует идентифицировать профиль. Введите с клавиатуры AMPROFILE и нажмите клавишу <Enter> или щелкните мышью на пиктограмме. Выберите окружность и нажмите еще раз клавишу <Enter>. |
Чертеж 11
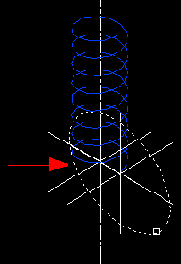
 |
Теперь необходимо наложить на профиль размерные ограничения. Введите с клавиатуры AMPARDIM и нажмите клавишу <Enter> или щелкните мышью на пиктограмме. Выберите окружность и затем щелкните мышью в стороне от нее, чтобы разместить размер. |
Чертеж 12
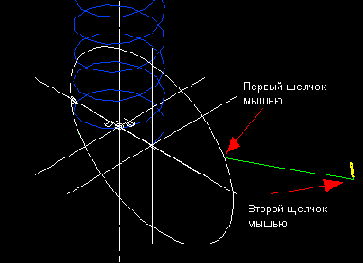
 |
Наконец- то все готово, чтобы протащить профиль вдоль трехмерной спирали! Введите с клавиатуры АNSWEEP и нажмите клавишу <Enter> или щелкните мышью на пиктограмме. Воспользуйтесь опцией Path Only (Только путь). Щелкните мышью на кнопке ОК. |
Чертеж 13
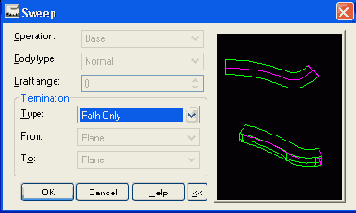
| Будьте терпеливы. Процесс формирования спирали может занять некоторое время. Если объемное изображение спирали вы не увидите сразу, включите режим рендеринга или показа невидимых линий. |
Чертеж 14
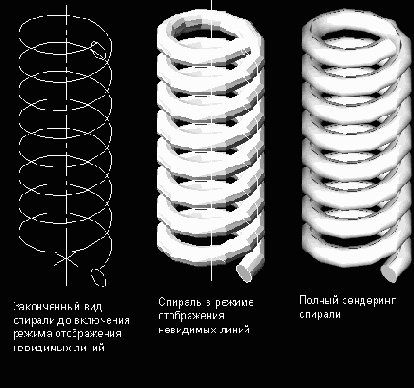
- Pitch and Revolution (
