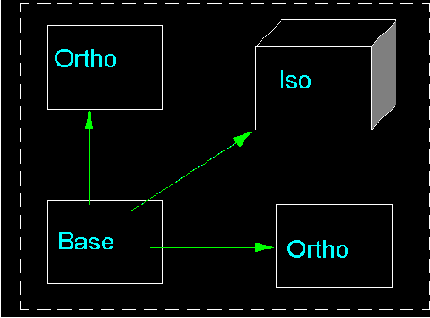3D моделирование в Mechanical Desktop
Чертеж 1
Чертеж 1
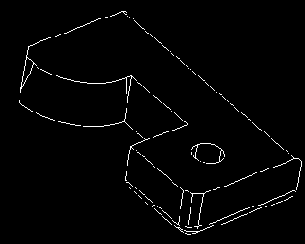
Чертеж 1
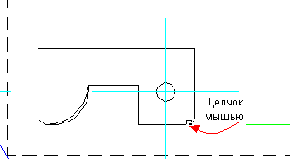
Справочный размер размещается на виде.
Чертеж 1
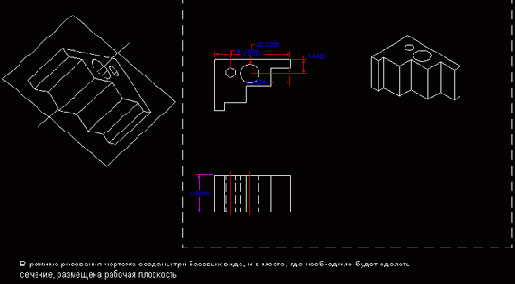
 |
Введите с клавиатуры AMDWGVIEW и нажмите клавишу <Enter> или щелкните мышью на пиктограмме. Появится диалоговое окно Create Drawing View. Установите в окне View Type опцию Base или Ortho. Установите в окне Data Set опцию Active Part. В окне Scale установите соответствующее значение масштаба. Щелкните мышью на закладке Section (Сечение) и для получения полного сечения установите в окне Туре (Тип) опцию Full (Полное). |
Чертеж 1
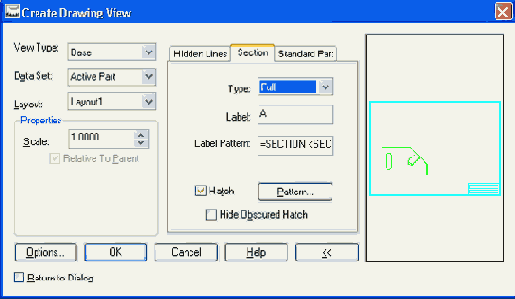
| Щелкните мышью на кнопке Pattern... (Образец...). Появится диалоговое окно образцов штриховки Hatch Pattern. Оставьте установку по умолчанию ANSI31 pattern или выберите желаемый тип штриховки. Масштаб штриховки Scale можно регулировать. Большие числа дают большее расстояние между линиями штриховки; меньшие числа делают расположение линий штриховки более плотным. Значение угла в окне Angle обычно устанавливают или оставляют равным. Если не требуется выполнять операцию двухмерного редактирования по усечению области штриховки, то опция Exploded (He сплошная) не активизируется. |
Чертеж 2
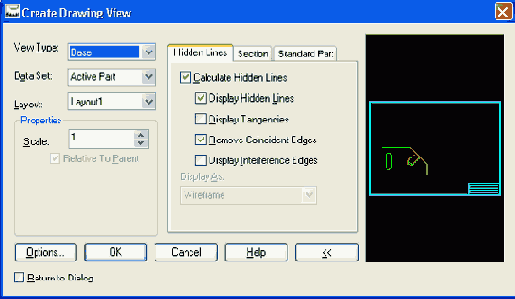
Чертеж 2

Чертеж 2
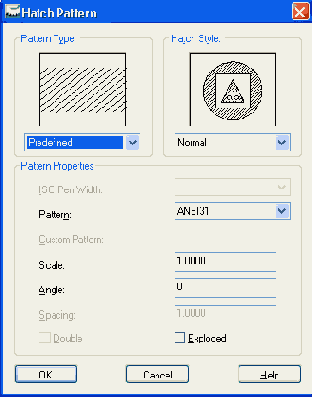
| Щелкните мышью на кнопке ОК. Остальные установки оставьте в значениях по умолчанию. |
Чертеж 2
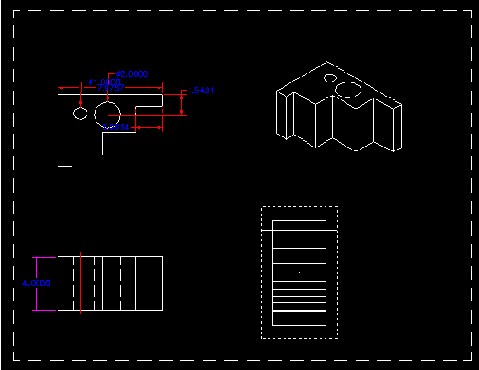
Чертеж 3
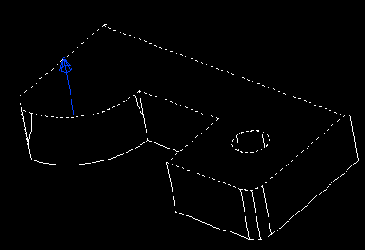
| Введите с клавиатуры Y и нажмите клавишу <Enter>, так вы определите точку начала оси Y. Введите с клавиатуры R и нажмите клавишу <Enter>. Продолжайте вводить букву R до тех пор, пока пиктограмма осей XYZ не примет вид стандартных осей декартовой системы координат, которые будут соответствовать виду спереди.
|
Чертеж 3

| Появляется диалоговое окно Hole (Отверстие), в котором можно произвести регулировку установок и откорректировать тот объем информации, который должен быть включен в обозначение). |
Чертеж 3
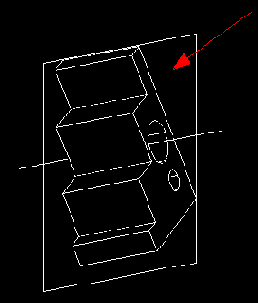
Select an option [Rotate/Flip/Accept] : R (Введите букву R, выбирая тем самым вращение. Вращайте пиктограмму осей X, Y и Z до тех пор, пока она не совместится правильно с видом сечения).
Чертеж 4
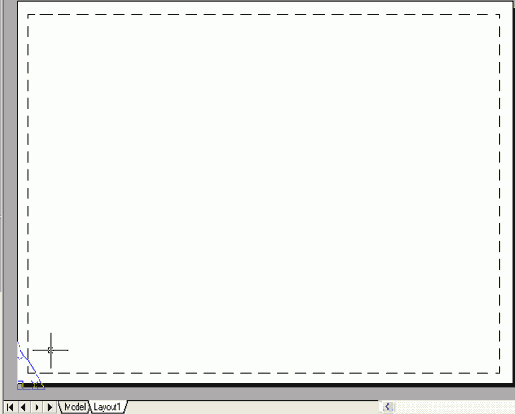
| Базовый вид появляется на своем месте. |
Чертеж 4

| Щелкните мышью на кнопке ОК. Select location for hole note: (Щелкните мышью в том месте, где будете размещать обозначение). |
Чертеж 4

Чертеж 5
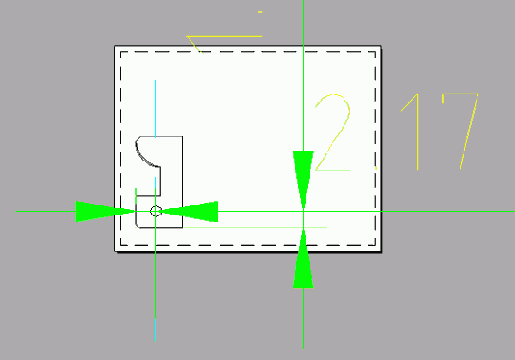
Чертеж 5
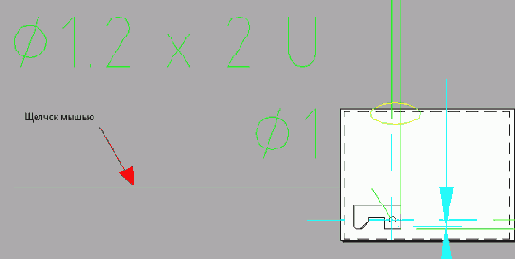
Чертеж 5
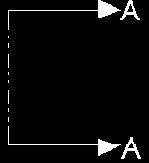
Чертеж 6
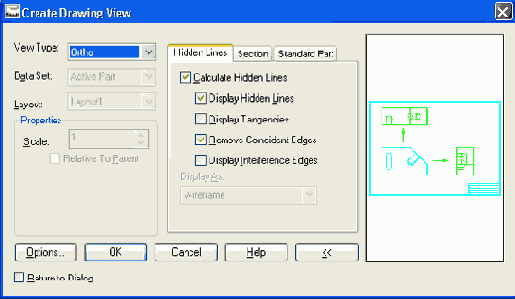
Чертеж 6
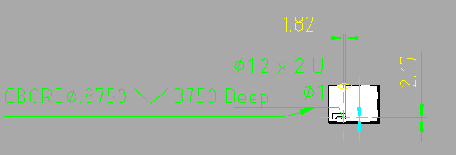
После завершения щелкните мышью на кнопке ОК.
Нажав с помощью мыши кнопку символов, можно ввести в обозначение дополнительные символы.
Чертеж 6
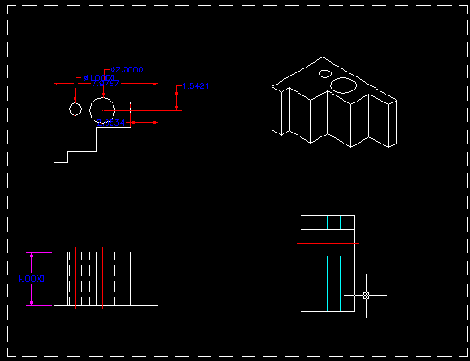
Далее предлагается ознакомиться с шагами создания видов увеличенного масштаба. Прежде, чем приступить к работе, вы должны убедиться, что модель закончена и базовый чертеж с ортографическими проекциями завершен.
 |
Введите с клавиатуры AMDWGVIEW и нажмите клавишу <Enter> или щелкните мышью на пиктограмме. Появится диалоговое окно Create Drawing View. Установите в окне View Type опцию Detail. Отрегулируйте значение масштаба в окне Scale, чтобы слегка увеличить вид. Щелкните мышью на кнопке ОК. |
Чертеж 7
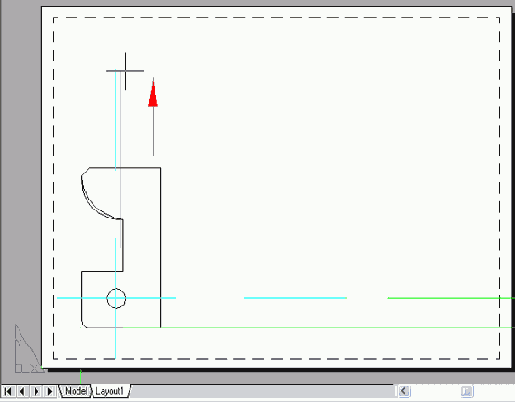
Чертеж 7
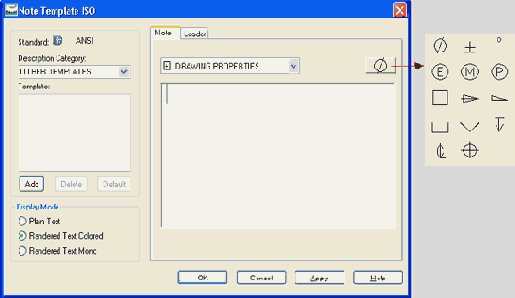
Чертеж 7
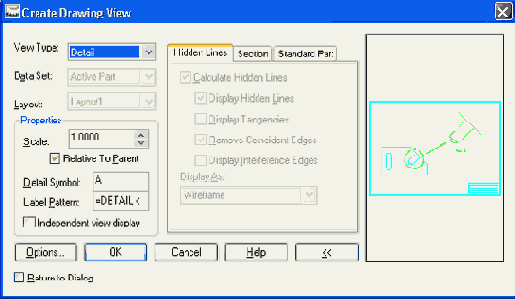
Specify center point for circular area or [Ellipse/Polygon/Rect/ Select] : (Форма области, представленной в увеличенном масштабе, может иметь вид эллипса, многоугольника или прямоугольника. Если вы соглашаетесь с формой области по умолчанию, которой является окружность, то просто щелкните на родительском виде непосредственно в центре области, которую хотите изобразить в увеличенном масштабе).
Чертеж 8
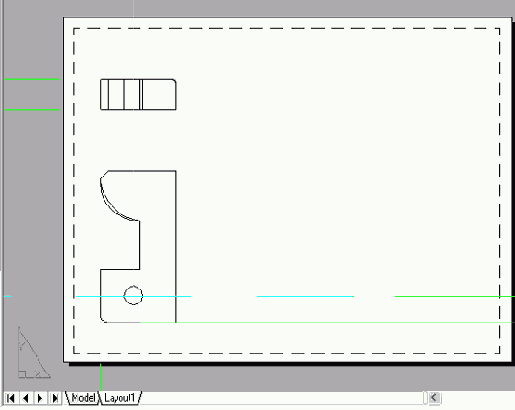
Чертеж 8

Чертеж 8
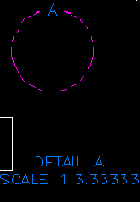
Specify location for detail view: (Щелкните мышью на свободной области чертежа, чтобы разместить вид с увеличенным масштабом).
Чертеж 9
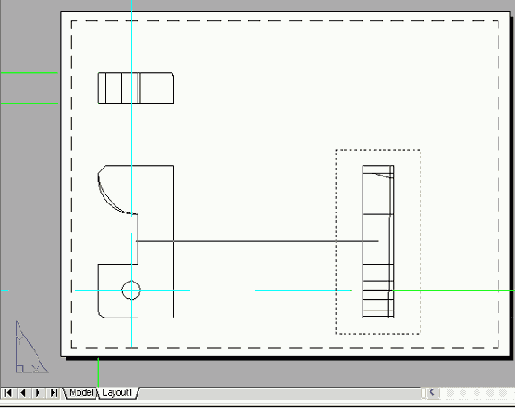
| Далее необходимо создать изометрическую проекцию. Этот шаг аналогичен шагам по созданию других видов, за исключением того, что в качестве типа вида выбирается опция Iso. |
Чертеж 9
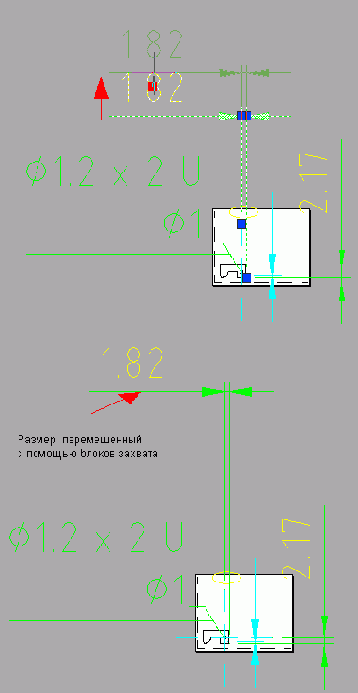
Чертеж 9
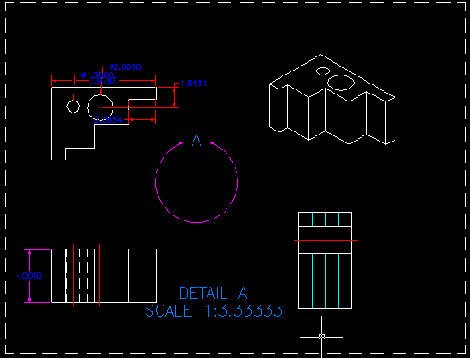
 |
Рассмотрим шаги, позволяющие создать вспомогательный вид. После того, как модель создана и завершено получение базовых ортографический проекций, введите с клавиатуры AMDWGVIEW и нажмите клавишу <Enter> или щелкните мышью на пиктограмме. Появится диалоговое окно Create Drawing View. Установите в окне View Type опцию Auxiliary. Щелкните мышью на кнопке ОК. |
Чертеж 10

| Снова выберите родительский вид и протяните линию в оставшийся угол. |
Чертеж 10
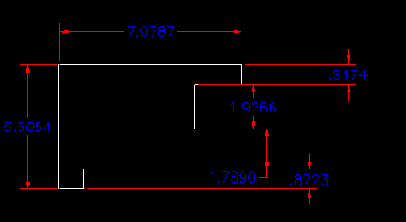
Select base dimension: ( Выберите размер, относительно которого должны быть выровнены все остальные размеры),
Select linear dimensions to align: 1 found (Теперь щелкните мышью на всех других размерах, которые необходимо выровнять. Подтверждается первый выбор).
Select linear dimensions to align: 1 found, 2 total (Пакет Mechanical Desktop подтверждает второй выбор).
Select linear dimensions to align: 1 found, 3 total (Пакет Mechanical Desktop подтверждает третий выбор).
Select linear dimensions to align: 1 found, 4 total (Пакет Mechanical Desktop подтверждает четвертый выбор).
Чертеж 10
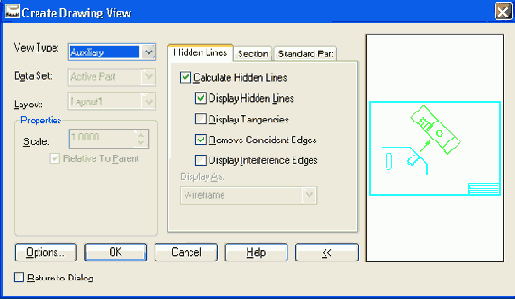
Select second point or <ENTER> to use the selected edge: (Щелкните мышью в вершине другого угла, образуемого на проекции наклонной поверхностью).
Чертеж 11
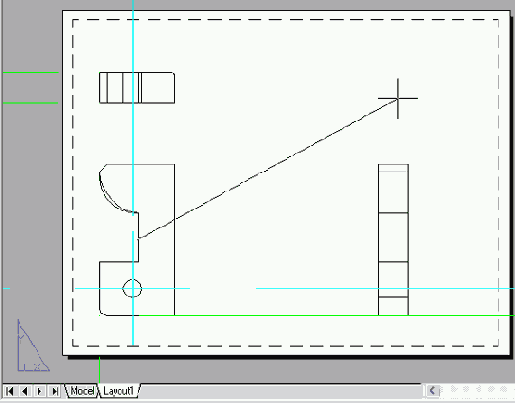
| Размещение видов завершено. |
Чертеж 11
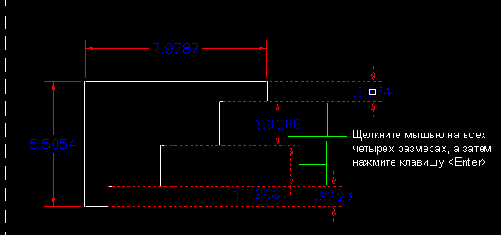
Примечание: нажатие клавиши <Enter> всегда подтверждает сделанный выбор). 4 dimension(s) aligned. ( Пакет Mechanical Desktop отвечает, что были выровнены 4 размера).
Чертеж 11
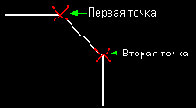
Чертеж 12
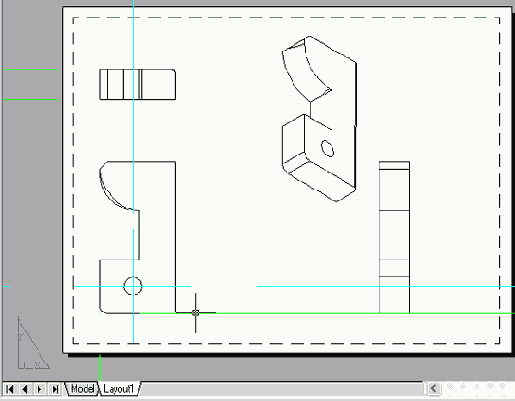
Чертеж 12
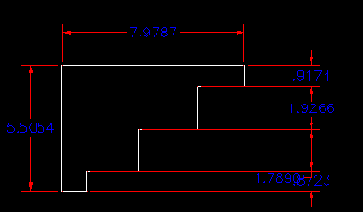
Чертеж 12
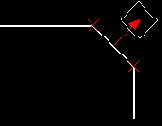
Чертеж 13

 |
Сначала рассмотрим вопрос редактирования созданных видов. Введите с клавиатуры AVEDITVIEW и нажмите клавишу <Enter> или щелкните мышью на пиктограмме Edit View. Select view to edit: (Щелкните мышью на одном из созданных Вами видов). Появится диалоговое окно режима редактирования вида Edit View. |
Чертеж 13

Select base dimension: ( Щелкните мышью на исходном или существующему размере).
Чертеж 13
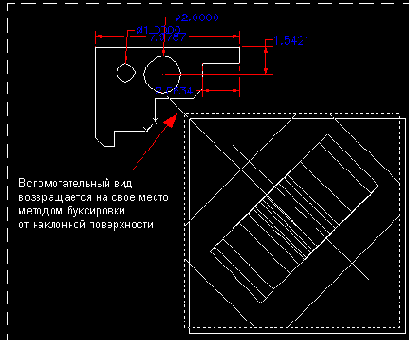
Чертеж 14
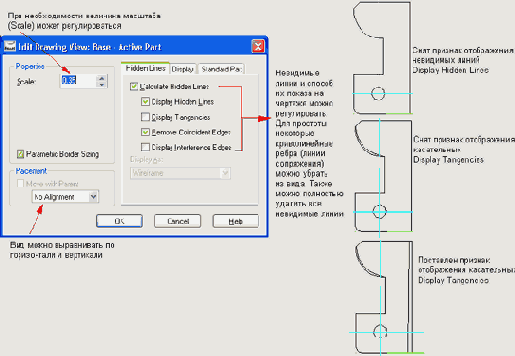
Чертеж 14

Чертеж 14
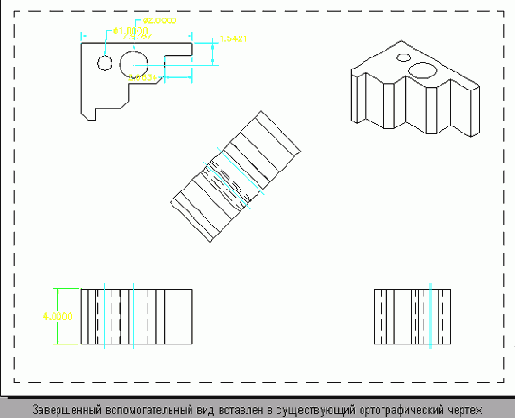
Чертеж 15
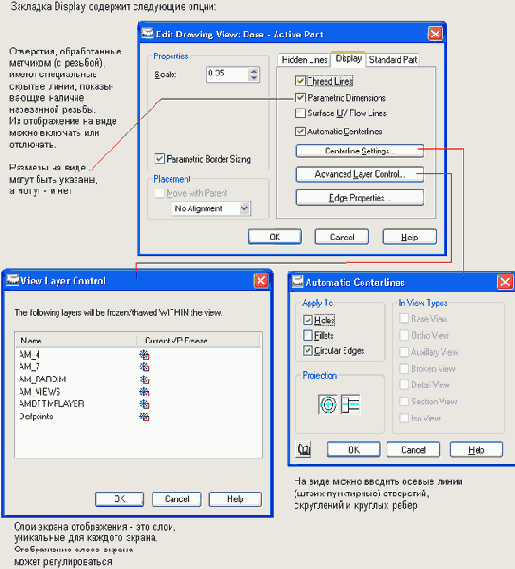
Чертеж 15
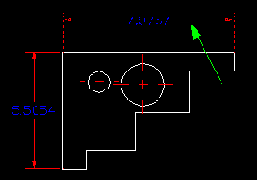
Чертеж 16
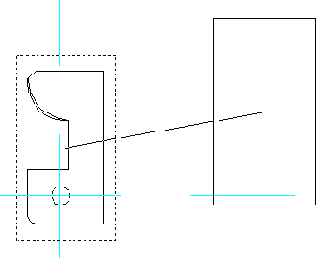
Чертеж 16
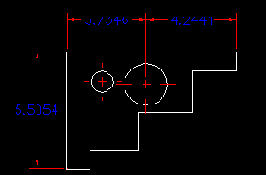
Введите с клавиатуры AMDIMJOIN и нажмите клавишу <Enter>.
Select base dimension: (Щелкните мышью на базовом размере).
Select linear dimension to join: 1 found (Щелкните мышью на размере, который должен быть объединен с базовым размером).
Press <Enter>. (Нажатие клавиши <Enter> подтверждает сделанный выбор).
Чертеж 17
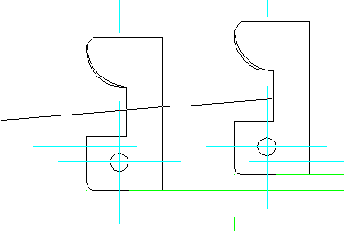
Чертеж 17
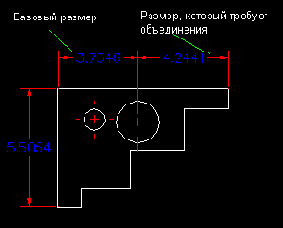
Чертеж 18
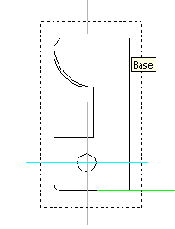
 |
Помните, если вы ошиблись, и необходимо сделать "шаг назад", воспользуйтесь командой UNDO или соответствующей пиктограммой. |
 |
Введите с клавиатуры AMLISTVIEW и нажмите клавишу <Enter> В или щелкните мышью на пиктограмме. Select the view: (Щелкните мышью на виде, информацию о котором необходимо получить). |
Чертеж 18
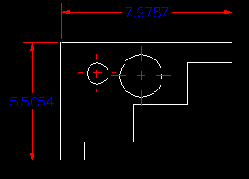
Далее рассмотрим пример применения команды AMDIMBREAK.
Чертеж 19
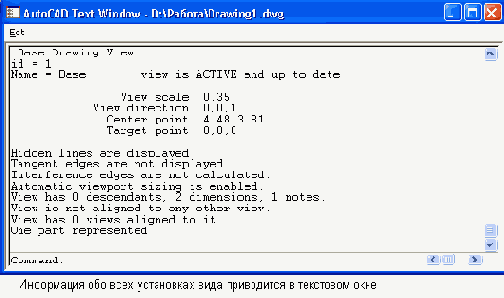
После просмотра списка можно вернуться назад и, применив команду AMVIEW, изменить установки. При этом надо следовать процедуре, описанной ранее для команды AMVIEW.
Чертеж 19
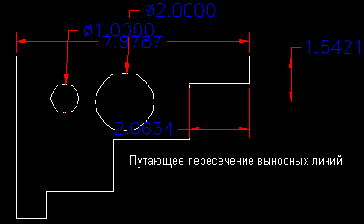
Select dimension or extension line to break <Multiple>: (Щелкните мышью на линии, которая должна быть разорвана).
Second point or [First point/Object/Restore] <Automatic>: (Щелкните мышью на линии, которая пересекает разрываемую линию или, нажав клавишу <Enter>, согласитесь с выбором опции автоматического режима работы Automatic).
Чертеж 20
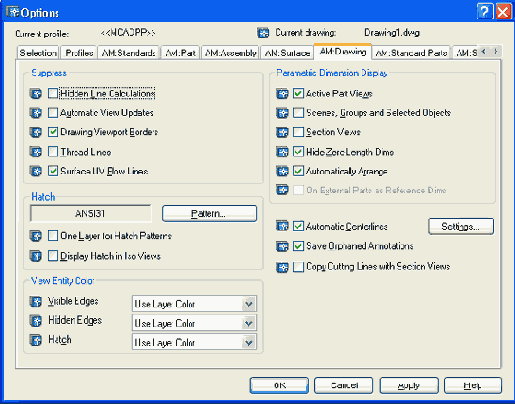
Чертеж 20
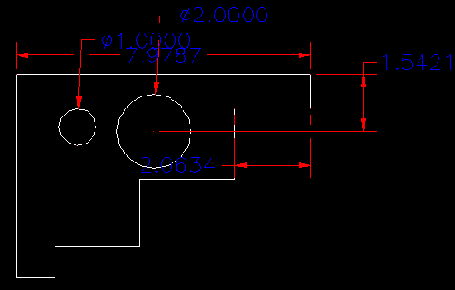
Чертеж 21
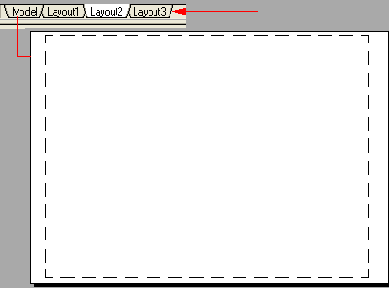
Сделайте необходимые установки, описанные выше, и щелкните на экране мышью для размещения вида.
Чертеж 22