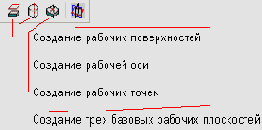3D моделирование в Mechanical Desktop
Для того чтобы просмотреть детали,
Чертеж 1
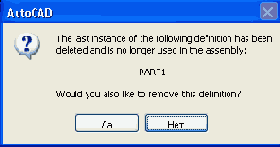
 |
Для того чтобы просмотреть детали, уже занесенные в каталог, введите с клавиатуры AMCATALOG и нажмите клавишу <Enter> или щелкните мышью на пиктограмме Catalog. |
Чертеж 1
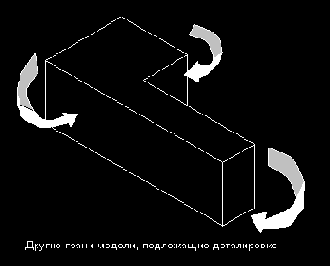
Чертеж 1

 |
затем воспользуйтесь командой AHPARDIM |
Чертеж 1
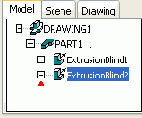
| Откройте любую модель, над которой вы работаете, и удостоверьтесь, что находитесь в режиме Model. Для открытия детали щелкните мышью на изображении "+". |
|
| Заметьте, что после щелчка мышью на названии свойства в системном броузере, оно подсвечивается на экране. |
Чертеж 1
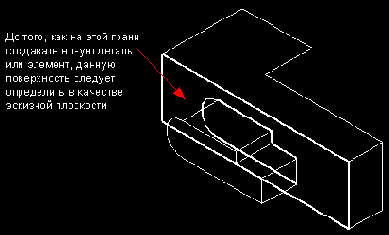
Чертеж 1
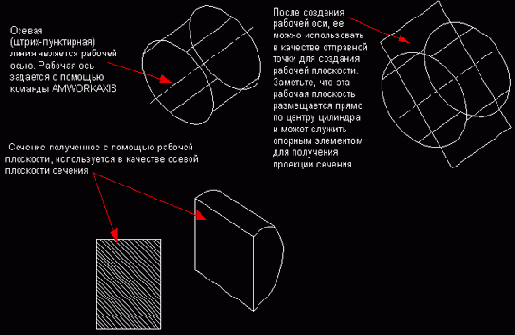
Чертеж 1
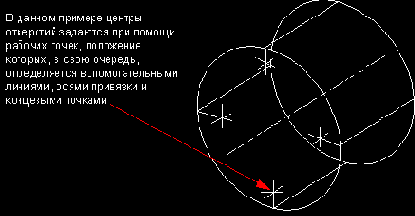
Чертеж 2

Чертеж 2
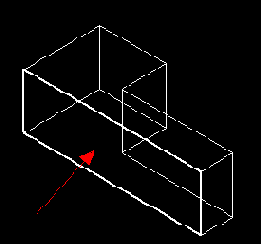
Чертеж 2
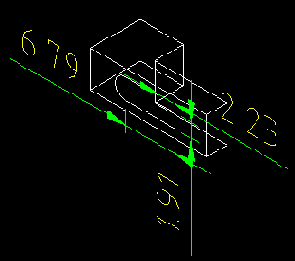
Чертеж 2
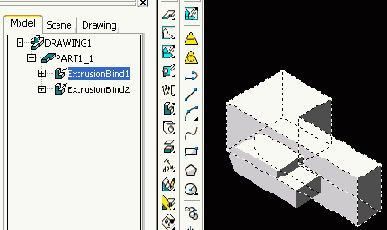
| Чтобы раскрыть опции свойства, щелкните мышью на изображении "+". |
Чертеж 2
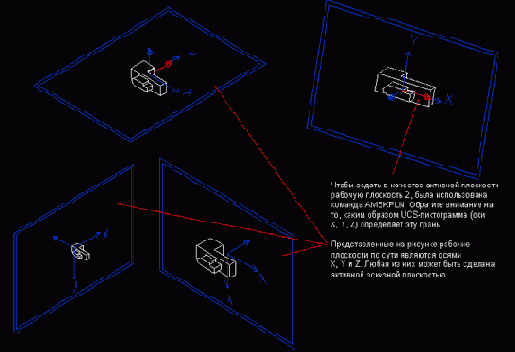
Чертеж 2
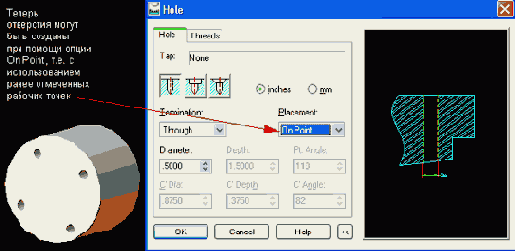
Вы будете знакомиться с различными способами задания рабочих поверхностей по мере того как будет возникнет необходимость при работе над моделью. Давайте рассмотрим несколько примеров эффектов от различных установок в диалоговом окне управления рабочей поверхностью Work Plane.
Чертеж 3

Чертеж 3
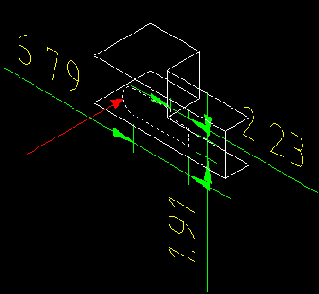
| Сделайте выбор операции и расстояния, и щелкните мышью на кнопке OK. |
Чертеж 3
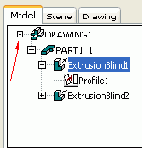
| Щелчок правой кнопкой мышки на названии свойства приведет к вызову редактируемых свойств. Опции Edit (Редактирование) и Edit Sketch (Редактирование эскиза) позволяют осуществлять редактирование вплоть до уровня эскиза. |
Чертеж 3
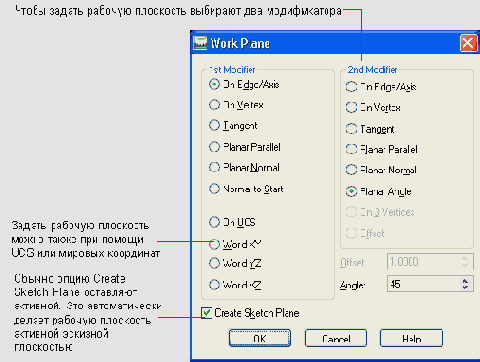
Задавая новую рабочую плоскость помните, что, необходимо задать по крайней мере два модификатора, например, ребра, вершины, точки касания или существующие плоскости. Даже если на странице моделирования еще нет подобных элементов, в качестве начальной точки могут быть назначены координаты X и Y. Если вы знакомы с созданием плоскостей с помощью функции DCS, то для создания новой рабочей плоскости можно выбрать опцию On UCS. В момент открытия экрана моделирования плоскостью по умолчанию являются мировые координаты. Если необходима рабочая плоскость, располагающаяся под углом 90° и вниз от мировой координаты, то следует выбрать опцию World XZ. Если нужна рабочая плоскость под 90° и идущая вбок, то следует выбрать опцию World YZ. Если требуется обычно расположенная рабочая плоскость, то выбирается опция World XY.
Команда AMBASICPIANES создает за один шаг все три основные рабочие плоскости X, Y и Z.
Чертеж 4
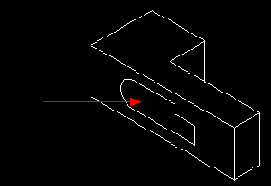
Чертеж 4
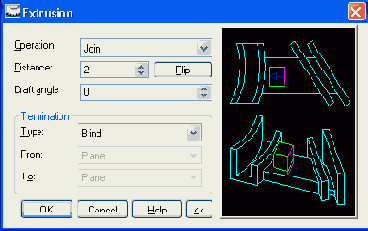
| На новой грани выполняется операция выдавливания. |
Чертеж 4
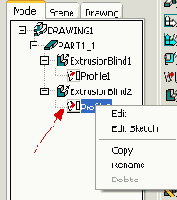
| Выберите одно из имен трехмерных моделей и щелкните правой кнопкой мыши на Profile. |
Чертеж 4
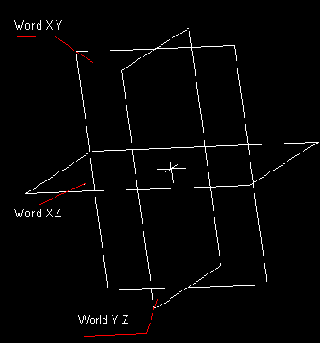
Выберите модификаторы:
- On Edge/Axis
- On Edge/Axis
Чертеж 5
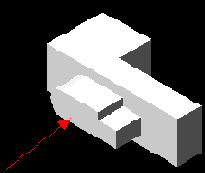
Чертеж 5
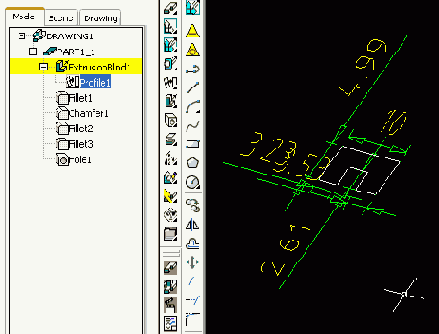
| Далее выполним редактирование с использованием опции Edit Sketch. Заметьте, что трехмерное тело преобразуется в эскиз с видимыми размерными линиями. | |
 |
Чтобы модифицировать один из размеров на эскизе, введите команду AMMODDIM или щелкните мышью на соответствующей пиктограмме. Теперь выберите тот размер, который подлежит модифицированию, введите с клавиатуры новое значение и нажмите клавишу <Enter>. |
 |
Введите с клавиатуры AMUPDATE или щелкните мышью на пиктограмме Update Part (Обновить деталь). Деталь возвращается в представление в виде трехмерного тела с новыми размерами. |
Чертеж 5
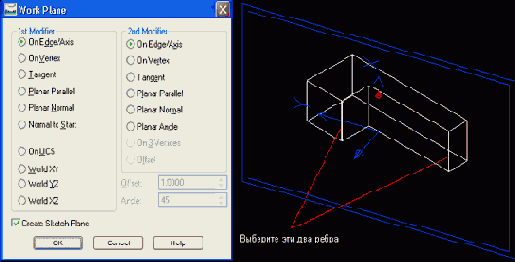
Чертеж 6
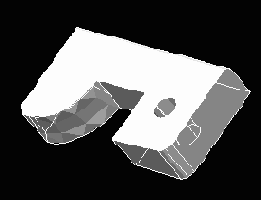
Чертеж 6
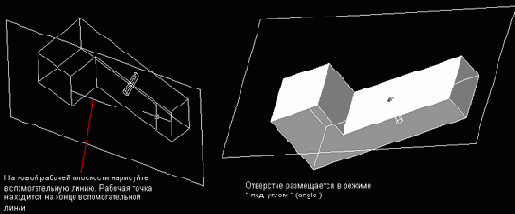
Для начала с помощью команды AMMORKAXIS создадим рабочую ось, проходящую через центр.
Чертеж 7

Чертеж 7
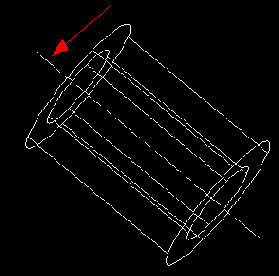
Выберите опции:
- On Edge/Axis
- Planar Angle
Чертеж 8
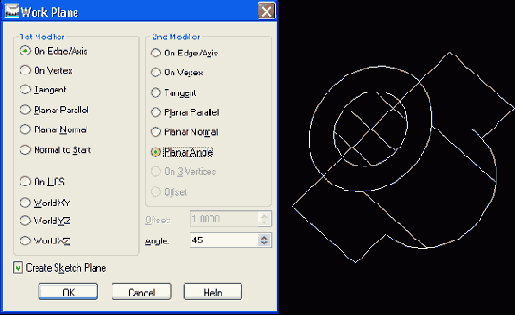
Примечание: просто ввод символа Y дает пакету Mechanical Desktop начальную точку оси. Тройное нажатие клавиши <Enter> приведет к признанию установок по умолчанию и разместит новую рабочую плоскость в центре цилиндра.
Для создания касательной рабочей плоскости воспользуйтесь опциями Planar Parallel и Tangent.
- Planar Parallel
- Tangent
Чертеж 9
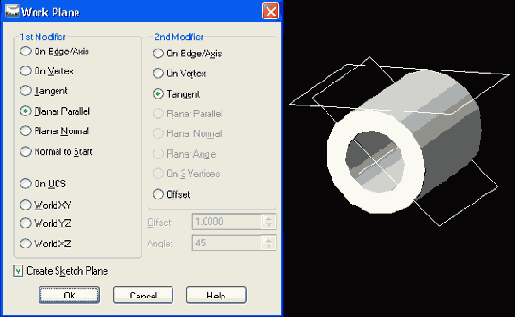
Чертеж 10
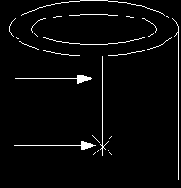
Чертеж 11
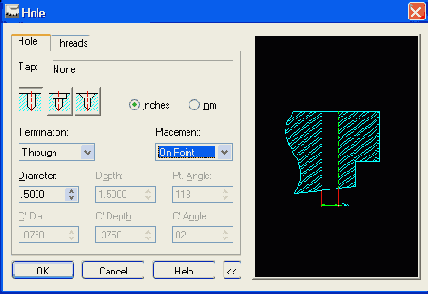
Чертеж 12
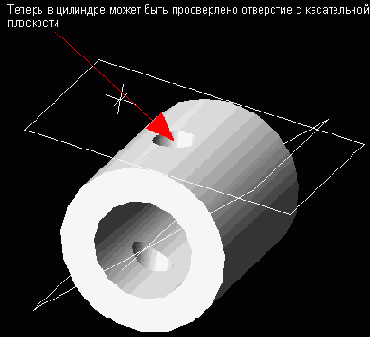
Выберите два модификатора, приведенные ниже:
- On Edge/Axis
- Planar Normal
Чертеж 13
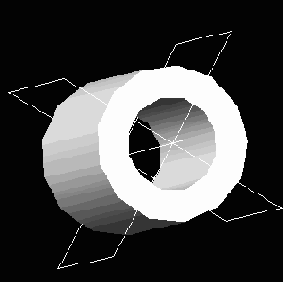
- On Edge/Axis
- Planar Angel
Чертеж 14
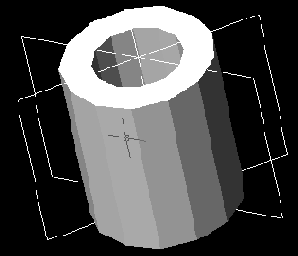
- On Edge/Axis
- Planar Parallel
Чертеж 15
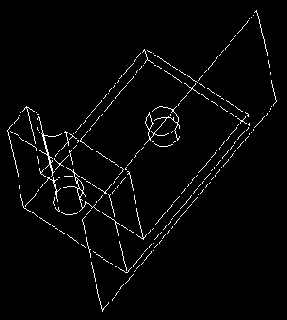
- Planar Parallel
- Offset
Чертеж 16
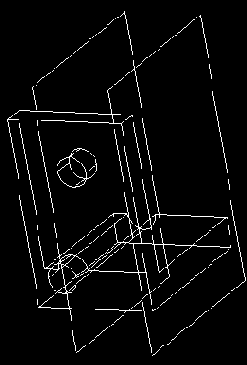
- On Edge/Axis
- On Edge/Axis
Чертеж 17
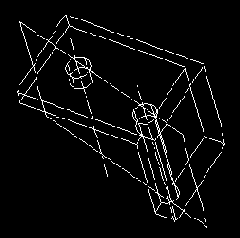
- On Vertex
- On 3 Vertex
Чертеж 18
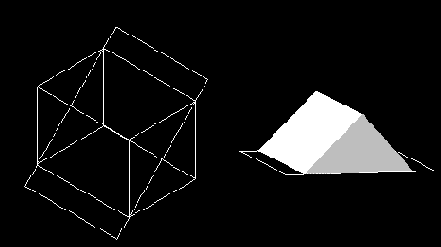
Чертеж 19