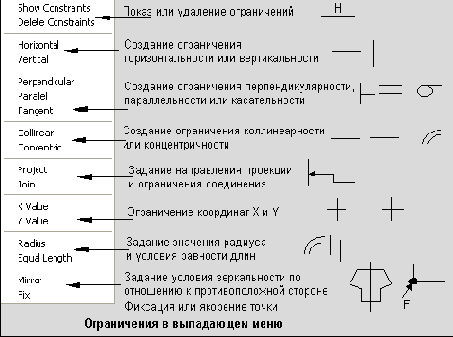3D моделирование в Mechanical Desktop
После выполнения этих
Чертеж 2

Теперь модель готова для преобразования в трехмерный элемент. Методами превращения профиля в SD-элемент являются выдавливание, вращение, изгиб и лофтинг.
Чертеж 1
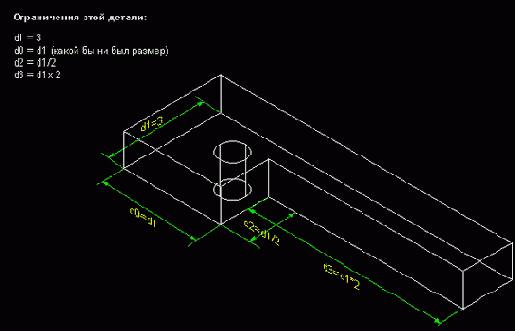
Теперь перед вами тот же базовый примитив, но после изменения размера d1 с 3 до 5.
Чертеж 1
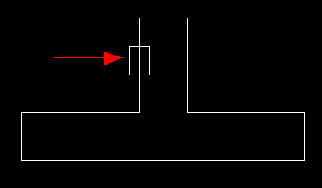
Чертеж 2

Если необходимо, чтобы отверстие оставалось в центре, то на него можно наложить следующие ограничения:
Чертеж 2

Чертеж 3
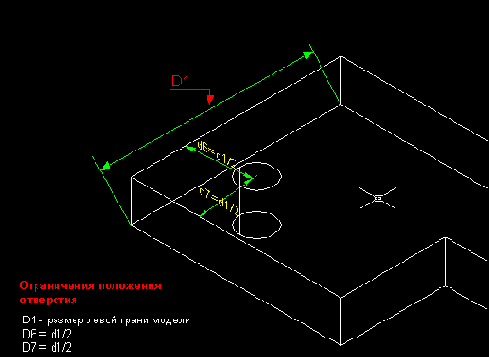
Чертеж 3
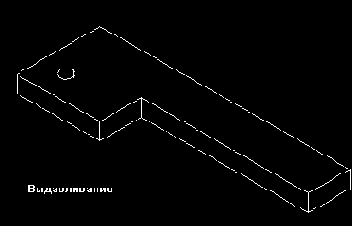
Чертеж 4
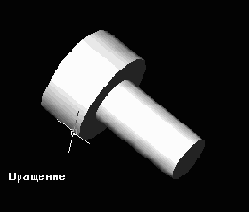
Чертеж 5
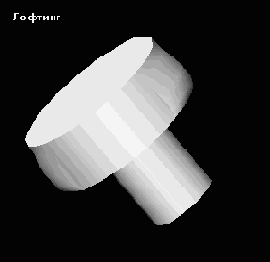
Чертеж 6
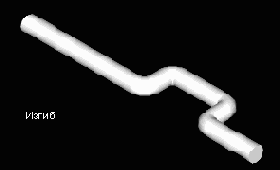
Чертеж 7
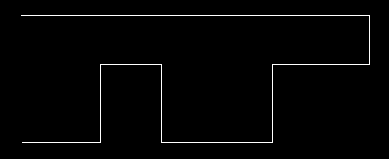
| Чтобы замкнуть профиль, введите с клавиатуры С и нажмите клавишу <Enter>. |
Чертеж 8
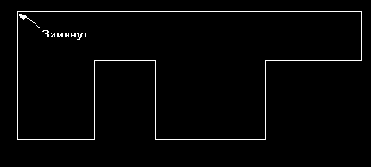
Чертеж 9
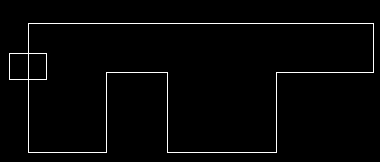
Чертеж 10
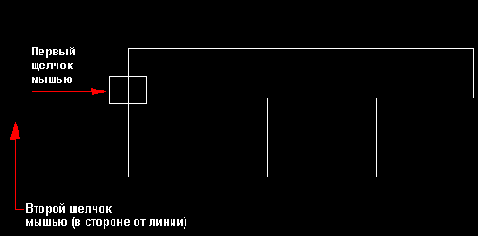
| Добавьте ограничивающий размер. |
Чертеж 11
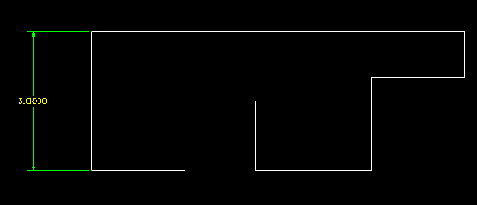
| Продолжайте добавлять размеры до тех пор, пока вся деталь не будет полностью образмеренной. (Когда все размерные ограничения будут наложены, в командой строке появится сообщение Solved fully constrained sketch (Полностью образмеренный эскиз выполнен)). |
Чертеж 12
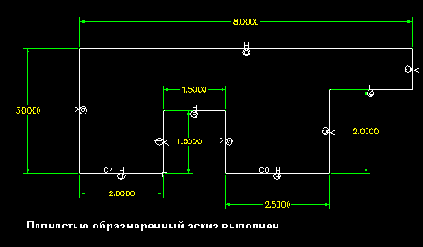
| Но что делать, если необходимо изменить одно из размерных ограничений? |
Чертеж 13
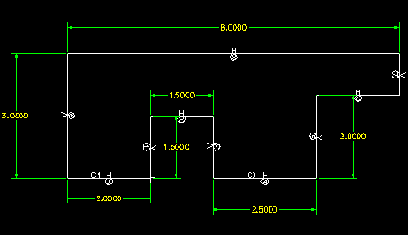
| Наберите на клавиатуре новое значение ограничивающего размера и нажмите клавишу <Enter>. Эскиз преобразуется в соответствии с новыми размерами. |
Чертеж 14
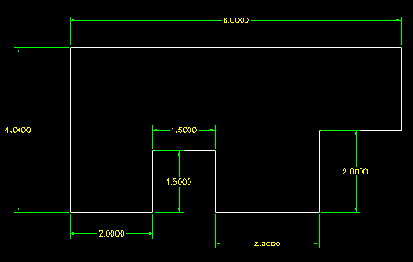
Чертеж 15
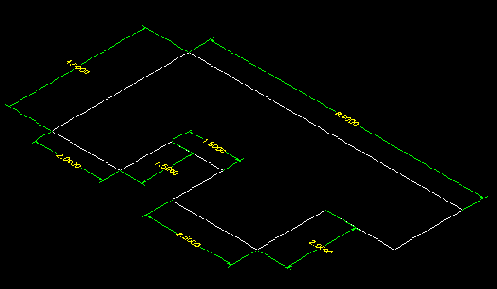
| Теперь превратим эскиз в тело (ЗБ-элемент) при помощи операции выдавливания. |
Чертеж 16
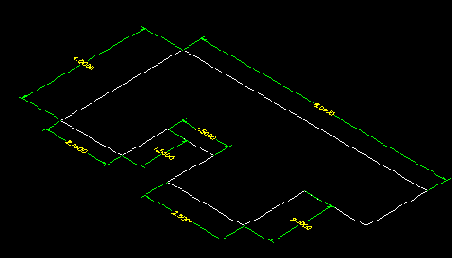
Чертеж 17
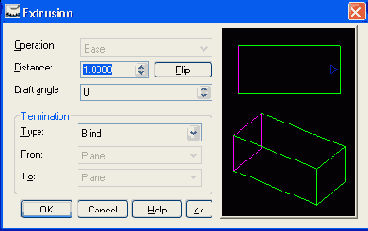
Чертеж 18
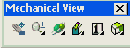
Чертеж 19
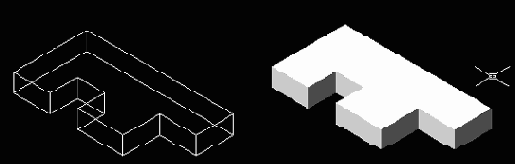
Чертеж 20
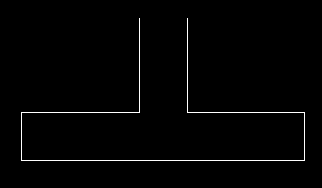
Чертеж 21
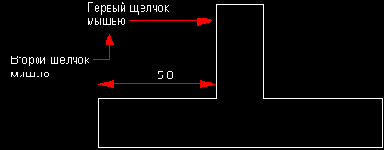
Чертеж 22
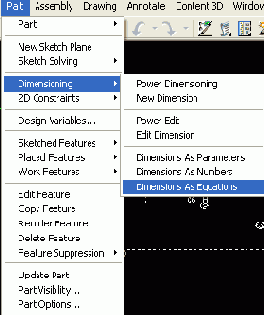
Чертеж 23
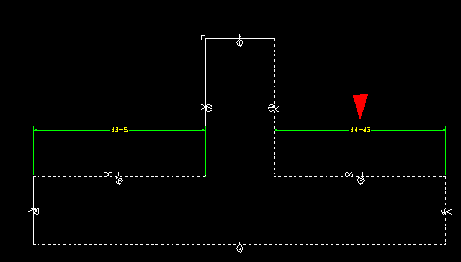
| Введите с клавиатуры =d0 и нажмите клавишу <Enter> ( указывая тем самым, что этот размер dl всегда будет равен размеру d0). Обе стороны теперь равны 5.0. |
Чертеж 24
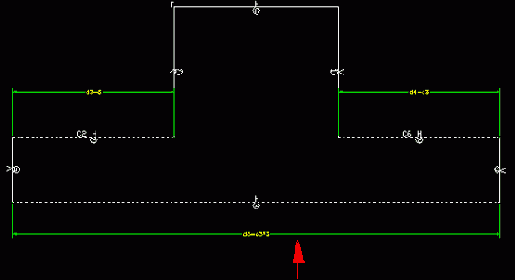
Чертеж 25

Чертеж 26

Чертеж 27

 |
Профиль можно уточнять, удаляя ограничения с помощью команды AMDELCON или щелкнув мышью на пиктограмме Delete Constraint (Удалить ограничение). |
 |
Для добавления ограничений используется команда AMADDCON. Этот процесс не всегда необходим, но может использоваться при специальных применениях профиля или на специальных фигурах. |
Чертеж 28