3Ds max 5. Библия пользователя
Клонирование объектов
ГЛАВА 7. Клонирование объектов
Лучше великолепной модели могут быть только две великолепные модели. Клонирование представляет собой процесс создания копий объекта. Эти копии могут сохранять внешние связи с оригинальным объектом (экземпляры или ссылки) и за счет этого редактироваться вместе с ним. Например, если создать модель школьной парты на основе примитива Box и изменить ее параметры, тот же эффект будет применен ко всем экземплярам оригинала.
Массив (array) представляет собой дискретный набор объектов, расположенных в определенном порядке. Другими словами, для создания массива необходимо несколько копий объекта, выстроенных в определенном порядке, например в строках и столбцах или по кругу.
Уверен, что великолепная модель уже скоро появится на свет, а прочитав эту главу, вы сможете копировать ее снова и снова.
Использование инструмента Spacing Tool
Использование инструмента Spacing Tool
Доступ к инструменту Spacing Tool обеспечивается через разворачивающееся меню кнопки Array 

В этом же диалоговом окне можно определить число объектов (поле Count), расстояние (поле Spacing) и смещения (поля Start Offset и End Offset). В раскрывающемся списке раздела Parameters доступны элементы Divide Evently, Centered, End Offset и др. Все эти параметры предназначены для выбора определенного числа объектов и расстояния между ними. После активизации кнопок Lock (с изображением замка), расположенных справа от полей Start и End Offset, объект не обязательно должен быть расположен в определенной точке или в конце маршрута (активизированные кнопки Lock окрашены белым цветом).
Перед использованием кнопок Pick Point или Pick Path необходимо выбрать клонируемый объект. Активизировав кнопку Pick Path, можно выбрать созданный в сцене сплайно-вый маршрут; клонированные объекты будут размещены вдоль выбранного маршрута в соответствии с заданными значениями диалогового окна Spacing Tool. Активизация кнопки Pick Point позволяет указать начальную и конечную точку в окне проекции. В этом случае клонированные объекты будут расположены на прямой линии между этими двумя точками.
Расстояние между объектами можно определить двумя способами: между краями и между центрами. Первый вариант представлен переключателем Edges, второй - Centers. При активизации переключателя Edges расстояние высчитывается от края до края двух расположенных рядом объектов. Если установлен флажок Follow (Следовать), объекты выравниваются по выбранному маршруту. Как и ранее, каждый клонируемый объект может быть копией, экземпляром или ссылкой исходного объекта. В текстовом поле в нижней части диалогового окна Spacing Tool указано количество объектов и заданное между ними расстояние.
Изменения параметров диалогового окна Spacing Tool вступят в силу после щелчка на кнопке Apply (Применить).
Использование команды Clone
Использование команды Clone
Для создания точной копии объекта можно воспользоваться командой Edit>Clone (<Ctrl+V>). Чтобы получить доступ к ней, необходимо сначала выделить объект. При выборе команды Clone откроется диалоговое окно Clone Options (рис. 7.1). С его помощью можно присвоить объекту-клону имя, а также определить его как копию (Сору), экземпляр (Instance) или ссылку (Reference). В качестве копий или экземпляров можно также клонировать любые контроллеры, связанные с объектом.
Объект-копия имеет такую же геометрию, как и оригинал, однако является отдельным объектом. Объект-экземпляр поддерживает связь с исходным объектом и изменяется при его изменении. Объект-ссылка занимает среднее положение между двумя предыдущими типами, и на него могут повлиять лишь некоторые изменения объекта-оригинала. Более подробно о копиях, экземплярах и ссылках речь пойдет несколько позже в этой главе.
Создаваемый с помощью команды Edit>Clone объект-клон размещается непосредственно поверх оригинала, поэтому установить их различие зачастую бывает крайне сложно. Чтобы убедиться в создании клона, щелкните на кнопке Select By Name основной панели инструментов (или нажмите клавишу <Н>). Затем в списке появившегося диалогового окна Select objects найдите клонированный объект (он имеет такое же название, как и оригинал, с увеличенным на единицу порядковым номером). Если же вы хотите увидеть оба объекта, щелкните на кнопке Select and Move основной панели инструментов и "перетащите" один объект от другого.
|
|
Меню Edit (Правка) не содержит ставших привычными команд вырезания, копирования и вставки, поскольку многие объекты и субобъекты нельзя просто вырезать и вставить в другое место сцены. Однако есть команда Clone (<Ctrl+V>), с помощью которой можно клонировать выбранный объект. |
Как создать клон
Как создать клон
Существует два способа клонирования объектов (к счастью, они не имеют ничего общего с ДНК и генными цепочками): первый - использование команды Edit>Clone (Правка>Клонирование) (<Ctrl+V>), а второй - трансформация объекта при нажатой клавише <Shift>. (И не стоит беспокоиться о том, что созданные вами клоны на кого-то нападут, как в фильме Звездные войны. Эпизод II.)
Клонирование с помощью клавиши <Shift>
Клонирование с помощью клавиши <Shift>
Самый простой способ клонировать объект- воспользоваться клавишей <Shift>. Этот способ можно использовать при преобразовании объектов с помощью команд Select and Move, Select and Rotate и Select and Scale. Если применить любую из них к выделенному объекту, удерживая нажатой клавишу <Shift>, произойдет клонирование объектов и откроется диалоговое окно Clone Options. Оно подобно показанному на рис. 7.1, однако включает еще и поле, в котором можно ввести число копий (Number of Copies).
Клонирование во времени
Клонирование во времени
Существует еще одна довольно интересная область применения средств клонирования - отображение копий-объектов в определенный момент анимационной последовательности. Такое клонирование в 3ds max реализуется с помощью средства Snapshot.
Круговые массивы
Круговые массивы
Диалоговое окно Array может использоваться для создания не только линейных массивов. В последнем упражнении, например, все преобразования выполнялись относительно центральной опорной точки. Чтобы убедиться в этом, обратите внимание на верхнюю часть диалогового окна Array (см. рис. 7.10) - World Coordinates (Use Pivot Point Center) (Глобальные координаты (Использовать центральную опорную точку)). В следующем примере вы увидите, как изменение центра трансформации позволяет создать круговой массив.
Все преобразования выполняются относительно центральной точки. Для ее изменения можно воспользоваться кнопкой Use Center (расположенной справа от списка Reference Coordinate System) основной панели инструментов. На ваш выбор предлагается три варианта этой кнопки: 
|
|
Информация о влиянии этих параметров на результаты преобразований представлена в главе 9, Трансформация объектов". |
Линейные массивы
Линейные массивы
Линейными называются массивы, объекты которых расположены вдоль прямой линии. С помощью диалогового окна Array можно определить смещение по осям X, Y и Z, а также указать, будет это смещение постоянно увеличиваться либо останется фиксированным. Для
переключения между увеличивающимися и общими значениями используются кнопки со стрелками, расположенные справа и слева от подписей Move, Rotate и Scale. Например, в массиве из 10 элементов при увеличивающемся значении 5 каждый отдельный объект располагается на расстоянии 5 единиц от предыдущего. В массиве из 5 элементов при общем значении 100 каждый отдельный объект разместится на расстоянии 20 единиц от предыдущего.
В полях строки Move (Перемещение) вводят значения в стандартных единицах измерения, определенных в диалоговом окне Units Setup (Настройка единиц измерения). В полях строки Rotate (Вращение) указывают угол поворота в градусах, а в полях строки Scale - масштаб элементов массива (в процентах) по отношению к выделенному объекту. Все значения, введенные в полях этих трех строк, могут быть как положительными, так и отрицательными.
Установка флажка Re-Orient (Изменить направление) приведет к тому, что направление системы координат будет меняться после каждого вращения. При снятии этого флажка правильно повернуть объекты массива невозможно. Установленный в правой части диалогового окна флажок Uniform (Унифицировать) отключит значения полей Y и Z строки Scale, что приведет к однородному масштабированию объектов массива. Для неоднородного масштабирования просто снимите этот флажок.
Раздел Type of Object (Тип объекта) позволяет определить, будут новые объекты копиями, экземплярами или ссылками. Если планируется сделать все объекты одинаковыми, выберите переключатель Instance.
В разделе Array Dimensions (Размер массива) можно установить число копируемых объектов в одном из трех вариантов измерений. Для объектов в каждом измерении можно определить дифференциальные значения смещений.
|
|
С помощью диалогового окна Array создают большое количество объектов. Если их окажется слишком много, система может отказать. |
Применение команды Mirror
Применение команды Mirror
Команда Mirror 
Применение копий, экземпляров и ссылок
Применение копий, экземпляров и ссылок
Работая в 3ds max, вы можете сделать созданный клон копией, экземпляром или ссылкой. И эта возможность применима не только к объектам, но и к материалам, модификаторам и контроллерам.
Применение средства Snapshot
Применение средства Snapshot
Команда Snapshot (Снимок) предлагает еще один способ создания копий объектов. В частности, она позволяет создавать копии, экземпляры, ссылки и даже каркасы выделенного объекта, трансформируемого в определенные моменты времени. Представьте себе, что вы создали набор ступенек, разместив самую нижнюю из них в кадре 1, а самую верхнюю - в кадре 100. После этого вы выбираете команду ToolS>Snapshot (Сервис>Снимок) и в появившемся диалоговом окне Snapshot вводите число ступенек, расположенных между этими двумя. Благодаря этому ступеньки появляются через точно определенные промежутки времени. Но будьте внимательны - команда Snapshot применима только к объектам с определенным маршрутом анимации.
Чтобы открыть диалоговое окно Snapshot, можно выбрать команду Tools>Snapshot либо щелкнуть на соответствующем варианте кнопки Array 
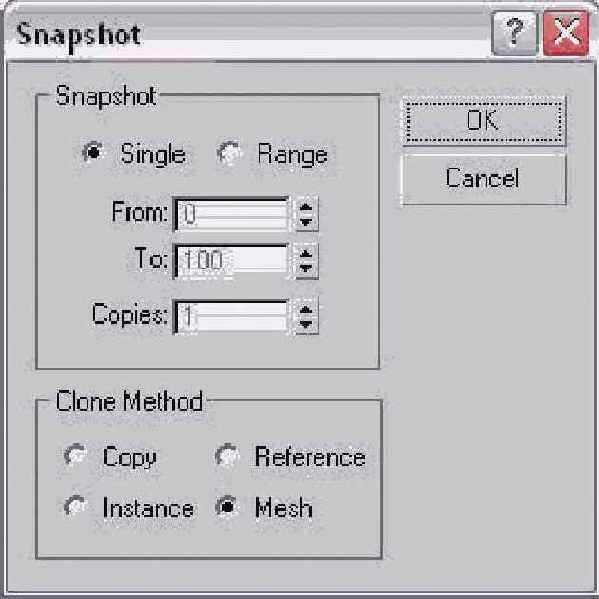
Рис. 7.6. Диалоговое окно Snapshot позволяет создать копию, экземпляр, ссылку или каркас
|
|
Используя команду Snapshot вместе с системой частиц Snow, можно создать эффект постепенно увеличивающегося снежного покрова. |
Работа с копиями, экземплярами и ссылками
Работа с копиями, экземплярами и ссылками
Процесс клонирования объекта сопровождается появлением диалогового окна Clone Options. Именно это окно позволяет создать копию, экземпляр или ссылку исходного объекта. Каждый такой тип уникален и характеризуется определенными особенностями.
Копия (переключатель Сору) является точным аналогом исходного объекта. Причем новая копия никоим образом не связана с оригиналом и является уникальным объектом с собственными правами. Внесение изменений в копию никак не отражается на объекте-оригинале и наоборот.
Экземпляры (переключатель Instance) отличаются от копий, поскольку тесно связаны с исходным объектом. При этом все экземпляры оригинала также связаны, поэтому изменение одного из них (например, с помощью модификаторов) ведет к незамедлительному изменению всех остальных. Так, например, если вы создадите несколько экземпляров сферы и затем с помощью модификатора измените радиус одного из них, новый радиус будет применен ко всем существующим экземплярам. Обратите внимание, что трансформация экземпляра (перемещение, поворот или масштабирование) не влияет на другие экземпляры.
Ссылки представляют собой новые объекты, которые полностью зависят от изменений оригинала, однако изменение ссылок никак не отражается на оригинале. В любой момент можно разорвать связь между объектами, щелкнув на кнопке Make unique 
|
|
Экземплярам и ссылкам можно назначать различные цвета и материалы. |
Когда объект выбран, все его экземпляры и ссылки будут окружены оранжевой ограничивающей рамкой.
Работа с круговым массивом
Работа с круговым массивом
Для доступа к системе кругового массива активизируйте вкладку Create и щелкните на кнопке категории Systems. В разворачивающейся панели Object Type появятся кнопки Bones (Кости), Sunlight (Солнечный свет), Daylight (Дневной свет) и Ring Array (Круговой массив). При щелчке на кнопке Ring Array появится разворачивающаяся панель Parameters (рис. 7.14). В ней вы можете определить значения полей Radius (Радиус), Amplitude (Амплитуда), Cycles (Циклы), Phase (Фаза) и Number (Количество элементов).
Размещение клонированных объектов
Размещение клонированных объектов
Средство Snapshot предоставляет удобный способ клонирования объектов в соответствии с определенным маршрутом анимации. Но что делать, если клонированные объекты необходимо разместить вдоль маршрута, не связанного с анимацией? В подобных случаях используется средство Spacing Tool. Инструмент Spacing Tool позволяет расположить клоны объекта на фиксированном расстоянии друг от друга вдоль определенного маршрута. При этом нужно выбрать путь и количество клонов либо указать точки вдоль выбранного маршрута.
Чтобы клонировать объект, можно либо
Резюме
Чтобы клонировать объект, можно либо использовать команду Clone меню Edit, либо быстро создавать копии, перетаскивая выделенный объект при нажатой клавише <Shift>. Клонированные объекты могут быть копиями, экземплярами и ссылками; разница между ними заключается в связях с исходным объектом. Более того, клонировать объекты можно с помощью инструментов Mirror, Snapshot и Spacing tool.
Объекты массивов являются тоже своего рода клонами. Диалоговое окно Array позволяет создавать копии в трех различных плоскостях и определять для них разные значения параметров.
В этой главе обсуждались следующие вопросы создания и клонирования объектов:
клонирование с помощью меню Edit и клавиши <Shift>; создание копий, экземпляров и ссылок; использование средств Snapshot, Mirror и Spacing Tool; построение линейных, круговых и спиральных массивов объектов; использование системы Ring Array. В следующей главе вы научитесь группировать объекты и выстраивать из них иерархические системы, что поможет привести в надлежащий порядок все объекты сцены.
В диалоговом окне Clone...
Рис. 7.1. В диалоговом окне Clone Options новый объект можно определить как копию, экземпляр или ссылку
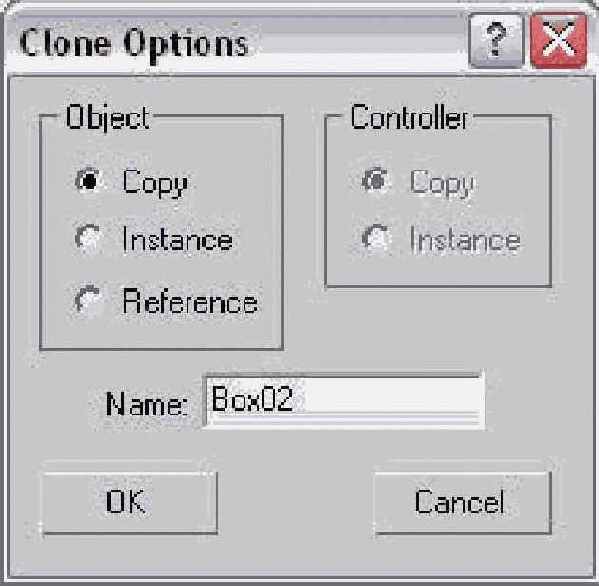
Трансформируя объект при нажатой клавише <Shift>, вы тем самым определяете смещение, на которое будет сдвигаться каждая последующая копия. Например, если вы, удерживая нажатой клавишу <Shift>, переместите объект на 5 единиц от оригинала (если в поле Number of Copies введено значение 5), второй объект-клон разместится на расстоянии 10 единиц от исходного, третий - на 15 и т.д.
Клонирование нескольких...
Рис. 7.2. Клонирование нескольких объектов гораздо проще выполнить с помощью клавиши <Shift>

Изменение оригинала...
Рис. 7.3. Изменение оригинала приводит к аналогичному изменению объектов-ссылок и объектов-экземпляров

|
|
Геометрия объектов изменяется посредством модификаторов. Подробнее они описываются в главе 10, "Изменение объектов". |
Если применить какой-либо другой модификатор к объекту-ссылке, изменится только ссылка, но не оригинал. Знание принципов функционирования различных типов клонирования позволит быстро создавать дубликаты объектов и изменять их все сразу, не затрачивая времени на каждый объект в отдельности.
Диалоговое окно Mirror...
Рис. 7.4. Диалоговое окно Mirror используется для построения инвертированной копии объекта

В диалоговом окне Mirror можно определить ось или плоскость, относительно которой необходимо зеркально отобразить объект. Здесь же можно указать значение смещения объекта-дубликата (Offset). Как и в предыдущих командах клонирования, можно сделать новый объект копией (Сору), экземпляром (Instances) или ссылкой (Reference). С помощью параметра No Clone можно просто перевернуть объект вокруг определенной оси. В нижней части окна расположен параметр Mirror IK Limits, его активизация уменьшает число параметров обратной кинематики, которые необходимо устанавливать.
|
|
Обратная кинематика детально рассматривается в главе 33, "Основы применения систем обратной кинематики". |
Диалоговое окно Spacing...
Рис. 7.8. Диалоговое окно Spacing Tool позволяет разместить клонируемые объекты вдоль определенного маршрута

Рис. 7.5. Полностью симметричная фигура, созданная с помощью инструмента Mirror
Аттракцион "Американские...
Рис. 7.9. Аттракцион "Американские горки", созданный с помощью средства Spacing Tool
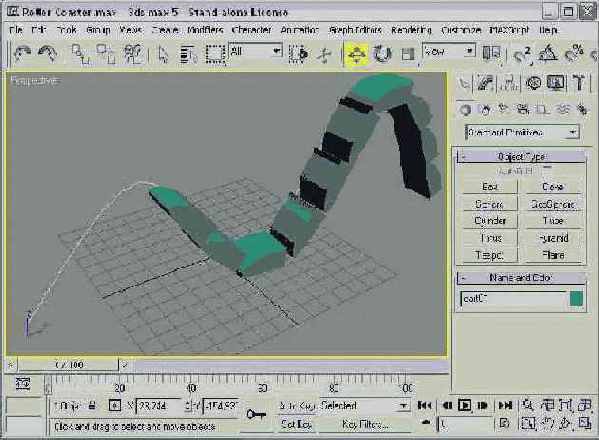
Диалоговое окно Array...
Рис. 7.10. Диалоговое окно Array позволяет определить число элементов массива и их смещение
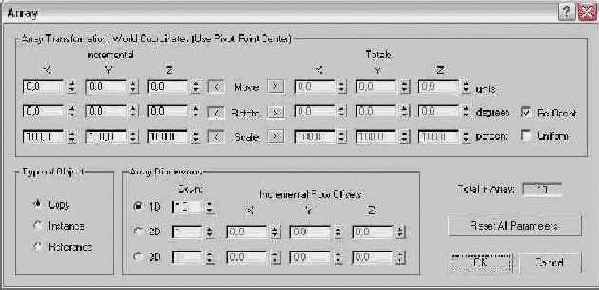
Параметры, выбранные в диалоговом окне Array, сохраняются до следующего изменения. Для быстрого сброса всех значений щелкните на кнопке Reset All Parameters (Сбросить все параметры).
Деревянный забор, построенный...
Рис. 7.11. Деревянный забор, построенный с помощью команды Array

Круговой массив, созданный...
Рис. 7.12. Круговой массив, созданный вращением объектов вокруг центра координат преобразования

Немного фантазии в...
Рис. 7.13. Немного фантазии в процессе использования средства Array - и винтовая лестница готова

С помощью разворачивающейся...
Рис. 7.14. С помощью разворачивающейся панели Parameters системы Ring Array создают "раскачивающийся" круговой массив объектов

Для создания массива достаточно щелкнуть и немного перетащить указатель мыши внутри окна проекции. Первоначально в качестве элементов массива выбраны простые параллелепипеды, расположенные на одинаковом расстоянии от отмеченного красным цветом пустого объекта (Dummy).
|
|
Впоследствии можно заменить параллелепипеды кругового массива другими объектами с помощью средства Dope Sheet (Монтажный стол). Для этого необходимо скопировать выделенный трек нужного объекта, а затем вставить его в соответствующий трек объектов кругового массива. Более подробно эта процедура описана в главе 25, "Работа с треками". |
Значения амплитуды, циклов и фазы определяют синусоидальный характер круга. Амплитуда - это максимальное расстояние от центра, на котором могут размещаться объекты. Если в поле Amplitude установлено значение 0, все объекты располагаются в одной плоскости. Циклы - это число волн в одном круге. Значение поля Phase определяет позицию объекта в круге.
На рис. 7.15 показан круговой массив из 20 элементов с радиусом 100, амплитудой 25, числом циклов 2 и фазой 0. Объект Dummy в центре круга позволяет управлять расположением и ориентацией круга в целом.
Представленный на этом...
Рис. 7.15. Представленный на этом рисунке круговой массив имеет только два цикла

Диалоговое окно Paste...
Рис. 7.16. Диалоговое окно Paste позволяет заменить выбранной моделью все экземпляры кругового массива

На рис. 7.17 показана законченная карусель. Обратите внимание, что каждая лошадка расположена на разной высоте от основания карусели.
Карусельные лошадки...
Рис. 7.17. Карусельные лошадки, созданные с помощью системы Ring Array

Создание массивов объектов
Создание массивов объектов
С процессом создания объектов вы уже знакомы. Теперь исследуем команду Array (Массив), с помощью которой можно сразу создать большое количество одинаковых объектов. Появляющееся при выборе этой команды диалоговое окно Array позволяет определить размерность массива, смещения объектов, их тип и значения параметров трансформации. Используя это окно, можно просто и быстро создать множество объектов.
Чтобы открыть диалоговое окно Array 
Спиральные массивы
Спиральные массивы
Напоследок хотелось бы рассмотреть еще один вариант массивов - спиральные. Они создаются с помощью одновременного перемещения и вращения объектов вокруг одной оси. Различные комбинации параметров диалогового окна Array позволяют получить весьма интересные варианты моделей.
использование кругового...
Упражнение: использование кругового массива для создания карусели
Развивая тему парка аттракционов, в этом примере создадим карусель. Для этого упражнения воспользуемся моделью лошадки, созданной в программе Poser и упрощенной с помощью модификатора MultiRes.
Для создания карусели с помощью системы Ring Array выполните следующее.
В папке Chapter Example Files прилагаемого компакт-диска найдите файл Chap 07 .zip, распакуйте его и откройте файл Carousel .max. В файле содержится структура карусели, созданная из примитивов, и модель лошадки. Активизируйте вкладку Create, щелкните на кнопке категории Systems, а затем на кнопке Ring Array. Чтобы создать круговой массив, перетащите указатель мыши в окне проекции Тор в направлении от центра карусели. В разворачивающейся панели Parameters введите в поле Radius значение 300, в поле Amplitude - значение 20, в поле Cycle - 3, в поле Number - 6. Активизируйте кнопку Select and Move (<W>) и в окне проекции Left выделите объект Dummy02. Затем переместите этот объект вверх, пока все параллелепипеды кругового массива не окажутся между основанием карусели и ее конусообразной крышей. Выберите команду Track View>Track View - Dope Sheet. В появившемся окне Track View - Dope Sheet щелкните на знаке "+" слева от трека Objects (Объекты), а затем на знаке "+" слева от трека horse (Лошадь). В появившейся иерархии найдите и выделите трек Object (Editable Mesh). Щелкните на нем правой кнопкой мыши и из появившегося квадменю выберете команду Сору (Копировать). Найдите и откройте иерархию трека Box0l (расположен в составе трека Objects>Duinmy02). Выделите субтрек Object (Box), щелкните на нем правой кнопкой мыши и из появившегося квадменю выберите команду Paste (Вставить). Затем в появившемся диалоговом окне Paste (рис. 7.16) выберите переключатель Instance (Экземпляр), установите флажок Replace all Instances (Заменить все экземпляры) и щелкните мышью на кнопке ОК. Закройте окно Track View - Dope Sheet.мышь в лабиринте
Упражнение: мышь в лабиринте
В качестве примера использования средства Snapshot проследим за движущимся по сиене объектом, например за мышью в лабиринте.
Чтобы с помощью средства Snapshot создать клоны отдельных кадров, выполните следующее.
В папке Chapter Example Files прилагаемого компакт-диска найдите файл Chap 07.zip, распакуйте его и откройте файл Mouse in a Maze .max. Окно проекции Perspective увеличено. В файле содержится анимационная последовательность с перемещающейся в лабиринте мышью. Чтобы получить снимки движущейся по лабиринту мыши, выделите ее и выберите команду Tools>Snapshot. Можно также воспользоваться кнопкой Snapshot панели инструментов Axis Constraints. В диалоговом окне Snapshot установите переключатель Range (Диапазон), введите в поле From (От) значение 0, в поле То (До) - значение 100, а в поле Copies - количество копий (50). Щелкните на кнопке ОК.На рис. 7.7 отображен лабиринт в том виде, который он приобрел после применения средства Snapshot, создавшего копии мыши в процессе движения.

Рис. 7.7. Средство Snapshot поможет увидеть, как именно мышь проходила лабиринт
построение деревянного забора
Упражнение: построение деревянного забора
Давайте начнем с простого примера и построим белый деревянный забор. Поскольку он состоит из одинаковых планок, достаточно создать всего лишь одну, а затем с помощью команды Array последовательно ее размножить.
Итак, для построения забора выполните описанные ниже действия.
В папке Chapter Example Files прилагаемого компакт-диска найдите файл Chap 07.zip, распакуйте его и откройте файл White Picket Fence.max. Выделите планку забора, в главном меню программы выберите команду Tools>Array или щелкните на кнопке Array панели инструментов Axis Constraints, чтобы открыть диалоговое окно Array. В диалоговом окне Array щелкните на кнопке Reset All Parameters (Сбросить все параметры). Введите значение 50 в поле столбца X строки Move раздела Incremental. (Таким образом определяется изменяемое значение для размещения каждой последующей планки.) Затем в разделе Array Dimensions, в поле Count, которое находится справа от переключателя 1D, введите 20 (число объектов массива). Щелкните на кнопке ОК для создания объектов.|
|
Если вы установили неверные значения, не беспокойтесь. Последние значения, введенные в диалоговом окне Array, останутся неизменными до тех пор, пока вы не закроете 3ds max 5. |
Конечный результат описанных действий показан на рис. 7.11.
построение модели...
Упражнение: построение модели аттракциона "Американские горки"
Для создания модели аттракциона "Американские горки" потребуется маршрут и тележка. Используя инструмент Spacing Tool, можно разместить клонируемые объекты вдоль определенного маршрута.
Чтобы построить модель американских горок, выполните ряд действий.
В папке Chapter Example Files прилагаемого компакт-диска найдите файл Chap 07.zip, распакуйте его и откройте файл Roller Coaster .max. В этом файле окно проекции Perspective увеличено. В файле содержится маршрут и тележка для американских горок. Выделите тележку и откройте диалоговое окно Spacing Tool с помощью разворачивающегося меню кнопки Array, расположенной в панели инструментов Axis Constraints, или комбинации клавиш <Shift+I>. В диалоговом окне Spacing Tool щелкните на кнопке Pick Path и выделите волнистый маршрут. Теперь на кнопке отобразится название маршрута. Из раскрывающегося списка раздела Parameters выберите элемент Start Offset, Divide Evenly. Введите значение 10 в поле Count и значение 100 - в поле Start Offset. Активизируйте переключатели Edges в разделе Context и установите флажок Follow. Затем в разделе Type of Objects выберите переключатель Instance. Щелкните на кнопке Apply и, если результат такой, как вы и ожидали, закройте диалоговое окно Spacing Tool.Созданная модель аттракциона представлена на рис. 7.9. Чтобы закрыть диалоговое окно Spacing Tool, щелкните на кнопке Close.
построение "чертова колеса"
Упражнение: построение "чертова колеса"
"Чертово колесо" (или колесо обозрения) - довольно известный аттракцион, устанавливаемый на всякого рода ярмарках и в парках отдыха. Это большое вращающееся вокруг своей оси колесо, по краю которого смонтированы кабинки для людей. Подобные объекты, вращающиеся вокруг центральной точки, можно создать и с помощью диалогового окна Array.
В примере, приведенном в данном разделе, создается круговой массив с помощью трансформации Rotate и кнопки 
Итак, выполните ряд действий.
В папке Chapter Example Files прилагаемого компакт-диска найдите файл Chap 07.zip, распакуйте его и откройте файл Ferris Wheel. max. В файле находится увеличенное окно проекции Front с профилем "чертова колеса". Щелкните на кнопке Use Selection Center основной панели инструментов и, не отпуская кнопку мыши, переместите указатель к последней пиктограмме Use Transform Coordinate Center. Выбранная таким образом кнопка станет активной. Она отвечает за все трансформации, которые будут происходить относительно координатных осей в центре экрана. Выделите голубое кресло, затем с помощью команды Tools>Array или кнопки Array панели инструментов Axis Constraints откройте диалоговое окно Array. Прежде чем вводить значения в этом диалоговом окне, щелкните на кнопке Reset All Parameters. Между разделами Incrementals и Totals находятся надписи Move (Перемещение), Rotate (Вращение) и Scale (Масштабирование). Щелкните на кнопке со стрелкой, расположенной справа от надписи Rotate. Введите в поле столбца Z значение 360 и убедитесь в отсутствии флажка Re-Orient. Значение 360° определяет один полный круг, а деактивизация параметра Re-Orient позволяет исключить вращение объекта кресла. Установите в поле Count, расположенном справа от переключателя 1D, значение 8 и щелкните на кнопке ОК для создания массива. Выделите зеленую опору колеса и снова откройте диалоговое окно Array с помощью команды Tools>Array. Установите флажок Re-Orient, а остальные параметры оставьте прежними. Щелкните на кнопке ОК, чтобы создать круговой массив.На рис. 7.12 показано получившееся "чертово колесо". Если щелкнуть на переключателе Min/Max Toggle в нижнем правом углу окна программы, можно снова увидеть все четыре окна проекции.
построение винтовой лестницы
Упражнение: построение винтовой лестницы
Для построения винтовой лестницы сначала необходимо создать простой прямоугольный объект, который будет использоваться в качестве ступеньки. Поскольку винтовая лестница закручивается вокруг центральной оси, необходимо разместить центр преобразования в конце объекта ступеньки.
Чтобы построить спиральную лестницу, выполните ряд действий.
В папке Chapter Example Files прилагаемого компакт-диска найдите файл Chap 07.zip, распакуйте его и откройте файл Spiral Staircase .max. В файле увеличено окно проекции Тор, поскольку именно в этом ракурсе создавать винтовую лестницу будет проще всего. Активизируйте режим Use Transform Coordinate Center кнопки Use Center основной панели инструментов, что позволит выполнить преобразование выделенного объекта вокруг центра активного окна проекции. Обратите внимание на размещение осей посередине окна проекции. Выделите объект ступеньки и откройте диалоговое окно Array, выбрав команду Tools>Array или щелкнув на кнопке Array панели инструментов Axis Constraints. Прежде чем вводить какие-либо значения, щелкните на кнопке Reset All Parameters. В разделе Incremental введите значение 50 в столбце Z строки Move и значение 45 в столбце Z строки Rotate. В поле 1D Count установите значение 20 (количество ступенек) и щелкните на кнопке ОК, для того чтобы создать массив.Готовая винтовая лестница в окне проекции Perspective показана на рис. 7.13.
создание копий, экземпляров...
Упражнение: создание копий, экземпляров и ссылок модели плюшевого мишки
Хорошо разбираясь в различных вариантах клонирования, вы сможете избежать в будущем огромного количества модификаций. Давайте оставим созданное ранее стадо коров и заглянем в детскую комнату, где в одиночестве томится плюшевый мишка. Чтобы клонировать несколько друзей медвежонку, выполните следующее.
Откройте файл Teddy Bear .max, предварительно распаковав файл Chap 07 . zip из папки Chapter Example Files прилагаемого компакт-диска. Щелкните на модели медвежонка, чтобы ее выделить. Не снимая выделения с модели, щелкните на кнопке Select and Move (<W>). Удерживая нажатой клавишу <Shift>, в окне проекции Front переместите медвежонка чуть вправо. В появившемся диалоговом окне Clone Options установите переключатель Сору, в поле Number of Copies введите число копий, равное 1, присвойте новой модели имя Teddy's Copy и щелкните на кнопке ОК. Затем для расширения вида - на кнопке Zoom Extents All. Выделите еще раз оригинал и повторите п. 3, однако установив теперь в диалоговом окне Clone Options переключатель Instance и присвоив новой модели имя Teddy's Instance. Еще раз выделите оригинал и повторите п. 3, но на этот раз установите в диалоговом окне Clone Options переключатель Reference и присвойте новой модели имя Teddy's Reference. Теперь вы должны увидеть четырех медвежат.|
|
Каждый раз необходимо тщательно проверять, что выделена именно исходная модель, чтобы случайно не клонировать ссылку или экземпляр. |
|
|
Если у вас возникают трудности с поиском исходной модели, щелкните на кнопке Select By Name основной панели инструментов, чтобы открыть диалоговое окно Select Objects, выберите элемент Teddy Bear в списке имен объектов и щелкните на кнопке Select (Выделить). |
создание стада коров
Упражнение: создание стада коров
Казалось бы, совсем недавно в мире широко обсуждалось успешное клонирование овцы, которую назвали Dolly. Используя 3ds max, попытаемся проделать похожую процедуру, только в качестве подопытного животного выберем корову и назовем ее Polly. Модель нашей коровы создана компанией Viewpoint Datalabs.
Итак, чтобы поближе познакомиться с процедурой клонирования, выполните ряд действий.
В папке Chapter Example Files прилагаемого компакт-диска найдите файл Chap 07 .zip, распакуйте его и откройте файл Roily Cow.max. Выделите модели коровы, щелкнув на ней в одном из окон проекции. Не снимая выделения, выберите команду Edit>Clone (или нажмите <Ctrl+V>). Появится диалоговое окно Clone Options. Присвойте клону имя Polly, установите переключатель Сору и щелкните на кнопке ОК. Щелкните на кнопке Select and Move (или нажмите <W>) основной панели инструментов. Затем в окне проекции Left щелкните на модели коровы и перетащите ее вправо. По мере перетаскивания вы увидите, как из-за объекта-клона покажется объект-оригинал. Последовательно выделяя модели, проследите за изменением их имени в поле Name разворачивающейся панели Name and Color (вкладка Create). Обратите внимание на одинаковый цвет объекта-клона и оригинала. При все еще активизированной кнопке Select and Move нажмите клавишу <Shift>, щелкните на клонированной модели коровы в окне проекции Left и снова переместите ее вправо. В появившемся диалоговом окне Clone Options установите число копий (Number of Copies) равным 3 и щелкните на кнопке ОК. Щелкните на кнопке Zoom Extents All (<Shift+Ctrl+Z>), расположенной в правом нижнем углу окна программы, чтобы увидеть все модели коров. Как видите, появились три новые, расположенные на равном расстоянии друг от друга модели коровы. Именно на такое расстояние вы перетащили второй клон, прежде чем отпустить кнопку мыши. Конечный результат эксперимента с клонированием показан на рис. 7.2. (Возможно, он чем-то напоминает небольшое стадо коров.)зеркальное отражение фигуры анимационного героя
Упражнение: зеркальное отражение фигуры анимационного героя
Создание реалистичной человекоподобной фигуры - наиболее сложная для разработчика задача, решение которой зачастую отнимает довольно много времени. К счастью, фигура человека являет собой один из наилучших примеров симметрии (если учитывать, конечно, только внешние части тела). Использование команды Mirror позволит значительно сэкономить время и усилия, которые будут затрачены на создание лишь половины всей фигуры.
После моделирования или импортирования фигуры человека можете приступать к работе над такими ее деталями, как глаза, уши и кисти, но только на одной половине. Ненужную часть можно вырезать с помощью модификатора Slice. По завершении достаточно зеркально отразить обработанную половину - и фигура готова.
Для зеркального отображения модели муравья выполните следующее.
В папке Chapter Example Files прилагаемого компакт-диска найдите файл Chap 07.zip, распакуйте его и откройте файл Half an Ant.max. В этом файле окно проекции Perspective увеличено. Кстати, для данного примера модель муравья была разделена на две части с помощью модификатора Slice (Срез). Выделите половину фигуры, выберите команду Tools>Mirror или щелкните на кнопке Mirror основной панели инструментов, чтобы открыть диалоговое окно Mirror: World Coordinates. В диалоговом окне Mirror: World Coordinates установите переключатель X в разделе Mirror Axis (Ось отражения) и Instance - в разделе Clone Selection. В поле Offset введите значение - 20.0. Любые изменения параметров в диалоговом окне тут же отобразятся в окнах проекции. Кнопкой ОК закройте диалоговое окно.|
|
Сделав клонированную половину экземпляром, вы можете быть уверены, что последующие изменения правой половины фигуры автоматически перенесутся на левую. |
На рис. 7.5 показан результат действий - целый муравей.
Зеркальное отображение объектов
Зеркальное отображение объектов
Видели ли вы когда-нибудь в зеркале только правую или только левую часть своего лица? Вероятно, видели. Многие окружающие нас объекты симметричны. Отличным примером таких объектов.может служить человеческое лицо. Создав в 3ds max только одну половину объекта, вы можете зеркально ее отобразить с помощью команды Mirror (Зеркальное отражение).












