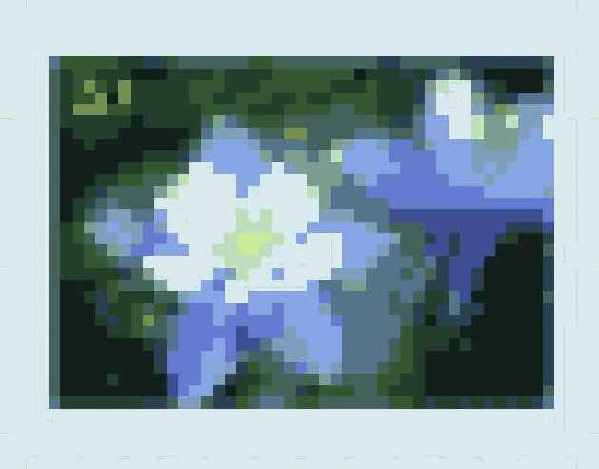3Ds max 5. Библия пользователя
Блокировка выделенных наборов
Блокировка выделенных наборов
Выделив все объекты, с которыми вы желаете продолжить работу, можете воспользоваться кнопкой Selection Lock Toggle (Заблокировать выделение), расположенной в строке состояния и позволяющей запретить выделение любых дополнительных объектов в дальней-
шем. (На этой кнопке изображен замок.) Активизированная кнопка Selection Lock Toggle окрашена желтым цветом. В качестве переключателя для активизации и деактивизации данной команды используется клавиша пробела.
Использование именованных выделенных наборов
Выделив группу объектов, можно создать выделенный набор. Впоследствии такую группу объектов легко выделить в любой момент, просто выбрав имя набора из раскрывающегося списка Named Selection Sets основной панели инструментов. Для этого можно использовать и диалоговое окно Named Selection Sets, показанное на рис. 6.6.
Для открытия этого диалогового окна предназначена кнопка Named Selection Sets 
|
|
Диалоговое окно Named Selection Sets впервые появилось в пятой версии 3ds max. |
Именованные выделенные наборы могут состоять также и из субобъектов. Однако будьте внимательны, поскольку такие наборы доступны лишь в режиме редактирования субобъектов и только для текущего выделенного объекта.
Диалоговое окно Display Floater
Диалоговое окно Display Floater
Это окно содержит две вкладки: Hide/Freeze (Скрыть/Закрепить) и Object Level (Уровень объекта). Первая вкладка разделена на два столбца: левый отвечает за сокрытие, а правый - за закрепление. Оба столбца содержат похожие кнопки, позволяющие скрыть или закрепить только выделенные (Selected) или только невыделенные (Unselected) объекты по имени (By Name) или по щелчку (By Hit). Кнопка By Name открывает диалоговое окно Select Objects (Выбор объектов), которое будет называться Hide Objects или Freeze Objects. Кнопка By Hit позволит вам щелкнуть на любом объекте в окне проекции, для того чтобы этот объект закрепить или спрятать. Дополнительные кнопки каждого столбца позволяют также отменить сокрытие и закрепление всех объектов (кнопка All) по имени (By Name) или по щелчку (By Hit) на закрепленном объекте. Можно также установить флажок Hide Frozen Objects (Скрыть закрепленные объекты).
|
|
Кнопки окна Display Floater продублированы в разворачивающихся панелях Hide и Freeze вкладки Display панели Command. |
Параметры вкладки Object Level диалогового окна Display Floater позволяют скрыть объекты по категории (источники света, камеры и т.п.), а также установить параметры отображения (раздел Display Properties) для текущего выделения.
На рис. 6.8 показаны две вкладки - Hide/Freeze (Скрыть/Закрепить) и Object Level (Уровень объекта) - диалогового окна Display Floater.
Диалоговое окно Layer Properties
Диалоговое окно Layer Properties
Щелчок на кнопке Layer Properties (Свойства слоя) панели инструментов Layers (Слои) открывает одноименное диалоговое окно (рис. 6.13), в котором можно создать новые или удалить уже существующие слои сцены. Чтобы создать новый слой, щелкните на кнопке New (Создать). По умолчанию вновь созданному слою присваивается имя Layer01. Другое имя слоя можно ввести непосредственно в соответствующем поле столбца Name.
Добавление размытости, которая возникает вследствие движения
Добавление размытости, которая возникает вследствие движения
Размытость вследствие движения также устанавливается в диалоговом окне Object Properties. При активизации этого эффекта быстро движущиеся объекты немного "размазываются", подчеркивая тем самым эффект движения. Механизм визуализации реализует данный эффект за счет визуализации нескольких копий объекта или изображения.
|
|
Более детально параметры размытости рассматриваются в главе 34, "Основы визуализации". |
В диалоговом окне Object Properties можно выбрать один из двух видов размытости: Object (Объект) и Image (Изображение). При установке первого переключателя размытость воздействует только на объект, оставляя неизменным движение камеры. Размытость вследствие движения изображения влияет на всю сцену и применяется после визуализации.
|
|
Третий тип размытости вследствие движения, Scene Motion Blur (Размытость сцены вследствие движения), можно выбрать в окне средства Video Post. В главе 39, "Использование интерфейса Video Post", вы найдете детальное описание этого процесса. |
Флажок Enabled (Активизировать) можно устанавливать и снимать в процессе визуализации, получая за счет этого размытость движения только в определенных разделах анимационной последовательности. Поле Multiplier (Множитель) доступно только в случае выбора переключателя Image. С его помощью устанавливается длительность эффекта размытости. Чем выше значение параметра Multiplier, тем дольше будет длиться эффект. Настройки Motion Blur диалогового окна Object Properties могут отменяться установками разворачивающейся панели Max Default Scanline A-Buffer диалогового окна Render Scene (Визуализировать сцену), открыть которое можно с помощью команды меню Rendering>Render (Визуализация>Визуализировать).
Фильтры выделения
Фильтры выделения
Прежде чем приступать к исследованию команд выделения меню Edit, необходимо ознакомиться с фильтрами выделения. Как уже отмечалось, в сложных сценах, содержащих геометрию, источники света, камеры, формы и другие объекты, довольно трудно выделить нужный объект. Использование фильтров выделения значительно упрощает эту задачу.
Фильтры выделения позволяют определить, объекты какого типа будут выделяться. Раскрывающийся список Selection Filter (Фильтр выделения) располагается на основной панели инструментов. Если, например, выбрать из этого списка элемент Shapes (Формы), то для выделения будут доступны только формы сцены. Поэтому щелчок на объекте геометрии при активизации фильтра выделения форм ни к чему не приведет.
Раскрывающийся список Selection Filter включает элементы All (Все), Geometry (Геометрия), Shapes (Формы), Lights (Источники света), Cameras (Камеры), Helpers (Вспомогательные объекты) и Warps (Искривления пространства). При работе с обратной кинематикой можно использовать фильтры для типов Bone (Кость), IK Chain (Цепь обратной кинематики) и Point (Точка).
В этот список входит также элемент Combos (Комбинации), при выборе которого открывается диалоговое окно Filter Combinations (Комбинации фильтра), показанное на рис. 6.2. В этом окне можно определить набор типов объектов в пользовательском фильтре. В частности, чтобы создать комбинацию фильтра для источников освещения и камер, откройте диалоговое окно Filter Combinations, установите флажки Lights и Cameras и щелкните на кнопке Add (Добавить). В разделе Current Combinations (Текущие комбинации) появится запись LC, она же будет добавлена в раскрывающийся список Selection Filter основной панели инструментов.
Выделение объектов и установка свойств объекта
ГЛАВА 6. Выделение объектов и установка свойств объекта
Научившись создавать объекты, вы наверняка сгоряча построите сцену с таким количеством объектов, что их трудно будет различать. Созданный объект сцены можно редактировать, а также выполнять различные манипуляции с ним. Однако эта возможность появляется лишь после того, как объект будет выделен. Иногда осуществить это бывает непросто, особенно если в окне проекции находится множество объектов, перекрывающих друг друга. К счастью, в 3ds max 5 есть несколько способов выделения объектов, благодаря которым найти иголку в стоге сена будет гораздо проще.
Итак, способов выделения объекта предусмотрено несколько. Объект можно выделить по имени, цвету, типу и даже материалу. Воспользовавшись фильтрами выделения, вы сможете выделить только определенные типы объектов. После того как все необходимые объекты найдены, их можно объединить в набор, а затем выделять этот набор по имени.
Все объекты обладают свойствами, определяющими их физические характеристики: форму, радиус, гладкость. Помимо этих, объекты наделены рядом других свойств, с помощью которых можно определить местоположение объекта в сцене, способы его отображения и визуализации, а также родительские объекты. Эти свойства оказывают большое влияние на работу с объектами, и их понимание во многом облегчает взаимодействие со сценой.
Использование слоев
Использование слоев
Что общего между 3ds max 5 и свадебным тортом? Ответ прост - слои. Слои предоставляют возможность своеобразно группировать объекты сцены, что упрощает работу и выделение объектов. Каждый слой имеет собственные свойства, которые можно включить или отключить.
|
|
Слои впервые появились в пятой версии 3ds max. |
Создание, доступ и управление слоями осуществляется с помощью панели инструментов Layers (Слои), показанной на рис. 6.12. Вывести на экран эту панель можно двумя способами: щелкните правой кнопкой мыши на основной панели инструментов (вне кнопок) и из появившегося контекстного меню выберите либо команду Layers, либо команду Customize>Show Ul>Show Floating Toolbars (Настройка>Пользовательский интерфейс>Показать плавающие панели).
Использование вкладки Display
Использование вкладки Display
Фактически вкладка Display (Отобразить) представляет собой комбинацию параметров окон Display Floater и Object Properties, дополненную рядом новых параметров. Это пятая вкладка панели Command, на пиктограмме которой изображен монитор компьютера.
Вкладка Display изображена на рис. 6.9. Разворачивающаяся панель Display Color (Отобразить цвет) содержит две группы переключателей для видов Wireframe (Каркас) и Shaded (Затененный). Для каждого вида можно выбрать либо переключатель Object Color (Цвет объекта), либо Material Color (Цвет материала).
Итак, для выделения объектов выполните ряд действий
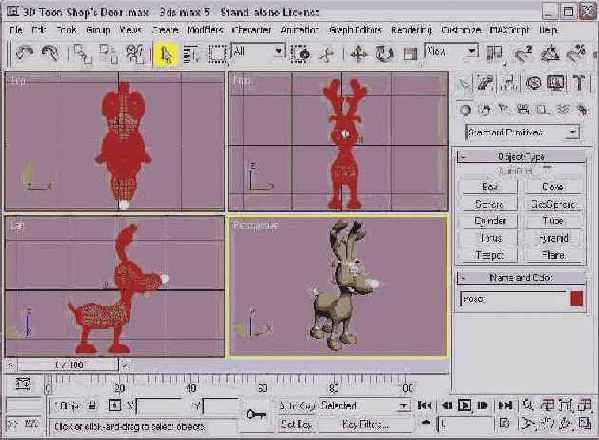
Изменение именованных выделений
Изменение именованных выделений
Изменить созданные именованные выделенные наборы можно в диалоговом окне Named Selection Sets. Кнопки в верхней его части предназначены для создания и удаления наборов, добавления или удаления объектов в уже существующие наборы, а также для выделения объектов набора и их подсветки. Чтобы переместить объект из одного набора в другой, щелкните на имени этого объекта и перетащите его на имя нужного именованного набора. Перетаскивание одного именованного набора на имя второго приведет к комбинированию объектов этих двух наборов в один набор выделения с именем второго набора. Для выделения всех объектов именованного набора достаточно дважды щелкнуть мышью на его имени.
Изоляция текущего выделения
Изоляция текущего выделения
Команда Tools>Isolating (Сервис>Изолировать) (<Alt+Q>) скроет все объекты, кроме выделенных, и увеличит их масштаб в активном окне проекции. После выбора этой команды появится простое диалоговое окно с единственной кнопкой Exit Isolation (Отменить изоляцию). Щелчок на этой кнопке или повторное выполнение команды Tools>lsolate повлечет за собой выход из режима изоляции и отображение всех объектов.
Кнопки выделения
Кнопки выделения
На основной панели инструментов располагается пять кнопок, предназначенных для выделения объектов (табл. 6.1). На первой кнопке, Select Object (Выделить объект) (<Q>), например, изображен указатель мыши в обычном виде. Остальные три кнопки предназначены для выделения и последующего преобразования объектов. Речь идет о кнопках Select and Move (Выделить и переместить) (<W>), Select and Rotate (Выделить и повернуть) (<Е>) и Select and Scale (Выделить и масштабировать) (<R>). Для выделения объектов можно применять любое из этих средств, а также кнопку Select and Manipulate (Выделить и изменить).
|
|
Select Object (Выделить объект) (<Q>) |
|
|
Select and Move (Выделить и переместить) (<W>) |
|
|
Select and Rotate (Выделить и повернуть) (<Е>) |
|
|
Select and Scale (Выделить и масштабировать) (<R>) |
|
|
Select and Manipulate (Выделить и изменить) |
Таблица 6.1. Кнопки выделения объектов
|
|
Кнопки выделения и преобразования объектов более подробно рассмотрены в главе 9, "Трансформация объектов". |
Команда Select by Name
Команда Select by Name
При выборе команды Edit>Select by>Name (Правка>Выделить по>Имени) открывается диалоговое окно Select Objects (Выделение объектов), показанное на рис. 6.3. Это же окно открывается и при щелчке на кнопке Select by Name (Выделение по имени), расположенной на основной панели инструментов слева от списка Selection Filter. Чтобы быстро открыть диалоговое окно Select Objects, можете также просто нажать клавишу <Н>.
Команда Select by Region
Команда Select by Region
Команда Edit>Region (Правка>Область) позволяет выбрать один из двух доступных методов выделения объектов с помощью мыши. Но сначала убедитесь, что активизирован режим выделения, затем щелкните в пустом месте окна проекции и перетащите указатель через объекты, подлежащие выделению. Первый метод выделения называется Window. При его использовании выделенными оказываются все объекты, полностью попавшие в область выделения. Если же применяется метод пересечения Crossing, то выделяются все объекты, которые либо попали в область выделения, либо хотя бы немного пересекают ее границы. Любой из этих двух методов выделения можно активизировать с помощью кнопки Window/Crossing, которая расположена на основной панели инструментов (табл. 6.2).
|
|
Пиктограмма режима Window |
|
|
Пиктограмма режима Crossing |
Таблица 6.2. Две пиктограммы кнопки Window/Crossing
Вы также можете изменить форму области выделения. Щелчок на кнопке Selection Region (Область выделения), расположенной слева от списка Selection Filter, позволяет выбрать прямоугольную (Rectangular Selection Region), круговую (Circular Selection Region), определяемую пользователем область выделения (Fence Selection Region) или лассо (Lasso Selection Region). Соответствующие пиктограммы кнопки Selection Region приведены в табл. 6.3.
|
|
Прямоугольная область выделения |
|
|
Круговая область выделения |
|
|
Пользовательская область выделения |
|
|
Режим лассо |
Таблица 6.3. Пиктограммы кнопки Selection Region
Активизация кнопки Rectangular Selection Region позволяет выделить объекты, попавшие в прямоугольную область выделения. Кнопка Circular Selection Region выделяет все объекты в круговой области. Центр круга находится там, где вы щелкнете мышью. Чтобы определить пользовательскую область выделения, щелкните несколько раз в окне проекции, обозначая тем самым вершины области. Дважды щелкните мышью, чтобы завершить построение пользовательской области выделения. Кнопка Lasso Selection Region позволяет "от руки" нарисовать область выделения.
Нажатие клавиши <Q> активизирует кнопку Select Object основной панели инструментов. Но последующие нажатие клавиши <Q> приводит к циклическому изменению метода выделения. На рис. 6.4 показаны все четыре метода выделения объекта.
Настройка свойств отображения
Настройка свойств отображения
Свойства отображения влияют не на визуализацию объекта, а только на его вид в окне проекции. Параметры раздела Display Properties (Свойства отображения) диалогового окна Object Properties позволяют ускорить или замедлить время обновления изображения окна проекции. Например, параметр Display as Box (Отображать как прямоугольник) значительно уменьшает, особенно для сложных сцен, время обновления за счет отображения упрощенной модели объекта. Активизация этого параметра удобна в тех случаях, когда нужно "на вскидку" проверить, правильно ли расположены объекты по отношению друг к другу. Параметры Hide (Скрыть) и Freeze (Закрепить) будут рассмотрены позже в этой главе.
|
|
Перечисленные в диалоговом окне Object Properties параметры раздела Display Properties дублируются также в разворачивающейся панели Display Properties вкладки Display панели Command. |
При активизации параметра Backface Cull (Отбросить задние поверхности) со сцены удаляются задние поверхности объекта. Для этого 3ds max отслеживает направление всех нормалей и не отображает поверхности, нормали которых не указывают в сторону окна вида.
Параметр Edges Only (Только края) отображает в каркасном режиме только края всех поверхностей. Если он не активизирован, многоугольные поверхности представляются пунктирными линиями. При установке флажка Vertex Ticks (Маркеры вершин) все вершины объекта отображаются синими маркерами в виде знака "+".
Параметр Trajectory (Траектория) представляет все движения анимации в виде маршрутов.
|
|
Использование маршрутов движения анимации рассматривается в главе 24, "Основы анимации". |
При активизации параметра See-Through все темные объекты становятся прозрачными. Этот параметр аналогичен параметру Visibility раздела Rendering Control, однако применяется не к визуализированному изображению, а к объектам окон проекции. Если вы работаете в каркасном режиме (Wireframe), он будет вам бесполезен.
После установки флажка Ignore Extents объект будет проигнорирован при использовании кнопки Zoom Extents (Масштабировать до заполнения), которая расположена в правом нижнем углу окна 3ds max. Так, например, если ваша камера или источник света расположены на большом расстоянии от объектов сцены, то при использовании кнопки Zoom Extents All эти объекты могут стать настолько мелкими, что вы даже не сможете их рассмотреть. Если же для данной камеры или источника света активизировать параметр Ignore Extent, действие кнопки Zoom Extents All будет распространяться только на остальные объекты сцены.
Закрепленные объекты окрашиваются темно-серым цветом, но при снятии флажка Show Frozen in Gray (Выделять закрепление серым) объект появится в окне проекции в обычном виде.
Параметр Vertex Color (Цвет вершины) отображает цвета всех вершин объекта Editable Mesh, для которых определены цвета. Вы можете выбрать один из трех вариантов: Vertex Color, Vertex Illumination (Освещение вершины). Vertex Alpha (Альфа вершины). При активизации параметра Shaded (Затенить) эти объекты затеняются цветом вершин. Цвета вершин можно назначать только объектам Editable Mesh (Редактируемый каркас).
|
|
Как присвоить вершине цвет, вы узнаете в главе 19, "Создание и применение материалов". |
Пиктограмма кнопки
Пиктограмма кнопки
Просмотр данных объекта
Просмотр данных объекта
Диалоговое окно Object Properties содержит важную информацию о текущем выделении. Если выделен один объект, в разделе Object Information этого окна будет представлено его детальное описание, а именно: название объекта (Name), цвет, XYZ-размерности (Dimensions), число вершин (Vertices) и поверхностей (Faces), название родительского объекта (Parent), название материала (Material Name), количество дочерних объектов (Num. Children), информация о том, входит ли данный объект в какую-либо группу (In Group/Assembly), а также слой (Layer), на котором этот объект расположен. Большую часть указанных выше данных (за исключение имени объекта и его цвета) можно только просматривать и нельзя редактировать.
|
|
Два поля, расположенных ниже полей Vertices (Вершины) и Faces (Поверхности), активизируются только при отображении свойств выбранных фигур (Shape) и предоставляют информацию о количестве их вершин и кривых. |
Диалоговое окно Object Properties можно открывать не только для различных геометрических объектов и фигур, но также и для источников света, камер, вспомогательных объектов и искривлений пространства. Помните о том, что далеко не все свойства каждого типа объекта отображены в диалоговом окне Object Properties.
к их обработке. 3ds max
Резюме
Выделение объектов позволяет в дальнейшем приступить к их обработке. 3ds max предлагает разнообразные способы выделения объектов. Прочитав эту главу, вы сможете ответить на следующие вопросы:
как использовать фильтр выделения; как выделяются объекты с помощью команд меню Edit по имени, цвету и области; как выделять несколько объектов и использовать именованные наборы выделения; как выделять объекты с помощью диалоговых окон Material Editor, Curve Editor, Dope Sheet и Schematic View; как использовать диалоговое окно Object Properties для установки параметров визуализации и отображения объекта; как скрывать и закреплять объекты; как группировать объекты посредством слоев. В следующей главе рассматриваются особенности работы с нескольким объектами, в частности вопросы клонирования. Освоив методику клонирования, вы сумеете быстро создавать огромное количество объектов сцены.
Выбранный объект сцены...
Рис. 6.1. Выбранный объект сцены может быть заключен в скобки выделения (слева), выделен с помощью параметра Edged Faces (в центре) или к нему могут быть применены оба способа (справа)

|
|
В диалоговом окне Viewport Configuration предусмотрен параметр Shade Selected Faces (Затенить выделенные поверхности) (<F2>), но при его активизации затеняются только поверхности, которые являются субобъектами. |
Если в сцене несколько объектов, довольно сложно щелкнуть сразу на нужном, но, как говорится, терпение и труд все перетрут. Если непрерывно щелкать на объекте, окажется выделенным объект, находящийся за ним. Например, можно выбрать третью из выстроенных в ряд сфер, если три раза щелкнуть на первом объекте.
|
|
В сложных сценах гораздо проще выделять объект, ссылаясь на его имя. Обязательно присваивайте имена новым объектам с помощью разворачивающейся панели Name and Color. |
Диалоговое окно Filter...
Рис. 6.2. Диалоговое окно Filter Combinations приценяется для создания пользовательского фильтра выделения

Диалоговое окно Filter Combinations также содержит раздел Class ID (Идентификаторы класса). Раздел удобен для выделения специфических объектов, например булева объекта или примитива Box. Обратите внимание, что в действительности элементы Bone, IK Chain и Point раскрывающегося списка Selection Filter взяты из раздела Class ID.
Диалоговое окно Select...
Рис. 6.3. Диалоговое окно Select Objects содержит имена всех объектов текущей сцены
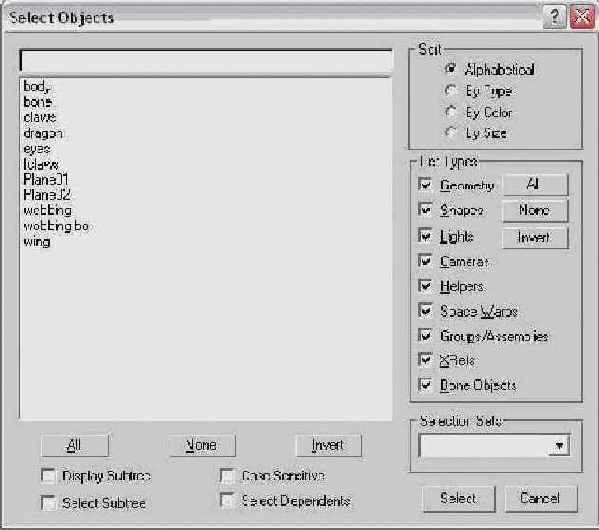
Для выделения объекта достаточно щелкнуть на его имени в списке и затем на кнопке Select. Если вы хотите выделить сразу несколько объектов, выделяйте их имена, удерживая нажатой клавишу <Ctrl>. Если же вы будете удерживать нажатой клавишу <Shift>, то сможете выделить набор объектов.
|
|
В 3ds max есть еще одна версия диалогового окна Select Objects, которая функционирует в немодальном режиме, т.е. позволяет работать с объектами в окнах проекций при открытом диалоговом окне. Это окно называется Selection Floater (Плавающее окно выделения) и открывается с помощью команды Tools>Selection Floater. |
В поле, расположенном над списком объектов в диалоговом окне Select Objects, можно ввести имя объекта. При этом после щелчка на кнопке Select выделенными окажутся все объекты, соответствующие вашему вводу. Переключатели раздела Sort (Сортировать) позволяют определить порядок списка объектов. Установка переключателя Sort by Size (Сортировать по размеру) приведет к сортировке объектов по числу поверхностей. Это самый простой способ найти все наиболее сложные объекты сцены.
|
|
При вводе имен в поле, расположенном над списком объектов, вы можете прибегнуть к символам подстановки. В частности, символ звездочки (*) указывает на наличие нескольких символов, а знак вопроса (?) - на наличие одиночных символов. Например, ввод hedra* приведет к выделению всех объектов, начинающихся с приставки hedra. Конец их названий не имеет значения. |
Установка флажка Display Subtree (Отображать дерево) включает в список все дочерние объекты. А если установить флажок Select Subtree (Выделить дерево), то вместе с родительскими будут автоматически выделяться и дочерние объекты. Параметр Select Dependents (Выделить зависимости) автоматически выделяет все объекты-экземпляры и ссылки выделенного объекта-оригинала. Параметр Case Sensitive (Учитывать регистр) автоматически проверяет регистр символов, введенных в текстовом поле в верхней части диалогового окна. Если этот флажок снят, то не имеет значения, какие символы - прописные или строчные - использованы при вводе имени объекта.
Диалоговое окно Select Object не подчиняется установкам фильтра выделения, поскольку в разделе List Types (Список типов) этого окна можно указать выделяемые типы. С его же помощью получают доступ и к выделенным наборам, для чего используется раскрывающийся список Selection Sets (Выделенные наборы).
Выбранный нос анимационного...
Рис. 6.5. Выбранный нос анимационного персонажа выделен в окнах проекций белым цветом

Рис. 6.4. Голова муравья выбрана с использованием четырех методов выделения (слева направо): прямоугольного, кругового, пользовательского и лассо
Диалоговое окно Named...
Рис. 6.6. Диалоговое окно Named Selection Sets позволяет просматривать наборы выделенных объектов и манипулировать ими

Диалоговое окно Object...
Рис. 6.7. Диалоговое окно Object Properties содержит ценную информацию о выделенном объекте

Диалоговое окно Display...
Рис. 6.8. Диалоговое окно Display Floater включает две вкладки - Hide/Freeze и Object Level
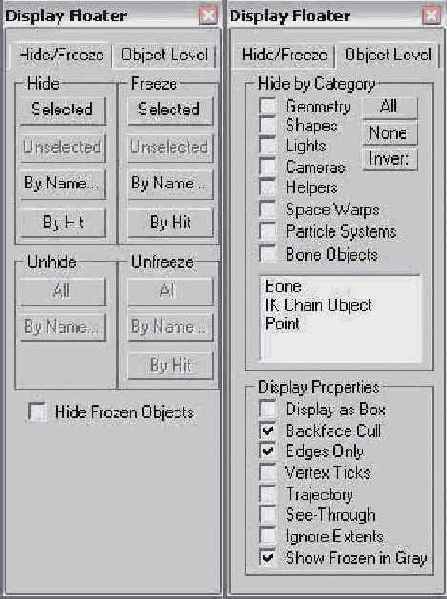
Большинство элементов...
Рис. 6.9. Большинство элементов вкладки Display совпадают с элементами окна Display Floater и диалогового окна Object Properties

Еще одна разворачивающаяся панель вкладки - Hide by Category (Скрыть по категориям). С ее помощью можно добавить новые категории, которые появятся во вкладке Object Level окна Display Floater. Для добавления новой категории щелкните на кнопке Add (Добавить) разворачивающейся панели Hide by Category - Появится диалоговое окно Add Display Filter (Добавить фильтр отображения), показанное на рис. 6.10. Выберите нужные категории объектов для добавления в список Hide by Category и щелкните на кнопке ОК.
В этом диалоговом окне...
Рис. 6.10. В этом диалоговом окне выбираются категории для добавления в список Hide by Category
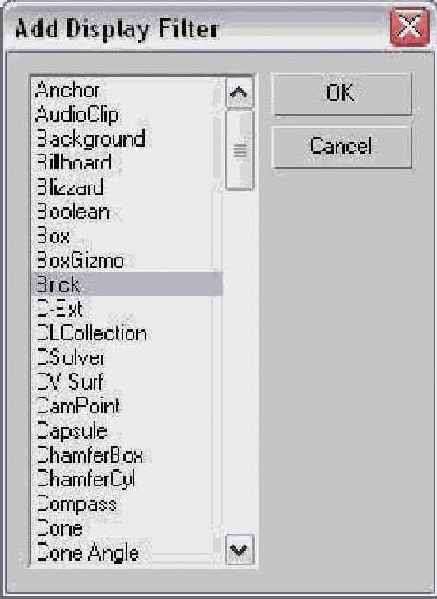
Разворачивающиеся панели Hide и Freeze вкладки Display включают те же кнопки и параметры, что и вкладка Hide/Freeze окна Display Floater. Параметры еще одной разворачивающейся панели вкладки Display - Display Properties - дублируют параметры вкладки Object Level окна Display Floater и диалогового окна Object Properties.
Самая нижняя разворачивающаяся панель Link Display (Отобразить связи) управляет параметрами отображения связей в окнах проекции. Связи отображаются в виде линий от дочернего объекта к родительскому. Установленный флажок Link Replaces Objects (Связь заменяет объект) скрывает объекты в окне проекции и отображает только связи.
Наши мультипликационные...
Рис. 6.11. Наши мультипликационные друзья, скрытые и закрепленные

В диалоговом окне Layers...
Рис. 6.12. В диалоговом окне Layers можно активизировать нужный слой

Кнопки панели инструментов Layers приведены в табл. 6.4.
Диалоговое окно Layer...
Рис. 6.13. Диалоговое окно Layer Properties после щелчка на кнопке Details
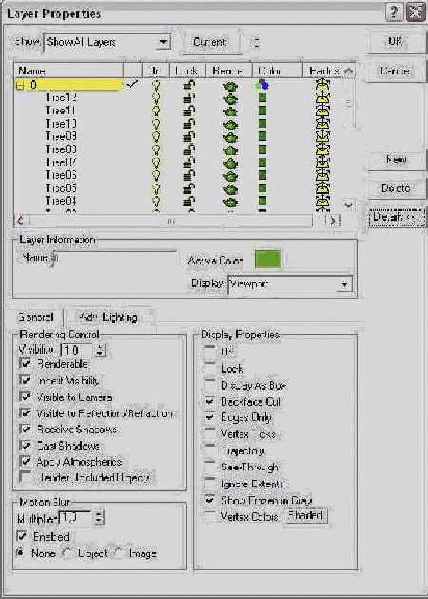
В раскрывающемся списке Show (Показать), расположенном в верхней части диалогового окна Layer Properties, предусмотрено три элемента: All Layers (Все слои), All Used Layers (Все используемые слои) и All Unused Layers (Все неиспользуемые слои). Нельзя сделать текущими (т.е. активизировать) сразу несколько слоев. В списке слоев сцены текущий слой помечен флажком, а его имя отображено справа от кнопки Current (Сделать текущим). Чтобы сделать текущим какой-либо другой слой, выберите его из списка и щелкните мышью на кнопке Current.
Каждый вновь созданный объект сцены автоматически помещается на текущий слой. Слою по умолчанию присвоено имя 0. Если в сцене нет других слоев, все вновь созданные объекты помещаются на слой, заданный по умолчанию. Имя слоя, заданного по умолчанию, изменить нельзя.
Каждый слой имеет следующие параметры: On (Включен), Lock (Блокирован), Render (Визуализирован), Color (Цвет) и Radiosity (Диффузное отражение). Щелчок мышью включает/отключает любой из этих параметров. Каждый из них можно изменить в панели инструментов Layers. Щелчок в поле On определяет, будет ли скрыт/отображен данный объект в окне проекции. При щелчке в поле Lock к объектам текущего слоя нельзя будет применить выделение. Поле Render определяет, можно ли визуализировать объекты слоя.
Щелкните в поле Color, чтобы выбрать для объектов слоя единый цвет. Всем объектам слоя О присваиваются случайные цвета, и вы не сможете их изменить. Расчет диффузного отражения всех объектов выбранного слоя включают/отключаю с помощью поля Radiosity.
Для отображения всех объектов выбранного слоя необходимо щелкнуть на знаке "+", расположенном слева от его имени. Раздел Layer Information (Данные слоя), а также вкладки General (Общие) и Adv. Lighting (Дополнительное освещение) появляются в диалоговом окне Layer Properties после щелчка на кнопке Details (Дополнительно). Параметры вкладок General и Adv. Lighting аналогичны одноименным параметрам диалогового окна Object Properties (Свойства объекта).
Объекты каждого слоя...
Рис. 6.14. Объекты каждого слоя видны в диалоговом окне Layer Properties
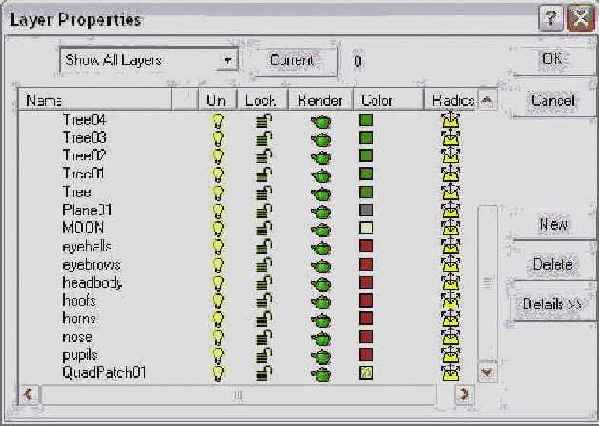
Сокрытие и закрепление объектов
Сокрытие и закрепление объектов
Вы можете скрыть или закрепить объекты сцены, установив флажки Hide (Скрыть) и Freeze (Закрепить), расположенные в верхней части раздела Display Properties вкладки General. Скрыть и закрепить объекты сцены можно с помощью диалогового окна Display Floater. Чтобы открыть это окно, выберите команду Tools>Display Floater.
|
|
Некоторые комбинации клавиш 3ds max 5 предусмотрены для сокрытия/отображения объектов определенного типа. Эти комбинации клавиш работают подобно переключателям, т.е. одно нажатие комбинации скрывает объект, повторное - вновь отображает объект в окне проекции. С помощью подобных комбинаций клавиш можно скрыть Сразить следующие типы объектов: камеры (<Shift+C>), геометрические объекты (<Shift+G>), сетки (<G>), вспомогательные объекты (<Shift+H>), источники света (<Shift+L>), системы частиц (<Shift+P>) и искривления пространства (<Shift+W>). |
Активизация флажка Hide делает выделенный объект невидимым. Если же вы установите флажок Freeze, выделенный объект станет темно-серым и будет недоступен для изменения или выделения. Скрытые и закрепленные объекты нельзя выделить щелчком мыши в окне проекции. Поэтому эти параметры полезны в том случае, если объект должен обязательно оставаться на своем месте.
|
|
Если вы применяете к текущим объектам кнопку Zoom Extents (Масштабировать до заполнения), то скрытые объекты учитываться не будут. |
деление сцены на слои
Упражнение: деление сцены на слои
Завершая работу над сценой, иногда очень сложно уследить за всеми ее составляющими. Именно в этом случае разобраться с ситуацией вам поможет средство Layers. В этом примере простая сцена разделяется на несколько слоев.
Чтобы разделить сцену на несколько слоев, выполните следующее.
Откройте файл Deer on hill layers.max, предварительно распаковав файл Chap Об. zip из папки Chapter Example Files прилагаемого компакт-диска. Щелкните правой кнопкой мыши на основной панели инструментов (вне кнопок). Затем из появившегося контекстного меню выберите команду Layers для отображения одноименной панели инструментов. Щелкните на кнопке Layer Properties панели Layers, затем на кнопке New (Создать) и назовите слой Hill and Trees (Холм и деревья). Еще раз щелкните на кнопке New и назовите новый слой Deer (Олень). В очередной раз щелкните на кнопке New и назовите новый слой Moon and background (Луна и фон). Щелкните на кнопке ОК для выхода из диалогового окна Layer Properties. Выделите холм и все деревья сцены в окне проекции 3ds max. Затем из раскрывающегося списка Layer Selection панели инструментов Layers выберите элемент Hill and Trees и щелкните на кнопке Match Object's Layer (Переместить выделенные объекты на слой). Повторите шаг 4, чтобы разместить на соответствующих слоях луну (MOON), фон (Plane01) и все объекты, составляющие модель оленя.Теперь вы можете активизировать тот или иной слой сцены, если хотите добавить другие объекты или внести необходимые изменения. Все объекты и слои этой сцены показаны на рис. 6.14.
поиграем в прятки
Упражнение: поиграем в прятки
Как известно, самый эффективный способ обучения детей - это игра, поэтому вам предлагается тоже немного поиграть. Например, в несколько видоизмененную классическую игру "прятки". Секрет ее в том, что в сцене спрятано два объекта, а вам придется их найти.
Откройте файл сцены Hide and Seek .max из архивного файла Chap 06. zip. Он находится в папке Chapter Example Files прилагаемого компакт-диска. Теперь с помощью диалогового окна Display Floater попробуйте найти два скрытых объекта. Чтобы открыть это окно, выберите команду Tools>Display Floater. В появившемся диалоговом окне активизируйте вкладку Hide/Freeze и щелкните на кнопке By Name раздела Unhide. На экране появится диалоговое окно Unhide Objects (Отменить сокрытие объектов) со списком всех скрытых объектов сцены. Выделите в этом списке объект Ant Body 01 и щелкните на кнопке Unhide. Диалоговое окно Unhide Objects закроется, а скрытая ранее модель муравья вновь появится в окнах проекций. Объекты луны и оленя отображаются серым цветом. Таким образом 3ds max указывает, что они закреплены и не могут быть выделены или передвинуты.|
|
Обратите внимание, диалоговое окно Display Floater все еще остается открытым. Это означает, что для продолжения работы с объектами сцены вовсе не обязательно закрывать данное диалоговое окно. |
На рис. 6.11 показана сцена Hide and Seek перед началом игры. Обратите внимание, что скрытые объекты невидимы, а закрепленные окрашены серым цветом.
выделение объектов
Упражнение: выделение объектов
Обычно воскресным утром детям приходится выбирать, какие мультфильмы посмотреть в течение дня. Для близкого знакомства с процедурами выделения объектов вам, возможно, также придется принимать подобные решения (и, разумеется, не только в воскресное утро). Для практического усвоения изученного материала обратимся к объектам анимационных героев, созданных Хью Сун Мингом (Hou Soon Ming), художником из Сингапура.
Используемые в этом примере и любезно предоставленные Хью Сун Мингом модели можно найти на прилагаемом компакт-диске. Если же вы желаете увидеть и другие творения этого художника, обратитесь на Web-узел 3D Toon Shop по адресу: www.its-ming.com.
Итак, для выделения объектов выполните ряд действий.
Откройте сцену 3D Toon Shop' s Deer .max из файла архива Chap 06 .zip. Его можно найти в папке Chapter Example Files прилагаемого компакт-диска. Щелкните на кнопке Select Object (или нажмите <Q>) основной панели инструментов и затем на теле оленя в одном из окон проекции. В разворачивающейся панели Name and Color вкладки Create появится имя выделенного объекта - headbody. Щелкните на кнопке Select and Move, затем на теле оленя в окне проекции Perspective и перетащите курсор вправо. Обратите внимание, тело и голова - независимые от остальных частей оленя объекты. Поэтому во время перемещения другие части оленя остались на своих местах. Выберите команду Edit>Undo Move (<Ctrl+Z>) для возвращения тела оленя на исходное место. Используя все тот же инструмент Select and Move, создайте область выделения вокруг всей фигуры оленя в окне проекции Тор, чтобы выделить все части этой модели. Попробуйте еще раз перетащить оленя. Как видите, теперь составной объект движется как единое целое. А в поле разворачивающейся панели Name and Color появилась надпись, Multiple Selected (Выбрано несколько объектов). Откройте диалоговое окно Select Objects, щелкнув на кнопке Select by Name основной панели инструментов или воспользовавшись клавишей <Н>. В появившемся диалоговом окне будет виден список всех объектов, составляющих модель. В диалоговом окне Select Objects дважды щелкните на объекте nose (Hoc). Диалоговое окно автоматически закроется, и выбранный вами объект окажется выделенным во всех окнах проекции. На рис. 6.5 видно, что у нашего героя выделен только нос. Заметьте, что теперь в разворачивающейся панели Name and Color тоже указано имя выбранного объекта - nose.Установка параметров визуализации
Установка параметров визуализации
Параметры раздела Rendering Control (Управление визуализацией) диалогового окна Object Properties, точно соответствуя названию раздела, отвечают за визуализацию объекта. Помимо разделов Motion Blur (Размытость при движении) и Display Properties (Свойства отображения), в этом диалоговом окне предусмотрены кнопки-переключатели By Object/By Layer (По объекту/По слою). Если на кнопке отображена надпись By Layer, то изменения параметров возымеют действие на все объекты текущего слоя. Если на кнопке отображена надпись By Object, то изменения коснутся только выделенного объекта (или объектов).
|
|
Возможность изменять параметры на уровне объекта и на уровне слоя впервые появилась в пятой версии 3ds max. |
Поле Visibility (Видимость) определяет значение непрозрачности объекта. Значение 1 указывает на то, что объект полностью видим, а значение 0,1 - что объект практически прозрачен. Установка флажка Inherit Visibility (Наследственная видимость) приводит к определению для объекта таких же параметров видимости, как и для его родительского объекта.
|
|
Параметр Inherit Visibility может также использоваться для воспроизведения постепенного исчезновения объекта. |
Параметр Renderable (Визуализируемый) определяет, визуализируется ли объект. Если данный флажок не установлен, все остальные параметры раздела Rendering Control будут недоступны, поскольку не оказывают влияния на объект, не подлежащий визуализации.
|
|
Параметр Renderable полезен в тех случаях, когда имеешь дело со сложным объектом, на визуализацию которого уходит слишком много времени. Если отключить визуализацию только этого объекта, можно быстро визуализировать все остальные объекты сцены. |
С помощью флажков Visible to Camera (Видимый для камер) и Visible to Reflection/Retraction (Видимый для отблесков/отражений) можно скрыть объекты для камер и любых отблесков и отражений. Это удобно при тестировании визуализации элементов сцены и объектов, на которые падают лучи.
Параметры Receive Shadows (Принимать тени) и Cast Shadows (Отбрасывать тени) управляют визуализацией теней для выделенного объекта. Флажок Apply Atmospheric (Применить атмосферные эффекты) активизирует или убирает визуализацию атмосферных эффектов. В некоторых случаях атмосферные эффекты могут увеличить время визуализации почти в десять раз.
|
|
Подробнее этот вопрос рассматривается в главе 35, "Работа с окружающей средой и атмосферными эффектами". |
Установка флажка Render Occluded Objects (Визуализировать поглощенные объекты) приводит к визуализации всех объектов, закрытых выделенным. Необходимость этого обусловлена тем, что к скрытым или поглощенным объектам могут быть применены определенные эффекты, которые проявляются при визуализации.
Поле Object Channel (Канал объекта) раздела G-Buffer (G-буфер) используется для применения к объекту эффектов визуализации и видеомонтажа. Чтобы применить к объекту определенный эффект, его идентификатор (ГО) должен совпадать со значением, введенным в поле Object Channel.
|
|
Эффекты визуализации рассматриваются в главе 36, "Использование элементов и эффектов визуализации", а интерфейс видеомонтажа- в главе 39, "Использование интерфейса Video Post". |
Установка свойств объекта
Установка свойств объекта
После выделения одного или нескольких объектов у вас появляется возможность просмотреть их свойства, выбрав команду Edit>Object Properties (Правка>Свойства объекта). Можно также просто щелкнуть правой кнопкой мыши на объекте и из появившегося квадменю выбрать команду Properties. В любом случае на экране появится диалоговое окно Object Properties (Свойства объекта), показанное на рис. 6.7. В этом диалоговом окне предусмотрены четыре вкладки: General (Общие), Adv. Lighting (Дополнительное освещение), mental ray (Трассировка) и User Defined (Пользовательские).
Вкладка User Defined
Вкладка User Defined
Вкладка User Defined (Определяемое пользователем) представляет собой окно простейшего текстового редактора, куда можно вводить любой тип информации. В этой вкладке можно ввести заметки об объекте, которые будут сохранены вместе со сценой.
Вкладки Adv. Lighting и mental ray
Вкладки Adv. Lighting и mental ray
Вторая и третья вкладки диалогового окна Object Properties содержат параметры объекта, предназначенные для работы с дополнительным освещением и параметрами визуализато-ра Mental ray. Используя параметры вкладки Adv. Lighting, вы можете отказаться от расчетов дополнительного освещения для выбранного объекта (Exclude from Adv. Lighting Calculations), заставить объект отбрасывать тени (Cast Shadows) и принимать отраженное освещение (Receive Illumination), а также выбрать количество отбрасываемых объектом лучей на один пиксель (Num. Regathering Rays Multiplier).
С помощью параметров вкладки mental ray выбирают параметры для генерации каустического и глобального освещения. Параметры вкладки mental ray доступны только в том случае, если в вашей системе установлено программное дополнение Mental ray.
|
|
Дополнительное освещение подробно рассматривается в главе 23, "Дополнительное и диффузное освещение". |
Выделение нескольких объектов
Выделение нескольких объектов
В процессе работы с 3ds max иногда возникает необходимость изменения или настройки нескольких объектов одновременно. Существует много способов выделить несколько объектов. Открыв диалоговое окно Select Objects, можно выбрать несколько объектов с помощью клавиш <Ctrl> или <Shift>. Удерживая нажатой клавишу <Ctrl>, можно выделить или снять выделение с нескольких элементов. Если же вы нажмете клавишу <Shift> и щелкнете на двух элементах списка, выделенными окажутся все расположенные между ними объекты.
Клавишу <Ctrl> можно также использовать для выделения объектов в окнах проекции при активизации одной из кнопок выделения, например Select and Move. Посмотрите на панель инструментов: если хотя бы одна из кнопок выделяется желтым цветом, значит, в настоящий момент включен режим выделения. Удерживая нажатой клавишу <Ctrl> и щелкая на объектах, вы тем самым добавляете их в выделенный набор. Щелчок на уже выделенном объекте, напротив, снимает с него выделение. Если вы перетащите указатель мыши через несколько объектов, удерживая нажатой клавишу <Ctrl>, все попавшие в область выделения объекты добавятся в выделенный набор.
Клавиша <Alt>, в отличие от <Ctrl>, удаляет объекты из текущего выделенного набора.
Если вы перетащите указатель мыши через несколько объектов, удерживая нажатой клавишу <Shift>, выделение будет инвертировано. Другими словами, все выделенные объекты перестанут быть выделенными, а все невыделенные - выделятся.
Иерархию взаимосвязанных объектов сцены устанавливают с помощью кнопки Link (Связь) основной панели инструментов. Для выделения набора взаимосвязанных объектов применяется двойной щелчок на родительском объекте, который приводит к выделению не только родительского, но и всех его дочерних объектов. Выделить несколько объектов сцены можно и в пределах одной иерархии. Если выделен лишь один объект иерархии, нажатие клавиш <Page Up> и <Page Down> приводит к выделению объектов соответственно верхних или нижних уровней.
Группировка и связывание различных частей модели значительно упрощает работу над всем персонажем. Другой способ упорядочить работу с моделью - связать различные части тела с ее корпусом. В этом случае вы сможете перемещать или трансформировать все части тела вместе с корпусом модели.
|
|
Подробнее связи объектов и создание иерархий описываются в главе 8, "Группирование и установка связей между объектами". |
Существует еще один весьма эффективный способ выделения нескольких объектов - перетаскивание указателя мыши при активизации методов выделения Window или Crossing, рассмотренных в предыдущем разделе.
Выделение объектов
Выделение объектов
В 3ds max применяется несколько методов выделения объектов. Самый простой из них - щелкнуть на нужном объекте непосредственно в окне проекции. Выделенные объекты отображаются белыми линиями и ограничиваются специальными маркерами, которые называются скобками выделения {selection brackets).
Кроме этого, в 3ds max предусмотрено несколько параметров для выделения в окне проекции выбранных объектов. Эти параметры - Use Selection Brackets (Скобки выделения) (<J>) и Edged Faces (Ограниченные поверхности) (<F4>) - находятся в диалоговом окне Viewport Configuration (Конфигурация окна проекции). Чтобы открыть это окно, выберите команду Customize>Viewport Configuration (Настройка>Конфигурация окна проекции). Выделенные объекты с использованием этих двух параметров показаны на рис. 6.1. Кроме того, определить выделенный объект можно по координатным осям, начало которых расположено в опорной точке выбранного объекта.
Выделение объектов с помощью других диалоговых окон
Выделение объектов с помощью других диалоговых окон
Выделять объекты можно не только в окнах проекций, но и с помощью других диалоговых окон. Например, в окне Material Editor (Редактор материалов) есть кнопка Select by Material (Выделить по материалу), щелчок на которой позволяет выделить все объекты сцены, к которым применен текущий материал.
После щелчка на кнопке Select by Material 
Диалоговые окна Curve Editor (Редактор функциональных кривых) и Dope Sheet (Монтажный стол) предоставляют еще один способ выделения объектов сцены. Для просмотра треков объектов щелкните на знаке "+" элемента Objects (Объекты), что приведет к отображению иерархии всех объектов сцены. Элемент Objects обозначен небольшим желтым кубом. В левом нижнем углу диалоговых окон Curve Editor и Dope Sheet расположено текстовое поле Select by Name (Выбрать по имени). Ввод имени объекта в этом текстовом поле приведет к автоматическому выделению трека соответствующего объекта. Следует заметить, что в этом случае будет выделен только трек объекта в окне Curve Editor или Dope Sheet но в окнах проекций сам объект выделен не будет. Чтобы выделить объект в окне проекции, щелкните на кубе слева от имени объекта.
Средство Schematic View (Схематический вид) предлагает еще один иерархический анализ сцены. Оно отражает все связи и соотношения между объектами и также может использоваться для их выделения. Каждый объект представлен в окне этого инструмента в виде прямоугольного узла.
Чтобы выделить объект в окне проекции, отыщите его прямоугольник в диалоговом окне Schematic View и дважды на нем щелкните. Если необходимо выделить несколько объектов в окне Schematic View, активизируйте кнопку Synchronize Selection (Синхронизировать выделение) и создайте область выделения, включив в нее все необходимые узлы.
Активизация кнопки Synchronize Selection 
|
|
Более детально диалоговое окно Material Editor рассматривается в главе 18, "Изучение редактора материалов". Средства Curve Editor, Dope Sheet и Schematic View рассматриваются в главе 25, "Работа с треками". |
Выделение с помощью команд меню Edit
Выделение с помощью команд меню Edit
Меню Edit (Правка) включает несколько весьма удобных команд выделения. Команда Edit>Select All (Правка>Выделить все) (<Ctrl+A>) действует именно так, как вы думаете. Она выделяет все объекты текущей сцены. При этом тип выделяемых объектов ограничивается типами, определенными фильтром выделения. Команда Edit>Select None (Правка> Снять выделение) (<Ctrl+D>) снимает выделение со всех объектов. Чтобы получить результат, аналогичный действию этой команды, можно также просто щелкнуть на любом пустом участке окна проекции. Команда Edit>Select Invert (Правка >Обратить выделение) (<Ctrl+I>) выделяет все невыделенные объекты и, напротив, снимает выделение со всех выделенных объектов. Ее область применения также зависит от параметров фильтра выделения.
После выбора команды Edit>Select by>Color (Правка>Выделить по>Цвету) необходимо щелкнуть на любом объекте, после чего выделенными окажутся все объекты сцены с таким же цветом, как и у выбранного объекта.
|
|
Даже если при выборе команды Edit>Select by>Color объект нужного цвета уже выделен, все равно необходимо на нем щелкнуть. |
Эта команда, конечно же, неприменима к объектам, не имеющим точных цветов, например камерам или искривлениям пространства.