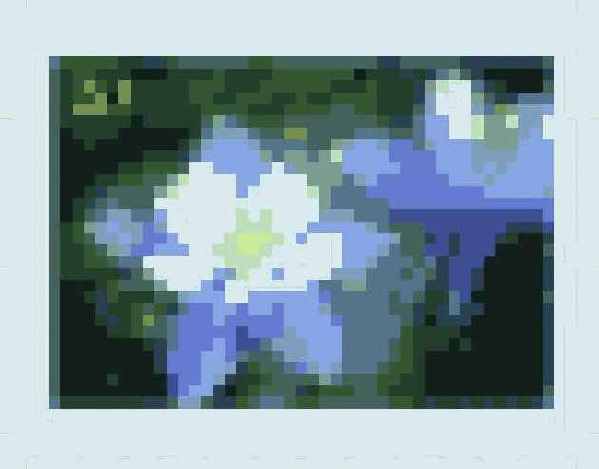3Ds max 5. Библия пользователя
Чайник
Чайник
Да-да, не удивляйтесь, название этого типа примитива означает именно то, о чем вы подумали: знакомый всем с детства пузатенький предмет с ручкой и носиком. Как ни парадоксально, создание такого, казалось бы, сложного объекта отнимает не больше времени, чем создание сферы. Как и раньше, с помощью разворачивающейся панели Parameters можно изменять количество сегментов, образующих поверхность чайника, и применять сглаживание. Кроме того, такие специфические параметры, как Body (Основная часть), Handle (Ручка), Spout (Носик) и Lid (Крышечка), позволяют отображать или скрывать соответствующие части чайника.
|
|
Вам, наверное, показалось странным то, что чайник каким-то образом затесался между стандартными геометрическими фигурами. А между тем в компьютерной графике чайник занимает особое место. На заре развития компьютерной графики в исследовательских лабораториях именно чайник был выбран тестовой моделью для проверки алгоритмов и своего значения в этой области не утратил до сих пор. |
Цилиндр
Цилиндр
Этот тип примитива может послужить основой для создания древнегреческой колонны или, скажем, карданного вала автомобиля. Чтобы создать цилиндр, необходимо вначале построить его основание, а затем отпустить кнопку мыши и перетащить указатель, чтобы задать высоту. Параметр Sides (Стороны) разворачивающейся панели Parameters определяет количество вертикальных граней, образующих боковую поверхность цилиндра. Установленное по умолчанию значение 18 соответствует классическому цилиндру. Значения параметров Height Segments (Сегментов боковой поверхности) и Cap Segments (Сегментов основания), как вы уже, наверное, догадались, определяют количество многоугольников, которые составляют соответственно боковую поверхность и каждое основание цилиндра. Параметры Smooth и Slice On полностью аналогичны таковым для сферы (см. предыдущий раздел).
|
|
Если вы не собираетесь видоизменять края цилиндра, установите значение параметра Cap Segments равным 1, чтобы уменьшить сложность модели. |
Цилиндрические примитивы
Цилиндрические примитивы
В состав усложненных примитивов входит несколько похожих друг на друга объектов цилиндрической формы, которые созданы на основе стандартного примитива Cylinder (Цилиндр). Единственное отличие между ними - это форма верхнего и нижнего оснований. Эти четыре похожих друг на друга объекта показаны на рис. 5.19.
Цистерна
Цистерна
Не правда ли, странное название для примитива? А между тем, цистерна- это всего лишь цилиндр с куполообразными основаниями (вспомните железнодорожные цистерны, в которых перевозят нефть). Разворачивающаяся панель Parameters отличается от таковой для цилиндра только двумя новыми параметрами. Параметр Cap Height (Высота основания) определяет высоту куполообразного основания. В свою очередь, значение параметра Height (Высота) может трактоваться по-разному: как высота всего объекта (для этого установите переключатель Overall (Полностью)) или как расстояние между центрами оснований цистерны (для этого необходимо установить переключатель Centers (Центры)). И наконец, параметр Blend (Плавный переход) регулирует величину сглаживания ребер между боковой поверхностью и основаниями цистерны. У всех цилиндрических примитивов, как и у сферы, можно вырезать определенную часть с помощью параметра Slice on.
Другой метод
Другой метод

Параллелепипед
2
Box
Cube

Сфера
1
Center
Edge

Цилиндр
2
Center
Edge

Top
2
Center
Edge

Чайник
1
Center
Edge

Конус
3
Center
Edge

Геосфера
1
Center
Diameter

Труба
3
Center
Edge

Пирамида
2
Base/Apex
Center

Плоскость
1
Rectangular
Square

Правильный многогранник
1
-
-

Скошенный параллелепипед
3
Box
Cube

Цистерна
3
Center
Edge

Веретено
3
Center
Edge

Выдавленный многоугольник
3
Center
Edge

Волнообразное кольцо
2

Шланг
2

Тороидальный узел
3
Radius
Diameter

Скошенный цилиндр
3
Center
Edge

Капсула
2
Center
Edge

Тело L-экструзии
3
Corners
Center

Тело С-экструзии
3
Comers
Center

Призма
3
Base/Apex
Isosceles
Таблица 5.1. Методы создания примитивов
Для некоторых примитивов, в частности для правильного многогранника, шланга и волнообразного кольца, специальных методов создания не предусмотрено.
Геосфера
Геосфера
Геосфера напоминает обычную сферу, с той лишь разницей, что ее поверхность состоит из меньшего числа многоугольных поверхностей. В отличие от обычной сферы, все многоугольники, составляющие этот примитив, имеют одинаковые размеры, благодаря чему геосферы проще моделировать, используя меньший объем памяти. В основном это объясняется тем, что поверхность геосферы состоит из треугольных, а не четырехугольных поверхностей.
В разворачивающейся панели Parameters геосферы предусмотрен параметр Geodesic Base Туре (Тип геосферы), предназначенный для выбора типа правильного многогранника, лежащего в основе геосферы. Для построения геосферы типа Tetra (Тетра) используется четырехгранный тетраэдр, тип Octa (Окта) соответствует восьмигранному октаэдру, а тип Icosa (Икоса) - двадцатигранному икосаэдру. Получить каждый из многогранников в чистом виде можно, установив значение поля Segments равным единице. В зависимости от выбранного типа многогранника, выравнивание треугольных поверхностей геосферы происходит по-разному.
Помимо перечисленных выше, панель Parameters содержит параметры Smooth, Hemisphere и Base To Pivot (такие же, как у примитива Sphere (Сфера)). Заметим, что с помощью параметра Hemisphere можно построить только обыкновенную, классическую полусферу, а дополнительных возможностей, наподобие параметров Chop и Squash, не предусмотрено. Параметр Slice On для геосферы также недоступен.
Работа с примитивами
ГЛАВА 5. Работа с примитивами
Как римляне, по-вашему, создавали свою цивилизацию? Очень просто - по "кирпичикам". Такими кирпичиками в 3ds max 5 служат примитивы. Именно с них начинается любое моделирование. Несмотря на то что примитивы часто применяются в исходной форме, их можно деформировать (растягивать, обрезать и т.п.), создавая таким образом новые объекты. Но об этом - в следующих главах книги.
В данной главе рассмотрены основы применения и типы примитивных объектов, включая их создание и настройку параметров. В следующих главах книги в основном эти же объекты будут использованы при рассмотрении процедур выделения, клонирования, группирования и трансформации.
Примитивы используются и в моделировании объектов. Детально принципы моделирования и другие типы создаваемых объектов рассматриваются в части III. Но прежде необходимо научиться работать с кирпичиками, чтобы шаг за шагом строить новое. Уверен, римлянам останется только завидовать.
Использование клавиатуры для создания...
Использование клавиатуры для создания объекта с точно заданными размерами
Задавать расположение и размеры примитива можно не только с помощью метода "щелкнуть и перетащить". Для создания объекта с точно заданными размерами рекомендуем воспользоваться разворачивающейся панелью Keyboard Entry (Ввод с клавиатуры) вкладки Create (Создать). Развернув эту панель, вы сможете указать в ее полях координаты начальной точки будущего объекта, а также его точные размеры. При этом координаты начальной точки определяются относительно активной конструкционной плоскости (обычно это основная сетка (Home grid)).
Указав все параметры объекта, щелкните на кнопке Create (Создать). Щелкая мышью на кнопке Create можно создать сразу несколько примитивов с одинаковыми размерами. Заметим, что для созданного примитива дальнейшее изменение значений полей разворачивающейся панели Keyboard Entry ничего не даст, но не забывайте о том, что повторить попытку можно после выполнения команды Edit>Undo (Правка>Отменить).
Использование вкладки Create
Использование вкладки Create
Создание всех примитивов в 3ds max, в частности сфер, фигур, источников освещения и камер, начинается с вкладки Create (Создать). Это первая вкладка панели Command (Команда), на пиктограмме которой изображена стрелка, указывающая на звезду.
Среди всех вкладок панели Command только Create (рис. 5.1) включает категории и субкатегории. После щелчка на этой вкладке вы увидите семь кнопок категорий: Geometry (Геометрия), Shapes (Формы), Lights (Источники света), Cameras (Камеры), Helpers (Вспомогательные объекты), Space Warps (Искривления пространства) и Systems (Системы).
Исправление ошибок и удаление объектов
Исправление ошибок и удаление объектов
Перед тем как двигаться дальше, вы должны знать, как отменить последнее действие, например создание объекта или изменение параметра, с помощью команды Edit>Undo (Правка>Отменить) (<Ctrl+Z>). Команда Edit>Redo (Правка>Повторить) (<Ctrl+R>) позволяет повторно выполнить отмененное действие.
|
|
Команда Undo используется для отмены операций, хотя многие из них, например применение или удаление модификаторов либо изменение параметров, ей неподвластны. |
Используя параметры диалогового окна Preference Settings, можно установить число уровней отмены. Щелкнув правой кнопкой мыши на кнопке Undo или Redo (основной панели инструментов 3ds max), вы увидите список последних операций, в котором можно выбрать команду для отмены или повтора.
Команда Edit>Delete (Правка>Удалить) удаляет из сцены все выделенные объекты. (С этой же целью можно воспользоваться клавишей <Delete>.)
Изменение параметров объекта
Изменение параметров объекта
При создании примитива активизируется разворачивающаяся панель Parameters (Параметры). В отличие от панели Keyboard Entry, которая может быть использована только при создании объекта, панель Parameters позволяет изменять параметры объекта в любое время. Попробуйте, например, выделить уже созданную сферу и увеличить значение поля Radius (Радиус), и вы увидите, что выделенная сфера увеличилась.
Для каждого примитива параметры разворачивающейся панели Parameters будут различными, но для всех примитивов с помощью этой панели можно контролировать размеры объекта, количество составляющих его сегментов и размеры вырезанных секций. Кроме этого, в разворачивающейся панели Parameters можно изменить параметр Generate Mapping Coords (Проекционные координаты). (Он используется для проецирования карт текстур на поверхность объекта.)
|
|
После снятия выделения с созданного объекта разворачивающаяся панель Parameters перемещается из вкладки Create во вкладку Modify (Модифицировать). Поэтому для дальнейшей настройки параметров объекта необходимо снова его выделить, а затем щелкнуть на вкладке Modify. |
Изменение параметров объекта
Изменение параметров объекта
Примитивы служат удачной отправной точкой для дальнейшего творчества. Рассмотрим на их примере моделирование на основе параметров.
У всех объектов есть параметры. Именно они определяют внешний вид последних. Все примитивы в 3ds max 5 являются параметрическими объектами. Поскольку параметрические объекты, в свою очередь, описываются математическими формулами, их можно изменять за счет редактирования параметров. Допустим, у вас есть сфера с радиусом 4. Для того чтобы увеличить ее радиус до 10, потребуется всего лишь ввести новое значение (т.е. 10) в поле Radius (Радиус). В окнах проекции сделанные вами изменения отображаются автоматически при нажатии клавиши <Enter>.
Параметры созданного объекта отображаются в разворачивающейся панели Parameters (Параметры) вкладки Create (Создать). Вы можете изменять их до тех пор, пока объект выделен. Как только будет выделено другое средство или объект, разворачивающаяся панель Parameters для данного объекта навсегда исчезнет из вкладки Create. Впоследствии вы сможете найти ее во вкладке Modify.
Капсула
Капсула
Это еще один тип примитива, построенный на основе цилиндра, только на этот раз в качестве оснований используются полусферы. По своим свойствам капсула практически не отличается от цистерны. Единственным заметным различием между ними является способ сглаживания границы между боковой поверхностью и основаниями цилиндра.
Конус
Конус
Такой тип примитива, независимо от того, создаете вы на его основе стаканчик для мороженого или огромный рупор, имеет много общего с цилиндром. Единственное отличие конуса от цилиндра заключается в том, что радиусы оснований конуса не обязательно должны быть одинаковыми. Для создания конуса щелкните в окне проекции и перетащите указатель для того, чтобы построить первое основание конуса. Затем снова щелкните и перетащите курсор на величину высоты конуса и, наконец, щелкните и перетащите курсор вертикально вверх или вниз для построения второго основания.
Кроме основных параметров конуса- Radius 1 (Радиус 1), Radius 2 (Радиус 2) и Height (Высота)- в разворачивающейся панели Parameters есть параметры Height Segments, Cap Segments и Sides, а также Slice On и Smooth.
Параллелепипед
Параллелепипед
Тип примитива Box (Параллелепипед) используется для создания кубов и параллелепипедов любых размеров. Если в основании параллелепипеда должен лежать квадрат, перетаскивайте указатель при нажатой клавише <Ctrl>. Чтобы создать куб, разверните панель Creation Method и выберите переключатель Cube (Куб). Заметим, что для построения куба достаточно всего одной операции "щелкнуть и перетащить".
Параметры Length Segs (Сегментов в длину), Width Segs (Сегментов в ширину) и Height Segs (Сегментов в высоту) указывают, на сколько частей в длину, ширину и высоту соответственно разбиваются грани параллелепипеда. По умолчанию значения этих параметров равны 1.
Пирамида
Пирамида
Что-что, а вот пирамиды со времен Древнего Египта и вовсе не изменились: все то же прямоугольное основание и четыре боковые грани, сходящиеся в вершине. Для построения прямоугольного основания пирамиды можно воспользоваться одним из двух методов, предлагаемых в панели Creation Method. Метод Base/Apex (Основание/Вершины) предусматривает перемещение указателя из угла в угол основания на величину его диагонали, а метод Center (Центр) - из центра основания в его угол, т.е. на величину половины диагонали.
Параметры Width (Ширина) и Depth (Глубина) определяют размеры основания пирамиды, а параметр Height (Высота) - ее высоту. Количество сегментов, образующих поверхность пирамиды, можно регулировать с помощью параметров Width, Depth и Height Segs.
Плоскость
Плоскость
С помощью этого типа примитива можно смоделировать нечто необъятное. Даже знаменитые Великие равнины будут вам под силу! И пусть вас не смущает то, что плоскость, созданная с помощью кнопки Plane (Плоскость), внешне как будто не отвечает вашим грандиозным замыслам, - параметры Render Multipliers (Мультипликаторы визуализации) восстанавливают истинные размеры плоскости в процессе визуализации. Это позволяет работать в окне проекции с уменьшенной копией плоскости, не беспокоясь о ее истинных размерах.
Для создания плоскости разворачивающаяся панель Creation Method предлагает методы Rectangle (Прямоугольник) и Square (Квадрат). Как и раньше, вы можете по своему усмотрению изменять параметры Length Segs (Сегментов в длину) и Width Segs (Сегментов в ширину), однако не забывайте, что реальное количество сегментов плоскости зависит от значения параметров Render Multipliers.
Значение поля Scale (Масштаб) указывает на то, во сколько раз необходимо увеличить размеры плоскости во время визуализации. И длина, и ширина плоскости увеличиваются одинаково. Параметр Density (Плотность) определяет, во сколько раз необходимо увеличить количество сегментов, образующих плоскость.
Правильный многогранник
Правильный многогранник
Правильный многогранник, или полиэдр, является одним из фундаментальных геометрических объектов. Именно изучение правильных многогранников послужило основой знаменитой теории Гармонии сфер Иоганна Кеплера. На основе типов правильных многогранников (с которыми вы работали, выполняя первое упражнение этой главы) в программе 3ds max выделяют следующие примитивы: тетраэдр, куб/октаэдр, додекаэдр/икосаэдр, а также два вида звездчатых многогранников (переключатели Star1 (Звездчатый 1) и Star2 (Звездчатый2)). На основе этих простейших многогранников можно построить разнообразные объекты.
Тип многогранника определяется с помощью группы переключателей Family (Семейство). Каждое семейство многогранников образует "пару", элементы которой состоят
в некоторых математических отношениях. Эти отношения описываются группой параметров Family Parameters (Параметры семейства). В зависимости от значений параметров Р и Q, форма конкретного объекта приближается к тому или иному элементу пары. Например, если установлен переключатель Cube/Octa (Куб/Окта), то значение 1 параметра Р позволяет получить октаэдр, а значение 1 параметра Q соответствует кубу. Форма объекта, для которой значения обоих параметров одновременно равны нулю, носит переходный характер (нечто между октаэдром и кубом). Поскольку эти параметры взаимосвязаны, только один из них может иметь значение, равное 1, поэтому параметры Р и Q не могут быть равны единице одновременно.
На рис. 5.16 изображены представители основных семейств многогранников (в каждом ряду слева направо): Tetra, Cube/Octa, Dodec/lcos, Star1 и Star2. Для многогранников, представленных в верхнем ряду, значение параметра Р равно 1, а значение параметра Q - 0; для многогранников в среднем ряду оба параметра равны 0; и наконец, для многогранников в нижнем ряду значение параметра Р равно 0, а параметра Q - 1. Обратите внимание на то, что формы объектов среднего ряда являются своеобразной комбинацией форм многогранников верхнего и нижнего рядов.
Применение меню Create
Применение меню Create
Команды меню Create обеспечивают быстрый доступ к кнопкам вкладки Create. В меню представлена большая часть объектов, создаваемых с помощью вкладки Create: стандартные и усложненные примитивы, формы, источники освещения и частицы. При выборе объекта из меню Create открывается вкладка Create и автоматически выбирается соответствующая кнопка. Останется только щелкнуть кнопкой мыши в одном из окон проекции и перетащить указатель.
Присвоение объектам имен, цвета и переименование объектов
Присвоение объектам имен, цвета и переименование объектов
Каждый объект сцены может иметь собственное имя и цвет. В процессе создания каждому объекту присваивается имя по умолчанию и случайный цвет. Имя по умолчанию состоит из названия типа создаваемого объекта и следующего за ним порядкового номера. При создании, например, сферы, программа присвоит ей имя "Sphere01". Это не очень удобно, когда имеешь дело с множеством объектов. В любой момент имя объекта можно изменить, введя новое в текстовом поле разворачивающейся панели Name and Color (Имя и цвет) вкладки Create.
Команда меню Tools>Rename Objects (Сервис>Переименование объектов) открывает диалоговое окно Rename Objects (рис. 5.3), в котором можно переименовать сразу несколько объектов. В этом окне вводят основное имя объекта (Base Name), префикс (Prefix) имени, его суффикс (Suffix) или базовый номер (Numbered). Новое имя можно изменить для выделенного объекта (переключатель Selected) или же выбрать для переименования любой другой объект сцены, установив переключатель Pick.
Призма
Призма
По сути, призма - это не что иное, как выдавленный треугольник. При выбранном методе создания Base/Apex (Основание/Вершины) все стороны основания призмы могут иметь различную длину. При этом методе создания первым щелчком мыши в окне проекции определяют длину одной грани основания призмы, вторым - обозначают противоположный угол, в соответствии с которым определяются длины двух других граней, третьим - выбирают высоту объекта.
Другой метод создания- Isosceles (Равнобедренный), при котором невозможно "наклонить" треугольник основания перед установкой высоты призмы.
Различные методы создания
Различные методы создания
Построение примитива, по сути, сводится к следующему: необходимо щелчком мыши в одном из окон проекций обозначить расположение начальной точки объекта, а затем, перетащив указатель на нужное расстояние, указать размеры объекта. Иногда подобную операцию приходится выполнять несколько раз. Каждому типу примитива соответствует свой набор параметров, поэтому для построения различных объектов необходимо выполнить разное число операций.
Пожалуй, наиболее простым для построения объектом является сфера. Для создания сферы просто щелкните в том месте, где должен находиться ее центр, затем перетащите курсор на величину радиуса и отпустите кнопку мыши. На создание такой фигуры, как параллелепипед, времени уходит больше: вначале необходимо построить его основание (т.е. ширину и глубину), а затем снова щелкнуть кнопкой мыши и перетащить указатель для того, чтобы определить высоту. Если вы запутаетесь в параметрах объекта, посмотрите на строку состояния: в ней указывается, какой именно параметр необходимо задать в данный момент.
После выбора типа примитива (для этого щелкните на соответствующей кнопке вкладки Create (Создать)) активизируется разворачивающаяся панель Creation Method (Метод построения), в которой вам предлагается выбрать один из методов построения примитива. Щелкните, например, на кнопке Sphere (Сфера), и панель Creation Method предоставит в ваше распоряжение два метода создания сферы: Edge (Крайние точки) и Center (Центр). При использовании метода Edge сфера определяется точкой на ее поверхности и расстоянием до противоположной точки поверхности (т.е. диаметром). В методе Center для построения сферы необходимо задать ее центр и радиус. Методы создания каждого примитива могут быть различными. Например, примитив Box (Параллелепипед) можно превратить в правильный куб (переключатель Cube). В табл. 5.1 содержится информация о количестве щелчков, необходимых для создания примитива, а также приведены методы создания примитивов.
Вкладка Create содержит категории и подкатегории
Рис. 5.1. Вкладка Create содержит категории и подкатегории

Крайняя слева - кнопка 
|
|
Вторая подкатегория носит название Extended Primitives (Сложные примитивы) и тоже содержит примитивные объекты. |
Щелкните, например, на кнопке Sphere (Сфера), но не перепутайте ее с кнопкой Geometry (Геометрия), на пиктограмме которой изображена сфера. В нижней части вкладки Create тут же появится несколько разворачивающихся панелей с параметрами объекта Sphere: Name and Color (Имя и цвет), Creation Method (Метод построения), Keyboard Entry (Ввод с клавиатуры) и Parameters (Параметры). Разворачивающиеся панели для каждого примитива будут незначительно отличаться друг от друга, как и предусмотренные на этих панелях параметры.
Если нужно просто создать сферу, не прибегая к разворачивающимся панелям, щелкните мышью в одном из окон проекции и перетащите указатель. Как только вы отпустите кнопку мыши, должна получиться примерно такая же сфера, как на рис. 5.2.
Для построения простой...
Рис. 5.2. Для построения простой сферы достаточно перетащить указатель мыши внутри окна проекции

В нажатом состоянии все кнопки объектов, в том числе и Sphere, выделяются темно-желтым цветом. Это напоминает пользователю, что он работает в режиме создания объекта. В этом режиме можно создать несколько сфер, перетаскивая указатель мыши в любом окне проекции. Чтобы выйти из режима создания объекта, щелкните на кнопке Select Object (Выделить объект) или одной из кнопок трансформации, расположенных на основной панели инструментов.
С помощью диалогового...
Рис. 5.3. С помощью диалогового окна Rename Objects можно изменить имена сразу нескольких объектов сцены

Образец цвета объекта расположен справа от его имени. Это именно тот цвет, который появится в окне проекции. Для изменения цвета объекта щелкните на образце, открыв диалоговое окно Object Color (Цвет объекта), с помощью которого можно выбрать другой цвет палитры или подобрать пользовательский цвет (рис. 5.4).
Диалоговое окно Object...
Рис. 5.4. Диалоговое окно Object Color используется для определения цвета объекта в окне проекции

В диалоговом окне Object Color можно выбрать любой цвет стандартной палитры 3ds max или AutoCAD ACI. Последняя содержит гораздо больше цветов, но палитра 3ds max позволяет также применять пользовательские цвета. Над кнопкой Cancel расположена кнопка Select By Color (Выбрать по цвету). Щелчок на ней открывает диалоговое окно Select Objects (Выбор объектов), в котором можно выбрать сразу все объекты сцены определенного цвета.
|
|
В главе 6, "Выделение объектов и установка свойств объекта", вы узнаете, что присвоение имен и цвета значительно упрощает поиск и выделение объектов. |
|
|
Диалоговое окно Rename Objects впервые появилось в пятой версии 3ds max. |
Если в диалоговом окне Object Color установлен флажок Assign Random Colors (Присвоить случайные цвета), то каждый раз при построении нового объекта цвет из палитры будет выбираться случайным образом. Если же этот параметр не активизирован, цвет всех новых объектов будет один и тот же до тех пор, пока вы самостоятельно его не измените. Создание объектов разного цвета позволяет легко различать их, а значит, упрощает их выделение и преобразование.
Для определения пользовательского цвета щелкните на кнопке Add Custom Colors (Добавить пользовательские цвета). На экране появится диалоговое окно Color Selector: Add Color (Выбор цвета: добавить цвет), показанное на рис. 5.5.
Диалоговое окно Color...
Рис. 5.5. Диалоговое окно Color Selector: Add Color позволяет определить новый пользовательский цвет
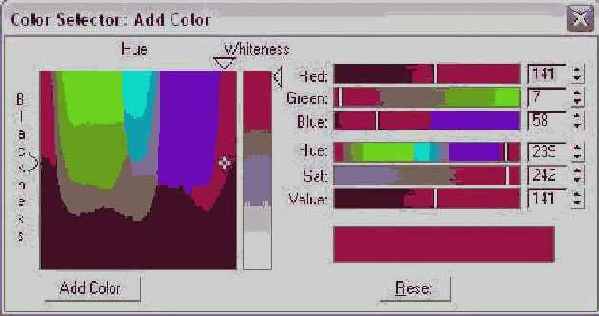
В диалоговом окне Color Selector: Add Color цвета определяются с помощью систем цветов RGB (red, green, blue - красный, зеленый, синий) и HSV (hue, saturation, value - цвет, насыщенность, значение). Можно также воспользоваться более простым методом - перемещением указателя вдоль цветной палитры. Выбрав нужный цвет, щелкните на кнопке Add Color (Добавить цвет). Вновь созданный пользовательский цвет будет появляться при каждом открытии диалогового окна Object Color.
|
|
Если к объекту не был применен материал, он будет визуализирован с использованием цвета объекта. |
Цвета объектов важны еще и потому, что помогают выделять и фильтровать объекты. Например, в диалоговом окне Selection Floater (Tools>Selection Floater) предусмотрена сортировка объектов по цвету (флажок By Color). Команда меню Edit>Select by>Color (Правка>Выбрать по>Цвету) или щелчок на кнопке Select by Color (в диалоговом окне Object Color) выделит только объекты определенного цвета.
|
|
Вы можете установить для объектов отображение цвета по умолчанию или цвета материала. Необходимые для этого параметры располагаются в разворачивающейся панели Display Color (Цвет отображения) вкладки Display. Это пятая вкладка панели Command, на пиктограмме которой изображен монитор. В панели Display Color установите необходимые параметры отображения для каркасного (Wireframe) и затененного (Shaded) вида объекта. |
Утилита Color Clipboard...
Рис. 5.6. Утилита Color Clipboard предназначена для "транспортировки " цвета

После щелчка на кнопке Color Clipboard, в нижней части вкладки Utilities появляется разворачивающаяся панель Color Clipboard, в которой находятся четыре образца цвета. Цвет каждого образца можно просто перетащить в другие диалоговые окна программы, например в окно Material Editor (Редактор материалов). Щелчок мышью на любом образце открывает диалоговое окно Color Selector (Выбор цвета). Кнопка New Floater открывает плавающее диалоговое окно Color Clipboard (рис. 5.7), в котором находится 12 образцов цвета.
В диалоговом окне Color...
Рис. 5.7. В диалоговом окне Color Clipboard предусмотрены образцы для хранения 12 цветов

С помощью этого окна можно открывать (Open) и сохранять (Save, Save As) содержимое буфера обмена цветом. Содержимое буфера обмена цветом сохраняется в файлах с расширением .ccb в формате Color Clipboard Files.
Объекты восьмигранник...
Рис. 5.8. Объекты восьмигранник, куб, тетраэдр, двадцатигранник и двенадцатигранник

Стандартные примитивы...
Рис. 5.9. Стандартные примитивы: параллелепипед, сфера, цилиндр, тор, чайник, конус, геосфера, труба, пирамида и плоскость
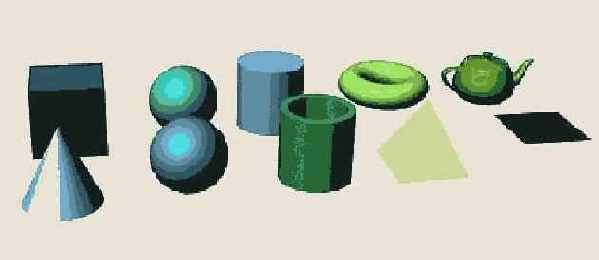
Изменяя значение параметров...
Рис. 5.10. Изменяя значение параметров Segments и Smooth, на основе сферы можно создавать различные объекты
Помимо всего прочего, с помощью разворачивающейся панели Parameters можно создавать и полусферы. Форма полусферы определяется значением поля Hemisphere (Полусфера). Это значение может изменяться в пределах от 0,0 до 1,0, где 0,0 позволяет получить полную сферу, а 1,0- вообще ничего не получить. (Значение 0,5 соответствует полусфере в классическом понимании этого слова.) Кроме того, вам предоставляется возможность позаботиться о неиспользованных сегментах, некогда составлявших поверхность полной сферы: параметр Chop (Отрезать) удаляет неиспользованные сегменты, а параметр Squash (Сжать) "стискивает" сегменты так, чтобы они уместились на поверхности полусферы.
На рис. 5.11 показаны полусферы, для которых в поле Hemisphere введено значение 0,5. Для того чтобы вы могли видеть многоугольные поверхности, из которых состоят эти полусферы, в диалоговом окне Viewport Configuration (Конфигурация окна проекции) установлен флажок Edged Faces (Ограниченные поверхности). Во время создания полусфер использовались параметры Chop (слева) и Squash (справа). Обратите внимание, что у полусферы, расположенной справа, многоугольных поверхностей значительно больше.
Создание полусфер с...
Рис. 5.11. Создание полусфер с использованием параметров Chop и Squash
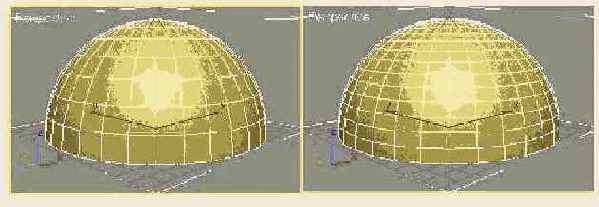
Параметр Slice On (Вырезать часть) позволяет вырезать "кусочек" сферы (подобно дольке яблока или апельсина). Расположение вырезанной части задается в градусах (от 0 до 360) с помощью полей Slice From (Вырезать от) и Slice To (Вырезать до). На рис. 5.12 изображены четыре сферы, которые подверглись подобной операции. Все сферы созданы с одним и тем же значением параметра Segments, тем не менее каждая из них имеет одинаковое количество поверхностей.
Вырезать фрагмент сферы...
Рис. 5.12. Вырезать фрагмент сферы можно с помощью параметра Slice On

|
|
Кроме сферы, разрезать подобным образом можно, например, такие примитивы, как цилиндр, тор, конус, трубу, цистерну, веретено, скошенный цилиндр и капсулу. |
Наконец, параметр Base To Pivot (Вращать вокруг нижней точки) определяет местонахождение точки опоры (или центра вращения) сферы. Если флажок Base To Pivot установлен, то центр вращения сферы будет находиться в ее нижней точке, а если снят - будет совпадать с ее геометрическим центром.
Так выглядит тор с...
Рис. 5.13. Так выглядит тор с различными значениями параметров Segments и Twist

Разворачивающаяся панель Parameters предлагает четыре варианта применения параметра Smooth. Переключатель All (Все) используется для сглаживания всей поверхности тора, переключатель None (Нет) применяется для отображения поверхности тора без сглаживания. При установке переключателя Sides (Стороны) происходит сглаживание вертикальных ребер между сегментами объекта, в результате получается окаймленный тор. И наконец, выбор переключателя Segments (Сегменты) приводит к сглаживанию ребер между соседними сторонами тора внутри каждого сегмента. В последнем случае на поверхности тора видны границы каждого его сегмента.
Параметр Slice On для тора ничем не отличается от аналогичных параметров для сферы или цилиндра (см. раздел "Сфера" выше в этой главе).
Даже при одинаковом...
Рис. 5.14. Даже при одинаковом количестве сегментов геосфера имеет "более сферическую " форму, чем обыкновенная сфера

Усложненные примитивы...
Рис. 5.15. Усложненные примитивы (слева направо): правильный многогранник, скошенный параллелепипед, цистерна, веретено, выдавленный многоугольник, волнообразное кольцо, шланг, тороидальный узел, скошенный цилиндр, капсула, тело L-экструзии, тело С-экструзии и призма
Семейства правильных...
Рис. 5.16. Семейства правильных многогранников. В верхнем и нижнем ряду представлены классические правильные многогранники, в среднем - переходные формы

Геометрический смысл параметров Р и Q состоит в следующем: когда значение Р равно 1 и значение Q - 0, объект приобретает форму одного из элементов пары. С уменьшением значения Р вершины многогранника начинают постепенно превращаться в грани (при этом, чем меньше значение Р, тем больше площадь новых граней). Тем временем первоначальные грани многогранника, наоборот, постепенно стягиваются. То же самое справедливо и в отношении параметра Q.
|
|
Различные комбинации параметров Р и Q позволяют создавать поистине неповторимые формы многогранников. Попробуйте построить многогранники с такими параметрами: Р=0, Q=0; P=1, Q=0; P=0, Q=1; P=0,5, Q=0,5; P=0,5, Q=0; P=0, Q=0,5. Эти значения соответствуют наиболее характерным представителям каждого семейства. |
Несмотря на все разнообразие форм и размеров, правильные многогранники могут иметь грани только трех типов: треугольные, четырехугольные и пятиугольные. Каждый тип грани может быть представлен в определенном масштабе. Изменение масштаба представления граней одного типа приводит к тому, что центры этих граней начинают "выпячиваться" вперед или, наоборот, "вдавливаться" внутрь, образуя тем самым новые формы. Управлять масштабом представления граней можно с помощью группы параметров Axis Scaling (Масштаб осей). Масштабу каждого типа грани соответствует один из параметров - Р, Q или R. По умолчанию значения этих параметров равны 100. Чтобы вернуться к значениям, установленным по умолчанию, просто щелкните на кнопке Reset (Сброс). Обратите внимание, что, если поверхность многогранника состоит из граней только одного типа, активным будет только параметр, соответствующий этому типу грани. Например, установив значение параметра R равным 170, грани куба можно превратить в пирамиды.
Пример использования параметров Axis Scaling приведен на рис. 5.17. Для многогранников, представленных в верхнем ряду, значения параметров Р, Q и R установлены по умолчанию. Для многогранников в нижнем ряду значение параметра Q равно 170. Обратите внимание на то, что "выпячивание" определенных граней изменило форму некоторых объектов практически до неузнаваемости.
Грани представленных...
Рис. 5.17. Грани представленных в нижнем ряду многогранников "выпячиваются" благодаря активизации параметра Axis Scaling

Параметр Vertices (Вершины) позволяет добавить к видоизмененным граням новые вершины и ребра. При этом вам предлагается выбрать одну из трех возможностей: переключатель Basic (Основные) установлен по умолчанию и не добавляет новых вершин или ребер; переключатель Center (Центр) добавляет вершины в центр каждой "вытянутой" грани; и наконец, переключатель Center&Sides (Центр и стороны) добавляет в центр каждой "вытянутой" грани вершину и соединяет ее ребрами с другими вершинами этой грани.
Внизу разворачивающейся панели Parameters находится поле Radius (Радиус). Скорее всего, в особых представлениях этот параметр не нуждается.
Скошенный параллелепипед...
Рис. 5.18. Скошенный параллелепипед с различными значениями параметра Fillet

Усложненные примитивы...
Рис. 5.19. Усложненные примитивы цилиндрической формы (слева направо): цистерна, веретено, скошенный цилиндр и капсула

Такие многоугольники...
Рис. 5.20. Такие многоугольники получаются из двухмерных правильных многоугольников путем выдавливания

Четыре кадра быстро...
Рис. 5.21. Четыре кадра быстро увеличивающегося волнообразного кольца

Тороидальные узлы вобрали...
Рис. 5.22. Тороидальные узлы вобрали в себя всю красоту математических формул

Если же в разделе Base Curve (Основная кривая) установлен переключатель Circle, то вместо полей Р и Q становятся доступными не менее замечательные параметры Warp Count (Количество деформаций) и Warp Height (Высота деформаций). Эти параметры определяют количество "волн" или "зубчиков" кольца, а также их размеры. На рис. 5.23 представлены великолепные результаты применения этих параметров. Значения параметров Warp Count и Warp Height для этих фигур (слева направо) равны соответственно: 5 и 0,5; 10 и 0,5; 20 и 0,5; 50 и 0,5 и, наконец, 100 и 0,75.
Изменение некоторых...
Рис. 5.23. Изменение некоторых параметров тороидального узла приводит к потрясающим результатам

Кроме основной кривой (группа Base Curve), вы можете управлять параметрами поперечного сечения тороидального узла (группа Cross Section). Значениями параметров Radius (Радиус) и Sides (Стороны) определяют размер поперечного сечения и количество его сегментов. С помощью параметра Eccentricity (Эксцентриситет) круглому поперечному сечению можно придать форму эллипса. В этом случае сечение узла вытягивается вдоль одной из осей. В соответствии со значением параметра Twist (Скручивание) каждое последующее поперечное сечение поворачивается относительно предыдущего. Значением поля Lumps определяется количество "вздутий", появляющихся на поверхности тороидального узла. Параметры Lump Height и Lump Offset определяют соответственно высоту и смещение начальной точки "вздутий".
Группа переключателей Smooth (Сглаживание) аналогична одноименным параметрам тора - All (Все), Sides (Стороны) и None (Нет сглаживания). Кроме этого, в разделе Mapping Coordinates можно указать смещение от начальной точки (Offset) и мозаичное размещение (Tiling) проекционных координат для осей U и V.
Объект H0S6 создаст...
Рис. 5.24. Объект H0S6 создаст гибкое соединение между двумя объектами

Шкатулка наполнена...
Рис. 5.25. Шкатулка наполнена драгоценными камнями, созданными с помощью настройки параметров многоугольников
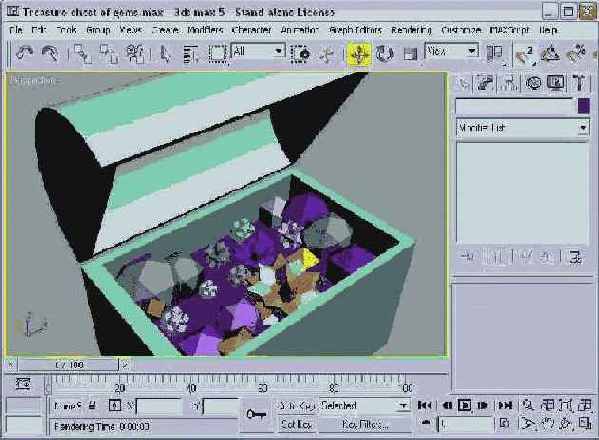
Параметры имеются у каждого типа моделирования, будь то Editable Spline (Редактируемый сплайн), объект Compound Conform или кривая NURBS Point. Все параметры, которые разрешено изменять, отображены в разворачивающихся панелях вкладки Modify.
Резюме
Примитивы - это основные геометрические формы, зачастую дающие начало более амбициозным проектам и моделям. Существует два класса примитивов: стандартные и сложные. В этой главе рассматривалось следующее:
создание примитивов с помощью мыши, а также посредством ввода их размеров с клавиатуры; присвоение объекту имени и установление его цвета; разнообразные методы создания примитивов; все доступные примитивы стандартной и сложной субкатегорий; практически все параметры каждого примитива.Теперь вы знаете, как создавать объекты, а значит, самое время познакомиться с различными способами их выделения. Этой теме и посвящена следующая глава.
Сфера
Сфера
В реальной жизни объекты сферической формы можно встретить везде: от теннисных мячиков в спорте до планет в космосе. В плане построения сфера также является одним из наиболее простых объектов. Для создания сферы выберите тип примитива Sphere (Сфера), а затем просто щелкните в одном из окон проекций и перетащите указатель на необходимое расстояние.
В разворачивающейся панели Parameters значение поля Segments (Количество сегментов) определяет количество многоугольников, составляющих поверхность сферы. Чем выше значение этого параметра, тем более гладкой будет поверхность сферы. Установленное по умолчанию значение 32 соответствует классической сфере, а, например, значение 4 позволяет получить объект, по форме напоминающий алмаз. Параметр Smooth (Сглаживание) применяется для сглаживания поверхности сферы. По умолчанию флажок Smooth установлен, однако в ряде случаев (например, при распознавании граней объекта) бывает удобнее обойтись без сглаживания. В качестве примера рассмотрим пять объектов, изображенных на рис. 5.10. Для сферы, которая расположена слева, значение параметра Segments равно 32, к тому же установлен флажок Smooth. Для остальных объектов флажок Smooth снят, а значение параметра Segments равно соответственно 32, 16, 8 и 4.

Шланг
Шланг
Этот примитив представляет собой гибкое соединение, которое можно разместить между двумя другими объектами. Шланг действует подобно пружине, но не обладает динамическими свойствами. В разворачивающейся панели Parameters предлагается выбор между вариантами этого примитива - Free Hose (Свободный шланг) и Bound to Object Pivots (Привязка к вершинам объектов). При выборе переключателя Free Hose в поле Height можно установить еще и высоту объекта. При выборе переключателя Bound to Object Pivots будут доступны две кнопки - Pick Top Object и Pick Bottom Object, предназначенные для выбора двух объектов, к которым необходимо "привязать" шланг. После такой привязки, если переместить хотя бы один из этих двух объектов, шланг растянется. Уровень натягивания шланга на каждый из двух выбранных объектов устанавливают в соответствующих полях Tension.
И для свободного, и для подсоединенного шланга допустимо назначать количество сегментов, составляющих шланг (поле Segments), устанавливать параметры гибкой секции (флажок Flex Section Enable), выбирать сглаживание примитива - Sides (Стороны), Segments (Сегменты), All (Все) или Non (Нет). Наряду с этим доступны флажки Renderable (Визуализируемый) и Generate Mapping Coords (Проекционные координаты) для проецирования карт текстур на поверхность объекта. Если установлен флажок Flex Section Enable, можно обозначить начальную (Start) и конечную (End) точки гибкой секции, ввести количество ее колец (поле Cycles) и их диаметр (поле Diameter).
В нижней части разворачивающейся панели Parameters выбирают форму шланга: Round (Круглый), Rectangular (Прямоугольный) и D-Section (D-секционный). На рис. 5.24 изображен гибкий шланг, присоединенный к двум сферам.
Скошенный цилиндр
Скошенный цилиндр
Этот тип примитива полностью аналогичен скошенному параллелепипеду (разумеется, за исключением того, что в данном случае скошены края цилиндра). Как и для скошенного параллелепипеда, разворачивающаяся панель Parameters содержит несколько дополнительных параметров, связанных со скосом и закруглением.
Скошенный параллелепипед
Скошенный параллелепипед
Скошенный объект- это объект со сглаженными ребрами. Поэтому обыкновенный параллелепипед, ребра которого скошены или закруглены (как, например, у пластмассовых кубиков), называется скошенным (или параллелепипедом с фаской). Величина скоса или закругления определяется параметром Fillet (Скос). Во всем остальном скошенный параллелепипед практически не отличается от обыкновенного. То же касается и разворачивающейся панели Parameters, которая содержит всего два новых параметра: Fillet (Скос) и Fillet Segs (Сегментов скоса).
На рис. 5.18 показаны скошенные параллелепипеды с установленным флажком Smooth и значениями параметра Fillet (слева направо) 0, 5, 10, 20 и 30.
Создание примитивов
Создание примитивов
В 3ds max 5 есть все необходимое для создания объектов и сцен, поэтому для начала стоит научиться создавать объекты. Модели и объекты могут быть достаточно сложными, но в 3ds max предусмотрено множество простых готовых объектов, называемых примитивами (primitives), которые и станут отправной точкой. Чтобы создать примитив, достаточно щелкнуть мышью в окне проекции и перетащить указатель в нужном направлении.
Стандартные примитивы
Стандартные примитивы
К стандартным примитивам относят наиболее простые и распространенные объекты, например сфера, параллелепипед и цилиндр. На рис. 5.9 приведены все стандартные примитивы.
Тело L-экструзии
Тело L-экструзии
Этот примитив (L-Ext) можно представить себе в виде двух параллелепипедов, присоединенных друг к другу под прямым углом (подобно латинской букве L; отсюда и название). Для создания такого примитива щелкните и перетащите указатель мыши, чтобы обозначить общую границу объекта, затем перетащите его для установления высоты и еще раз для определения ширины каждого параллелепипеда.
Разворачивающаяся панель Parameters содержит такие параметры, как Side Length (Длина боковой части), Front Length (Длина передней части), Side Width (Ширина боковой части), Front Width (Ширина передней части) и Height (Высота). Кроме этого, для параметров тела можно указать количество сегментов.
Тело С-экструзии
Тело С-экструзии
Этот примитив (С-Ext) фактически подобен предыдущему, к которому добавлен еще один параллелепипед. Все три параллелепипеда расположены в форме латинской буквы С и присоединены друг к другу под прямыми углами.
Разворачивающаяся панель Parameters включает такие параметры, как Side Length, Front Length, Back Length (Длина задней части), Back Width (Ширина задней части) и, конечно же, Height (Высота). Как обычно, для параметров тела можно указать количество сегментов.
Типы примитивов
Типы примитивов
Во вкладке Create предусмотрены две субкатегории примитивов - Standard Primitives (Стандартные) и Extended Primitives (Сложные). В число этих примитивов входит серия самых разных объектов - от простейших параллелепипедов и сфер до тороидальных узлов. Все их можно создать, воспользовавшись вкладкой Create.
Тор
Тор
Тор (или в просторечии "бублик") - это трехмерное кольцо, поперечное сечение которого представляет собой круг. Для создания тора необходимо задать значения двух радиусов. Первый радиус (параметр Radius 1 (Большой радиус)) определяет расстояние от центра тора до центра поперечного сечения, а второй (параметр Radius 2 (Малый радиус)) задает радиус поперечного сечения. Уже знакомые вам параметры Segments и Sides по умолчанию равны соответственно 24 и 12. Параметры Rotation (Вращение) и Twist (Скручивание) применяются для вращения и перекручивания сторон тора на указанное значение.
Для всех торов, изображенных на рис. 5.13, в группе Smooth (Сглаживание) установлен переключатель None (Нет). Для первых трех объектов значения параметра Segments равны соответственно 24, 12 и 6. Для последних двух в поле Twist были введены значения 90 и 360. Заметим также, что с увеличением количества сегментов, образующих тор, его вид сверху все больше напоминает правильное кольцо. Установленное по умолчанию значение 24 позволяет получить "классический" тор. В свою очередь, количество сторон тора определяет, насколько приближено к кругу его поперечное сечение.
Тороидальный узел
Тороидальный узел
Этот примитив во многом похож на рассмотренный ранее тор, разве что поперечное сечение такого узла представляет не обыкновенный круг, а проекцию некоторой трехмерной кривой. Метод создания тороидального узла ничем не отличается от метода создания тора. Более того, параметр Circle (Круг) разворачивающейся панели Parameters позволяет создавать узел, представляющий в поперечном сечении круг, т.е. самый что ни на есть обыкновенный тор. Заметим, что узел - это стандартная трехмерная кривая, которая описывается специальными математическими уравнениями.
Обратите внимание на параметры Р и Q разворачивающейся панели Parameters. Изменение этих параметров позволяет получать поистине необыкновенные узлы. Параметр Р определяет степень "закрученности" узла вокруг вертикальной оси. Максимально возможное значение этого параметра 25 превращает тороидальный узел в нечто, похожее на плотно намотанную катушку. В свою очередь, параметр Q определяет степень закрученности тора вокруг горизонтальной оси. Максимальное значение параметра Q также равно 25. Если оба параметра принимают максимальные значения, тороидальный узел превращается в кольцо.
На рис. 5.22 изображено несколько интересных объектов, полученных при изменении параметров Р и Q. Крайний слева тороидальный узел соответствует установленным по умолчанию значениям Р=2 и Q=3; следующий за ним узел соответствует значениям Р=1, Q=3; для третьего узла Р=10, Q=15; для четвертого Р=15, Q=20; и наконец, для последнего тороидального узла Р=25, Q=25.
Труба
Труба
Как следует из названия, этот тип примитива используется для создания объектов, имеющих форму трубы. Кроме того, с его помощью можно получать кольцеобразные объекты с прямоугольным поперечным сечением. Процесс создания трубы практически не отличается от построения цилиндра или конуса. Отметим только, что радиусы трубы - это расстояния от ее центра до внутренней и внешней стенок. Параметры Slice On и Smooth для трубы "работают" точно так же, как и для цилиндра.
геометрические тела по Платону
Упражнение: геометрические тела по Платону
Среди многочисленных открытий Платона, древнегреческого математика и философа, - математические формулы, определяющие правильные геометрические тела. Геометрическое тело называют правильным, если многоугольники, из которых оно состоит, имеют равные поверхности, грани и углы. Пять геометрических тел, соответствующих этим критериям, известны как Платоновы объекты.
В 3ds max 5 предусмотрена возможность создания этих интересных геометрических объектов. Каждый из них можно выстроить на основе примитива Hedra (Правильный многогранник), относящегося к категории сложных примитивов.
Чтобы создать примитивы Платоновых объектов, выполните ряд действий.
Активизируйте вкладку Create, щелкните на кнопке категории Geometry и из раскрывающегося списка выберите субкатегорию Extended Primitives. Щелкните на кнопке Hedra, чтобы активизировать режим создания примитива. Щелкните мышью в окне проекции Тор и перетащите курсор влево, создав простой объект Tetrahedron (Тетраэдр). Изменение параметров созданного объекта осуществляется в разворачивающейся панели Parameters. В разворачивающейся панели Parameters выберите переключатель Tetra. Установите в поле Р раздела Family Parameters (Параметры семейства) значение, равное 1,0, а в поле Radius (Радиус) введите 50. После этого обязательно нажмите клавишу <Enter> для обновления объекта. В текстовом поле разворачивающейся панели Name and Color (Имя и цвет) введите название Tetrahedron. Снова щелкните мышью в окне проекции Тор и перетащите курсор, создав новый объект. В разворачивающейся панели Parameters выберите переключатель Cube/Octa (Куб/Окта). Введите в поле Р раздела Family Parameters значение 1,0, а в поле Radius - значение 50. Присвойте объекту имя Octagon. Щелкните мышью в окне проекции Тор и перетащите курсор, создав еще один объект. Оставьте выбранным переключатель Cube/Octa. На этот раз установите в поле Q раздела Family Parameters значение 1,0, а в поле Radius (Радиус) введите значение 50. Данный объект назовем Cube. Снова щелкните мышью в окне проекции Тор и перетащите курсор, создав четвертый объект сцены. В разворачивающейся панели Parameters выберите переключатель Dodec/Icos. Установите в поле Р значение 1,0, а в поле Radius - 50. Объект назовите Icosahedron. Щелкните мышью в окне проекции Тор и перетащите курсор, создав последний объект. Оставьте выбранным переключатель Dodec/Icos. В поле Q введите значение 1,0, в поле Radius - 50. Назовите последний объект Dodecahedron. Чтобы как следует рассмотреть получившиеся объекты, щелкните в окне проекции Perspective, затем на кнопке Min/Max Toggle в нижнем правом углу рабочего окна (или нажмите <Alt+W>), чтобы максимально увеличить размер окна проекции.|
|
В книге пропущено, но вероятно имели ввиду произвести такие же манипуляции с Star 1 и Star 2 |
На рис. 5.8 представлено пять правильных многогранников. Изменить параметры каждого из этих примитивов и выяснить соотношения между этими параметрами можно во вкладке Modify панели Command. Далее в главе примитив Hedra будет рассмотрен подробнее.
наполнение шкатулки драгоценными камнями
Упражнение: наполнение шкатулки драгоценными камнями
Сейчас практически невозможно найти настоящую шкатулку, предназначенную для хранения драгоценностей, однако в прошлом такие шкатулки наполнялись яркими драгоценными камнями. В предлагаемом примере попытаемся заполнить шкатулку множеством многогранников (примитив Hedra), после чего изменим свойства созданных объектов во вкладке Modify, превратив их в набор самых разных камней.
Для создания шкатулки, наполненной драгоценностями, выполните ряд действий.
В папке Chapter Example Files прилагаемого компакт-диска найдите файл Chap 05 .zip, распакуйте его и откройте файл Treasure Chest of Gems .max. В файле содержится несложная модель шкатулки. Активизируйте вкладку Create и выберите подкатегорию Extended Primitives (Сложные примитивы). Щелкните на кнопке Hedra. Создайте несколько многоугольных объектов. На этом этапе их размер не играет роли. Разместите все созданные объекты поверх шкатулки. Активизируйте вкладку Modify и выделите один из многоугольных объектов. Изменяя значения разворачивающейся панели Parameters, воссоздайте красочный драгоценный камень. Повторите предыдущую операцию для каждого объекта в шкатулке. Окончательный вид наполненной драгоценностями шкатулки показан на рис. 5.25.сравнение сферы и геосферы
Упражнение: сравнение сферы и геосферы
Чтобы убедиться в потрясающих возможностях геосферы, попробуйте выполнить следующее.
Щелкните на кнопке Sphere. Создайте обыкновенную сферу и установите значение поля Segments равным 4. Щелкните на кнопке GeoSphere. В том же окне проекции создайте по одному объекту каждого типа геосферы (Tetra, Octa и Icosa). Для всех объектов установите значение поля Segments равным 4.Теперь сравним результаты проделанной работы (рис. 5.14). Обыкновенная сфера (крайняя слева) превратилась в нечто, напоминающее ограненный алмаз, в то время как объекты, созданные на основе геосферы, сохранили сферическую форму. Заметим, что наиболее гладкой поверхности удалось добиться при использовании типа геосферы Icosa (крайняя справа).
Усложненные примитивы
Усложненные примитивы
Получить доступ к усложненным примитивам можно, выбрав элемент Extended Primitives (Сложные примитивы) из раскрывающегося списка субкатегорий объектов вкладки Create. В отличие от стандартных, усложненные примитивы имеют не так много общего между собой, как того хотелось бы. Тем не менее используются они повсеместно (рис. 5.15).

Утилита Color Clipboard
Утилита Color Clipboard
Присвоение объектам определенного цвета - это не единственная операция работы с цветом в 3ds max. Чтобы назначить какой-либо из понравившихся вам цветов другим компонентам программы, в 3ds max 5 предусмотрена специальная утилита под названием Color Clipboard (Буфер обмена цвета). Как показано на рис. 5.6, эта утилита расположена во вкладке Utilities (Утилиты) панели Command.
Веретено
Веретено
Этот тип примитива во многом напоминает цистерну. Единственное отличие состоит в том, что основания веретена имеют не куполообразную, как у цистерны, а конусообразную форму. Все параметры разворачивающейся панели Parameters полностью аналогичны таковым для цистерны.
Волнообразное кольцо
Волнообразное кольцо
Этот довольно необычный тип примитива может применяться для создания шестеренок или, скажем, сияющего солнца. Волнообразное кольцо, как, впрочем, и обыкновенное, состоит из двух концентрических окружностей. Внутренняя и внешняя границы кольца имеют волнообразную форму и даже способны колебаться и пульсировать. Кроме того, волнообразные кольца с успехом применяются для моделирования вспышки газов, разлетающихся после взрыва планеты. Если вы предполагаете использовать в своей сцене эффект Shockwave (Взрывная волна), без волнообразных колец вам не обойтись.
Параметр Radius определяет расстояние от центра до внешнего края кольца, а параметр Ring Width (Ширина кольца) - от внешнего до внутреннего края кольца. Кроме того, волнообразное кольцо может иметь и высоту (параметр Height). Параметры Radial Segs (Сегментов кольца), Height Segs (Сегментов в высоту) и Sides определяют общую сложность модели.
Группа параметров RingWave Timing (Хронометраж по кадрам) предназначена для управления анимацией кольца. Параметр Start Time (Начало роста) обозначает номер кадра, в котором кольцо начинает расти "с нуля", параметр Grow Time (Продолжительность роста) - количество кадров, на протяжении которых кольцо продолжает расти, а параметр End Time (Конец роста) - номер кадра, в котором кольцо достигает своих окончательных размеров и рост прекращается. Для того чтобы на протяжении всего времени от кадра Start Time до кадра End Time размеры кольца не изменялись, установите переключатель No Growth (He расти). При установленном переключателе Grow and Stay (Вырасти и сохранить размеры) кольцо начинает расти в момент времени Start Time, растет на протяжении времени Grow Time и затем сохраняет свои размеры до момента времени End Time. Если же установлен переключатель Cyclic Growth (Циклический рост), то кольцо на протяжении времени Grow Time достигает своих окончательных размеров, а затем исчезает и вновь начинает расти с нуля до момента времени End Time.
|
|
Пример волнообразного кольца приведен в главе 19, "Создание и применение материалов". |
Две последние группы параметров разворачивающейся панели Parameters отвечают за внешний вид и анимацию внешней и внутренней границы кольца. Установите в группе параметров Outer Edge Breakup (Форма внешнего края) флажок On (Применить), и вы автоматически получите доступ ко всем остальным параметрам этой группы. Параметры Major Cycles (Больших волн) и Minor Cycles (Малых волн) определяют количество больших и малых волн вокруг внешней границы кольца, параметр Width Flux (Интенсивность) - размеры соответствующих волн, a Crawl Time (Время движения волны) - количество кадров, на протяжении которых и происходит анимация.
В группе Surface Parameters (Параметры поверхности) предусмотрен параметр для создания координат текстур, которые ничем не отличаются от проекционных координат, предназначенных для проецирования карт текстур на поверхность объекта. При необходимости для сглаживания поверхности объекта установите флажок Smooth.
На рис. 5.21 представлено четыре кадра анимации кольца с волнообразными внутренним и внешним краями. Обратите внимание на то, как форма границ кольца изменяется от кадра к кадру.
Выдавленный многоугольник
Выдавленный многоугольник
Этот тип примитива получается из обыкновенных двухмерных многоугольников (например, треугольника или квадрата) путем выдавливания. К ребрам выдавленных многоугольников можно применять скос (параметр Fillet) или сглаживание (параметр Smooth). Чтобы указать тип многоугольника, введите количество его сторон в поле Sides (Стороны). На рис. 5.20 изображено пять выдавленных многоугольников различной формы.