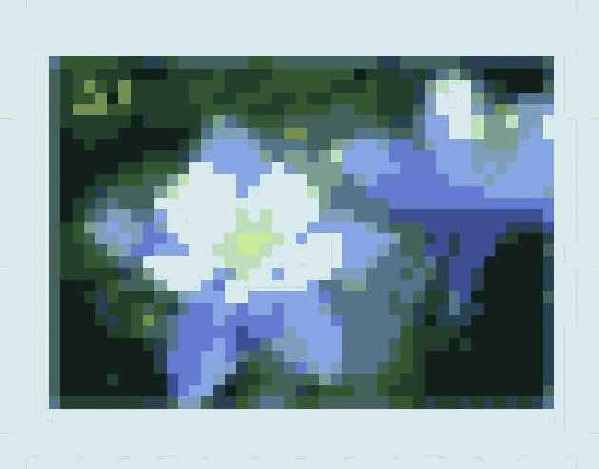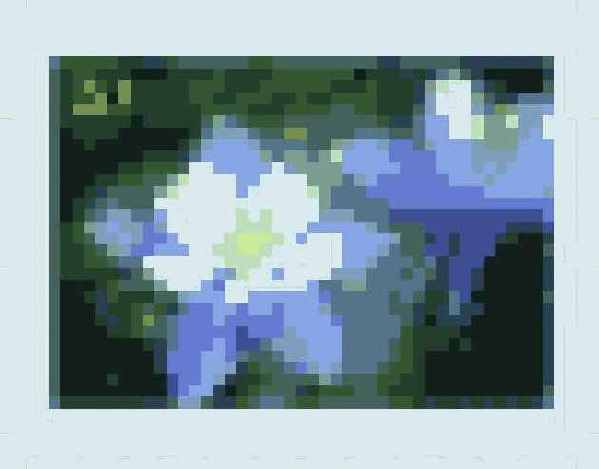3Ds max 5. Библия пользователя
Архивирование файлов
Архивирование файлов
Архивируя .max-сцену вместе с ее изображениями-ссылками, вы можете быть уверены в том, что она включает все необходимые файлы. Архивирование сцен особенно удобно, когда вы хотите похвастаться своими творениями перед друзьями (или отчитаться перед шефом). В таких случаях в архив помещается не только . max-сцена, но и все вспомогательные файлы. Для сохранения всех файлов сцены в одном компактном, сжатом файле выберите команду File>Archive (Файл>Архивировать). По умолчанию архив сцены хранится в . zip-файле (любую другую внешнюю программу архивирования, применяемую для компрессии файла, можно указать во вкладке Files (Файлы) диалогового окна Preference Settings). При сохранении архива в один компактный . zip-файл добавляются все внешние файлы сцены, в частности растровые изображения, что удобно для транспортировки сцены. В диалоговом окне File Archive (Архивировать файл) предусмотрена возможность создания списка всех файлов, ассоциированных с данной сценой. Этот список сохраняется в обычном текстовом файле, в котором перечислены все файлы сцены и маршруты доступа к ним. Чтобы создать такой текстовый файл, из раскрывающегося списка File Type (Тип файла) выберите элемент List of Files (Список файлов).
Доступ к информации о файле
Доступ к информации о файле
В 3ds max 5 есть несколько диалоговых окон, которые предоставляют дополнительную информацию о текущей сцене. Использование этой информации позволит отслеживать нужные файлы сцены и вести статистику.
Экспортирование файлов ASCII-сцены (.asc, .ase)
Экспортирование файлов ASCII-сцены (.asc, .ase)
Чтобы увидеть основные детали .max-файла, попытайтесь экспортировать его в файле ASCII-сцены. Диалоговое окно ASCII Export (рис. 3.15) включает параметры вывода (Output Options) и параметры каркаса (Mesh Options). С его помощью можно также выбрать типы экспортируемых объектов (раздел Object Types) и отдельные экспортируемые кадры.
Экспортирование файлов AutoCAD (.dwg, .dxf)
Экспортирование файлов AutoCAD (.dwg, .dxf)
Для экспортирования с помощью формата .DXF используется диалоговое окно Export DXF File (Экспорт DXF-файла), единственный раздел Save To Layers (Сохранить в слоях) которого содержит переключатели By Objects (По объектам), By Materials (По материалам) и 1 Layer (1 слой). Диалоговое окно Export AutoCAD DWG File (Экспорт DWG-файла AutoCAD) несколько сложнее и, как показано на рис. 3.8, включает дополнительные параметры. Так, в разделе Convert Groups To (Конвертировать группы в) можно установить переключатель Layers (Слои) или Groups (Группы). Первый параметр раздела General Options (Общие параметры) позволяет сохранить файл в формате AutoCAD R14. По умолчанию файл сохранится в формате AutoCAD 2000. Кроме того, в этом разделе вы найдете параметры Convert Instances to Blocks (Преобразовать экземпляры в блоки). Skip Hidden Objects (Пропустить скрытые объекты), Ignore Extrude Capping (Проигнорировать торцы выдавливания) и Export Selected Objects Only (Экспортировать только выделенные объекты).
можно экспортировать файлы сцен.
Экспортирование VRML97
VRLM97 - это единственный формат VRLM, с помощью которого в 3ds max 5 можно экспортировать файлы сцен. В диалоговом окне VRML97 Exporter (Экспорт VRML97), показанном на рис. 3.13, представлено множество параметров для генерации различных элементов, например Normals (Нормали), Primitives (Примитивы), Color per Vertex (Цвет вершины), Coordinate Interpolators (Интерполяция координат) и Flip-Book (Обратная книга).
В раскрывающемся списке Initial View (Исходный вид) можно выбрать камеру, с позиции которой отобразится сцена файла при первой загрузке в броузер. Многие VRML-броузеры поддерживают несколько точек вида. При просмотре VRML-файла в броузере каждая камера сцены становится отдельной точкой вида. По умолчанию скрытые объекты сцены не экспортируются, поэтому, если их нужно экспортировать, установите флажок Export Hidden Objects (Экспортировать скрытые объекты). Установленный флажок Show Progress Bar позволяет отображать панель процесса экспортирования файла.
Параметр Normals оказывает броузеру помощь в визуализации сглаженных объектов. Активизация параметра Indentation (Отступ) приводит к выравниванию кода, что делает его более читабельным в текстовом редакторе.
Поддерживаемые VRML-броузером примитивные объекты гораздо эффективнее многоугольных каркасов. Поэтому весьма полезным оказывается параметр Primitives, который преобразует сложные объекты в примитивные, конечно, если это возможно.
Параметр Color per Vertex экспортирует все цвета вершин, определенные в сцене. В разделе Vertex Color Source (Источник цвета вершины) можно установить переключатель Use MAX'S (Использовать установки МАХ) или Calculate on Export (Рассчитать при экспорте). В последнем случае цвета вершин определяются, исходя из освещения сцены. Кроме этого, устанавливая точность расчетов в раскрывающемся списке Digits of Precision, можно выбрать количество учитываемых десятичных знаков.
По умолчанию все файлы текстур должны находиться в той же папке, что и .WRL-файл. Параметр Use Prefix (Использовать префикс) позволяет указать отдельную папку, в которой хранятся файлы текстур экспортируемой сцены.
Установка флажка Coordinate Interpolators приводит к экспортированию эффектов анимации, созданных модификаторами и средствами искривления пространства. Параметр Flip-Book экспортирует VRML-сцены в виде нескольких файлов. Щелчок на кнопке Sample Rates (Скорость прокрутки) открывает диалоговое окно Animation Sample Rates (Скорости прокрутки анимации), показанное на рис. 3.13. С его помощью можно определить разные скорости в разделах Transform Controllers, Coordinate Interpolators и Flip-Book.
Работа с файлами
ГЛАВА 3. Работа с файлами
Cложные сцены могут состоять из тысяч файлов; неправильное размещение хотя бы одного из них может привести к неверному результату. Поэтому очень важно точно изучить работу с файлами. В этой главе описана работа с различными файлами - объектов, текстур или фоновых рисунков. В файлах можно сохранять отдельные фрагменты сцен или, напротив, добавлять хранящиеся в отдельных файлах элементы сцены. Можно также экспортировать и импортировать файлы из других пакетов.
Сцены 3ds max 5 могут состоять из различных объектов, которые создаются целой командой разработчиков. Используя внешние ссылки (XRefs), можно объединить разрозненные части в одну сцену.
Импортирование дополнительных форматов
Импортирование дополнительных форматов
Даже если бы 3ds max поддерживала все существующие ныне форматы, через определенное время эту программу все равно можно было бы назвать устаревшей, поскольку постоянно появляются все новые и новые форматы, поддержка которых пока не реализована. Причем отсутствие возможности импортирования вовсе не означает, что в сценах 3ds max нельзя использовать объекты, созданные в новых программных продуктах. Чтобы решить проблему импортирования, достаточно найти общий формат, который бы поддерживался обеими программами.
Импортирование .DWG-файлов
Импортирование .DWG-файлов
В AutoCAD объекты называются немного иначе, чем в 3ds max. Например, AutoCAD включает объекты 3D Face (ЗD-поверхность), Polyline Mesh (Многолинейный каркас), Polyfасе Mesh (Многоповерхностный каркас) и ACIS-объект. В процессе импортирования все подобные объекты преобразуются в соответствующие каркасные объекты 3ds max, поскольку программа не в состоянии самостоятельно различать эти типы.
|
|
В программах AutoSurf и AutoCAD для экспортирования моделей в 3ds max используется команда 3DSOUT. |
Диалоговое окно Import AutoCAD DWG File (Импортирование DWG-файла AutoCAD), показанное на рис. 3.6, включает большое число параметров, управляющих процессом импортирования. Объекты AutoCAD можно выделять по слоям, цветам и типам. С помощью параметров Layer (Слой), Color (Цвет) и Entity (Элемент) раздела Derive Object By (Извлечение объектов по) этого диалогового окна можно определить, как интерпретировать объекты файла.
Импортирование .DXF-файлов
Импортирование .DXF-файлов
Диалоговое окно Import DXF File (Импортирование DXF-файла), показанное на рис. 3.7, открывается сразу после щелчка на кнопке ОК окна добавления/замены. Оно включает параметры для обработки различных объектов .DXF-файла. С помощью уже знакомых вам параметров Layer, Color и Entities можно определить разделение .DXF-моделей на различные части. Наиболее часто среди них применяется параметр Layer. Если после импортирования нужный объект оказывается монолитным, попробуйте повторить процесс импортирования еще раз, изменив данный параметр.
Импортирование фигуры человека из Poser
Импортирование фигуры человека из Poser
Фигуры людей используются во многих графических проектах. Однако для моделирования такой фигуры "с нуля" требуется определенный опыт и мастерство, которое необходимо развивать и совершенствовать подобно тому, как это делал, например, Микеланджело, расписывая потолок Сикстинской капеллы. К счастью, для наших читателей подобный уровень мастерства вовсе не обязателен. Компания Curious Labs предлагает отличное средство, специально предназначенное для моделирования человеческого тела. Оно называется Poser 4 и позволяет создавать, а также анимировать модели живых существ. Импортирование же моделей Poser 4 в сцены 3ds max позволит сэкономить массу времени.
Используя программу Poser, можно выбрать любую из множества мужских и женских фигур, как в одежде, так и обнаженных - на ваш вкус. Вашему вниманию предлагаются даже модели животных. С помощью этой программы вы легко сможете изменить позу любой модели. Для примера на рис. 3.18 показана фигура солидного мужчины, пытающегося остановить такси.

Рис. 3.18. Программа Poser 5 от компании Curious Labs - отличное средство моделирования человеческих фигур
С помощью этого продукта можно также и анимировать модели. Например, чтобы изменить позу человека, достаточно щелкнуть мышью и перетащить любую часть тела на нужную позицию. Poser 4 включает также модули управления мимикой лица и движением рук.
Импортирование геометрических объектов
Импортирование геометрических объектов
Команда File>Import (Файл>Импорт) открывает одноименное диалоговое окно. Диалоговое окно Import (Импорт) выглядит так же, как и многие другие диалоговые окна Windows. Реальную же силу представляют диалоговые окна Import Settings (Параметры импортирования), открываемые при импортировании файлов различных форматов. Например, вы собираетесь импортировать старый . ЗDS-файл в текущую сцену. После выбора импортируемого файла на экране появляется небольшое диалоговое окно 3DS Import (3DS Импорт), в котором предлагается добавить импортируемые объекты в текущую сцену либо полностью заменить ее новыми объектами (вы даже можете изменить единицы измерения импортируемого файла). Параметры импортирования в диалоговом окне Import Settings отличаются друг от друга в зависимости от формата выбранного файла.
В процессе работы иногда возникает необходимость экспортировать объекты 3ds max для последующего использования в других программах. Для этого существует специальное средство экспортирования, доступ к которому осуществляется с помощью команды File>Export (Файл>Экспорт). В этом же меню вы найдете команду Export Selected (Экспортировать выделение). Эта команда доступна только в том случае, если выбран хотя бы один объект
Программа 3ds max позволяет импортировать и экспортировать файлы различных форматов. Ниже перечислены форматы файлов, которые можно импортировать в 3ds max:
каркасы, проекты и формы 3D Studio МАХ (.3DS, .PRJ, .SHP); Adobe Illustrator (.AI); AutoCAD (.DWG, .DXF); FiLMBOX (.FBX); IGES (.IGE, .IGS, . IGES); StereoLithography (.STL); VMRL97 (.WRL, .WRZ).|
|
Для сохранения отдельных объектов нельзя применять форматы AutoCAD (.dwg), StereoLithography (.stl) и VRML (.wrl). |
В дополнение к упомянутым форматам в 3ds max можно экспортировать сцены в формате ASCII Scene Export (.ASE). Обратите внимание, что формат экспортирования Lightscape имеет несколько различных типов.
|
|
Вы можете настроить 3ds max таким образом, чтобы во всех окнах проекций импортируемые объекты автоматически масштабировались и центрировались. Для этого необходимо установить флажок Zoom Extents on Import во вкладке Files диалогового окна Preference Settings. |
Импортирование и экспортирование
Импортирование и экспортирование
Если вы еще не заметили, то постараюсь подсказать, что 3ds max 5 - отнюдь не единственное приложение для работы с трехмерной графикой. Сегодня для этих же целей создано несколько других программных пакетов, а для обмена файлами между этими программами нужны команды импортирования и экспортирования. Обе эти команды находятся в меню File (Файл).
|
|
Файлы различных форматов можно найти на прилагаемом к книге компакт-диске, впапке Chapter Example Files. |
Импортирование и экспортирование...
Импортирование и экспортирование файлов 3D Studio MAX (.3DS, .PRJ, .SHP)
Нет ничего удивительного в том, что 3ds max позволяет безболезненно импортировать файлы 3D Studio (.3DS). В конце концов, программа 3D Studio была предшественницей 3ds max.
В текущую сцену импортируется все содержимое .ЗDS-файла, за исключением нескольких элементов, например ключей морфинга, кубических карт и т.д. В импортируемых .SHP-файлах двухмерные многоугольники, созданные инструментом Shaper пакета 3D Studio, преобразуются в сплайны Безье. Вы сможете определить импортирование форм как одного, так и нескольких объектов. Файлы с расширением .PRJ представляют собой простые файлы 3D Studio, содержащие формы. Вы также можете отказаться от импортирования форм.
Импорт файла 3D Studio сопровождается открытием простого диалогового окна 3DS Import (рис. 3.5). Это окно содержит параметры Merge objects with current scene (Объединить объекты с текущей сценой), Completely replace current scene (Полностью заменить текущую сцену) и Convert units (Преобразовать единицы). Если вы установите флажок Convert units, 3ds max будет считать, что в .3DS-файле используются дюймы, и изменит его в соответствии с текущими единицами измерения.
Импортирование и экспортирование...
Импортирование и экспортирование файлов Adobe Illustrator (.ai)
Созданные в Adobe Illustrator файлы также можно импортировать в сцены 3ds max. После выделения файла этого формата на экране появляется диалоговое окно AI Import, содержащее параметры добавления объектов в текущую сцену либо полной ее замены. При щелчке на кнопке ОК откроется диалоговое окно Shape Import с предложением импортировать формы файла в виде одного или нескольких объектов. В процессе импортирования все двухмерные многоугольники преобразуются в кривые Безье. 3ds max позволяет импортировать из .AI-файла только кривые и лоскутки, а все эффекты, такие, как заливка, градиенты и фильтрация, безвозвратно теряются.
|
|
3ds max не в состоянии импортировать текстовые файлы, созданные в Illustrator, если они предварительно не преобразованы в кривые. В Adobe Illustrator такое преобразование реализуется путем выделения текста и последующего выбора команды Type>Outlines (Текст>Кривые). |
Существует множество версий программного продукта Adobe Illustrator. Поэтому, сохраняя файл, вы сможете определить применение версии 3.0, 4.0, 5.0/5.5, 6.0, 7.0, 8.0, 9.0 или 10. Ссылка А188 указывает на формат, используемый более ранними версиями (до 3.0). В 3ds max можно импортировать все эти форматы.
С помощью формата .AI можно экспортировать только формы и сплайны. Если вы попытаетесь экспортировать в этом формате .МАХ-файл с любыми объектами, кроме форм, то получите сообщение об ошибке AIEXP. Отдельные формы сцены можно экспортировать с помощью команды Export Selected (Экспортировать выделенное).
Импортирование и экспортирование...
Импортирование и экспортирование файлов Lightscape (.ls, .vw, .lp)
Приложение Lightscape предназначено для создания и визуализации архитектурных проектов. Это приложение позволяет создавать сцены с применением дополнительного метода освещения, известного как диффузионное освещение (radiosity). Оно довольно точно отображает эффекты реального освещения, поскольку при этом учитывается отражение света от различных объектов сцены.
|
|
Многие программные средства пакета Lightscape включены в 3ds max 5. Информацию об этих средствах можно найти в главе 23, "Дополнительное и диффузное освещение". |
Файлы Lightscape с расширениями .LS (файлы Lightscape), .VW (Lightscape Views) или .LP (Lightscape Preparation) можно импортировать в 3ds max 5. При импорте .LP-файлов появляется диалоговое окно, показанное на рис. 3.10. Оно позволяет сгруппировать элементы импортируемого файла по слоям, материалам или по материалам в пределах слоя. Можно также пропустить любой отключенный слой (Skip Layers that are Off) и заменить текущую сцену объектами импортируемого файла (Replace current scene).
Импортирование и экспортирование...
Импортирование и экспортирование файлов StereoLithography (.stl)
StereoLithography- это формат файлов, используемый для различного промышленного оборудования в целях быстрого создания прототипа продукта. При импортировании .STL-файла открывается диалоговое окно Import STL File (Импортирование STL-файла), показанное на рис. 3.12. В нем вы найдете раздел Weld Vertices (с переключателем Quick Weld (Быстрое объединение)), параметры которого применяются для объединения вершин, расположенных друг от друга на меньшем расстоянии, чем определено в поле Weld Threshold. Параметры раздела Auto-Smooth определяют условия сглаживания поверхностей, состоящих из расположенных рядом многоугольников. Установка флажка Unify Normals разворачивает все нормали в одном направлении. Параметр Remove Double Faces (Удалить двойные поверхности) упрощает импортируемую геометрию.
Импортирование и экспортирование файлов AutoCAD (.DWG, .DXF)
Импортирование и экспортирование файлов AutoCAD (.DWG, .DXF)
AutoCAD - это родственный 3ds max программный продукт, предназначенный для компьютерного проектирования. Он разработан той же компанией, поэтому отлично взаимодействует с 3ds max. В AutoCAD используются два основных формата: .DWG (drawing files - файлы чертежа) и более старый .DXF (drawing exchange format - формат обмена чертежами).
Импортирование и экспортирование файлов FilmBox (.fbx)
Импортирование и экспортирование файлов FilmBox (.fbx)
Другой известный трехмерный формат создан компанией Kaydara для пакета FilmBox. Этот пакет используется для работы с перехваченными данными движущихся объектов. Файлы этого формата имеют расширение .fbx.
С помощью диалогового окна Import FBX File (Импорт FBX-файла), показанного на рис. 3.9, импортируют анимационные последовательности, перечисленные в верхней его части. Эти последовательности можно объединить (Merge), объединить выборочно (Exclusive merge), добавить в текущую (Add to Current Scene) или новую сцену (Add to New Scene). Можно также выбрать импорт иерархии (Hierarchy), костей (Bones), геометрии (Geometries), камер (Cameras), источников света (Lights), маркеров (Markers), форм (Shapes (Morph Modifier)) и анимации (Animation). Кроме того, вы можете изменить масштаб корневых узлов сцены в соответствии с единицами измерения 3ds max, а также изменить указывающую вверх ось Y на ось Z.
Импортирование и экспортирование .iGES-файлов (.iges)
Импортирование и экспортирование .iGES-файлов (.iges)
Формат .IGES (Initial Graphics Exchange Standard - исходный стандарт обмена графикой) поддерживает NURBS-объекты, поэтому с успехом применяется для их импортирования и экспортирования. Применение средств импортирования и экспортирования формата .IGES позволяет .max-файлам совместно использовать объекты с такими пакетами, как Mechanical Desktop, Maya, Pro/ENGINEER, Softimage, CATIA и т.п.
В процессе импортирования .IGES-файла на экране появляется только диалоговое окно объединения/замены, с которым вы познакомились в предыдущих разделах.
В .IGES-формате все элементы имеют свой номер и название. В справочной системе 3ds max можно найти специальную таблицу, в которой различным элементам .IGES-файла ставятся в соответствие объекты 3ds max. Так, например, .IGES-элемент с номером 100 имеет название Circular Arc (Круговая дуга) и преобразуется в объект Arc (Дуга) программы 3ds max.
Преобразование .IGES-формата имеет свои особенности, поэтому в случае необходимости вы можете воспользоваться файлом регистрации процесса, сохраненным с расширением .XLI. Несколько каркасов .IGES-файла в 3ds max преобразуются в одну NURBS-поверхность, в которой каждый каркас выступает в качестве отдельной поверхности субобъекта. Для обработки подобных поверхностей субобъектов необходимо сначала сделать их независимыми от NURBS-объекта.
|
|
Подробнее эти процедуры описаны в главе 15, "Работа с NURBS". |
Экспорт объектов в формат IGES представлен одним простым диалоговым окном со свойствами Export Hidden Object (Экспортировать скрытые объекты) и Export Selected Objects Only (Экспортировать только выделенные объекты).
Импортирование и экспортирование VRML-файлов (.WRL, .WRZ)
Импортирование и экспортирование VRML-файлов (.WRL, .WRZ)
Аналогично HTML, VRML (Virtual Reality Modeling Language - язык моделирования виртуальной реальности) используется для определения сцен, которые впоследствии можно просмотреть с помощью VRML-броузеров, входящих в состав Web-броузера.
В 3ds max 5 можно импортировать файлы с расширениями .WRL и .WRZ (сжатые VRML-файлы), но экспортирование осуществляется только в соответствии со стандартом VRML97 (файлы с расширением .WRL).
Импортирование VRML-файлов
Импортирование VRML-файлов
Диалоговое окно VRML Import включает параметры Reset Scene (Привести сцену в исходное состояние), Turn to 3DS Coordinates (Преобразовать в координаты 3ds max) и Create Primitives (Создать примитивы). Установка первого флажка полностью удаляет существующую сцену. Если же этот флажок снят, импортируемый файл просто добавляется в текущую сцену. Флажок Turn to 3DS Coordinates позволяет менять местами оси Y и Z. Необходимость в нем обусловлена тем, что в VRML-сценах вверх указывает ось Y, а в 3ds max - ось Z. Активизация флажка Create Primitives приводит к преобразованию VRML-примитивов в их эквиваленты в 3ds max.
Использование упрощенных объектов
Использование упрощенных объектов
Щелчок на кнопке Add a Proxy (Добавить упрощенный объект) приводит к добавлению в текущую сцену упрощенной копии объекта низкого разрешения. Поскольку в этом случае записывать сложный объект в память нет необходимости, активизация данного параметра способствует освобождению памяти. Кроме того, с помощью этого диалогового окна можно также визуализировать упрощенный объект, обновлять его материалы или пропустить анимацию.
При выделении хотя бы одного элемента в списке нижней части диалогового окна XRef Objects кнопка Add меняет свое название на Set и позволяет выбрать файл и используемый в качестве упрощенной копии объект. В этом случае упрощенный объект отображается вместо реального.
|
|
Основное преимущество использования упрощенных объектов вместо сложных реальных- ускорение обновления окон проекций. Поэтому, создавая сложный объект, не забывайте построить его версию низкого разрешения, которая впоследствии будет использоваться как упрощенная копия. |
Использование внешних объектов
Использование внешних объектов
Внешние объекты несколько отличаются от внешних сцен. В текущей сцене их можно не только отображать, но также трансформировать и анимировать. Однако изменять исходную структуру и стек модификатора внешнего объекта нельзя.
Одна из наиболее замечательных областей применения этой возможности связана с созданием библиотек объектов, которые можно при необходимости добавлять в разрабатываемые сцены. Предположим, у вас есть библиотека мебели. Благодаря этому можно легко загрузить, а затем передвигать различные элементы мебели до получения необходимого результата.
Объекты внешних ссылок можно также использовать для загрузки копий низкого разрешения сложных объектов, чтобы снизить нагрузку на систему в течение сеанса работы 3ds max. Такое снижение, в свою очередь, положительно отразится на скорости обновления окон проекций.
Многие параметры диалогового окна XRef Objects (Объекты внешних ссылок), показанного на рис. 3.24, аналогичны параметрам окна XRef Scenes.
Использование внешних сцен
Использование внешних сцен
Внешняя сцена может отображаться в текущем сеансе работы 3ds max, но недоступна для редактирования и изменения. Такая сцена размещается и трансформируется при установлении связи с родительским объектом, а также автоматически обновляется при внесении изменений в исходный файл.
Чтобы лучше понять, насколько важно использовать средство XRef Scenes при работе над совместным проектом, представьте себе, что один из участников команды разработчиков, художник-аниматор, в настоящий момент работает над созданием и анимацией модели живого существа. Он применяет средство XRef Scenes для доступа к разрабатываемой среде, что помогает более точно определить движения существа. Остальные члены команды очень довольны такой ситуацией, поскольку в процессе работы аниматору не нужно изменять их источники освещения, рельефные модели, карты и т.п. Это же вполне устраивает и самого художника, поскольку ему не приходится ждать, пока остальные члены команды завершат построение своих объектов. В итоге все участники проекта довольны.
Внешние сцены загружаются в текущую с помощью диалогового окна XRef Scenes (рис. 3.22). Для доступа к этому окну применяется команда File>XRef Scenes (Файл>Сцены внешних ссылок).
Настройка маршрутов внешних ссылок
Настройка маршрутов внешних ссылок
В диалоговом окне Configure Paths есть вкладка XRefs (рис. 3.28), используемая для настройки маршрутов к файлам внешних сцен и объектов. Для открытия этого диалогового окна применяется команда Customize>Configure Paths.
Объединение файлов и замещение объектов
Объединение файлов и замещение объектов
Любой созданный объект можно интегрировать в другую сцену. Команда File>Merge (Файл>Объединить) загрузит в текущую сцену объекты из других сцен. В результате выполнения этой команды появится диалоговое окно, в точности похожее на диалоговое окно Save As (Сохранить как). Как только вы выберете нужный файл и щелкнете на кнопке Open (Открыть), появится диалоговое окно Merge (Объединить), которое показано на рис. 3.4. В строке заголовка этого окна указано имя файла, а ниже приведен список объектов, которые можно использовать в текущей сцене. Диалоговое окно Merge позволяет фильтровать различные типы объектов (группа элементов List types) и сортировать их в алфавитном порядке (переключатель Alphabetical), по типу (переключатель By Type) или по цвету (переключатель By Color). Чтобы загрузить объект в текущую сцену, выделите его из списка и щелкните на кнопке ОК.
Обновление внешней сцены
Обновление внешней сцены
Параметр Automatic (Автоматически) раздела Update File (Обновление файла) - это ключ к автоматическому обновлению сцены внешней ссылки. Для определения такого автоматического обновления достаточно выделить сцену в списке и установить флажок Automatic. После этого сцена будет автоматически обновляться всякий раз при изменении исходного файла. Следует заметить, что слишком частое обновление внешней сцены хотя и может замедлить работу системы, но имеет одно неоспоримое преимущество: вы всегда будете работать с самой "свежей" версией сцены.
В этом же разделе есть кнопка Update Now (Обновить сейчас), щелчок на которой приводит к немедленному обновлению внешней сцены.
Открытие файлов
Открытие файлов
После сохранения файла вам понадобится его открыть. Для этого следует воспользоваться командой File>Open (Файл>Открыть) (<Ctrl+O>). В результате на экране появится диалоговое окно, аналогичное изображенному на рис. 3.2. Если выбрать файл и щелкнуть на кнопке "+", откроется его копия с добавленным к имени новым номером версии.
Если при открытии .max-файла программа не может найти какие-либо элементы, из которых состоит сцена (например, файлы карт), появится диалоговое окно с предложением найти недостающие файлы или отказаться от поиска.
Многие функции 3ds max 5 изменились по сравнению с предыдущими версиями программы. Поэтому, если открыть файл сцены, который был создан в предыдущей версии, появится диалоговое окно с соответствующим предупреждением (рис. 3.3). Для урегулирования проблемы просто пересохраните файл.
Отображение информации о сцене
Отображение информации о сцене
Диалоговое окно Summary Info (Итоговая информация) может пригодиться для ведения статистики о ваших файлах. Команда File>Summary Info (Файл>Итоговая информация) отображает всю относящуюся к текущей сцене информацию: количество объектов, источников света и камер, общее число вершин и поверхностей, различные параметры моделей, а также поле Description (Описание), в котором вы сможете ввести краткое описание сцены. Появляющееся при выборе этой команды диалоговое окно Summary Info показано на рис. 3.32.
Параметры внешних сцен
Параметры внешних сцен
Диалоговое окно XRef Scenes содержит несколько параметров, управляющих внешним видом объектов сцены, способом обновления сцены и связями ее объектов. Открывать это окно и изменять его параметры можно в любое время.
В левой части окна XRef Scenes приведен список всех внешних сцен, содержащихся в текущей .max-сцене. В правой части располагаются элементы управления, которые могут изменяться в зависимости от выделенной в списке внешней сцены. Чтобы просмотреть или изменить какие-либо параметры, вначале необходимо выделить сцену в списке. Для удаления внешней сцены выделите ее название в списке и щелкните на кнопке Remove (Удалить).
|
|
Выделение названия внешней сцены красным цветом в списке указывает на то, что данная сцена не загружена. Если это результат определения неправильного маршрута к файлу сцены или его названия, внесите соответствующие изменения в поле Path (Путь) в нижней части диалогового окна. |
Щелчок на кнопке Convert Selected (Преобразовать выделение) приводит к преобразованию выделенных объектов текущей сцены в объекты внешних ссылок посредством сохранения их в отдельном файле. Если в сцене не выделен ни один объект, этот параметр недоступен.
Все сцены внешних ссылок можно легко включать и отключать с помощью параметра Enabled (Активизировать) раздела XRef File (Файл внешней ссылки). Отключенные сцены отображаются в списке серым цветом. Щелчок на кнопке Merge (Объединить) позволяет вставить выделенную внешнюю сцену в текущую .max-сцену. Команда, выполняемая при щелчке на этой кнопке, удаляет текущую сцену из списка и действует аналогично команде File>Merge (Файл>Объединить).
Позиционирование внешней сцены
Позиционирование внешней сцены
Позиционирование осуществляется путем привязки внешней сцены к объекту текущей сцены (например, к какому-либо дополнительному объекту (объект Dummy)). Поскольку диалоговое окно XRef Scenes является немодальным, вы сможете выбрать объект привязки, не закрывая окно. Сразу после выделения объекта внешняя сцена трансформируется в опорную точку связанного объекта, а его имя отображается в диалоговом окне XRef Scene.
Управлять местоположением внешней сцены можно и с помощью трансформации родительского объекта. Чтобы удалить связь с объектом текущей сцены, щелкните на кнопке Unbind (Разъединить) диалогового окна XRef Scenes. Разъединенные сцены размещаются в центре глобальной системы координат текущей сцены.
Просмотр файлов
Просмотр файлов
Иногда, рассматривая эскиз изображения, нельзя понять, выделен нужный файл или нет. В подобных случаях, вместо того чтобы открывать "спорный" файл, изображение можно быстро загрузить с помощью специального средства просмотра. Выбор команды File>View File (Файл>Просмотр файла) приводит к открытию одноименного диалогового окна, показанного на рис. 3.34. С его помощью можно просмотреть графические и анимационные файлы, применив Virtual Frame Buffer (Виртуальный буфер кадров) или установленную по умолчанию на вашем компьютере программу Media Player.
Сегодня существует огромное количество форматов
Работа с файлами сцены в 3ds max 5
Сегодня существует огромное количество форматов файлов, но только с одним из них вам предстоит сталкиваться чаще всего - это файлы с расширением .max. Это собственный формат файлов программы 3ds max, специально предназначенных для хранения сцен. В таких файлах можно сохранять созданные сцены, чтобы открыть их в программе 3ds max в любое удобное время.
При запуске 3ds max 5 автоматически создает новую сцену. В принципе новую сцену можно создать в любой момент, выбрав команду File>New (Файл>Создать) или воспользовавшись комбинацией клавиш <Ctrl+N>. В 3ds max одновременно можно открыть не более одной сцены. В процессе создания новой сцены текущая автоматически закрывается, но при этом появляется диалоговое окно (рис. 3.1) с предложением использовать в новой сцене объекты и иерархию предыдущей сцены (Keep Objects and Hierarchy), использовать только объекты предыдущей сцены (Keep Objects) или создать полностью новую сцену (New All). При создании новой сцены с помощью команды File>New сохраняются все текущие настройки интерфейса программы, включая параметры окон проекции и панели Command. Чтобы восстановить исходное состояние рабочей среды 3ds max 5, выберите команду File>Reset (Файл>Вернуться в исходное состояние). При выборе команды Reset все установки интерфейса возвращаются в свое исходное состояние, поэтому выполненная ранее настройка интерфейса будет аннулирована.
Работа с внешними сценами
Работа с внешними сценами
Нельзя изменять внешние сцены в текущей .mах-сцене. Именно поэтому объекты внешних сцен не отображаются в списках диалоговых окон Select Objects (Выбрать объекты), Track View (Просмотр треков) и Schematic View (Схематический вид). Кроме того, вы не сможете получить доступ к стеку модификаторов объектов внешних сцен. Однако несколько вариантов применения этих объектов все же существует. Вы в состоянии, например, настроить окно проекции на отображение вида из точки расположения любой камеры или источника света внешней сцены. Объекты внешней сцены включаются также в список диалогового окна Summary Info (Итоговая информация).
|
|
Существует еще один способ использования внешних сцен. Создайте сцену с источниками света и/или камерами, размещенными на определенном расстоянии друг от друга вокруг сцены. После этого, используя диалоговое окно XRef Scenes, можно включать и выключать данные источники либо выбирать различные виды, не создавая новых камер. |
Внешние сцены могут вкладываться одна в другую. Это позволяет, например, расположить внешнюю сцену с изображением красочных гор, а на ее фоне разместить внешнюю сцену с изображением замка.
|
|
Если при загрузке .max-файла программа не может найти входящую в его состав внешнюю сцену, на экране появляется окно предупреждения. С помощью этого окна вы можете указать новое местоположение внешней сцены. Щелчок на кнопке ОК или Cancel приведет к загрузке файла без внешней сцены. |
с файлами позволяют сохранить рабочую
Резюме
Операции для работы с файлами позволяют сохранить рабочую сцену, передать ее копию вашим коллегам и совместно работать над сценой с другими пользователями. В этой главе рассматривались основы именно этих операций. Перечислим их еще раз:
сохранение, открытие, объединение и архивирование файлов; различные методы импортирования и экспортирования; импортирование моделей из других программ, таких, как Illustrator и Poser; применение внешних сцен и объектов для совместной работы над проектом группы разработчиков; настройка маршрутов внешних ссылок, используемых программой для поиска внешних сцен и объектов; работа с утилитами файлов, в том числе и Asset Browser; использование окон Summary Info и File Properties для отслеживания файлов сцен. Теперь вы должны увереннее работать с интерфейсом 3ds max 5. Следующая глава посвящена пользовательской настройке интерфейса.
Во вновь созданной сцене...
Рис. 3.1. Во вновь созданной сцене можно использовать объекты предыдущей сцены
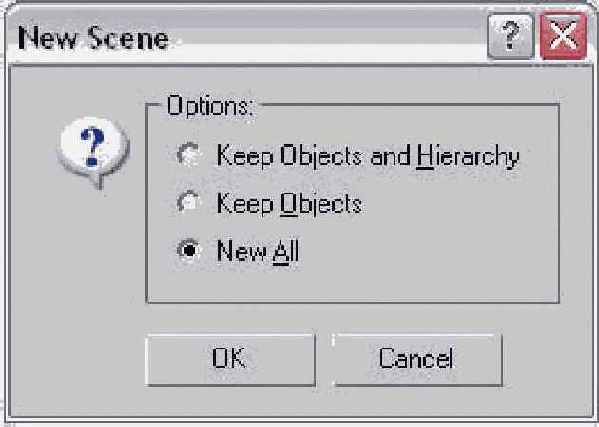
С помощью диалогового...
Рис. 3.2. С помощью диалогового окна Save File As сцену сохраняют как файл

В диалоговом окне Save File As приведен список из пяти последних открывавшихся папок. Эти папки выбирают из раскрывающегося списка History (Журнал) в верхней части диалогового окна. Кнопки диалогового окна Save File As соответствуют стандартным кнопкам диалогового окна Windows: вернуться в предыдущую папку, переместиться на один уровень вверх, создать новую папку и View (Вид). Меню кнопки View включает следующие команды: Large Icons (Крупные пиктограммы). Small Icons (Мелкие пиктограммы), List (Список), Details (Таблица) и Thumbnails (Эскизы). В правой части диалогового окна Save File As отображается эскиз активного окна проекции выбранного файла сцены.
|
|
Если попытаться сохранить сцену поверх уже существующей, появится диалоговое окно с предложением подтвердить или отменить данное действие. |
Кнопка "
![]() ", то файл будет сохранен под именем myScene01 .max.
", то файл будет сохранен под именем myScene01 .max.
|
|
Кнопку " |
В меню File также находится команда Save Selected (Сохранить выделение). С ее помощью сохраняют в отдельный файл только выделенные объекты сцены.
Еще одно полезное средство сохранения файлов - флажок Enable (Активизировать) раздела Auto Backup (Автоматическое резервирование), который устанавливают во вкладке Files диалогового окна Preference Settings. Это окно можно открыть с помощью команды Customized Preferences (Настройка> Параметры).
|
|
Диалоговое окно Preference Settings и флажок Enable раздела Auto Backup рассматриваются в главе 4, "Настройка интерфейса 3ds max 5". |
Это диалоговое окно...
Рис. 3.3. Это диалоговое окно появляется при открытии файла сцены с ус-таревшими данными

|
|
Чтобы диалоговое окно Obsolete File (Устаревший формат файла) не появлялось автоматически, снимите флажок Display Obsolete File Message во вкладке Files диалогового окна Preference Settings. |
В нижней части меню File находится список последних из ранее открытых файлов. Выбор файла из списка приведет к его открытию.
|
|
Если файл, созданный в предыдущей версии программы, сохранить как файл сцены 3ds max 5, его нельзя будет снова открыть в предыдущих версиях программы. |
В диалоговом окне Merge...
Рис. 3.4. В диалоговом окне Merge перечислены все объекты выбранного файла сцены
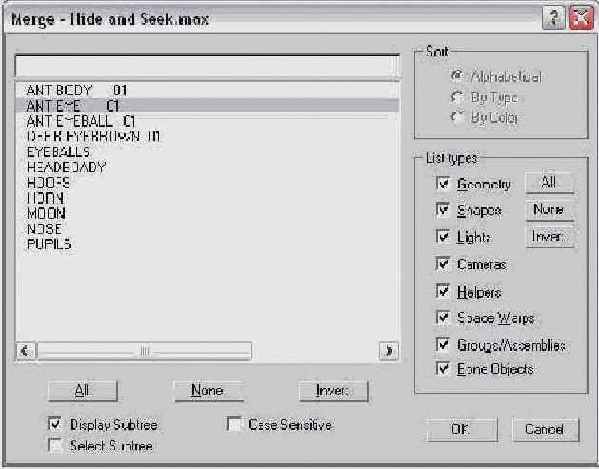
|
|
Диалоговое окно Merge очень похоже на диалоговое окно Select Objects (Выбрать объекты). |
Возможно, вам придется участвовать в конкурсе на лучшую модель и тогда, скорее всего, вам понадобится команда замещения объектов. Обычно в таком конкурсе участвуют модели (под одним и тем же именем) нескольких разработчиков, а затем аниматор (или руководитель проекта) выбирает из них наиболее подходящую. Используя команду File>Replace (Файл>Заменить), можно заменить один именованный объект одноименным объектом из другой сцены. В результате выполнения этой команды появится уже знакомое вам диалоговое окно (см. рис. 3.4), но в списке этого окна отображаются только те объекты, имена которых полностью совпадают с именами объектов текущей сцены. Если в текущей и выбранной вами сцене нет объектов с одинаковыми именами, появится диалоговое окно с соответствующим предупреждением.
|
|
В меню File есть также команда Merge Animation (Объединить анимацию). Эта команда рассматривается в главе 24, "Основы анимации". |
Диалоговое окно 3DS...
Рис. 3.5. Диалоговое окно 3DS Import позволяет объединить объекты с текущей сценой либо полностью ее заменить
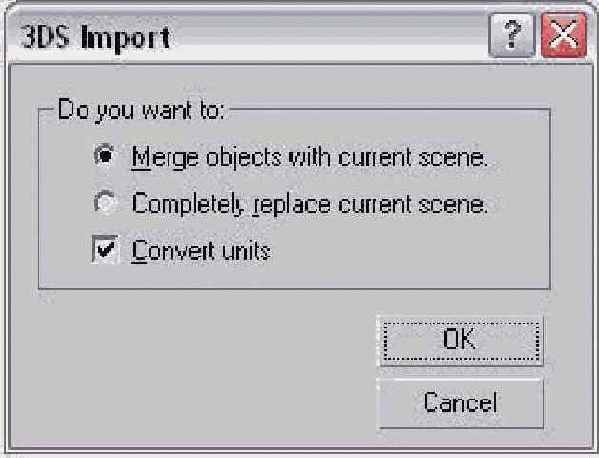
Перед загрузкой файла появится диалоговое окно с предложением установить длину анимации текущей сцены в соответствии с длиной анимационной последовательности импортируемого .3DS-файла.
3ds max позволяет экспортировать сцены в формат .3DS, в то время как форматы .PRJ и .SHP для этого недоступны. После вызова команды экспортирования на экране появляется диалоговое окно Export Scene to .3DS File, содержащее всего один параметр - Preserve MAX's Texture Coordinates (Сохранить координаты текстур МАХ). При экспортировании сцены в формате .3DS переносятся все характеристики каркаса, за исключением композитных и процедурных карт, координат нанесения поверхностей UV, примененных к группе трансформаций и параметров глобального затенения.
Все объекты, не представленные каркасами, например NURBS или процедурные примитивы, предварительно преобразуются в каркасы.
Диалоговое окно Import...
Рис. 3.6. Диалоговое окно Import AutoCAD DWG File управляет процессом импортирования файла

В AutoCAD все объекты группируются в блоки. Воспользовавшись диалоговым окном Import AutoCAD DWG File, вы можете преобразовать эти блоки в одиночные объекты или их группы. Кроме того, вы можете пропустить слои, которые деактивизированы либо закреплены, а также проигнорировать штриховку и точечные объекты.
В процессе сохранения .DWG-файлов вместе с моделью записываются и дополнительные вершины. Параметр Weld (Объединять) автоматически объединяет расположенные рядом вершины, если расстояние между ними меньше порогового значения Threshold. Использование этого параметра может существенно упростить сложную модель.
Параметр Smooth-angle (Угол сглаживания) определяет, как визуализировать расположенные рядом многоугольники - сглаженно или с острым краем. Угол сглаживания рассчитывается с помощью сравнения нормалей соседних многоугольников (нормалью (normal) называется вектор, перпендикулярный поверхности многоугольника). Нормали компланарных (расположенных в одной плоскости) многоугольников указывают в одном направлении, поэтому угол между ними будет равен нулю. С другой стороны, два многоугольника с прямыми углами будут отображаться с острым краем, если угол сглаживания меньше 90°.
В поле Surface deviation (Девиация поверхности) раздела ACIS Options можно определить значение отклонения поверхности. Ввод малого значения в этом поле приводит к созданию большого числа поверхностей и получению более детализированного вида. Большие значения приводят к прямо противоположным результатам.
Диалоговое окно Import...
Рис. 3.7. Диалоговое окно Import DXF File содержит параметры, обеспечивающие правильное импортирование файла
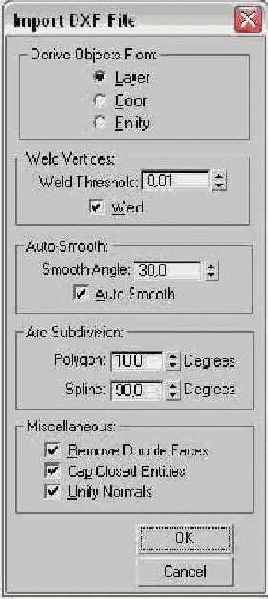
В разделе Arc Subdivision (Деление дуги) определяются значения углов между направлениями двух расположенных рядом вершин, необходимых для начала новой ячейки или сплайна на импортируемых объектах. Установка значения 90°, например, означает, что, если разность между этой и последующей вершиной составляет менее 90°, данная вершина окажется частью существующего сплайна.
Параметры раздела Miscellaneous (Разное) помогают устранить наиболее общие проблемы, возникающие при импортировании .DXF-файлов. К таким проблемам относится дублирование поверхностей, незамкнутые ячейки, ошибочно выбранные для сплайнов и указывающие в центр объекта нормали; в процессе визуализации они приводят к образованию пустого места.
Обратите также внимание на остальные параметры этого диалогового окна: Weld Threshold (Граничное значение объединения), Smooth Angle (Угол сглаживания) и Unify Normals (Объединить нормали).
Диалоговое окно Export...
Рис. 3.8. Диалоговое окно Export AutoCAD DWG File позволяет экспортировать как группы, так и слои
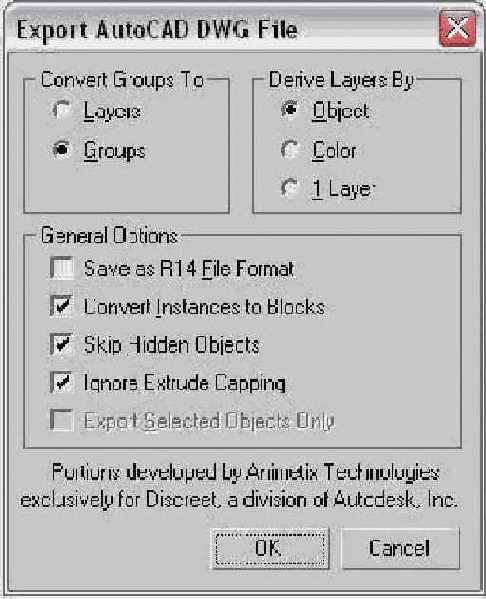
Диалоговые окна Import...
Рис. 3.9. Диалоговые окна Import FBX File и Export FBX File позволяют импортировать и экспортировать анимационные последовательности
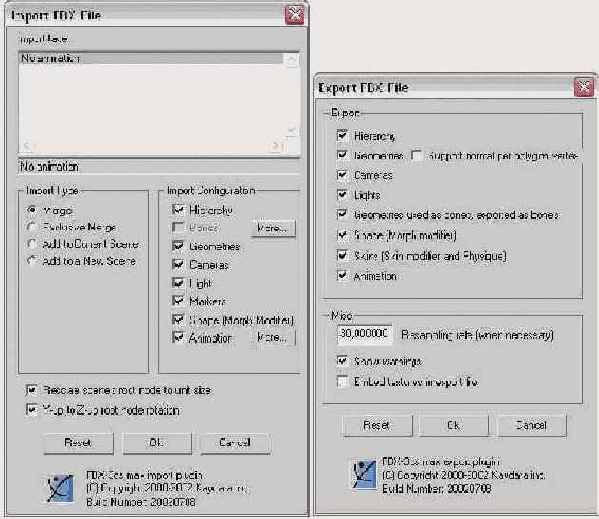
|
|
Возможность импортирования и экспортирования .fbx-файлов впервые появилась в пятой версии 3ds max. |
|
|
Пакеты Softimage и Maya поддерживают формат файлов приложения FilmBox, так что его можно использовать для обмена сценами между этими двумя пакетами. |
Помимо перечисленных объектов, в процессе экспортирования .fbx-файлов можно экспортировать и объекты Skin. При необходимости в поле Resampling rate введите скорость выборки, установите флажок Show Warnings (Показывать предупреждения при возникновении ошибок) и Embed Textures in export file (Внедрять текстуры). Диалоговое окно Export FBX File (Экспорт FBX-файлов) также показано на рис. 3.9.
В диалоговом окне Import...
Рис. 3.10. В диалоговом окне Import Lightscape Preparation выбирают группу импортируемых объектов

Экспортировать .max-файлы можно в нескольких форматах Lightscape. Для этого из раскрывающегося списка File type (Тип файла) диалогового окна Select File to Export (Экспортирование файла) необходимо выбрать один из следующих элементов: Lightscape Material (*.ATR), Lightscape Blocks (*.BLK), Lightscape Parameters (*.DF), Lightscape Layers (*.LAY), Lightscape Preparation (*.LP), Lightscape View (*.VW). Каждый из этих форматов имеет собственные параметры экспорта.
Наибольшее количество параметров экспорта имеет формат Lightscape Preparation. Большинство из этих параметров предусмотрено и для других форматов Lightscape. На рис. 3.11 показаны две вкладки (General (Общая) и Lights (Источники света)) диалогового окна Export Lightscape Preparation File.
Диалоговое окно Lightscape...
Рис. 3.11. Диалоговое окно Lightscape Preparation File включает несколько вкладок с параметрами экспорта
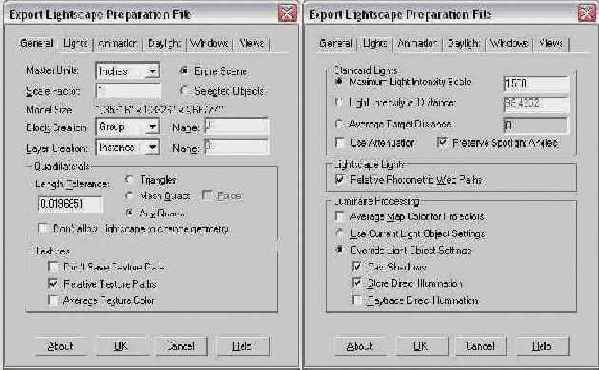
|
|
Возможность импорта и экспорта файлов Lightscape-формата впервые появилась в пятой версии 3ds max. |
Диалоговое окно Import...
Рис. 3.12. Диалоговое окно Import STL File позволяет определить имя .STL-файла и различные его параметры
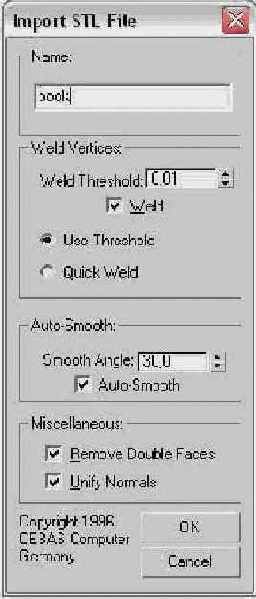
Параметры диалогового окна Export STL File позволяют определить, следует экспортировать .STL-файл как бинарный или как ASCII-файл. Проявите осторожность и убедитесь, что объекты являются закрытыми поверхностями. В 3ds max это можно сделать, используя модификатор STL Check. С его же помощью устраняют и некоторые другие проблемы, возникающие в процессе экспортирования.
|
|
Различные модификаторы, в том числе и STL Check, детально рассматриваются в главе 10, "Изменение объектов". |
Диалоговое окно VRML97...
Рис. 3.13. Диалоговое окно VRML97 Exporter содержит параметры, устанавливаемые с помощью вспомогательного объекта VRML97. Диалоговое окно Animation Sample Rates позволяет установить необходимую скорость смены кадров
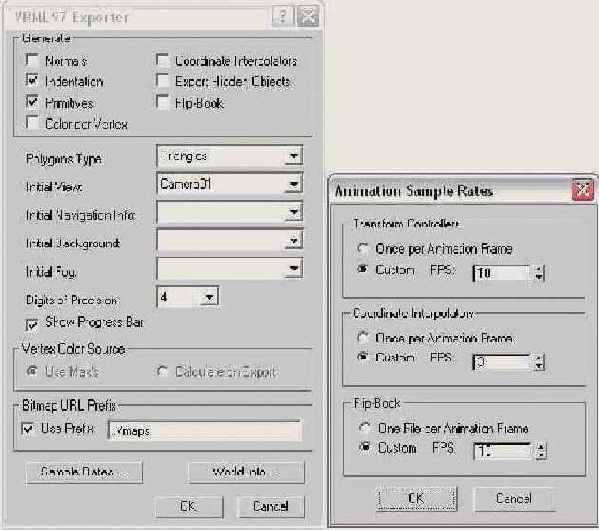
|
|
Экспортирование эффектов анимации с помощью параметра Coordinate Interpolators может привести к созданию слишком больших VRML-файлов. |
Параметр Polygons Type диалогового окна VRML97 Exporter позволяет определить, как экспортировать отдельные поверхности. Этот раскрывающийся список включает элементы Ngons (N-угольники), Quads (Квадраты), Triangles (Треугольники) и Visible Edges (Видимые края). Помимо уже знакомого вам поля Initial View, в этом диалоговом окне можно также найти поля Initial Navigation Info (Информация об исходном управлении). Initial Background (Исходный задний фон) и Initial Fog (Исходный туман). Все три поля могут заполняться с помощью вспомогательных объектов VRML97, которые находятся в панели Create (категория Helpers).
Щелкнув на кнопке World Info (Глобальная информация), вы увидите одноименное диалоговое окно, в котором можно определить название и описание файла.
С помощью вспомогательных...
Рис. 3.14. С помощью вспомогательных объектов VRML97 определяют параметры экспортирования VRML-файлов

Разворачивающаяся панель Anchor (Якорь) позволяет определить объект-триггер, который будет выполнять роль ссылки на определенный URL-pecypc. Панель TouchSensor (Датчик касания) предоставляет возможность выбрать объекты, анимируемые при касании объекта-триггера. С помощью панели ProxSensor (Датчик близости) можно установить триггер, срабатывающий при приближении указателя на определенное расстояние к объекту. Разворачивающаяся панель TimeSensor (Датчик времени) позволяет установить постоянные интерваты времени.
Параметры разворачивающейся панели Navlnfo (Информация управления) указывают VRML-брозеру, как пользователь будет управлять VRML-сценой. Панель Background (Задний фон) определяет цвета неба и земли, а также все другие изображения, размещаемые на заднем фоне. Используя разворачивающуюся панель Fog (Туман), можно установить отображение тумана в сцене.
Разворачивающаяся панель AudioClip (Аудиоклип) используется вместе с панелью Sound (Звук). Последняя определяет характеристики звука, а первая - расположение звуковых клипов. С помощью разворачивающейся панели Billboard (Доска объявлений) можно создавать изображения, которые всегда повернуты лицевой стороной к пользователю.
После щелчка на кнопке LOD (Level of Detail - уровень детализации) появится разворачивающаяся панель с кнопкой Pick Object (Выбрать объект), полем Distance (Расстояние) и списком объектов. Для того чтобы добавить объект в список, щелкните на кнопке Pick Object, а в поле Distance введите необходимое значение для выбранного объекта. Когда VRML-броузер оказывается к сцене ближе, чем определено в поле Distance, в сцене отображается объект. Такая процедура может применяться для отображения упрощенной версии объекта при удалении и приближении.
Кнопка Inline открывает новую панель, в которой можно установить URL-связь (для выделенного объекта) в World Wide Web. Если вы щелкнете на объекте, VRML-броузер распознает эту связь.
Диалоговое окно ASCII...
Рис. 3.15. Диалоговое окно ASCII Export позволяет экспортировать .max-сцену в файл, который можно прочитать с помощью обычного текстового редактора

Логотип, созданный...
Рис. 3.16. Логотип, созданный в Adobe Illustrator, готов к импортированию в 3ds max
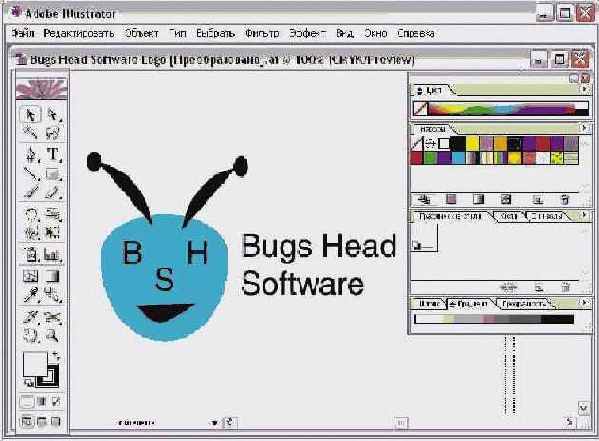
Появится диалоговое окно Shape Import (Импортирование фигур) с вопросом, импортировать ли изображение как одну фигуру или разбить на несколько. Для данного примера установите переключатель Multiple Objects (Несколько объектов) и щелкните на кнопке ОК.
На рис. 3.17 показан импортированный логотип. Заметьте, что, в отличие от оригинального .AI-файла, в данном случае отсутствует цветовая заливка.
Логотип, созданный...
Рис. 3.17. Логотип, созданный в Adobe Illustrator, после импортирования в 3ds max

Модель человека, созданная...
Рис. 3.19. Модель человека, созданная в программе Poser и импортированная в 3ds max с помощью формата . 3DS

Если вы повторите предыдущие действия, используя формат .DXF, то результат будет выглядеть так, как на рис. 3.20. Обратите внимание на значительное упрощение деталей поверхностей.
Модель Poser, импортированная...
Рис. 3.20. Модель Poser, импортированная в сцену 3ds max с помощью формата . DXF и значения параметра Weld Vertices, равного 0,01

Чтобы устранить проблему поверхностей, снимите флажок Weld Vertices в диалоговом окне Import DXF File. После этого модель отобразится так, как показано на рис. 3.21.
Рис. 3.21. Модель Poser, импортированная в сцену 3ds max с помощью формата .DXF и при снятом флажке Weld Vertices
Безусловно, .3DS - это лучший формат для импортирования моделей, созданных в программе Poser, но в некоторых программных продуктах формат .DFX является единственно возможным вариантом. Чтобы увидеть все недостатки импортированной модели, примените к ней модификатор STL Check, который поможет определить аномалии геометрии.
|
|
Более подробно модификаторы описаны в главе 10, "Изменение объектов". |
Внешняя сцена файла...
Рис. 3.23. Внешняя сцена файла maze. max загружена в текущий .max-файл

Рис. 3.22. Диалоговое окно XRef Scenes позволяет определить, какие внешние сцены загружены в текущий файл
Диалоговое окно XRef...
Рис. 3.24. Диалоговое окно XRef Objects позволяет определить, в каких файлах следует искать внешние объекты

Левая часть диалогового окна XRef Objects разделена на две половины. В верхней указываются файлы внешних ссылок, а в нижней - объекты, расположенные в выделенных файлах. Чтобы отобразить список объектов какого-либо файла, необходимо сначала выделить название этого файла в верхней части диалогового окна.
С помощью перечисленных ниже параметров управляют отображением внешнего объекта.
Use Proxy (Использовать упрощенный объект). Позволяет заменить реальный сложный объект его упрощенной копией. Render Proxy (Визуализировать упрощенный объект). Вместо реального сложного объекта визуализируется упрощенный объект. Если этот флажок не установлен, то вместо объекта, отображенного в окне проекции, будет визуализирован реальный объект-ссылка. Update Materials (Обновить материалы). Позволяет обновлять материалы объекта при обновлении источника. Ignore Animation (Игнорировать анимацию). Отключает анимационные последовательности стека модификаторов, связанные с данным объектом.Функция кнопки Convert Selected аналогична функции одноименной кнопки диалогового окна XRef Scenes. Щелчок на ней приводит к сохранению выделенных объектов текущей сцены в отдельном файле (для этого можно также использовать команду File>Save Selected).
В диалоговом окне XRef Objects можно установить автоматическое обновление внешних объектов либо воспользоваться кнопкой Update Now для одноразового обновления. Сняв флажок Enable, вы тем самым удалите внешние объекты из текущей сцены.
Используя кнопки Select In Scene (Выделить в сцене) и Select From Scene (Выделить из сцены), можно увидеть, какие объекты сцены связаны с определенными элементами списка диалогового окна XRef Objects.
Диалоговое окно XRef...
Рис. 3.25. Диалоговое окно XRef Merge позволяет выбрать отдельные объекты сцены

|
|
Если выделенный объект имеет такое же имя, как и один из объектов текущей сцены, на экране появится диалоговое окно Duplicate Name (Дублирование имен). С его помощью можно переименовать объект, объединить объекты, проигнорировав дублирование, пропустить новый объект, а также удалить старый. |
|
|
Если смещение упрощенного объекта не совпадает с оригинальным, появится диалоговое окно с предложением воспользоваться средством Reset XForm для устранения возникшей проблемы. |
Не снимая выделения с объекта TREE в нижней части диалогового окна Xref Object, установите флажок Use Proxy для просмотра упрощенной версии объекта. Чтобы увидеть реальный объект, этот флажок следует снять.
Добавленные внешние объекты немедленно появятся в текущей сцене. На рис. 3.26, например, показан почтовый ящик и реальный объект дерева. Используя диалоговое окно XRef Objects, вы сможете в любой момент переключиться на отображение упрощенного объекта.
Объект дерева является...
Рис. 3.26. Объект дерева является внешним. В качестве его упрощенной версии использован простой цилиндр

Внешние объекты на панели Modifier Stack
По своей сути внешние объекты аналогичны любому другому объекту сцены. Различия становятся очевидными только при открытии панели Modifier Stack (Стек модификаторов). В списке стека модификаторов появится единственный элемент - XRef Object.
При выборе в списке панели Modifier Stack элемента XRef Object появится одноименная разворачивающаяся панель, изображенная на рис. 3.27. В этой панели представлено большинство элементов управления диалогового окна XRef Object, о котором речь шла ранее. Это имя и файл внешнего объекта (соответственно поля Object Name и File Name), а также параметры для отображения упрощенного объекта (группа XRef: Viewport Proxy).
Разворачивающаяся панель...
Рис. 3.27. Разворачивающаяся панель XRef Object вкладки Modify позволяет выбрать, какие объекты из каких файлов включить в качестве внешних ссылок

Вкладка XRefs диалогового...
Рис. 3.28. Вкладка XRefs диалогового окна Configure Paths используется для определения маршрутов, к который обращается программа при отсутствии нужных файлов внешних ссылок

Программа 3ds max отслеживает маршрут каждой внешней ссылки, используемой в данной сцене. Однако, если программа не может найти нужную ссылку, она обращается по адресу, указанному маршрутом вкладки Xrefs диалогового окна Configure Paths. Если проект содержит большое количество внешних ссылок, настоятельно рекомендуется заполнить список этой вкладки потенциально возможными маршрутами. При этом маршруты будут проверяться в порядке, указанном во вкладке, поэтому наиболее вероятные маршруты вводите первыми.
Для добавления нового маршрута щелкните на кнопке Add. Вы также можете изменить или удалить указанные во вкладке маршруты с помощью кнопок Modify и Delete.
В окне Asset Browser...
Рис. 3.29. В окне Asset Browser содержатся небольшие эскизы всех графических файлов выбранного каталога
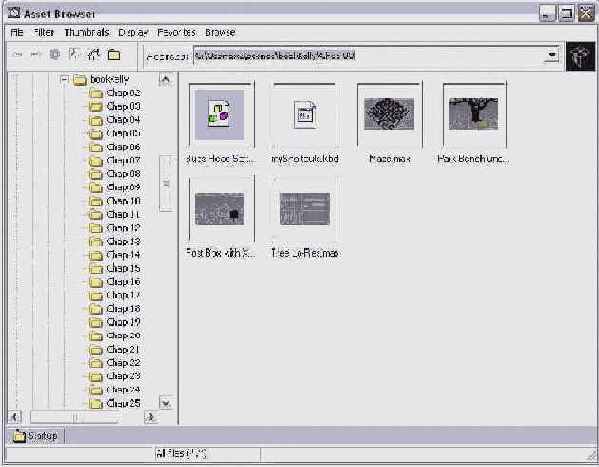
К поддерживаемым форматам относятся: .AVI, .BMP, .CIN, .CEL, .GIF, . IFL, .IPP, . JPEG, . PNG, . PSD, . MOV, . RGB, . RLA, . RPF, . VST, . TIF и . YUV. Эти же типы файлов поддерживаются при выборе команды File>View Image File. Содержимое всех файлов с этими расширениями будет отображено в окне Asset Browser. Воспользовавшись командами меню Filter (Фильтр) можно выбрать только какой-либо один тип просматриваемых файлов.
|
|
Окно Asset Browser можно открыть непосредственно в окне проекции. Для этого щелкните правой кнопкой мыши на заголовке окна проекции и из появившегося контекстного меню выберите команду Views>Extended>Asset Browser (Виды>Дополнительные>Обозреватель ресурсов). |
Из окна Asset Browser файлы можно перемещать методом перетаскивания. Если перетащить файл сцены и отпустить его на заголовке окна 3ds max, файл будет открыт в программе. Файлы изображений можно перетаскивать и на кнопки карт окна Material Editor (Редактор материалов). Если перетащить файл изображения в окно проекции, появится диалоговое окно, позволяющее сделать это изображение картой среды (флажок An environment map) или фоном окна проекции (флажок A viewport background).
Окно Asset Browser является немодальным. Это означает, что его не обязательно закрывать, чтобы работать с интерфейсом 3ds max 5. Если дважды щелкнуть на маленьком изображении графического файла в окне Asset Browser, оно будет открыто в окне Virtual Frame Buffer (Виртуальный буфер кадров).
Окно Asset Browser можно использовать в качестве Web-обозревателя для посещения Internet-ресурсов. При первом открытии Asset Browser появится окно с напоминанием о том, что содержимое Web-узлов является авторской собственностью и не может использоваться без согласия владельцев.
В меню Display (Отобразить) предлагается на выбор три вида окон для просмотра изображений- Thumbnail Pane, Explorer Pane и Web Pane. В окне Thumbnail Pane (Миниатюры) находятся небольшие эскизы файлов выбранной папки. Размер эскизов меняют с помощью команд меню Thumbnails. В окне Explorer Pane (Проводник) файлы отображены в виде пиктограмм, как в программе Проводник Windows. Окно Web Pane позволяет увидеть Web-страницу узла, адрес которой введен в поле со списком Address.
Для просмотра Web-узлов необходимо установить соединение с Internet. Меню Favorites (Избранное) окна Asset Browser служит для сохранения адресов ваших любимых Web-узлов. В окне Asset Browser также представлены стандартные кнопки Web-обозревателей: Back (Назад), Forward (Вперед), Ноте (Домой), Refresh (Обновить) и Stop (Остановить). Эти же команды доступны через меню Browse (Обзор).
Программа 3ds max автоматически сохраняет в специальном кэш-каталоге уменьшенные копии изображений, которые вы просматривали в окне Asset Browser. Каждое такое изображение представляет собой ссылку на каталог, в котором расположен файл-оригинал. В диалоговом окне Preferences (Настройки), которое открывается с помощью команды File>Preferences (Файл>Настройки), можно выбрать, где именно будет располагаться кэш-каталог. По умолчанию он называется abcache и расположен в том же каталоге, в котором установлена программа 3ds max. Для просмотра файлов кэш-каталога выберите команду Filters All in Cache (Фильтр>Показать содержимое кэш-каталога).
Чтобы распечатать выделенное изображение, выберите команду File>Print (Файл>Печать).
Утилиту MaxFinder можно...
Рис. 3.30. Утилиту MaxFinder можно использовать для поиска файлов сцен с определенными свойствами
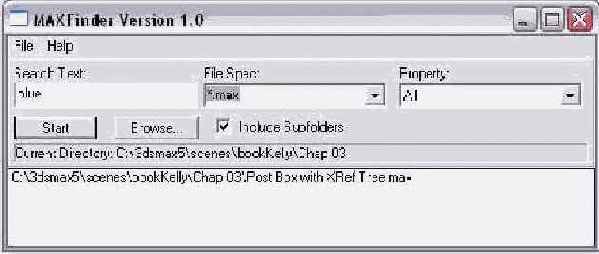
С помощью утилиты Resource...
Рис. 3.31. С помощью утилиты Resource Collector можно собрать в одном каталоге все файлы, которые использованы в сцене

На панели Parameters также предусмотрены флажки Collect Bitmaps (Собирать растровые изображения), Include MAX File (Включать файл сцены) и Compress Files (Сжимать файлы) для архивирования файлов в сжатый .zip-файл. Выбор переключателя Сору (Копировать) означает, что с файлов будут сделаны копии, a Move (Переместить) - что все файлы будут перемещены в каталог, указанный в поле Output Path. Установленный флажок Update Materials обеспечивает обновление пути к файлам материалов в диалоговом окне Material Editor (Редактор материалов). Настроив нужным образом параметры, нажмите кнопку Begin (Начать), чтобы собрать все файлы сцены в указанном каталоге.
Диалоговое окно Summary...
Рис. 3.32. Диалоговое окно Summary Info содержит всю основную информацию о текущей сцене
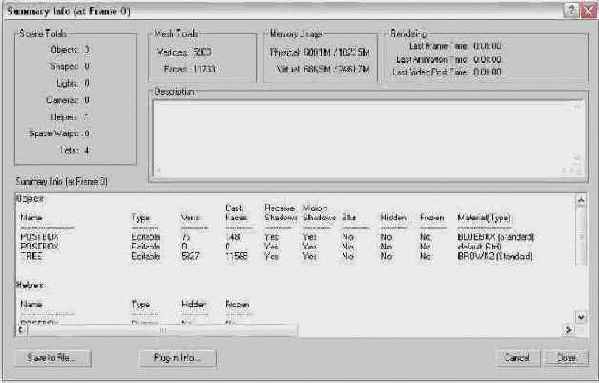
Щелчок на кнопке Plug-In Info (Информация о дополнениях) диалогового окна Summary Info приводит к отображению списка всех дополнений, инсталлированных на вашем компьютере в настоящий момент. Даже если вы сами не инсталлировали внешние дополнения, список окажется достаточно большим. Это объясняется тем, что многие базовые возможности 3ds max реализованы в виде дополнений. Кнопка Save to File (Сохранить в файл) диалогового окна Summary Info применяется для сохранения итоговой информации о сцене в текстовом файле.
Диалоговое окно File...
Рис. 3.33. Диалоговое окно File Properties содержит рабочую информацию, например имя автора сцены, заметки и даты изменений
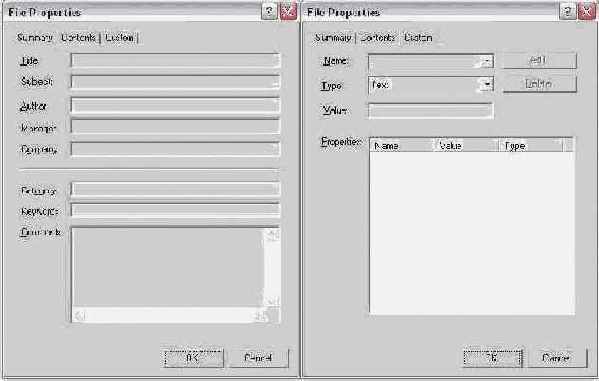
|
|
Просматривать информацию этого диалогового окна можно и в программе Проводник Windows. Для этого достаточно щелкнуть правой кнопкой мыши на имени файла и из появившегося контекстного меню выбрать команду Свойства (Properties). На экране появится диалоговое окно с двумя вкладками - Сведения о документе (Summary) и Статистика (Statistics). Первая вкладка содержит информацию об идентификации файла, включая данные об авторе, ключевые слова, заметки, заголовок, тему и шаблон. Вкладка Статистика отображает даты создания и изменения файла, имя пользователя, последним сохранившего файл, число изменений и другие данные. |
С помощью диалогового...
Рис. 3.34. С помощью диалогового окна View File можно просматривать графические или анимационные файлы различных форматов

|
|
Детальное описание окна Virtual Frame Buffer вы найдете в главе 34, "Основы визуализации". |
Специально для просмотра файлов диалоговое окно View File содержит несколько элементов управления. Кнопки Devices (Устройства) и Setup (Настройка) позволяют настроить и просмотреть файл с помощью внешнего устройства, например видеомагнитофона. Щелкнув на кнопке Info (Сведения), можно получить более детальную информацию о выделенном файле. Щелчок на кнопке View (Просмотреть) открывает файл для просмотра, однако диалоговое окно View File при этом не закрывается. Кнопка Open (Открыть) открывает выбранное изображение и закрывает диалоговое окно. В нижней части диалогового окна View File вы найдете краткие статистические данные и информацию о местоположении текущего файла.
|
|
С помощью диалогового окна View File можно открывать файлы различных форматов, включая видеофайлы Microsoft (.avi), растровые изображения (.вмр), файлы Kodak Cineon (.cin), изображения Autodesk Flic (.cel), графические изображения (.GIF), рисунки Adobe Photoshop (.psd), QuickTime (.mov), а также следующие изображения: .ifl, .ipp (Paint* by Discreet Logic), JPEG (.jpg), . png, SGI (. rgb), . rpf, Targa (. vst) и изображения форматов . tif и . yuv. |
Используя параметры раздела Gamma (Гамма) диалогового окна View File, можно определить (в целях дальнейшего использования) собственные гамма-параметры изображения (Use image's own gamma), параметры системы по умолчанию (Use system default gamma) либо параметры пользователя (Override).
Сохранение файлов
Сохранение файлов
После запуска 3ds max 5 прежде всего нужно научиться сохранять сделанную работу. Завершив внесение в сцену изменений, ее сохраняют как файл. Команда File>Save (Файл>Сохранить) (<Ctrl+S>) сохранит сцену под текущим именем. Если сцена ранее не сохранялась, появится диалоговое окно Save File As (Сохранить файл как), изображенное на рис. 3.2. Это же диалоговое окно можно вызвать командой File>Save As. Как видите, все очень просто, только не забывайте почаще сохранять файлы собственных сцен.
Ссылка на внешние объекты
Ссылка на внешние объекты
Художники, занимающиеся трехмерной графикой, не изолированы друг от друга и благодаря стараниям компании Discreet могут теперь работать вместе. 3ds max содержит средство Xrefs (external Reference - внешняя ссылка), которое упрощает совместную работу команды разработчиков над одним сложным проектом. В рабочей группе, использующей это средство, разработчикам больше не приходится ждать, пока их коллеги завершат работу над своей частью проекта. В качестве внешних ссылок выступают объекты и сцены, содержащиеся в отдельных .max-файлах и доступные для ссылки в процессе работы. Используемый подход позволяет нескольким членам группы одновременно работать над разными частями проекта, не влияя при этом на работу друг друга.
В 3ds max предусмотрены внешние ссылки двух различных типов: XRef Scenes (Сцены внешних ссылок) и XRef Objects (Объекты внешних ссылок).
Свойства файла
Свойства файла
С ростом количества файлов в системе вы будете вынуждены со временем завести специальный каталог, чтобы знать, где находится тот или иной файл, насколько он велик и т.д. Избавить вас от этой рутины поможет средство 3ds max, предусмотренное для записи в файл ключевых слов и другой описательной информации о сцене. Выбор команды File>File Properties (Файл>Свойства файла) приводит к открытию диалогового окна File Properties. Это окно (рис. 3.33) включает вкладки Summary (Сведения о документе), Contents (Содержимое) и Custom (Пользователь). Во вкладке Summary вводят название (Title), тему (Subject) и автора (Author) .max-файла. Эта вкладка может быть полезна для управления совместным проектом. Во вкладке Contents отображена информация о сцене (например, общее количество объектов и многое другое). Большую часть этой информации можно найти в диалоговом окне Summary Info. Вкладка Custom, также показанная на рис. 3.33, предназначена для ввода пользовательской информации о .max-сцене, например имя заказчика, язык, на котором он говорит, и т.д.
добавление внешней сцены
Упражнение: добавление внешней сцены
Чтобы продемонстрировать преимущества использования средства XRef Scenes при работе над общим проектом, я создал модель некоего лабиринта. Теперь, загрузив этот лабиринт в качестве внешней сцены, можно анимировать движение объектов по нему.
Настройка внешней сцены осуществляется следующим образом.
С помощью команды File>New создайте новый .max-файл. Выберите команду File>XRef Scenes, что приведет к появлению диалогового окна XRef Scenes. Щелкните на кнопке Add (Добавить), в папке Chapter Example Files прилагаемого компакт-диска найдите файл Chap 03.zip, распакуйте его и выделите файл Maze .max. Щелкните на кнопке Open (Открыть) для добавления его в список диалогового окна XRef Scenes.|
|
Щелкая на кнопке Add, можно добавить сразу несколько внешних сцен. Добавить какую-либо сцену в диалоговое окно XRef Scenes можно также, перетащив .max-файл из окна программы Проводник Windows или Asset Browser. |
На рис. 3.23 показана сцена файла Maze. max, добавленная как внешняя в текущий .max-файл.
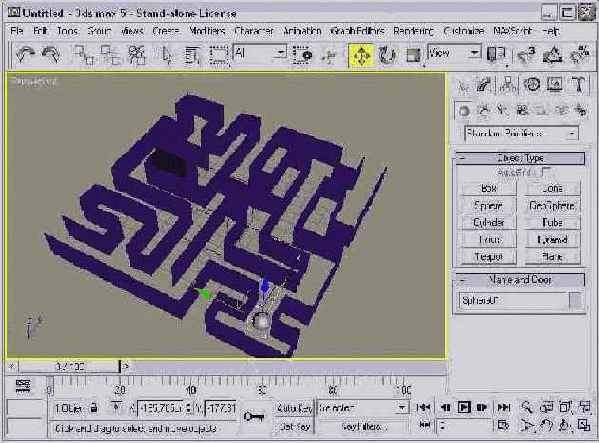
После анимации любой объект, движущийся по лабиринту, можно будет заменить другим, более сложным объектом (например, моделью мыши) с помощью команды File>Replace (Файл>Заменить).
импортирование векторного...
Упражнение: импортирование векторного изображения из Adobe Illustrator
Чаще всего для создания логотипа компании профессиональные команды разработчиков используют более мощные программные средства работы с векторной графикой (например, Adobe Illustrator). Если вы планируете работать с такими логотипами, то должны знать, как импортировать файлы, созданные в других приложениях.
|
|
При импорте векторных изображений в 3ds max 5 сохраняются только линии. В 3ds max нельзя импортировать заливку, плавный переход от цвета к цвету и другие специальные векторные эффекты. Все линии импортируемого файла автоматически преобразуются в сплайны Безье. |
Несмотря на то что 3ds max позволяет создавать сплайны, по части векторных функций эта программа все-таки намного уступает Adobe Illustrator. Если у вас есть файл, созданный в Adobe Illustrator, сохраните его в формате .AI и импортируйте в 3ds max. Для этого выполните ряд действий.
В приложении Adobe Illustrator выберите команду File>Save As (Файл>Сохранить как) и сохраните свой файл в формате .AI. Пример логотипа, созданного в Adobe Illustrator, показан на рис. 3.16.Программа Poser значительно упрощает моделирование
Упражнение: использование моделей Poser в 3ds max 5
Программа Poser значительно упрощает моделирование и позиционирование человеческих фигур. Для того чтобы воспользоваться созданной в Poser моделью, ее сначала нужно экспортировать, а затем импортировать в 3ds max. Poser позволяет экспортировать изображения в нескольких форматах, но только два из них, .3DS и .DXF, совместимы с 3ds max.
Для применения моделей Poser в сценах 3ds max выполните перечисленные ниже действия.
Смоделируйте фигуру человека в программе Poser и экспортируйте ее, выбрав команду File>Export (Файл>Экспорт). В диалоговом окне Export выберите тип файла 3DS и сохраните файл. Импортируйте файл в сцену 3ds max с помощью команды File>lmport. Установите флажки Completely Replace Current Scene и Convert Units открывшегося диалогового окна и щелкните на кнопке ОК. Фигура появится в окнах проекции. Сохраните .max-файл, выбрав команду File>Save. На рис. 3.19 показана импортированная фигура.
использование упрощенного внешнего объекта
Упражнение: использование упрощенного внешнего объекта
Для добавления в сцену упрощенного внешнего объекта выполните ряд действий.
В папке Chapter Example Files прилагаемого компакт-диска найдите файл Chap 03 . zip, распакуйте его и откройте файл Post Box with XRef Tree.max. Модель почтового ящика из этого файла разработана компанией Zygote Media. С помощью команды File>XRef Objects откройте одноименное диалоговое окно. Щелкните на кнопке Add и в папке Chapter Example Files прилагаемого компакт-диска найдите файл Chap 03.zip, распакуйте его и выделите файл Park Bench under a Tree. max. В этом файле содержатся модели старого дерева (tree) и парковой скамейки (bench), разработанные компанией Zygote Media. Автоматически откроется диалоговое окно XRef Merge (рис. 3.25) со списком всех объектов только что добавленного файла.Утилита Asset Browser
Утилита Asset Browser
Утилита Asset Browser (Обозреватель ресурсов) по умолчанию соответствует первой кнопке вкладки Utilities. Щелчок на кнопке открывает одноименное окно, напоминающее окно программы Проводник Windows. Отличие состоит лишь в том, что в нем представлены небольшие эскизы всех поддерживаемых форматов файлов, которые находятся в выбранной вами папке. С помощью этого окна (рис. 3.29) можно просматривать в выбранной папке эскизы графических изображений и .max-сцен.
Утилита Max File Finder
Утилита Max File Finder
Еще одна полезная утилита для определения местонахождения файлов - Max File Finder (Поиск файлов). Чтобы получить к ней доступ, щелкните на кнопке More вкладки Utilities. После выбора данной утилиты во вкладке Utilities появится разворачивающаяся панель с кнопкой Start (Начать). Щелчок на кнопке откроет диалоговое окно MaxFinder. С его помощью можно найти файлы сцены, используя в качестве критерия поиска любую информацию, указанную в диалоговом окне File Properties (Свойства файла).
Воспользовавшись кнопкой Browse (Обзор), выберите корневой каталог для поиска. При желании можно установить флажок Include Subfolders (Просматривать подкаталоги). На рис. 3.30 показано диалоговое окно MaxFinder со списком найденных .max-файлов, в которых использовано слово blue.
Утилита Resource Collector
Утилита Resource Collector
Файлы изображений и объектов созданной сцены могут находиться в различных каталогах жесткого диска. Утилита Resource Collector (Накопитель ресурсов) поможет собрать все эти файлы в одном месте. Настройки данной утилиты находятся в разворачивающейся панели Parameters (Параметры) вкладки Utilities (рис. 3.31). В поле Output Path (Путь вывода) вводят путь к каталогу, в котором необходимо собрать все файлы сцены. Чтобы выбрать другой каталог, воспользуйтесь кнопкой Browse.
Утилиты файлов
Утилиты файлов
В 3ds max 5 предусмотрено несколько утилит, которые призваны упростить работу с огромным количеством файлов. Вкладка Utilities панели Command содержит ряд полезных утилит для работы с файлами. Чтобы получить к ним доступ, активизируйте вкладку Utilities и щелкните на кнопке More (Еще); появится диалоговое окно со списком доступных утилит 3ds max.
Вид внешней сцены
Вид внешней сцены
Остальные параметры диалогового окна XRef Scene позволяют настроить отображение сцены в окнах проекции. Вы можете сделать внешнюю сцену невидимой (флажок Visible) или отобразить ее только в виде прямоугольного очертания (флажок Box). В первом случае сцена не будет отображена в окнах проекции, но будет видна после итоговой визуализации. Чтобы удалить ее и из окна конечной визуализации, снимите флажок Enabled.
В разделе Ignore (Игнорировать) перечислены такие параметры, как Lights (Источники света), Cameras (Камеры), Shapes (Формы), вспомогательные объекты (Helpers) и Animation (Анимация). Если вы установите какой-либо флажок, то соответствующий объект будет проигнорирован и не окажет никакого влияния на общую сцену. Причем если анимация внешней сцены игнорируется, то она отображается в состоянии кадра 0.
приложение 3ds max предлагает несколько
Вспомогательные объекты VRML97
Чтобы упростить создание VRML-сцен, приложение 3ds max предлагает несколько вспомогательных объектов под названием VRML97. Эти объекты позволяют добавить в сцену дополнительные элементы, подготовив ее таким образом к VRML-экспортированию. Средства VRML97 принадлежат категории Helpers (Вспомогательные объекты) вкладки Create.
Для получения доступа к вспомогательным объектам экспортирования, выберите во вкладке Create субкатегорию VRML97 категории Helpers. После этого на панели появятся следующие кнопки: Anchor, TouchSensor, ProxSensor, TimeSensor, Navlnfo, Background, Fog, AudioClip, Sound, Billboard, LOD и Inline (рис. 3.14). При щелчке на каждой из них появляется разворачивающаяся панель с различными параметрами. Ряд перечисленных кнопок непосредственно не касаются темы данной книги. Информацию о них вы найдете во множестве доступных справочных руководств по VRML.
Выход из программы
Выход из программы
Вы, наверное, догадались, что команда File>Exit (Файл>Выход) позволяет выйти из программы 3ds max. Перед этим появится диалоговое окно с предложением сохранить сделанные в сцене изменения. Если щелкнуть на кнопке X (Закрыть) в правом верхнем углу окна программы, эффект будет тот же (я уверен, вы об этом знаете).