3Ds max 5. Библия пользователя
Добавление бликов
Добавление бликов
Управление бликами осуществляется в диалоговом окне Lens Effects Flare (см. рис. 39.13). В этом окне находится несколько небольших областей предварительного просмотра для каждого эффекта. Активизация этих областей осуществляется с помощью флажка, расположенного под каждой областью.
Под основной областью предварительного просмотра находится несколько общих параметров, справа от которых расположена серия вкладок с настройками для каждого эффекта. Первая вкладка, Prefs (Настройки), служит для активизации и установки значений следующих параметров: Render (Визуализировать), Off Scene (Использовать порождающие блики источники, расположенные за пределами сцены). Squeeze (Сплющить), Inferno (Использовать фильтр Inferno) и Occlusion (Применение фильтра в процентном отношении).
Параметры различных типов бликов расположены в соответствующих вкладках: Glow (Сияние), Ring (Кольцо), A Sec (Автоматические вторичные блики), М Sec (Дополнительные вторичные блики), Rays (Лучи), Star (Звезда), Streak (Полоса) и Inferno (Ад). Каждая из этих вкладок включает цветные градиентные панели для изменения значений радиального цвета (Radial Color), радиальной прозрачности (Radial Transparency), кругового цвета (Circular Color), круговой прозрачности (Circular Transparency) и радиального размера (Radial Size). Параметры каждой из этих вкладок различны. На рис. 39.14 показаны вкладки эффектов Glow (Сияние) и Ring (Кольцо).
Добавление фокуса
Добавление фокуса
В диалоговом окне Lens Effects Focus (рис. 39.16) можно выбрать один из трех типов эффекта: Scene Blur (Размытость сцены). Radial Blur (Радиальная размытость) и Focal Node (Точка фокуса). При установке последнего переключателя с помощью кнопки Select (Выбор) определяется объект сцены, который будет являться точкой фокуса.
Добавление и редактирование событий
Добавление и редактирование событий
Существует несколько типов событий, которые можно добавить к последовательности: Image Input (Входное изображение), Scene (Сцена), Image Filter (Фильтр изображения). Image Layer (Смешиваемое изображение), Loop (Цикл). External (Внешнее) и Image Output (Выходное изображение). Если при добавлении события в последовательности не выделено ни одного из существующих событий, то новое помещается в конец панели очередности. Если же какое-либо событие
выделено, то добавляемое становится его подсобытием.
Каждое событие имеет собственное диалоговое окно для настройки своих свойств. Например, на рис. 39.3 показано диалоговое окно Add Image Input Event. Название события можно изменить в поле Label (Метка). Это имя отображается в панели очередности и используется для идентификации события.
Добавление отсвечивания
Добавление отсвечивания
Диалоговое окно Lens Effects Highlight (рис. 39.18) включает такие же вкладки — Properties (Свойства), Preferences (Настройки) и Gradient (Градиент), как и окно Lens Effects Glow, за исключением того, что вместо эффекта свечения здесь устанавливают значения параметров эффекта отсвечивания. Во вкладке Geometry (Геометрия) выбирают размер и угол эффекта, а также способ разворота его лучей.
Добавление событий фильтрации изображения
Добавление событий фильтрации изображения
При щелчке на кнопке Add Image Filter Event появляется одноименное диалоговое окно (рис. 39.6), в котором из раскрывающегося списка под полем Label можно выбрать один из нескольких типов фильтров.
Добавление событий сцены
Добавление событий сцены
Событие сцены — это визуализированная сцена, которая создана в 3ds max. При щелчке на кнопке Add Scene Event (Добавить событие сцены) появится одноименное диалоговое окно (рис. 39.5), в котором можно установить интервалы сцены и определить параметры визуализации.
Добавление событий смешивания изображений
Добавление событий смешивания изображений
Кроме стандартных фильтров, которые можно применять к одиночным изображениям, существует множество других фильтров, называемых событиями смешивания, которые можно применять к нескольким изображениям. Кнопка Add Layer Event становится доступной только при выделении в панели очередности двух изображений. Первое (выделенное в верхней части панели) становится исходным, а второе — смесителем. Оба события изображения становятся субсобытиями в событии смешивания.
|
|
Если удалить событие смешивания, два субсобытия изображений не изменяются. |
Диалоговое окно Add Image Layer Event (Добавить событие смешивания изображения) в основном аналогично окну Add Image Filter Event (см. рис. 39.6), за исключением того, что в раскрывающемся списке находятся фильтры, предназначенные для работы с двумя изображениями.
Добавление события входного изображения
Добавление события входного изображения
С помощью диалогового окна Add Image Input Event в панель очередности можно добавить простое изображение. Например, фоновое изображение лучше добавлять, используя окно Add Image Input Event, а не Environment (Среда). Чтобы открыть это окно, щелкните на одноименной кнопке панели инструментов окна Video Post.
|
|
Если событию не присвоено имя, то в панели очередности (вместо имени этого события) отображается имя выбранного файла. |
При щелчке на кнопке Files (Файлы) появляется диалоговое окно Select Image File for Video Post Input (Выбор файла изображения для ввода видеомонтажа). В этом окне необходимо выбрать файл загружаемого изображения. Поддерживаются следующие типы файлов: .AVI. .BMP, Kodak Cineon, .FLC, .GIF, . IFL, . IPP, .JPEG, .PNG, .PSD, .MOV, SGI Image, .RLA, .RPF, .TGA, .TIF и . YUV. С помощью кнопки Device (Устройство) можно выбрать внешнее устройство, например видеомагнитофон. После загрузки изображения становится доступной кнопка Options (Параметры). При щелчке на этой кнопке открывается диалоговое окно Image Input Options (Параметры входного изображения), описываемое ниже в этой главе. При установке флажка Cache (Кэширование) изображение загружается в память, что позволяет ускорить процесс монтажа (нет необходимости загружать изображение в каждый кадр).
В разделе Image Driver (Драйвер изображения) можно определить параметры драйвера изображения, например сжатия файлов .AVI. Щелчок на кнопке Setup открывает диалоговое окно с соответствующими параметрами.
В диалоговом окне Image Input Options (рис. 39.4) можно выбрать выравнивание изображения, его размер, а также номера кадров, где оно будет появляться. В разделе Alignment (Выравнивание) представлено девять различных, заранее определенных способов выравнивания изображения: по верхнему левому углу, по центру вверху, по верхнему правому углу, по центру слева, по центру, по центру справа, по нижнему левому углу, по центру снизу, по нижнему правому углу. Кроме того, координаты верхнего левого угла изображения (в пнкселях) можно ввести в поля X и Y, предварительно установив переключатель Coordinates (Координаты).
Добавление свечения
Добавление свечения
В диалоговом окне Lens Effects Glow (рис. 39.17) эффект свечения можно добавить ко всей сцене (параметр Whole) или к некоторым объектам (параметры Object ID и Effects ID). Среди других параметров группы Source (Источники) представлены такие параметры, как Undamped (Незакрепленный), Surface Norm (Нормали к поверхности), Mask (Маска), Alpha (Альфа-канал), Z Hi (Верхнее значение Z-буфера), Z Lo (Нижнее значение Z-буфера). Более точно область применения эффекта задается в этом же диалоговом окне в разделе Filter (Фильтр) с помощью таких параметров, как Edge (Грань), Perimeter Alpha (Периметр альфа-канала). Perimeter (Периметр), Bright (Яркость) и Hue (Оттенок).
Добавление внешних событий
Добавление внешних событий
С помощью кнопки Add External Event можно использовать внешнюю программу обработки изображений для их редактирования. Эта кнопка доступна только в том случае, если выделено событие изображения, которое становится субсобытием внешнего события. В диалоговом окне Add External Event (Добавить внешнее событие), показанном на рис. 39.10, с помощью кнопки Browse можно указать местоположение внешней программы. В поле Command Line Options (Параметры командной строки) можно ввести параметры, необходимые для запуска выбранной внешней программы обработки изображений. Многие такие программы при работе используют буфер обмена, так что можете установить флажки Write image to clipboard (Сохранить изображение в буфере обмена) и Read image from clipboard (Загрузить изображение из буфера обмена).
Добавление выходного события изображения
Добавление выходного события изображения
Вы добавили и настроили все необходимые события, щелкаете на кнопке Execute Sequence и... ничего не происходит. Скорее всего, вы забыли добавить событие выходного изображения, которое представляет собой некий "экран", используемый всеми событиями. Событие выходного изображения должно завершать очередность событий.
Диалоговое окно Add Image Output Event подобно окну Add Image Input Event (см. рис. 39.3). Результирующее изображение может быть записано в файл или передано на внешнее устройство.
|
|
Если выходному событию не присвоено имя, то в панели очередности вместо имени этого события отображается имя выбранного файла. |
Другие фильтры смешивания изображений
Другие фильтры смешивания изображений
Другие фильтры представляют собой простые способы компоновки и смешивания изображений. Ни один из них не имеет диалоговых окон настройки параметров.
С помощью фильтра Alpha Compositor можно смешивать два изображения, используя альфа-канал основного изображения. Используя фильтр Cross Fade Transition, можно создать эффект исчезновения одного изображения и появления другого. Фильтр Pseudo Alpha Compositor позволяет скомбинировать два изображения в одно, если какое-либо из них не имеет альфа-канала. Цвет прозрачности изображения выбирается на основе цвета пикселя, расположенного в левом верхнем углу изображения. Используя фильтр Simple Additive Compositor, можно скомбинировать два изображения на основе яркости второго изображения.
Фильтр Adobe Premiere Transition
Фильтр Adobe Premiere Transition
Фильтры, доступные в окне Add Image Layer Event используются для перехода между двумя фильтрами. Эти фильтры выбирают в диалоговом окне Adobe Premiere Transition Filter Setup (Настройка переходного фильтра Adobe Premiere).
С помощью кнопки Add Path (Добавить путь) программе 3ds max указывается путь поиска фильтров. Все доступные фильтры отображаются в списке Filter Selection (Выбранные фильтры). Доступ к интерфейсу фильтра осуществляется с помощью кнопки Custom Parameters (Пользовательские параметры). В двух областях предварительного просмотра отображается результат применения фильтра. Установка флажка Swap Input (Поменять) позволяет поменять местами исходное и смешиваемое изображения, а флажка Use Stand-in (Использовать пример) — просмотреть результат действия фильтра на простом тестовом изображении.
Фильтр Contrast
Фильтр Contrast
Этот фильтр используется для настройки яркости и контрастности изображения. После выделения фильтра Contrast (Контраст) из раскрывающегося списка окна Add Image Filter Event и щелчка на кнопке Setup появляется диалоговое окно Image Contrast Control
(Управление контрастностью изображения). С помощью этого окна можно настроить контрастность (параметр Contrast) и яркость (параметр Brightness). Эти параметры могут принимать значения от 0 до 1. При установке переключателя Absolute (Абсолютное) центральные серые значения вычисляются на основе наивысшего значения цвета. А установив переключатель Derived (Описательное), можно использовать среднее значение компонентов всех трех цветов (красный, зеленый и синий).
Фильтр Fade
Фильтр Fade
Этот фильтр дает эффект постепенного "исчезновения" изображения с течением времени. Выбрать фильтр можно из раскрывающегося списка, расположенного под полем Label. В диалоговом окне Fade Image Control (Управление изменением изображения), которое появляется после щелчка на кнопке Setup, представлены всего два переключателя: In (Постепенно появляться) и Out (Постепенно исчезать). Эффект распространяется на всю длину интервала, указанного в панели интервалов окна Video Post.
Фильтр Image Alpha
Фильтр Image Alpha
Этот фильтр позволяет настраивать альфа-канаты изображений. Он не имеет диалогового окна настройки параметров, т.е. кнопка Setup в диалоговом окне Add Image Filter Event недоступна.
Фильтр Negative
Фильтр Negative
С помощью этого фильтра инвертируются все цвета, как на фотонегативе. В диалоговом окне Negative Filter (Фильтр Negative) представлен один-единственный параметр — Blend (Смешивание).
Фильтр Pseudo Alpha
Фильтр Pseudo Alpha
Этот фильтр позволяет устанавливать альфа-канат на основе пикселя, расположенного в левом верхнем углу изображения, и используется для создания невизуатизируемого прозрачного фона. У этого фильтра нет диалогового окна настройки параметров, т.е. кнопка Setup в диалоговом окне Add Image Filter Event недоступна
Фильтр Simple Wipe
Фильтр Simple Wipe
С помощью этого фильтра изображение "вытесняется" черным фоном. Период вытеснения определяется временным интервалом события. Параметры фильтра Simple Wipe (Простое вытеснение) настраиваются в диалоговом окне Simple Wipe Control (Управление простым вытеснением), показанном на рис. 39.7. В этом окне можно выбрать направление вытеснения — слева направо или справа налево. Режим применения фильтра к изображению определяется в группе Mode (Режим): изображение постепенно вытесняет черный фон (Push) или черный фон постепенно вытесняет изображение (Pop).
Фильтр Simple Wipe Compositor
Фильтр Simple Wipe Compositor
Этот фильтр подобен фильтру Simple Wipe, описанному выше в этой главе. Только в нем для "вытеснения" используется другое изображение, а не черный фон. Диалоговое окно параметров этого фильтра аналогично окну параметров фильтра Simple Wipe.
Фильтр Starfield
Фильтр Starfield
Этот фильтр используется для создания изображения звездного поля. С помощью камеры и этого фильтра можно создать эффект размытости движения звезд. Настроить параметры фильтра Starfield (Звездное поле) можно в диалоговом окне Stars Control (Управление звездами), которое показано на рис. 39.8. Из раскрывающегося списка Source Camera (Камера-источник) можно выбрать камеру.
Использование интерфейса Video Post
ГЛАВА 39. Использование интерфейса Video Post
Думаете, что итоговая визуализация — это окончательный этап работы над созданной вами сценой? В общем-то да, но в вашем распоряжении остаются еще средства видеомонтажа, т.е. возможность добавить в итоговую визуализацию несколько дополнительных спецэффектов. В принципе эта фаза работы над сценой осуществляется с помощью специальных приложений, среди которых программы Combustion (компании Discreet) и After Effects (компании Adobe). Однако подобные эффекты можно добавить в визуализированную сцену и с помощью специального интерфейса программы 3ds max.
Окно Video Post (Видеомонтаж) можно использовать для составления финального визуализированного изображения из нескольких изображений и фильтров. С помощью фильтров к итоговому изображению добавляются как оптические эффекты, например Glow (Свечение) и Flare (Блики), так и другие типы эффектов, в частности Blur (Размывание) и Fade (Исчезновение). Это окно добавляет к интерфейсу 3ds max средства для видеомонтажа.
|
|
Большинство монтажных эффектов, например свечение или размывание, доступны и в диалоговом окне Render Effects (Эффекты визуализации), но аналогичные средства в окне Video Post обладают большими возможностями. |
Использование циклических событий
Использование циклических событий
Кнопка Add Loop Event доступна в том случае, если выделено какое-либо одно событие. С помощью этой кнопки активизируют циклическое повторение выделенного события в течение определенного времени. Диалоговое окно Add Loop Event (Добавить циклическое событие) показано на рис. 39.11. В поле Number of Times (Количество повторов) этого окна можно ввести число повторений, а с помощью переключателей Loop (Цикл) и Ping Pong (Пинг-понг) выбрать тип цикла. При установке первого переключателя событие повторяется несколько раз от начала до конца в соответствии со значением в поле Number of Times, а при установке второго — выполняется в реверсном режиме, т.е. от начала до конца, затем от конца до начала и т.д. Название циклического события вводят в поле Label.
Использование фильтров Lens Effects
Использование фильтров Lens Effects
В раскрывающемся списке диалогового окна Add Image Filter Event находится несколько фильтров Lens Effects (Оптические эффекты): Flare (Блики), Focus (Фокус), Glow (Свечение) и Highlight (Отсвечивание). Каждый из них рассматривается далее в этой главе. Следует заметить, что у всех этих фильтров есть несколько одинаковых параметров.
Большинство оптических параметров устанавливаются в диалоговых окнах настройки, кроме того, они могут быть анимированы. Чаше всего для этого используются следующие параметры: Size (Размер), Hue (Оттенок), Angle (Угол) и Intensity (Интенсивность). Возле анимированных параметров в окне настройки расположены активные небольшие кнопки с зелеными стрелками. Они работают аналогично кнопке Auto Key (Автоматическая установка ключей), которая расположена под окнами проекций. Для анимирования параметра щелкните на кнопке с зеленой стрелкой справа от него, переместите бегунок Time Slider в новый кадр и измените значение параметра. На рис. 39.13 показано расположение этих кнопок в диалоговом окне Lens Effects Flare.
Использование интервалов
Использование интервалов
Справа от панели очередности окна Video Post расположена панель интервалов. В этой панели отображены интервалы каждого события. Выделенный интервал помечается красным. В начале и в конце интервала находятся квадратные маркеры, которые можно перемещать, изменяя таким образом длину интервала. За счет этого перемещаются начальная и конечная точки для всех выделенных событий.
|
|
Прежде чем перемещать интервалы или перетаскивать их маркеры, необходимо активизировать кнопку Edit Range Bar (Редактировать интервал), которая расположена на панели инструментов окна Video Post. |
При выделении двух и более событий становятся доступными некоторые кнопки панели инструментов окна Video Post например Swap Events, Align Selected Left Align Selected Right Make Selected Same Size и Abut Selected (описание этих кнопок приведено в табл. 39.1).
Кнопка Swap Events (Поменять события) будет активной только в случае выделения двух событий. При щелчке на кнопке два события меняются местами, занимая позицию друг друга. Поскольку порядок событий играет очень важную роль, это окажет влияние на итоговый результат.
С помощью кнопок Align Selected Left и Align Selected Right можно выровнять по левому или правому краю верхнего выделенного события начальные и конечные маркеры других выделенных событий.
При щелчке на кнопке Make Selected Same Size выделенные события становятся равными верхнему событию выделения. А с помощью кнопки Abut Selected можно последовательно расположить выделенные события, т.е. выровнять конечные и начальные маркеры, начиная с самого верхнего события выделения.
На рис. 39.12 представлено четыре события, которые выровнены с помощью кнопки Abut Selected. Обратите внимание на длину интервала всей очередности событий.
Панель инструментов окна Video Post
Панель инструментов окна Video Post
В верхней части окна Video Post находится панель инструментов. Кнопки этой панели описаны в табл. 39.1.
Панели интервалов и очередности
Панели интервалов и очередности
Ниже панели инструментов в диалоговом окне Video Post находятся панели очередности (слева) и интервалов (справа). В панели очередности отображаются все события, включенные в завершающую последовательность. Порядок следования событий соответствует порядку их выполнения. Очередность событий можно изменить, перетащив необходимое событие в новое место.
Для выделения нескольких событий необходимо нажать клавишу <Ctrl> и щелкнуть на выделяемых именах событий. Также можете выделить событие, нажать клавишу <Shift> и щелкнуть на другом событии — все события между ними станут выделенными.
Каждому событию соответствует интервал, отображаемый в панели интервалов, расположенной в правой части диалогового окна Video Post. Каждый интервал представлен в виде линии с квадратными маркерами на обоих концах. Левый маркер соответствует первому кадру события, а правый — последнему. Интервал можно увеличивать или уменьшать, перемещая один или оба маркера.
Весь интервал можно перемещать. Для этого необходимо щелкнуть и перетащить линию, соединяющую два маркера. Если интервал переместить на расстояние, превышающее число кадров, то в анимационную последовательность будут добавлены дополнительные кадры.
Панель кадров (см. рис. 39.1) находится над панелью интервалов. На ней отображается общее число кадров анимации. Панель кадров можно перемещать вверх или вниз.
Работа с последовательностями
Работа с последовательностями
Все события, добавленные в панель очередности, создают последовательность. Они могут быть сохранены и в дальнейшем открыты. При щелчке на кнопке Execute Sequence (Выполнить последовательность) запускается процесс объединения.
Для сохранения последовательности щелкните на кнопке Save Sequence. Появится одноименное диалоговое окно, в котором необходимо выбрать имя и местоположение сохраняемого файла последовательности. Чаще всего последовательности сохраняются вместе с файлами сцены. По умолчанию эти файлы имеют расширение . VPX и помещаются в папку Wpost.
|
|
При сохранении последовательности в файле .vpx сохраняются ее элементы, а значения всех параметров сбрасываются. Очередность элементов последовательности и установленные параметры хранятся в файле .max. |
Сохраненные последовательности можно загрузить. Для этого предназначена кнопка Open Sequence. Когда открывается последовательность, все текущие события удаляются. При щелчке на кнопке New Sequence также удаляются текущие события.
В результате щелчка на кнопке Execute Sequence появляется диалоговое окно Execute Video Post (Выполнить видеомонтаж), показанное на рис. 39.2. Элементы управления этого окна аналогичны элементам управления окна Render Scene (Визуализировать сцену).
С помощью диалогового окна Video
Резюме
С помощью диалогового окна Video Post можно выполнять видеомонтаж — комбинировать несколько изображений, фильтров и различных эффектов. Эти компоненты монтажа помешаются в последовательность событий. В этом окне, как и в окне Render Scene, можно выбрать способ вывода окончательного изображения.
В данной главе рассматривалось следующее:
завершающий этап моделирования: основы использования диалогового окна Video Post; работа с последовательностью событий: применение различных типов фильтров; добавление, редактирование и удаление событий, а также управление интервалами; применение фильтров Lens Effects. На этом заканчивается часть, посвященная средствам визуализации и видеомонтажа. В следующей части этой книги рассматриваются дополнительные средства 3ds max — язык MaxScript и программные дополнения.
С помощью диалогового...
Рис. 39.1. С помощью диалогового окна Video Post можно выполнять монтаж финальной визуализации

Функционально окно Video Post подобно окну Track View. Каждое событие отображается в виде трека в расположенной слева панели очередности. Справа находится панель интервалов, в которой интервал каждого трека отображен горизонтальной линией с квадратными маркерами. Для редактирования любого интервала достаточно перетащить какой-либо из квадратных маркеров. Над панелью интервалов расположена панель кадров, в которой приведены все кадры текущей анимационной последовательности. В нижней части окна Video Post расположена строка состояния и кнопки управления видом этого окна.
В этом окне расположены...
Рис. 39.2. В этом окне расположены элементы управления выполнением последовательности
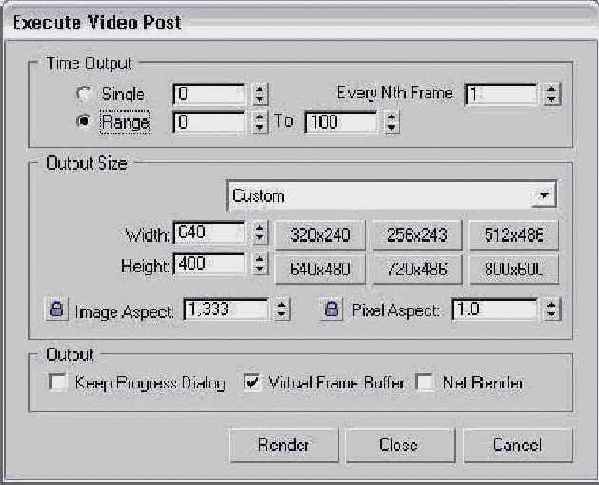
В разделе Time Output (Выходной временной интервал) можно определить число визуализируемых кадров, а в разделе Output Size (Размер вывода)— их размер. При выборе из раскрывающегося списка элемента Custom (Пользовательский) можно установить собственный формат вывода или же воспользоваться готовыми форматами, которые представлены в виде кнопок. В этом же диалоговом окне расположены поля для ввода значений Image Aspect (Аспект изображения) и Pixel Aspect (Аспект пикселя).
Чтобы окно выполнения процесса визуализации оставалось открытым, в разделе Output установите флажок Keep Progress Dialog. В этом же разделе можно активизировать виртуальный буфер кадров (Virtual Frame Buffer) и/или выполнить сетевую визуализацию (Net Render) После настройки всех необходимых параметров щелкните на кнопке Render (Визуализировать).
С помощью этого диалогового...
Рис. 39.3. С помощью этого диалогового окна можно загрузить изображение и добавить его в последовательность
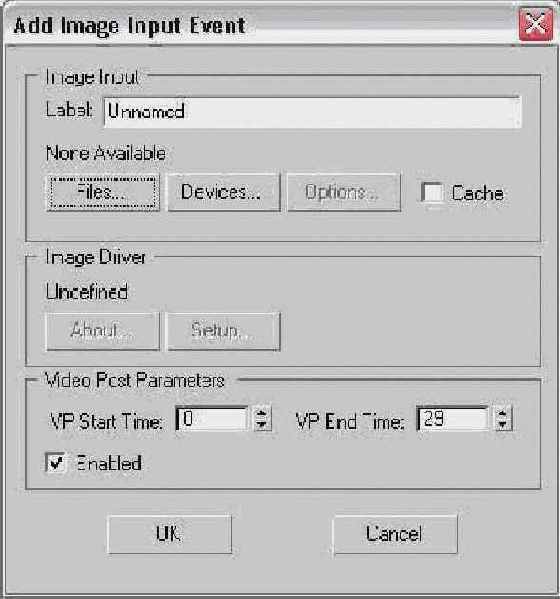
В каждом окне события есть раздел Video Post Parameters (Параметры видеомонтажа). В этом разделе в полях VP Start Time (Начато) и VP End Time (Конец) определяется начальное и конечное значения интервала видеомонтажа, т.е. его продолжительность. Для ак-тивизации/деактивизации события используется флажок Enabled (Активно). Неактивное событие отображается серым цветом в панели очередности.
Для редактирования события дважды щелкните на его имени в панели очередности. При этом появится диалоговое окно Edit Event (Редактировать событие).
В этом окне можно устанавливать...
Рис. 39.4. В этом окне можно устанавливать выравнивание и размер изображения
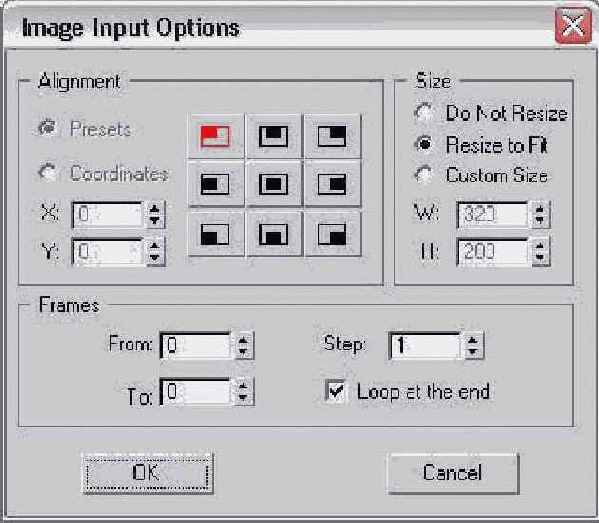
В разделе Size (Размер) управляют размером изображения с помощью переключателей Do Not Resize (He изменять размер), Resize to Fit (Растянуть до заполнения) и Custom Size (Пользовательский размер). При установке последнего переключателя размеры изображения необходимо ввести в поля Width (Ширина) и Height (Высота).
Раздел Frames (Кадры) используется только при создании файла анимации. В поля From (От) и То (До) вводятся воспроизводимые кадры анимации; в поле Step (Шаг) — шаг воспроизведения. Флажок Loop at the End (Воспроизвести сначала) обеспечивает непрерывное воспроизведение.
В этом диалоговом окне...
Рис. 39.5. В этом диалоговом окне можно выбрать окно проекции, используемое для визуализации сцены
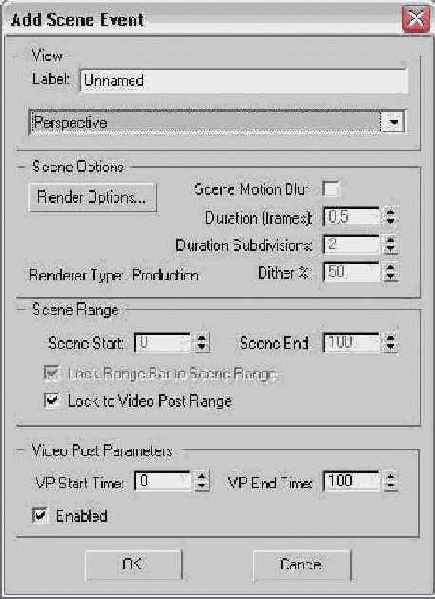
В поле Label можно ввести название события, а из расположенного ниже раскрывающегося списка выбрать окно проекции, используемое для визуализации сцены. По умолчанию в этом списке выбирается активное окно проекции. В разделе Scene Options (Параметры сцены) расположена кнопка Render Options (Параметры визуализации). При щелчке на этой кнопке появляется одноименное диалоговое окно, которое очень похоже на окно Render Scene (Визуализировать сцену). Единственное различие между этими двумя окнами заключается в том, что в диалоговом окне Render Options вместо кнопки Render (Визуализировать) предусмотрены кнопки ОК и Cancel (Отменить). Это естественно, поскольку процесс визуализации в окне Video Post запускается с помощью кнопки Execute Sequence (Выполнить последовательность).
В разделе Scene Options диалогового окна Add Scene Event есть флажок Scene Motion Blur (Размытость сцены вследствие движения). Этот тип размытости отличается от того, которое активизируется в диалоговом окне Object Properties (Параметры объекта). Размытость сцены вследствие движения применяется ко всему изображению и особенно полезно для объектов, движущихся с большой скоростью. Значение параметра Duration (frames) (Продолжительность (кадров)) определяет эффект размытости, вычисляемый для каждого кадра. Значение параметра Duration Subdivisions (Дробление продолжительности) определяет количество вычислений. Значение параметра Dither % (Процент сглаживания) устанавливает степень сглаживания.
|
|
Более подробно диалоговое окно Render Scene описано в главе 34, "Основы визуализации". |
|
|
Более подробно эффект размытости вследствие движения описан в главе 6, "Выделение объектов и установка свойств объекта". |
В группе Scene Range (Интервал сцены) в полях Scene Start (Начало сцены) и Scene End (Конец сцены) устанавливаются значения интервала кадров визуализируемой сцены. С помощью параметра Lock Range Bar to Scene Range (Заблокировать строку интервала с интервалом сцены) поддерживается длина интервала, которая определена положением бегунка Time Slider, таким образом можно перенести начало визуализируемой сцены. Параметр Lock to Video Post Range (Блокировать интервал видеомонтажа) устанавливает интервал, эквивалентный интервалу Video Post.
Б этом диалоговом окне...
Рис. 39.6. Б этом диалоговом окне можно выбрать необходимый тип фильтра

Ниже раскрывающегося списка находятся кнопки About (Информация о фильтре) и Setup (Настройка). При щелчке на кнопке About появляется окно с детальной информацией о разработчике выделенного фильтра, а при щелчке на кнопке Setup — диалоговое окно настройки параметров фильтра, выбранного из раскрывающегося списка
Некоторые фильтры, например Image Alpha, используют маску. Для того чтобы выбрать растровое изображение, используемое в качестве маски, щелкните на кнопке Files (Файлы) и выберите необходимый файл в появившемся диалоговом окне Select Mask Image (Выбор изображения маски). При щелчке на кнопке Options появляется диалоговое окно настройки параметров маски. С помощью параметров этого окна можно настроить расположение и размер маски, а также используемый канал (Red, Green, Blue, Alpha, Luminance, Z Buffer, Material Effects или Object). Маску можно активизировать (флажок Enabled) или инвертировать (флажок Inverted).
|
|
Диалоговые окна настройки параметров некоторых фильтров из группы Lens Effects содержат большее число параметров. Эти окна более подробно рассматриваются далее в главе. |
Окно настройки свойств фильтра Simple Wipe
Рис. 39.7. Окно настройки свойств фильтра Simple Wipe
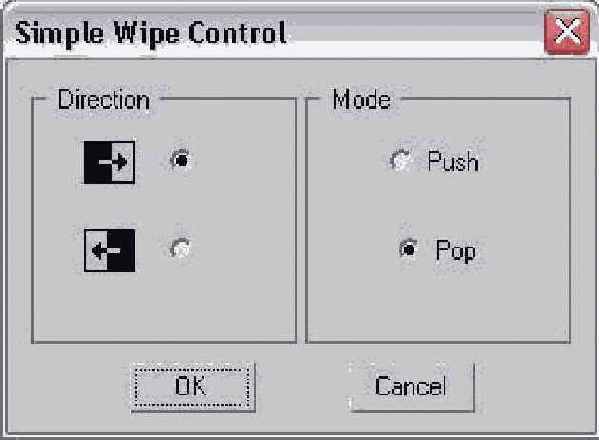
Диалоговое окно Stars...
Рис. 39.8. Диалоговое окно Stars Control позволяет загрузить пользовательскую базу данных звезд

В разделе General (Общие) устанавливается яркость и размер звезд. В полях Dimmest Star (Самая темная звезда) и Brightest Star (Самая яркая звезда) вводятся значения яркости самых темных и самых ярких звезд. С помощью переключателей Linear (Линейное) и Logarithmic (Логарифмическое) выбирается алгоритм вычисления значений яркости звезд как функция расстояния. В поле Star Size (Размер звезды) вводится размер звезды в пикселях (от 0,001 до 100).
С помощью параметров раздела Motion Blur (Размытость при движении), кроме активизации эффекта (флажок Use), указывается степень его применения (поле Amount) и величина затенения (Dimming).
Параметры раздела Star Database (База данных звезд) определяют вид появления звезды— случайный (переключатель Random) и пользовательский (переключатель Custom). При выборе первого переключателя необходимо указать количество звезд (поле Count) и начальное значение (поле Seed), на основе которого определяется случайное позиционирование звезд. При установке переключателя Custom в поле справа от этого параметра необходимо ввести имя файла базы данных звезд.
Расположение звезд (на фоне или переднем плане) можно установить с помощью параметров раздела Composing (Расположение).
|
|
В поставку 3ds max 5 входит файл базы данных звездного поля earth, stb, в котором собраны звезды, видимые с Земли. |
Сцена космического...
Рис. 39.9. Сцена космического пейзажа на фоне звездного неба создана с помощью интерфейса Video Post

Это диалоговое окно...
Рис. 39.10. Это диалоговое окно позволяет использовать внешние программы обработки изображений

В этом диалоговом...
Рис. 39.11. В этом диалоговом окне можно установить параметры циклического выполнения события

Эти четыре события...
Рис. 39.12. Эти четыре события выровнены с помощью кнопки Abut Selected

Активная кнопка с...
Рис. 39.13. Активная кнопка с зеленой стрелкой справа от параметра указывает на то, что он анимирован
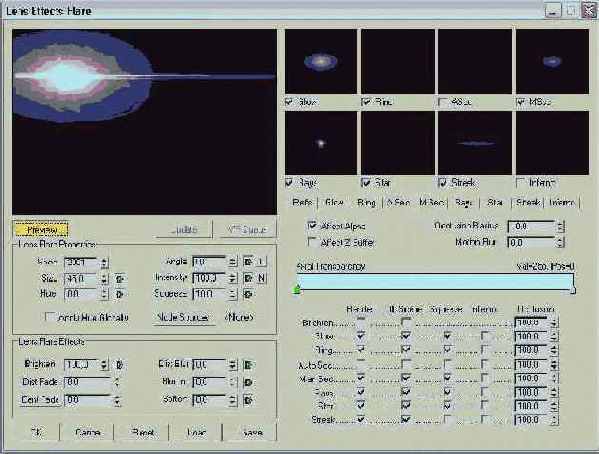
В левом верхнем углу каждого окна настройки параметров фильтров Lens Effects находится область предварительного просмотра. При щелчке на кнопке Preview (Просмотр) в этой области отображается визуализируемое изображение с примененным фильтром. С помощью кнопки VP Queue (Очередность видеомонтажа) визуализируется текущая очередность событий окна Video Post. Используя область предварительного просмотра, еще до визуализации можно получить представление об окончательном изображении. Если кнопка Preview активизирована, то все изменения параметров немедленно" отображаются в области предварительного просмотра. Ручное обновление изображения в этой области можно выполнить с помощью кнопки Update (Обновить). Для того чтобы изображение в области предварительного просмотра обновлялось быстрее, щелкните в этой области правой кнопкой мыши и из появившегося контекстного меню выберите соответствующий масштабный коэффициент изображения, например 1:4.
|
|
Если активизирована кнопка VP Queue, в области предварительного просмотра отображается (заданное по умолчанию) изображение с надписью "Lens Effects". Активизировав кнопку Preview, вы можете поэкспериментировать с различными значениями параметров выбранного оптического эффекта. Все изменения параметров будут немедленно отображены в области предварительного просмотра на заданном по умолчанию изображении. |
Установленные параметры диалогового окна настройки параметров фильтров Lens Effects можно сохранить в отдельном файле с расширением . LZF. Операции сохранения и загрузки таких файлов выполняются с помощью кнопок Save (Сохранить) и Load (Загрузить), которые находятся в нижнем левом углу диалогового окна.
Во вкладках Glow и...
Рис. 39.14. Во вкладках Glow и Ring представлены различные параметры двух оптических эффектов
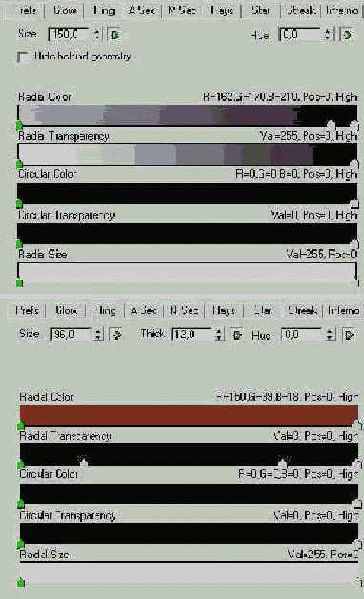
Под каждой градиентной панелью любой из упомянутых вкладок расположены небольшие бегунки, с помощью которых осуществляется управление цветом градиента. Двойной щелчок на таком бегунке открывает диалоговое окно Select Color (Выбрать цвет), предназначенное для выбора другого цвета. Для изменения градиента достаточно перетащить бегунок вправо или влево. Чтобы добавить новый бегунок, щелкните мышью на градиентной панели. Активный бегунок окрашен в зеленый цвет. Щелчок на градиентной панели правой кнопкой мыши открывает контекстное меню. Команды этого меню позволяют управлять градиентом выбранной панели. Например, с помощью команд Load Gradient и Save Gradient можно соответственно загрузить и сохранить параметры градиента. Эти параметры хранятся в . DRG-файлах.
Во вкладке Inferno (крайняя справа), показанной на рис. 39.15, предусмотрены параметры шума, который можно добавить каждому эффекту. Чтобы использовать параметры шума, установите во вкладке Prefs напротив названия нужного эффекта флажок Inferno. Во вкладке Inferno можно выбрать один из трех типов шума— газообразный (Gaseous), огненный (Fiery) или электрический (Electric). Добавление шума может пригодиться в том случае, если созданный вами эффект выглядит уж слишком идеально.
С помощью вкладки...
Рис. 39.15. С помощью вкладки Infemo к любому типу блика можно добавить оригинальный шум
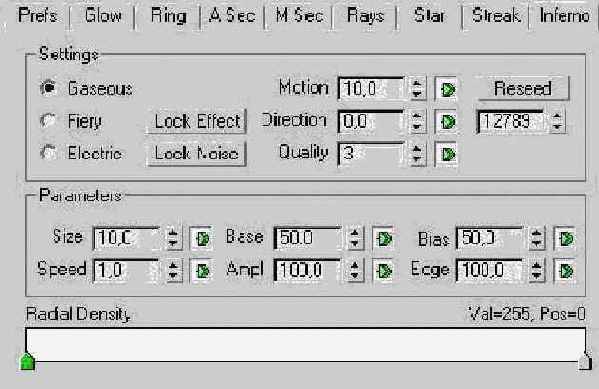
С помощью этого диалогового...
Рис. 39.16. С помощью этого диалогового окна можно размыть изображение

Здесь же регулируются параметры Horizontal Focal Loss (Горизонтальная потеря фокусировки) и Vertical Focal Loss (Вертикальная потеря фокусировки). При установке флажка Lock (Блокировать) значения этих двух параметров блокируются. В полях Focal Range (Диапазон фокусировки) и Focal Limit (Границы фокусировки) указывают расстояние от точки фокуса, когда изображение начинает становиться размытым или размывается полностью. После установки флажка Affect Alpha эффект размытости будет применен к альфа-каналу.
Для добавления к сцене...
Рис. 39.17. Для добавления к сцене или ее объектам эффекта свечения воспользуйтесь этим диалоговом окном

Кроме этого, прямо под областью предварительного просмотра находятся вкладки Preferences (Настройки), Gradients (Градиенты) и Inferno (Ад). В группе Color вкладки Preferences можно выбрать цвет свечения: Gradient (Градиент), Pixel (Цвет пикселей) или User (Пользовательский). В поле Intensity этой же группы параметров вводят интенсивность выбранного цвета.
Для добавления к сцене...
Рис. 39.18. Для добавления к сцене или ее объектам эффекта подсветки воспользуйтесь этим диалоговом окном

С помощью диалогового...
Рис. 39.19. С помощью диалогового окна Lens Effects Highlight к объектам сцены можно добавить эффект отсвечивания
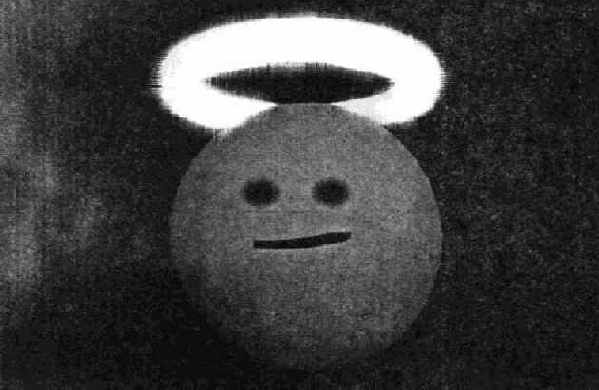
Виртуальный самолет...
Рис. 39.20. Виртуальный самолет пролетает над настоящим водопадом

Строка состояния
Строка состояния
В строке состояния находится строка подсказки, несколько информационных полей и навигационные кнопки. В информационных нолях отображаются следующие значения: начальный, конечный и текущий кадры, длина и ширина изображения. Навигационные кнопки располагаются следующим образом (слева направо): Pan (Панорамирование), Zoom Extents (Масштабировать до заполнения). Zoom Time (Временное увеличение) и Zoom Region (Увеличение области).
добавление фона и...
Упражнение: добавление фона и фильтров с помощью окна Video Post
Чтобы попрактиковаться в работе с окном Video Post, попробуем скомпоновать фоновое изображение водопада и визуализированную сцену с моделью самолета, разработанной компанией Viewpoint Datalabs. Затем перед созданием окончательного изображения применим некоторые фильтры эффектов.
Для компоновки изображения с помощью диалогового окна Video Post выполните ряд действий.
В папке Chapter Example Files на прилагаемом компакт-диске найдите файл Chap 39 . zip, распакуйте его и откройте файл Airplane over waterfall .max. В файле находится модель самолета. В этом же архивном файле содержится файл waterfall. tif, работать с которым вы начнете чуть позже. В главном меню программы выберите команду Rendering>Environment (Визуализация>Окружаюшая среда). В появившемся диалоговом окне Environment измените цвет фона на ярко-зеленый. Так будет проще отделить цвет фона от визуализированного изображения самолета. Выберите команду Rendering>Video Post. Появится диалоговое окно Video Post. Добавьте в последовательность фоновое изображение. Для этого щелкните на кнопке Add Image Input Event. В появившемся одноименном диалоговом окне щелкните на кнопке Files. Найдите файл waterfall. tif и щелкните на кнопке ОК. Щелкните на кнопке ОК в диалоговом окне Add Image Input Event. Теперь добавьте визуализируемое изображение. Для этого щелкните на кнопке Add Scene Event и в появившемся одноименном диалоговом окне выберите из раскрывающегося списка элемент Perspective. Назовите событие rendered airplane. Щелкните на кнопке Render Options (Параметры визуализации). В разворачивающейся панели MAX Default Scanline A-Buffer появившегося диалогового окна Render Options снимите флажок Anti-Aliasing и щелкните на кнопке ОК. Щелкните на кнопке ОК в диалоговом окне Add Scene Event. Выделите оба только что созданных события и щелкните на кнопке Add Image Layer Event. Из раскрывающегося списка выберите фильтр Pseudo Alpha и щелкните на кнопке ОК. После этого два изображения будут скомпонованы, т.е. будет удален зеленый фон из визуализируемой сцены. Добавьте выходное событие, щелкнув на кнопке Add Image Output Event. Назовите его final и щелкните на кнопке Files. В появившемся диалоговом окне Select Image File for Video Post Output введите имя и местоположение выходного файла. Щелкните на кнопках ОК во всех открытых окнах. Для окончания монтажа необходимо выполнить последовательность. Для этого щелкните на кнопке Execute Sequence. В появившемся диалоговом окне Execute Video Post установите переключатель Single, щелкните на кнопке 640x480, а затем на кнопке Render.На рис. 39.20 показан окончательный вид скомпонованного изображения.
создание сияющего ореола
Упражнение: создание сияющего ореола
Эффект свечения объектов вызывает у меня ассоциативное представление о космических телах (планетах и метеоритах) или о таких божественных созданиях, как ангелы. В этом упражнении нам предстоит создать небольшой светящийся ореол.
Для создания эффекта отсвечивания ореола с помощью интерфейса Video Post выполните следующее.
В папке Chapter Example Files на прилагаемом компакт-диске найдите файл Chap 39 . zip, распакуйте его и откройте файл Glowing halo.max. В файле содержатся модели головы и ореола, созданные на основе примитивов. Для модели ореола в поле Object Channel (группа G-Buffer) диалогового окна Object Properties введена единица. В главном меню программы выберите команду Rendering>Video Post (Визуализация> Видеомонтаж). В появившемся диалоговом окне Video Post щелкните на кнопке Add Scene Event (Добавить событие сцены). Появится диалоговое окно Add Scene Event. В поле Label введите имя события и щелкните мышью на кнопке ОК. Созданное событие появится в панели очередности диалогового окна Video Post. В панели очередности выберите только что созданное событие и щелкните на кнопке Add Image Filter Event (Добавить событие фильтрации изображения). Из раскрывающегося списка появившегося диалогового окна выберите элемент Lens Effects Highlight (Оптический эффект отсвечивания) и щелкните на кнопке Setup. Появится диалоговое окно Lens Effects Highlight. Для просмотра визуализированной сцены активизируйте кнопки Preview (Предварительный просмотр) и VP Queue (Очередность видеомонтажа). Во вкладке Properties (Свойства) установите флажок Object ID (Идентификатор объекта) и в поле справа от этого флажка введите единицу. Это значение соответствует номеру канал G-буфера модели ореола. В разделе Filter (Фильтр) установите флажок All (Все). В поля Size (Размер) и Points (Точки) вкладки Preferences введите соответственно значения 3,0 и 4. Затем установите переключатель Pixel и в поле Intensity (Интенсивность) введите 100. Щелкните на кнопке ОК. Щелкните на кнопке Execute Sequence (Выполнить последовательность) диалогового окна Video Post. В появившемся диалоговом окне Execute Video Post щелкните на кнопке Render (Визуализировать).Сияющий ореол показан на рис. 39.19.
создание звездного пространства
Упражнение: создание звездного пространства
Часто при создании космических пейзажей необходимо использовать фон — звездное пространство. Его очень просто смоделировать с помощью средства Video Post программы 3ds max. В принципе с помощью диалогового окна Video Post можно визуализировать звездное пространство вместе с созданной анимацией. Но в данном примере ограничимся визуализацией только одной планеты (к которой применен материал типа Planet) на фоне звездного неба. Итак, выполните следующее.
В папке Chapter Example Files на прилагаемом компакт-диске найдите файл Chap 39 . zip, распакуйте его и откройте файл Planet with starfield background . max. В файле содержится простая модель космического пейзажа и камера (при использовании фильтра Starfield в сцене обязательно должна присутствовать камера). Выберите команду Rendering>Video Post. Появится диалоговое окно Video Post. В этом окне щелкните на кнопке Add Scene Event. В появившемся одноименном диалоговом окне в поле Label введите имя события — empty, затем щелкните на кнопке ОК. Созданное событие появится в панели очередности окна Video Post. Щелкните на кнопке Add Image Filter Event. В появившемся одноименном диалоговом окне в поле Label введите имя события — starfield bg, из раскрывающегося списка выберите элемент Starfield, а затем щелкните на кнопке Setup. В появившемся диалоговом окне Stars Control из раскрывающегося списка выберите элемент CameraOl, в поле Star Size (Размер звезды) введите значение 3,0, а в поле Count (Количество) — значение 150 000. Щелкните на кнопке ОК. Щелкните на кнопке ОК в диалоговом окне Add Image Filter Event. Только что созданное событие появится в панели очередности окна Video Post. Щелкните на кнопке Execute Sequence. В появившемся диалоговом окне Execute Video Post установите переключатель Single (Текущий кадр), выберите необходимые размеры изображения и щелкните на кнопке Render.На рис. 39.9 показан результат проделанных действий.
Завершающий этап анимации с помощью интерфейса Video Post
Завершающий этап анимации с помощью интерфейса Video Post
Под завершающим этапом понимают действия, которые необходимо выполнить после подготовки сцены к визуализации. Эти действия включают добавление таких эффектов, как свечение и обесцвечивание, а также применение промежуточных эффектов. Допустим, что логотип фирмы необходимо поместить в нижний правый угол ранее созданной анимации. Для этого нужно создать изображение логотипа и визуализировать его. Затем с помощью средств видеомонтажа объединить несколько визуализированных изображений в одну анимационную последовательность.
Диалоговое окно Video Post является монтажным интерфейсом программы 3ds max, который используется для комбинирования текущей сцены с другими изображениями, эффектами и фильтрами обработки изображений. Комбинирование — это процесс объединения нескольких отдельных изображений в одно. Каждый элемент такой "смеси" является отдельным событием. Эти события выстраиваются в последовательность и выполняются в указанном порядке. Последовательность может содержать циклические события.
Подобно диалоговому окну Render Scene (см. главу 34, "Основы визуализации"), диалоговое окно Video Post предназначено для создания итогового изображения, но несколько иным способом. Видеомонтаж в чем-то можно сравнить с "художественным конвейером". По мере перемещения изображения по конвейеру к нему поочередно добавляются различные элементы, применяются эффекты и фильтры обработки изображения. Это продолжается до тех пор, пока не будет достигнут нужный результат.
Как показано на рис. 39.1, это окно состоит из панели инструментов, панелей очередности событий и интервалов, а также строки состояния. Доступ к окну Video Post (Видеомонтаж) осуществляется с помощью команды Rendering>Video Post (Визуализация> Видеомонтаж).











