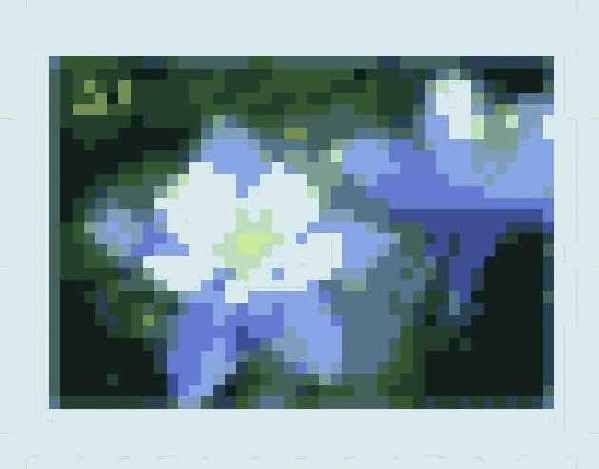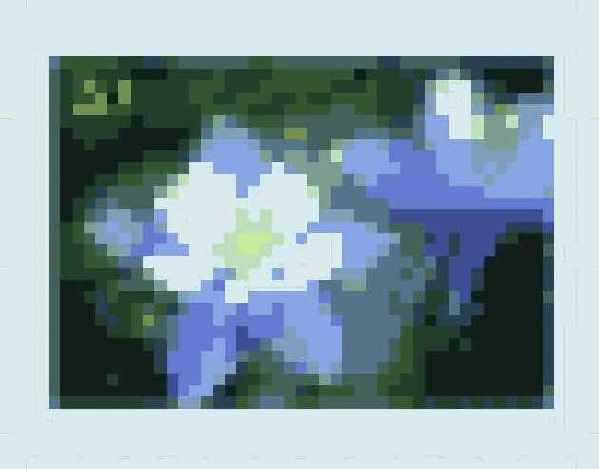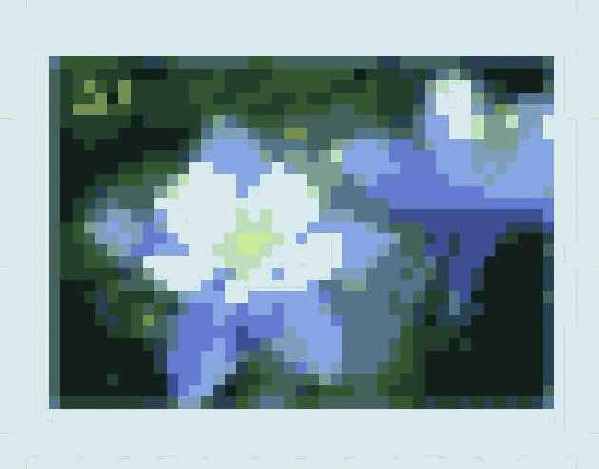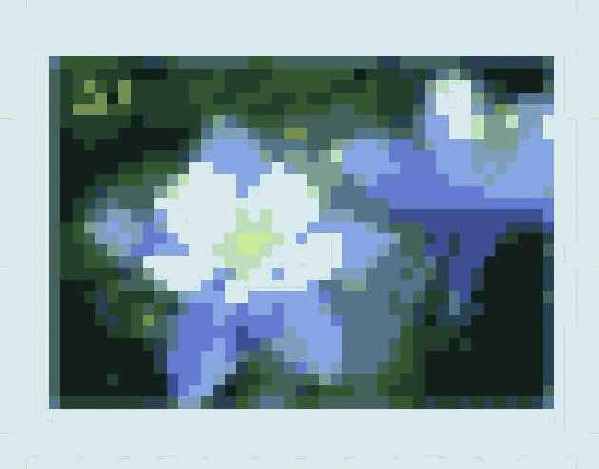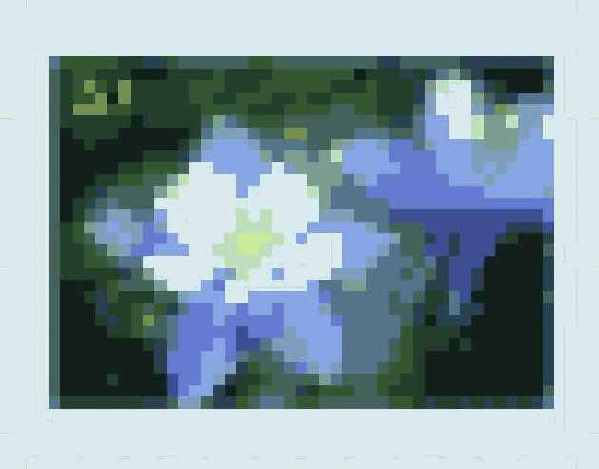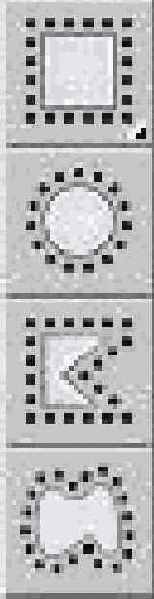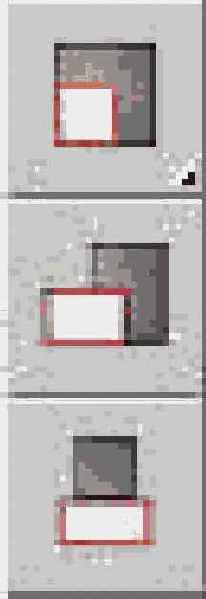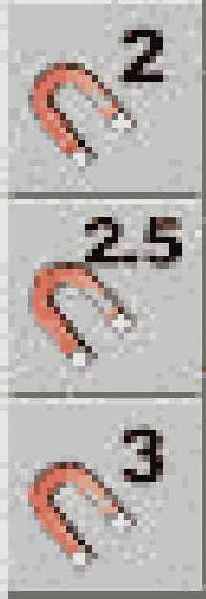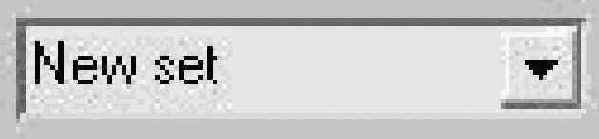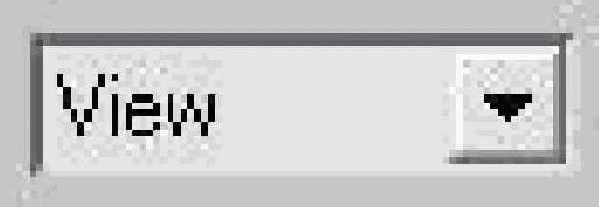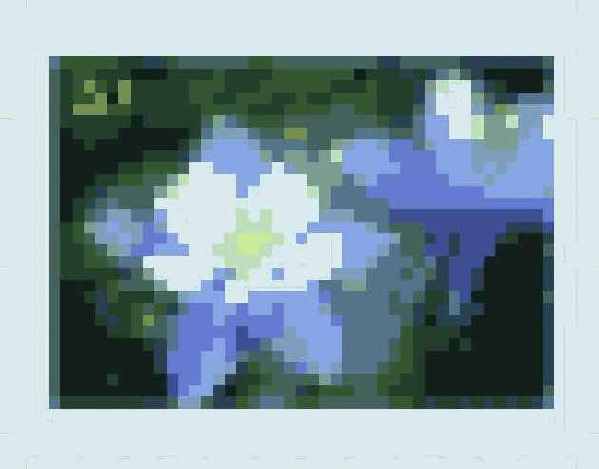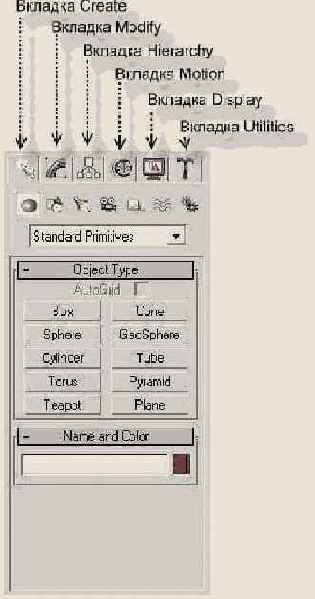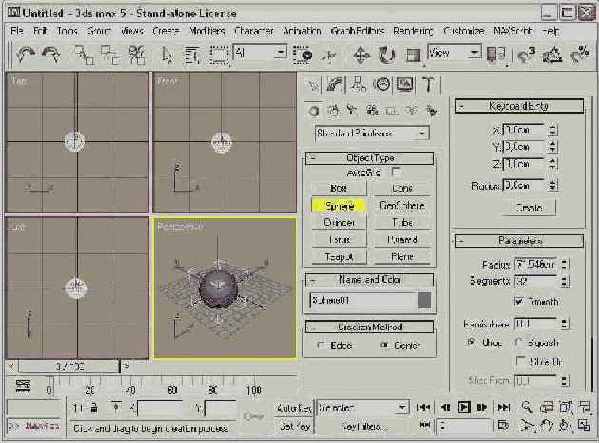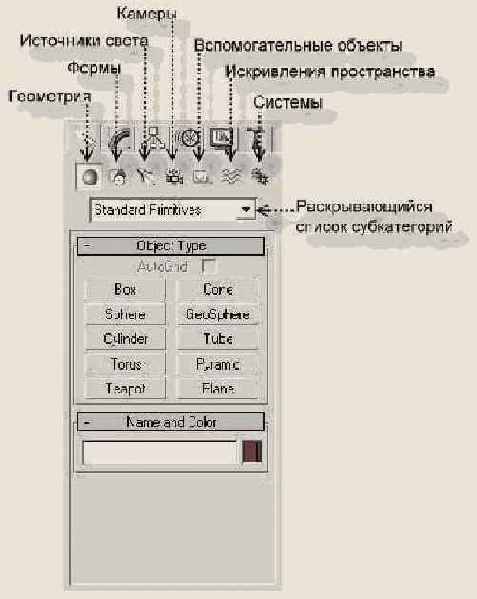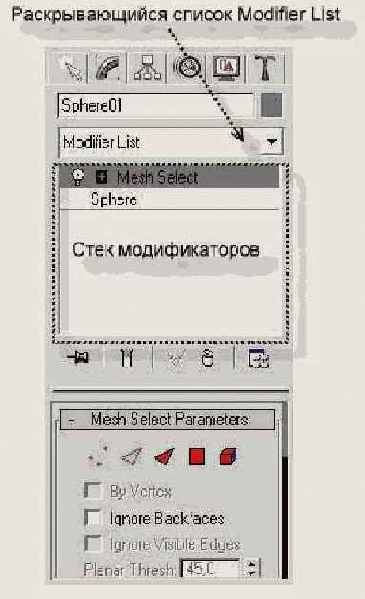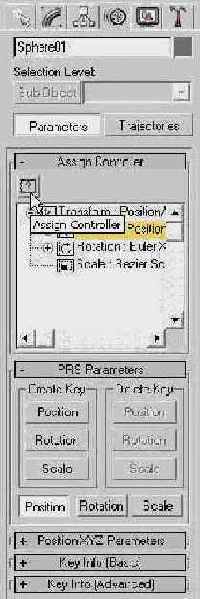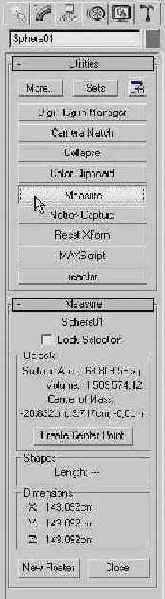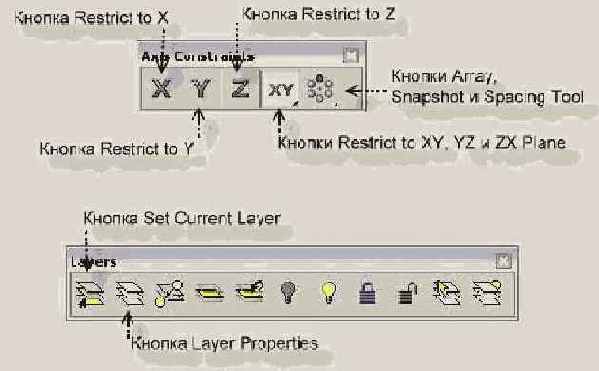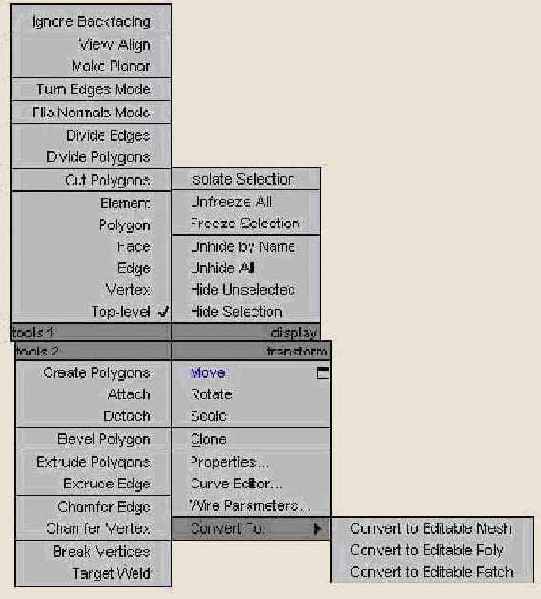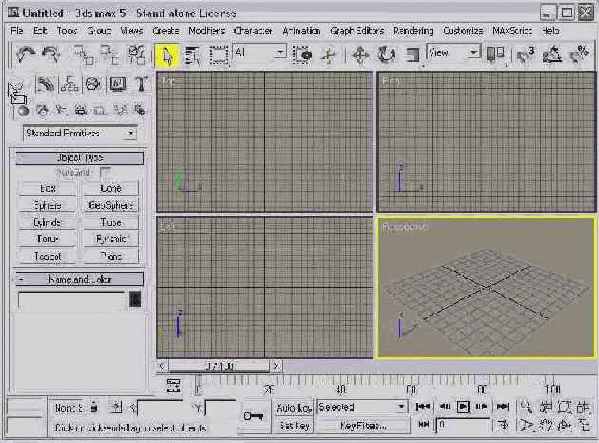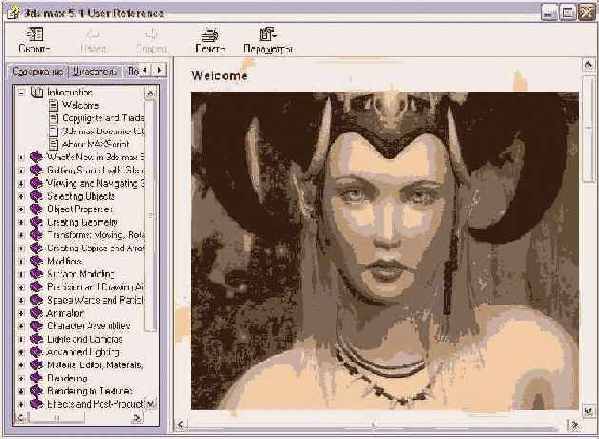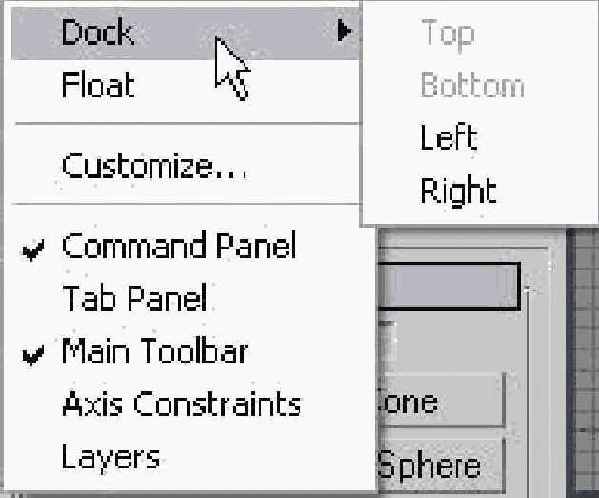3Ds max 5. Библия пользователя
Доступ к кадрам и ключам анимации...
Доступ к кадрам и ключам анимации с помощью бегунка Time Slider и панели треков
Непосредственно под окнами проекций расположен бегунок Time Slider. Он представляет собой полосу прокрутки, на которой указан кадр текущей анимационной последовательности. Перемещая бегунок, вы сможете быстро активизировать нужный кадр анимации. Кнопки со стрелками, окружающие бегунок, предназначены для активизации предыдущего и последующего кадра.
Непосредственно под бегунком Time Slider располагается панель треков, на которой в качестве черных треугольников отображены ключи анимационной последовательности. Выбрав команду CustomizeoShow Ul>Show Track Bar (Настройка>Показать пользовательский интерфейс>Показать панель треков) вы можете скрыть/отобразить панель треков. С помощью этой панели можно выделять, перемещать и удалять ключи анимации.
|
|
Более подробно панель треков описана в главе 24, "Основы анимации". |
Слева от панели треков находится кнопка Show Curves (Показать кривые). Щелчок на этой кнопке расширяет панель треков, что позволит вам работать с функциональными кривыми.
|
|
Средство Function Curve Editor (Редактор функциональных кривых) впервые появилось в пятой версии 3ds max. Обратите внимание, что после щелчка на кнопке Show Curves появляется усеченная версия этого средства. Окно полноценного средства Function Curve Editor можно открыть, выбрав команду Graph Edi-tors>Track View-Curve Editor (Графические редакторы>Средство Track View-Curve Editor). Более подробно средство Function Curve Editor рассматривается в главе 25, "Работа с треками". |
Элементы интерфейса
Элементы интерфейса
Если вы новичок в 3ds max, внимательно познакомьтесь с интерфейсом программы, возможно, вы найдете знакомые команды. Все элементы интерфейса 3ds max 5 аккуратно сгруппированы в соответствии с предназначением команд программы. Например, элементы управления окнами проекций расположены в правом нижнем углу окна программы.
|
|
В одной главе невозможно описать все подробности каждой команды 3ds max 5, иначе глава получится очень большой. Поэтому вы встретите множество ссылок на другие главы книги (помеченные пиктограммой "Дополнительная информация"), в которых подробно описаны те или иные команды программы. |
Интерфейс 3ds max 5 состоит из пяти основных частей, каждая из которых содержит собственные элементы. Основные части интерфейса перечислены ниже и показаны на рис. 1.1.
Элементы навигации окна проекции
Элементы навигации окна проекции
Элементы навигации окна проекции - это восемь кнопок, расположенных в правом нижнем углу окна программы. Они позволяют выполнять масштабирование, панорамирование и вращение вида активного окна проекции. В любой момент можно отменить изменение вида, выбрав команду Views>Undo Viewport Change (Виды>Отменить изменение окна проекции) (<Shift+Z>).
|
|
Элементы навигации окна проекции подробно рассмотрены в главе 2, "Работа с окнами проекций". |
Исследование интерфейса 3ds
ГЛАВА 1. Исследование интерфейса 3ds max 5
Элементы интерфейса
Использование меню
Меню File Меню Edit Меню Tools Меню Group Меню Views Меню Create Меню Modifiers Меню Character Меню Animation Меню Graph Editors Меню Rendering Меню Customize Меню MAXScript Меню Help Исследование основной панели инструментов
Использование окон проекций
Использование панели Command
Вкладка Create Вкладка Modify Вкладка Hierarchy Вкладка Motion Вкладка Display Вкладка Utilities Панель в нижней части окна программы
Доступ к кадрам и ключам анимации с помощью бегунка Time Slider и панели треков Знакомство со строкой состояния и строкой подсказки Использование элементов управления временем Использование элементов управления ключами Элементы навигации окна проекции Использование дополнительных элементов интерфейса
Использование панели вкладок Отображение плавающих панелей инструментов Axis Constraints и Layers Система квадменю Взаимодействие с интерфейсом
Упражнение: перемещение панели Command к левой кромке окна программы Использование цветных подсказок Метод перетаскивания Управление шагом счетчиков Комбинации клавиш Использование средства Stroke Специальные диалоговые окна Получение справки
Окна справочной системы 3ds max Справка в Web Резюме
Исследование интерфейса 3ds
ГЛАВА 1. Исследование интерфейса 3ds max 5
сть ли изменения в интерфейсе?" - это, пожалуй, первый вопрос, который приходит в голову бывалого пользователя после установки пятой версии 3ds max. Спешу вас успокоить: изменения есть, но незначительные. Я думаю, серьезные пользователи этой программы, скорее откажутся от анестезии в стоматологическом кабинете, чем согласятся с глобальными изменениями интерфейса 3ds max. Принимая во внимание мнение пользователей, разработчики компании Discreet внесли лишь незначительные изменения в интерфейс программы.
Взгляните на интерфейс 3ds max 5. Вот видите, практически ничего не изменилось. Только некоторые команды "переехали" из одного меню в другое, подверглись изменениям некоторые комбинации клавиш и только кое-где появились новые элементы управления и пиктограммы. В общем, большая часть интерфейса осталась нетронутой.
Велика ли роль программного интерфейса? Давайте поразмышляем. Интерфейс представляет собой набор элементов управления, обеспечивающих доступ к возможностям программы. Поэтому, если программный продукт не обладает хорошим интерфейсом, вы никогда не воспользуетесь его лучшими инструментами. Все возможности продукта могут быть сосредоточены в одном небольшом ядре, однако, если вы не в состоянии найти его или получить доступ к его содержимому, потенциал программы окажется невостребованным. Приложение 3ds max 5 - мощный программный продукт с поистине впечатляющими возможностями. К счастью, он обладает весьма удачным интерфейсом, позволяющим легко отыскать и применить нужное средство.
Итак, интерфейс приложения - это именно тот набор инструментов, с помощью которых вы получаете доступ к различным средствам программы. Что касается интерфейса 3ds max 5, то с его помощью можно получить доступ к одному и тому же программному средству или команде несколькими способами, причем одни из них значительно быстрее других. Подобная организация интерфейса не случайна: с одной стороны, он позволяет начинающему пользователю интуитивно найти необходимую команду, с другой - значительно упрощает работу более грамотному пользователю. Например, для отмены последней из ранее выполненных операций новичок воспользуется командой Edit>Undo (два щелчка мышью); более грамотный пользователь щелкнет на кнопке Undo (Отменить) основной панели инструментов (один щелчок мышью); более опытный пользователь не станет тянуться к мыши, а нажмет комбинацию клавиш <Ctrl+Z>. Каким бы из этих трех способов вы ни воспользовались, результат будет один и тот же, поэтому выбирайте наиболее удобный.
Отвечает ли интерфейс 3ds max 5 своему назначению? Конечно же, отвечает, хотя, разумеется, всегда остается возможность для совершенствования. Надеюсь, с каждой новой версией интерфейс программы будет близок к совершенству (мне бы хотелось, чтобы в программе появилось средство для проверки баланса моей чековой книжки). Компания Discreet позаботилась и о привередливых пользователях 3ds max, предоставив возможность пользовательской настройки интерфейса. Не устраивает текущий интерфейс - настройте его так, как вам нравится.
|
|
Пользовательская настройка интерфейса подробно описана в главе 4, "Настройка интерфейса 3ds max 5". |
|
|
Если вы опытный пользователь, просмотрите эту главу, обращая внимание только на разделы, помеченные пиктограммой "Новинка!". Это позволит вам сэкономить время и заняться изучением наиболее интересных программных средств, впервые появившихся в пятой версии 3ds max. |
Использование цветных подсказок
Использование цветных подсказок
В интерфейсе 3ds max цветные подсказки применяются, чтобы напомнить о текущем режиме. Желтый цвет активизированной кнопки говорит о том, что в данный момент выполняются операции, связанные именно с этой кнопкой. Например, если активизирована какая-либо из кнопок выделения, она будет окрашена в желтый цвет. В этом случае любое перетаскивание указателя в окне проекции скажется на объектах сцены. Если же активизирована одна из кнопок навигации окна проекции, она также будет окрашена в желтый цвет. Но в этом случае любое перетаскивание указателя в окне проекции позволит изменить текущий вид окна. Зная о том, какой из режимов активизирован в данный момент, вы сможете оградить себя от различного рода недоразумений.
|
|
Щелчок правой кнопкой мыши в активном окне проекции прекращает выполнение текущего режима и автоматически активизирует режим выделения объектов. |
Красный - это другой общепринятый цвет в 3ds max. Кнопки Auto Key и Set Key при активизации окрашиваются в красный цвет. Края текущего окна проекции, в котором аними-руется сцена, также выделяются красным цветом. Такая окраска служит напоминанием о том, что любые изменения в окне проекции будут сохранены программой в качестве ключей анимационной последовательности.
Кнопками-переключателями называют такие кнопки, которые можно активизировать либо деактивизировать одним щелчком мыши. Например, кнопками-переключателями являются кнопки привязки (Snap), расположенные на основной панели инструментов. Кнопки-переключатели, окрашенные синим цветом, например Key Mode Toggle, не являются эксклюзивными и напоминают лишь об активизированном в данный момент режиме.
|
|
Любой цвет интерфейса 3ds max можно изменить в диалоговом окне Customize User Interface, которое детально рассмотрено в главе 4, "Настройка интерфейса 3ds max 5". |
Использование дополнительных элементов интерфейса
Использование дополнительных элементов интерфейса
Программа 3ds max включает еще несколько элементов управления интерфейса, которые по умолчанию не видны. Чтобы отобразить эти элементы, вам понадобится воспользоваться некоторыми командами меню или проделать несколько манипуляций мышью.
Использование элементов управления ключами
Использование элементов управления ключами
С помощью этих элементов создаются ключевые кадры анимации для объектов текущей сцены. Установка ключей осуществляется в автоматическом (кнопка Auto Key (<N>)) или ручном (кнопка Set Key (<`>)) режиме. В первом случае ключи устанавливаются автоматически при каких-либо изменениях объектов сцены. В ручном режиме можно устанавливать ключи более точно, используя специальные фильтры (кнопка Key Filters). Чтобы установить ключ в ручном режиме, достаточно щелкнуть на кнопке с изображением ключа (или нажать клавишу <К>). Ключи анимации можно устанавливать как для выбранного объекта, так и для выбранного персонажа.
|
|
Элементы управления ключами впервые появились в пятой версии 3ds max. |
Использование элементов управления временем
Использование элементов управления временем
Хотя элементы с таким названием наверняка лучше бы подошли для обслуживания машины времени, в 3ds max они применяются для управления анимационными последовательностями.
В зависимости от выбранного режима (ключи или кадры) элементы управления временем предназначены для активизации первого, предыдущего, следующего или последнего кадра либо ключа анимационной последовательности. Изменить количество кадров и/или частоту смены кадров можно с помощью диалогового окна Time Configuration (Временные настройки).
|
|
Элементы управления ключами и временем более подробно рассмотрены в главе 24, "Основы анимации". |
Использование меню
Использование меню
Расположенные в верхней части экрана раскрывающиеся меню обеспечивают доступ к большинству возможностей 3ds max 5. Некоторые команды меню дублируются представленными на панелях инструментов кнопками и комбинациями клавиш. Для выполнения команды достаточно просто выбрать ее из меню, или щелкнуть на одноименной кнопке панели инструментов (если такая кнопка предусмотрена), или нажать соответствующую комбинацию клавиш.
Основное меню программы включает следующие раскрывающиеся меню: File (Файл), Edit (Правка), Tools (Сервис), Group (Группа), Views (Виды), Create (Создать), Modifiers (Модификаторы), Character (Персонаж) Animation (Анимация), Graph Editors (Графические редакторы), Rendering (Визуализация), Customize (Настройка), MAXScript (Сценарии) и Help (Справка).
|
|
Меню Character впервые появилось в пятой версии 3ds max. |
Некоторые команды раскрывающихся меню можно запустить, нажав соответствующую комбинацию клавиш. Все доступные комбинации клавиш, предназначенные для запуска команд меню, находятся справа от названий соответствующих элементов меню. Если название элемента меню заканчивается многоточием, значит, после выбора этого элемента появится диалоговое окно. Небольшая черная стрелка справа от названия элемента меню означает, что для этого элемента предусмотрено подменю. Для того чтобы отобразить подменю, необходимо щелкнуть на соответствующем элементе меню или задержать на нем указатель мыши. Слева от команд-переключателей (например, Views>Show Ghosting) расположен флажок, сигнализирующий о том, что данная команда активизирована. Повторный выбор команды-переключателя деактиви-зирует ее выполнение. Если команда деактивнзирована, флажок слева от ее имени отсутствует.
Активизировать элементы главного меню можно и с помощью клавиатуры. Для этого нажмите клавишу <Alt>, в результате чего будет активизировано меню File. Затем для выбора команд этого меню или для активизации других меню воспользуйтесь клавишами со стрелками. Чтобы выполнить определенную команду активизированного (или открытого) меню, нажмите клавишу, соответствующую подчеркнутому символу в имени нужной команды, или же выберите необходимую команду с помощью клавиш со стрелками и нажмите клавишу <Enter>. Например, последовательное нажатие клавиш <Alt>, <F> (меню File (Файл)) и <N> (команда New (Создать)) аналогично выбору команды File>New. Альтернативный вариант выбора этой же команды: нажмите клавишу <Alt>, затем клавишу <↓> и в заключение клавишу <Enter>.
Недоступные в текущий момент команды меню отмечены серым цветом. Например, команда Clone (Клонировать) доступна лишь в том случае, если в окне проекции выбран хотя бы один объект. В противном случае эта команда отмечена серым цветом, т.е. недоступна.
Использование окон проекций
Использование окон проекций
Четыре окна проекции занимают большую часть интерфейса программы 3ds max и предназначены для просмотра объектов сцены. Любое окно проекции можно настраивать по собственному усмотрению, поэтому каждое из этих окон может отличаться от остальных.
|
|
Для работы в 3ds max необходимо достаточно хорошо знать механизмы работы с окнами проекций. Поэтому данной теме полностью посвящена глава 2, "Работа с окнами проекций". |
Использование панели Command
Использование панели Command
Если бы интерфейс 3ds max 5 имел сердце, то им, несомненно, стала бы панель Command (Команда), расположенная справа от окна проекций. Именно на этой панели размещается большинство параметров объектов и функциональных установок. В верхней части панели Command расположены шесть вкладок, каждая из которых представлена отдельной пиктограммой. Щелкая на них, вы можете открыть любую функциональную вкладку: Create, Modify, Hierarchy, Motion, Display и Utilities.
Панель Command можно отделить от правого края окна, превратив ее в плавающую (рис. 1.3). Для этого щелкните мышью справа от вкладок панели и, не отпуская кнопку, перетащите указатель в нужном направлении. Панель Command можно прикрепить к левой части окна программы.
Использование панели вкладок
Использование панели вкладок
Панель вкладок, показанная на рис. 1.13, представляет своего рода суперпанель инструментов с большим количеством вкладок. Щелкая на них, можно легко переключаться между различными панелями инструментов. Такой подход обеспечивает весьма эффективное Использование пространства и позволяет быстро получить доступ ко всем командам многих панелей инструментов.
Использование средства Stroke
Использование средства Stroke
Средство Stroke (Штрих) несколько напоминает применение комбинации клавиш, только в этом случае с помощью средней кнопки мыши для выполнения определенной команды необходимо нарисовать в окне проекции фигуру определенной формы. Например, для отмены последней из выполненных команд можно назначить штрих в форме символа "U" (от англ. Undo - отменить). Затем для выполнения команды отмены достаточно щелкнуть средней кнопкой мыши и, не отпуская ее, перетащить указатель, вычерчивая символ "U". Средство Stroke удобно тем, что вы сможете выполнять ряд команд с помощью мыши, не прибегая к клавиатуре.
|
|
Более подробно средство Stroke рассматривается в главе 4, "Настройка интерфейса 3ds max 5". |
Исследование основной панели инструментов
Исследование основной панели инструментов
По умолчанию основная панель инструментов расположена в верхней части окна программы, непосредственно под строкой меню. Она предоставляет один из самых простых способов выполнения команд 3ds max, поскольку для этого нужно лишь один раз щелкнуть мышью на соответствующей кнопке панели.
|
|
Кроме основной панели инструментов, программа 3ds max 5 (по умолчанию) содержит две плавающие панели инструментов (о них речь пойдет несколько позже, в разделе "Использование дополнительных элементов интерфейса"). Более того, каждый пользователь может создать собственные плавающие панели. Эта процедура описана в главе 4, "Настройка интерфейса 3ds max 5". |
Чтобы сделать основную панель плавающей, щелкните на двух вертикальных линиях в левой части панели и, не отпуская кнопку, переместите указатель в любом направлении. После этого можно изменить размеры панели, перетаскивая ее грани или углы. Основную панель можно прикрепить к любому из краев окна 3ds max 5, переместив ее поближе к нему. Дважды щелкните на строке заголовка, чтобы автоматически прикрепить основную панель к последнему месту "стыковки". Основная панель в плавающем режиме показана на рис. 1.2.
Категория
Категория
Кнопки субкатегорий
Кнопки субкатегорий

Standard Primitives (Стандартные примитивы)
Box (Параллелепипед), Sphere (Сфера), Cylinder (Цилиндр), Torus (Top), Teapot (Чайник), Cone (Конус), GeoSphere (Геосфера), Tube (Труба), Pyramid (Пирамида), Plane (Плоскость)
Extended Primitives (Сложные примитивы)
Hedra (Правильный многогранник), Chamfer Box (Скошенный параллелепипед), Oil Tank (Цистерна), Spindle (Веретено), Gengon (Выдавленный многоугольник), RingWave (Волнообразное кольцо), Hose (Шланг), Torus Knot (Тороидальный узел), Chamfer Cylinder (Скошенный цилиндр), Capsule (Капсула), L-Extrusion (Тело L-экструзии), C-Extrusion (Тело С-экструзии), Prism (Призма)
Compound Objects (Составные объекты)
Morph (Морф), Conform (Соответствующий), ShapeMerge (Слитой), Terrain (Ландшафт), Mesher (Смешивающий), Scatter (Распределенный), Connect (Соединяющийся), Boolean (Булев), Loft (Опорные сечения)
Particle System (Системы частиц)
Spray (Брызги), Super Spray (Супераэрозоль), PArray (Массив частиц), Snow (Снег), Blizzard (Снежная буря), PCIoud (Облако частиц)
Patch Grids (Сетки кусков Безье)
Quad Patch (Кусок из четырехугольных участков) и Tri Patch (Кусок из треугольных участков)
NURBS Surface (NURBS-поверхности)
Point Surf (Точечная поверхность), CV Surf (CV-поверхность)
Dynamics Objects (Динамические объекты)
Spring (Пружина), Damper (Амортизатор)

Splines (Сплайны)
Line (Линия), Circle (Окружность), Arc (Дуга), Ngon (Многоугольник с N-м количеством сторон), Text (Текст), Section (Сечение), Rectangle (Прямоугольник), Ellipse (Эллипс), Donut (Кольцо), Star (Звезда), Helix (Спираль)
NURBS Curves (Кривые NURBS)
Point Curve (Точечная кривая), CV Curve (CV-кривая)

Standard (Стандартные)
Skylight (Дневной свет), Free Spot (Свободный прожектор), Free Direct (Свободный источник), Target Spot (Нацеленный прожектор), Target Direct (Нацеленный источник), Omni (Всенаправленный)
Photometric (Фотометрические)
IES Sky (Эмуляция рассеянного света солнца), Free Point (Свободная точка), Free Linear (Свободный линейный источник), Free Area (Свободная область), Target Point (Целевая точка), Target Linear (Целевой линейный источник), Target Area (Целевая область), IES Sun (Эмуляция солнечного света)

Standard (Стандартные)
Target (Нацеленная камера), Free (Свободная камера)

Standard (Стандартные)
Dummy (Пустой объект), Grid (Сетка), Таре (Лента), Compass (Компас), Point (Точка), Protractor (Транспортир), Crowd, Delegate
Atmospheric Apparatus (Атмосферные аппараты)
BoxGizmo (Контейнер в виде параллелепипеда), CylGizmo (Контейнер в виде цилиндра) и SphereGizmo (Контейнер в виде сферы)
Camera Match (Горизонт камеры)
CamPoint (Точки камеры)
Manipulators (Манипуляторы)
Cone Angle (Угол конуса), Slider (Бегунок) и Plane Angle (Плоскостной угол)
VRML97
Anchor (Якорь), ProxSensor (Датчик близости), Navlnfo (Информация управления), Fog (Исходный туман), Sound (Звук), LOD (Level of Detail - уровень детализации), TouchSensor (Датчик касания), TimeSensor (Датчик времени), Background (Задний фон), AudioClip (Аудиоклип), Billboard (Доска объявлений), Inline

Forces (Силы)
Push (Давление), Vortex (Водоворот), PBomb (Взрыв, состоящий из частиц), Gravity (Гравитация), Displace (Вытеснение), Motor (Двигатель), Drag (Тяга), Path Follow (Путь следования), Wind (Ветер)
Deflectors (Дефлекторы)
POmniFlect (Плоский всенаправленный отражатель), SOmniFlect (Сферический всенаправленный отражатель), UOmniFlect (Универсальный всенаправленный отражатель), SDeflector (Сферический отражатель), Deflector (Отражатель), PDynaFlect (Плоский динамический отражатель), SDynaFlect (Сферический динамический отражатель), UDynaFlect (Универсальный динамический отражатель), UDeflector (Универсальный отражатель)
Geometric/Deformable (Геометрический/Деформируемый)
FFD (Box) (Прямоугольник), Wave (Волна), Displace (Вытеснение), Bomb (Бомба), FFD (Cyl) (Цилиндр), Ripple (Зыбь), Conform (Охватывание)
Modifier-Based (На основе модификаторов)
Bend (Изгиб), Taper (Сужение), Noise (Шум), Twist (Поворот), Skew (Скос), Stretch (Растягивание)

Standard (Стандартные)
Bones (Кости), Sunlight (Солнечный свет), Ring Array (Круговой массив), Daylight (Дневной свет)
Таблица 1.5. Кнопки субкатегорий объектов, расположенные в панели Command
После того как вы щелкнете на нужной кнопке, в нижней части вкладки Create, непосредственно под разворачивающейся панелью Name and Color, появится еще несколько разворачивающихся панелей, в которых представлены параметры создаваемого объекта. Изменение значений этих параметров приводит к изменению объекта в окнах проекций.
Команды подменю
Команды подменю
Standard Primitives (Стандартные примитивы)
Box (Параллелепипед), Cone (Конус), Sphere (Сфера), GeoSphere (Геосфера), Cylinder (Цилиндр), Tube (Труба), Torus (Top), Pyramid (Пирамида), Plane (Плоскость), Teapot (Чайник)
Extended Primitives (Сложные примитивы)
Hedra (Правильный многогранник), Torus Knot (Тороидальный узел), Chamfer Box (Скошенный параллелепипед), Chamfer Cylinder (Скошенный цилиндр), Oil Tank (Цистерна), Capsule (Капсула), Spindle (Веретено), L-Extrusion (Тело L-экструзии), Gengon (Выдавленный многоугольник), C-Extrusion (Тело С-экструзии), RingWave (Волнообразное кольцо), Hose (Шланг), Prism (Призма)
Shapes (Фигуры)
Line (Линия), Text (Текст), Arc (Дуга), Circle (Окружность), Donut (Кольцо), Ellipse (Эллипс), Helix (Спираль), NGon (Многоугольник с N-м количеством сторон), Rectangle (Прямоугольник), Section (Сечение), Star (Звезда)
Lights (Источники света)
Target SpotLight (Нацеленный прожектор), Free SpotLight (Свободный прожектор), Target Directional Light, Directional Light (Направленный), Omni Light (Всенаправленный), Skylight (Дневной свет), Target Point (Целевая точка), Free Point (Свободная точка), Target Linear (Целевой линейный источник), Free Linear (Свободный линейный источник), Target Area (Целевая область), Free Area (Свободная область), IES Sky (Эмуляция рассеянного света солнца), IES Sun (Эмуляция солнечного света), Sunlight System (Эмуляция естественного освещения), Daylight (Дневное освещение)
Cameras (Камеры)
Free Camera (Свободная камера), Target Camera (Нацеленная камера)
Particles (Частицы)
Blizzard (Снежная буря), РАггау (Массив частиц), PCIoud (Облако частиц), Snow (Снег). Spray (Брызги). Supper spray (Супераэрозоль)
Таблица 1.1. Команды меню Create
|
|
Примитивные объекты рассматриваются в главе 5, "Работа с примитивами", формы - в главе 12, "Работа со сплайновыми формами". Источникам света посвящена глава 22, "Работа с источниками света"; системы частиц обсуждаются в главе 17, "Создание систем частиц и управление ими". |
Команды подменю
Команды подменю
Selection Modifiers (Модификаторы выделения)
Mesh Select, Poly Select, Patch Select, Spline Select, Volume Select, FDD Select, NURBS Surface Select
Patch/Spline Editing (Редактирование лоскутков/сплайнов)
Edit Patch, Edit Spline, Cross Section, Surface, Delete Patch, Delete Spline, Lathe, Normalize Spline, Fillet/Chamfer, Trim/Extend
Mesh Editing (Редактирование каркаса)
Cap Holes, Delete Mesh, Edit Mesh, Edit Normals, Extrude, Face Extrude, Normal Modifier, Optimize, Smooth, STL Check, Symmetry, Tessellate, Vertex Paint, Vertex Weld
Animation Modifiers (Модификаторы анимации)
Skin, Morpher, Flex, Melt, Linked XForm, PatchDeform, PathDeform, SurfDeform, *SurfDeform
UV Coordinates (Координаты наложения)
UVW Map, UVW Xform, Unwarp UVW, *Camera Map, Camera Map
Cache Tools (Инструменты памяти)
Point Cache
Subdivision Surface (Поверхности секций)
MeshSmooth, HSDS Modifier
Free Form Deformers (Деформаторы свободных форм)
FDD 2x2x2, FDD 3x3x3, FDD 4x4x4, FDD Box, FDD Cylinder
Parametric Deformers (Параметрические деформаторы)
Bend, Taper, Twist, Noise, Stretch, Squeeze, Push, Relas, Ripple, Wave, Skew, Slice, Spherify, Affect, Region, Lattice, Mirror, Displace, XForm, Preserve
Surface (Поверхность)
Material, Material by Element, Disp Approx
NURBS Editing (Редактирование NURBS-объекта)
NURBS Surface Select, SurfDeform, Disp Approx
Radiosity Modifiers (Модификаторы излучения)
Subdivide, *Subdivide
Таблица 1.2. Команды меню Modifiers
Команды подменю
Команды подменю
Constraints (Ограничители)
Attachment constraint, Surface Constraint, Path Constraint, Position Constraint, Link Constraint, Look-At Constraint, Orientation Constraint
Transform Controllers (Контроллеры трансформации)
Link Constraint, Position/Rotation/Scale, Script
Position Controllers (Контроллеры позиционирования)
Audio, Bezier, Expression, Linear, Motion Capture, Noise, Quaternion (TCB), Reactor, Spring, Script, XYZ, Attachment Constraint, Path Constraint, Position Constraint, Surface Constraint
Rotation Controllers (Контроллеры вращения)
Audio, Euler XYZ, Linear, Motion Capture, Noise Rotation, Quaternion (TCB), Reactor, Spring, Look-At Constraint, Orientation Constraint
Scale Controllers (Контроллеры масштабирования)
Audio, Bezier, Expression, Linear, Motion Capture, Noise, Quaternion (TCB), Reactor, Script, XYZ
Таблица 1.3. Контроллеры и ограничители меню Animation
Команда Add Custom Attribute (Добавить пользовательский атрибут) открывает диалоговое окно Add Parameter (Добавить параметр), где объекту назначаются новые параметры. После окончания настройки новые параметры появятся в разворачивающейся панели Custom Attributes (Пользовательские атрибуты) панели Command. Выполнение команд Wire Parameters (Передаваемые параметры) и Parameter Wire Dialog (Передача параметров) приведет к тому, что один объект будет реагировать на изменения в другом. Например, можно задать увеличение радиуса одной сферы при перемещении второй.
Три последние команды предварительного просмотра позволяет быстро оценить результаты созданной анимации, не затрачивая много времени на ее визуализацию. К командам предварительного просмотра относятся Make Preview (Сделать эскиз), View Preview (Просмотреть эскиз) и Rename Preview (Переименовать эскиз). Результаты выполнения этих команд хранятся во временном буфере.
|
|
Основы анимации, передача параметров, команды предварительного просмотра и пользовательские атрибуты описаны в главе 24, "Основы анимации". Средство IK Solvers рассматривается в главе 33, "Основы применения систем обратной кинематики", ограничители - в главе 27, "Ограничение движения посредством контроллеров", контроллеры - в главе 28, "Анимация с помощью контроллеров". |
Комбинации клавиш
Комбинации клавиш
Для доступа ко многим средствам программы можно использовать комбинации клавиш. В этом случае вам не придется перемещать мышь. Установленная по умолчанию комбинация клавиш для данной команды меню приводится справа от названия команды. Для просмотра и изменения комбинаций клавиш можно воспользоваться вкладкой Keyboard (Клавиатура) диалогового окна Customize User Interface (Настройка пользовательского интерфейса).
|
|
В приложении Б приводится полный список комбинаций клавиш, заданных по умолчанию. |
Меню Animation
Меню Animation
В меню Animation (Анимация) собрано множество команд, предназначенных для создания анимационных последовательностей, таких, как IK Solvers (Решения по обратной кинематике), Constraints (Ограничители) и Controllers (Контроллеры). В субменю IK Solvers предлагается выбор доступных методов обратной кинематики: HI Solver (He зависящее от истории решение), HD Solver (Зависящее от истории решение), IK Limb Solver (Обратная кинематика суставов) и SplineIK Solver (Обратная кинематика сплайна).
|
|
Метод SplineIK Solver впервые появился в пятой версии 3ds max. |
Субменю Constraints (Ограничители) включает команды, которые ограничивают движение объекта в анимационной последовательности. Это удобно в тех случаях, когда нужно сохранять движение объектов в определенных границах. Контроллеры, как и ограничители, являются параметрическими средствами для анимации объектов. Доступные в 3ds max 5 ограничители и контроллеры приведены в табл. 1.3.
Меню Character
Меню Character
Команды меню Character (Персонаж) предназначены для создания и управления персонажами. Команды Create Character и Destroy Character используются соответственно для создания и удаления персонажа. Персонаж можно блокировать (команда Lock) или разблокировать (команда Unlock), что позволяет ему свободно передвигаться. Персонажи можно сохранять в качестве отдельных элементов (команда Save Character) и вставлять их в другие сцены (команда Insert Character).
|
|
Меню Character впервые появилось в пятой версии 3ds max. |
Команда Bone Tools (Редактирование системы костей) открывает одноименное диалоговое окно, предназначенное для редактирования системы костей персонажа.
|
|
Более детально персонажи рассмотрены в главе 32, "Работа с персонажами'. Три последние команды меню Character и средство Bone Tools обсуждаются в главе 31, "Работа с костями и оболочками". |
Меню Create
Меню Create
Меню Create (Создать) упрощает создание объектов, обходя вкладку Create панели Command. Выбор объекта из меню Create автоматически открывает одноименную вкладку панели Command и выделяет нужную категорию, субкатегорию и кнопку, которые необходимы для создания объекта. Выбрав нужную команду меню Create, просто щелкните в одном из окон проекции и создайте нужный объект.
Меню Create содержит команды, предназначенные для создания нескольких категорий объектов. Кнопки, соответствующие этим командам, расположены в одноименной вкладке панели Command. В табл. 1.1 перечислены команды меню Create.
Меню Customize
Меню Customize
Меню Customize (Настройка) включает команды управления и настройки интерфейса 3ds max 5. Команда Customize User Interface открывает одноименное диалоговое окно, в котором предусмотрено пять вкладок: Keyboard (Клавиатура), Toolbars (Панели инструментов), Quads (Квадменю), Menus (Меню) и Colors (Цвет). Устанавливая параметры на этих вкладках, вы в состоянии контролировать практически все аспекты интерфейса 3ds max 5. Команды Load Custom Ul Scheme (Загрузка пользовательского интерфейса) и Save Custom UI Scheme (Сохранение пользовательского интерфейса) позволяют соответственно загружать или сохранять настроенный пользователем интерфейс. Если результаты настройки интерфейса вас не удовлетворяют, можете восстановить исходный вид интерфейса, выбрав команду Revert to Startup Ul Layout (Возвращение к исходному виду пользовательского интерфейса).
Меню Show Ul (Показать пользовательский интерфейс) включает команды подменю Show Command Panel, Show Floating Toolbars, Show Main Toolbars, Show Tab Panel и Show Track Bar, с помощью которых можно отобразить или скрыть соответственно панель Command, плавающие панели инструментов, основную панель инструментов (<Alt+6>), панель вкладок (<Y>) и панель треков.
Активизация команды Lock Ul Layout (Блокировка вида пользовательского интерфейса) запрещает дальнейшее изменение его параметров. Она оказывается исключительно полезной, когда вы случайно захватываете и перетаскиваете панель инструментов. Команда Configure Paths (Маршруты доступа) открывает диалоговое окно Configure Paths, в котором определяются все маршруты доступа, заданные по умолчанию. Маршруты - это путь к каталогам, в которых находятся программные дополнения, файлы сцен, материалов и т.д.
Выбор команды Units Setup (Настройка единиц измерения) приводит к открытию диалогового окна Units Setup, которое используется для определения систем единиц измерения. Команда Grid and Snap Settings (Параметры сетки и привязки) открывает диалоговое окно Grid and Snap Settings, управляющее объектами сетки и точками привязки.
Открыв диалоговое окно Viewport Configuration (Конфигурация окна проекции) с помощью одноименной команды меню Customize, можно настроить параметры окна проекции. Команда Plug-in Manager (Менеджер дополнений) открывает одноименное диалоговое окно с подробным списком всех загруженных дополнений. В диалоговом окне Plug-in Manager выводится имя дополнения, его описание, статус, размер и полный маршрут доступа. Диалоговое окно Preference Settings, появляющееся при выборе команды Preferences, содержит огромное количество параметров программы 3ds max 5.
|
|
Большинство команд меню Customize рассмотрены в главе 4, "Настройка интерфейса 3ds max 5. Исключения составляют команды Units Setup и Viewport Configuration, описанные в главе 2, "Работа с окнами проекций". Команда Grid and Snap Settings обсуждается в главе 9, "Трансформация объектов". Информацию о команде Plug-in Manager вы найдете в главе 42, "Использование программных дополнений". |
Меню Edit
Меню Edit
По сравнению с другими меню наибольшее количество комбинаций клавиш предусмотрено для команд меню Edit (Правка). Это меню включает команды, используемые для исправления ошибок (Undo (Отменить) и Redo (Повторить)), защиты от катастрофических ситуаций (Hold и Fetch) и удаления объектов (Delete). Команда Hold (Записать) сохраняет текущую сцену во временном буфере для последующего ее восстановления в случае необходимости. Сохранив сцену с помощью команды Hold (<Alt+Ctrl+H>), вы можете легко к ней вернуться, для чего достаточно выбрать команду Fetch (Восстановить) (<Alt+Ctrl+F>). Кроме этого, в меню Edit предусмотрена команда Clone (Клонировать), которая дублирует выделенный объект.
В состав меню Edit входит также несколько команд выделения объектов: Select All (Выделить все), Select None (Снять выделение), Select Invert (Инвертировать выделение) и Select By (Выделить по). Команда Region (Область) позволяет выделить объекты, выбрав один из двух методов выделения - пересечение (Region>Crossing) или окно (Region>Window). При использовании первого метода выделяются объекты, пересекающиеся с областью, выделенной с помощью мыши. Если же применяется метод окна, то выделенными оказываются только те объекты, которые полностью вошли в область выделения. Выбор команды Named Selection Sets (Именованные выделенные наборы) приводит к открытию одноименного диалогового окна со списком всех именованных выделений. В этом окне можно присвоить имя выделенному набору объектов, что значительно облегчает выбор всего набора или составляющих его объектов. И наконец, команда Object Properties, последняя в меню Edit, приводит к появлению одноименного диалогового окна, в котором приведены все свойства выделенного объекта.

Команды Undo/Redo и Delete рассматриваются в главе 5, "Работа с примитивами". Команды Hold и Fetch обсуждаются в главе 10, "Изменение объектов". Подробную информацию о команде Clone вы найдете в главе 7, "Клонирование объектов". Остальные команды меню Edit рассматриваются в главе 6, "Выделение объектов и установка свойств объекта".
Меню File
Меню File
С помощью команд управления файлами программы, которые содержатся в меню File (Файл), вы можете свободно открывать, сохранять и просматривать файлы. В этом же меню представлены команды управления внешними объектами-ссылками, сценами-ссылками (команды XRef Objects и XRef Scene соответственно), а также команды импорта и экспорта объектов (Import и Export). Кроме этого, в меню File находятся команды Reset (Вернуться в исходное состояние), Merge (Объединить), Merge Animation (Объединить анимацию) и Replace (Заменить).
|
|
Поскольку большинство команд меню File предназначены для работы с файлами, подробное их описание вы найдете в главе 3, "Работа с файлами". |
С помощью команды Archive (Архивировать) можно сохранить сцену со всеми необходимыми растровыми изображениями в компактном сжатом файле.
Команды Summary Info (Итоговая информация) и File Properties (Свойства файла) открывают одноименные диалоговые окна, в которых собрана детальная информация о текущем файле сцены. Команда View Image File (Просмотр файла) открывает диалоговое окно, с помощью которого можно, не загружая в программу, просматривать графические и анимационные файлы. Чтобы закрыть 3ds max 5, достаточно выбрать команду Exit (Выход).
Меню Graph Editors
Меню Graph Editors
Меню Graph Editors (Графические редакторы) включает команды для открытия диалоговых окон Curve Editor (Редактор функциональных кривых), Dope Sheet (Монтажный стол) и Schematic View (Схематический вид). Кроме этого, в меню Graph Editors предусмотрены команды, с помощью которых можно создать, открыть, удалить и сохранить просмотр треков. Окно Track View (Просмотр треков) предоставляет возможность редактирования параметров объекта в графическом виде.
|
|
Громоздкое окно Track View предыдущей версии программы теперь представлено двумя отдельными редакторами: Curve Editor и Dope Sheet. Оба редактора впервые появились в пятой версии 3ds max 5. |
Окно Schematic View представляет собой высокоуровневое средство, предназначенное для просмотра связей между объектами и их выделения. В окне Schematic View каждый объект представлен отдельным прямоугольником (или узлом), что значительно упрощает отслеживание связей между различными объектами сцены.
|
|
Все графические редакторы, Curve Editor, Dope Sheet и Schematic View, рассмотрены в главе 25, "Работа с треками". |
Меню Group
Меню Group
Команды меню Group (Группа) позволяют определить, как сгруппировать объекты сцены. Выделение нескольких объектов и последующий выбор команды Group (Сгруппировать) приводит к открытию простого диалогового окна, в котором можно определить имя группы. Команда Ungroup (Разгруппировать) разделяет гpynny на отдельные объекты. Эта команда доступна только при выделении группы. Группы, в свою очередь, могут входить в еще большие группы, а также открываться, если возникает необходимость изменить или удалить отдельные объекты. Кроме того, объекты могут присоединяться и отсоединяться от группы. Чтобы разгруппировать все до единого объекты, включая вложенные группы, воспользуйтесь командой Explode (Разбить).
|
|
Если хотите поближе познакомиться с группами и группированием, обратитесь к главе 8, "Группирование и установка связей между объектами". |
Меню Help
Меню Help
Весьма важным ресурсом является меню Help (Справка), обеспечивающее доступ к справочным материалам и обучающим руководствам. Представленные в нем справочные системы User Reference и MAXScript Reference достаточно велики и работают как обычный Web-броузер. Команда Tutorials (Учебные пособия) открывает окно обучающей системы 3ds max 5 Tutorials, где находится достаточный набор последовательных практических советов, многие из которых сопровождаются красочными иллюстрациями.
Команда HotKey Map (Карта горячих клавиш) открывает одноименное интерактивное окно, предназначенное для изучения всех предусмотренных в 3ds max 5 горячих клавиш. Команда Additional Help (Дополнительная справка) предоставляет справочную систему для всех загружаемых внешних дополнений. Команда 3ds max on the Web (3ds max в Web) открывает дополнительное подменю. Команды этого подменю, Online Support (Поддержка в режиме реального времени) и Updates (Обновления), автоматически запускают Web-броузер и загружают соответствующие страницы Web-узла компании Discreet.
Команда Authorize 3ds max (Авторизация программы) открывает диалоговое окно, в котором следует ввести код для авторизации программы. При выборе команды About 3ds max (О программе 3ds max) открывается диалоговое окно About 3ds max. В нем указан серийный номер продукта и загруженный видеодрайвер.
|
|
Команды меню Help подробно рассмотрены в разделе "Получение справки" в конце главы. |
Меню MAXScript
Меню MAXScript
Используя команды меню MAXScript (Сценарии), можно создавать, открывать и запускать сценарии. С помощью этого же меню запускается MAXScript Listener (клавиша <F11>) и активизируется средство записи макросов (команда Macro Recorder). Кроме того, меню MAXScript включает команду для запуска редактора Visual MAXScript Editor, который значительно упрощает процедуру создания сценариев.
|
|
Использование средства MaxScript описано в главе 40. Средство Visual MAXScript Editor рассматривается в главе 41, "Использование средства Visual MAXScript". |
Меню Modifiers
Меню Modifiers
Меню Modifiers (Модификаторы) позволяет использовать эти инструменты, не открывая вкладку Modify панели Command. Прежде чем применить модификатор, необходимо выделить объект. В меню Modifiers доступны только те модификаторы, которые можно применять к выделенному объекту.
При выборе элемента в меню Modifiers автоматически открывается вкладка Modify панели Command. В нижней части вкладки находится разворачивающаяся панель Parameters, с помощью которой меняют параметры выбранного модификатора. Категории команд меню Modifiers приведены в табл. 1.2.
|
|
Команды меню Modifiers, помеченные звездочкой (*), являются глобально-пространственными модификаторами (World Space Modifiers). Эти уникальные модификаторы и общие описания других модификаторов приведены в главе 10, "Изменение объектов". |
Меню RenderingМеню Rendering Меню Rendering (Визуализация) - это своего рода "дверь" к конечному результату. Команда Render (или <F10>) открывает диалоговое окно Render Scene, в котором можно установить такие параметры вывода, как размеры конечного изображения и кадры, подлежащие визуализации. Команда Environment (Среда) открывает диалоговое окно Environment, в котором можно определить установки окружающей среды, например цвет или изображение заднего фона, параметры глобального освещения и такие атмосферные эффекты, как Combustion (Горение), Fog (Туман) и Volume Light (Объемный свет). При выборе команды Effects (Эффекты) открывается диалоговое окно Renderings Effects (Эффекты визуализации). Это окно используется для добавления эффектов визуализации к изображению (без применения диалогового окна Video Post). В качестве эффектов визуализации можно использовать, например, Lens Effects (Оптические эффекты), Blur (Размытие) и Color Balance (Баланс цвета). Команда Advanced Lighting (Дополнительное освещение) открывает одноименное окно, в котором можно изменить параметры таких методов дополнительного освещения, как Light Tracer (Трассировка света) и Radiosity (Излучение).
Команда Render to Texture позволяет визуализировать текущую сцену как изображение, которое затем будет использовано в качестве текстуры. Управление сетевой визуализацией осуществляется с помощью специального приложения-диспетчера, которое является своего рода автономией в пределах 3ds max 5. Команда Network Render Region открывает диалоговое окно, в котором осуществляется управление различными задачами сетевой визуализации. Команда Raytracer Settings открывает диалоговое окно Global Raytracer Settings (Глобальные параметры визуализатора с трассировкой лучей). С помощью команды Raytrace Global Include/Exclude осуществляется доступ к диалоговому окну Include/Exclude (Исключить/Включить). В нем можно указать объекты, которые не будут визуализированы методом трассировки лучей. Команда ActiveShade Floater (Плавающее окно ActiveShade) открывает диалоговое окно ActiveShade, в котором можно сразу же увидеть результаты визуализации. Команда ActiveShade Viewport выводит результаты визуализации в окно проекции. Команды Material Editor (Редактор материалов) и Material/Map Browser (Просмотр материала/карты) открывают одноименные диалоговые окна, используемые для создания, определения и применения материалов. Для вызова диалогового окна Material Editor можно воспользоваться клавишей <М>. Команда Video Post (Видеомонтаж) открывает одноименное диалоговое окно, с помощью которого осуществляется планирование и управление видеомонтажом. Это окно позволяет управлять событиями для композиции изображений и добавления специальных эффектов, например оптических, свечения и размытия. Выбор команды Show Last Rendering (Показать последнюю визуализацию) приводит к незамедлительному выводу изображения, которое было визуализировано командой Render последним. При выборе команды RAM Player появляется одноименное окно, которое используется для загрузки изображений и анимации в память компьютера и включает два канала для сравнения результатов работы.
Меню ToolsМеню Tools С помощью меню Tools (Сервис) обеспечивается доступ ко многим основным диалоговым окнам 3ds max 5. Выбор команды Transform Type-In (Ввод параметров преобразования) или нажатие клавиши <F12> открывает одноименное диалоговое окно, предназначенное для ввода точных значений для перемещения, вращения и масштабирования объектов. Команда Display Floater открывает одноименное диалоговое окно, с помощью которого можно скрыть и закрепить объект либо изменить другие свойства отображения объекта. Команда Selection Floater также открывает одноименное диалоговое окно, в списке которого объекты сцены можно упорядочить по алфавиту, типу, цвету или размеру. Команда Light Lister (Список источников света) открывает одноименное диалоговое окно, в котором предоставлена информация обо всех нюансах освещения в сцене.
Команда Mirror (Зеркально отразить) открывает диалоговое окно Mirror и создает симметричную копию объекта вдоль указанной оси. Команда Array (Массив) откроет диалоговое окно Array, которое поможет легко создать несколько образцов выбранного объекта, расположенных друг от друга на заданном расстоянии. Команда Snapshot (Снимок) клонирует объ-екты через определенные промежутки времени, используя одноименное диалоговое окно. Команда Spacing Tool (<Shift+I>) открывает диалоговое окно Spacing Tool, которое используется для размещения объектов вдоль определенного маршрута. Меню Tools включает также команды для выравнивания объектов. Команда Align (Выровнять) (комбинация клавиш <Alt+A>) открывает диалоговое окно Align, с помощью которого можно выровнять объекты по осям, краям или центрам. Команда Normal Align (Выровнять нормали) (<Alt+N>) используется для выравнивания нормалей поверхностей двух объектов. Команда Align Camera (Выровнять камеру) перемещает выделенную камеру, располагая ее непосредственно над указанной пользователем точкой. Команда Align to View (Выровнять вид) выравнивает объект по одной из координатных осей. Команда Place Highlight (Переместить отсвечивание) (<Ctrl+H>) позволяет переместить выделенный источник света, чтобы воспроизвести световой блик в нужном месте. Команда Isolate Selection (Изолировать выделение) скроет все объекты, кроме выделенного. Она же откроет простейшее диалоговое окно с единственной кнопкой Exit Isolation Mode (Отменить режим изоляции). Щелчок на этой кнопке или повторное выполнение команды Tools>Isolate Selection приведет к выходу из режима изоляции и к отображению всех объектов сцены. Команда Rename Objects (Переименовать объекты) открывает одноименное диалоговое окно, с помощью которого можно переименовать сразу несколько объектов сцены.
Меню ViewsМеню Views Команды меню Views (Виды) управляют всеми аспектами окон проекций. Команды Undo View Change (Отменить изменение вида) (<Shift+Z>) и Redo View Change (Повторить изменение вида) (<Shift+Y>) позволяют управлять изменениями окон проекций, отменяя и повторяя настройки, выполненные с помощью элементов навигации окон проекции (расположены в правом нижнем углу окна программы). Используя команды Save Active View (Сохранить активный вид) и Restore Active View (Восстановить активный вид), можно сохранять и восстанавливать текущий вид любого окна проекции.
Наличие сетки в окне проекции поможет быстрее сориентироваться в трехмерном пространстве. Если выбрать команду Grids (Сетки), откроется подменю со следующими параметрами: Show Home Grid (Отобразить основную сетку), Activate Home Grid (Активизировать основную сетку), Activate Grid Object (Активизировать объект сетки) и Align to View (Выровнять с видом). Команда Viewport Background (Фон окна проекции) (<Alt+B>) открывает одноименное диалоговое окно. С его помощью можно определить изображение или анимацию, отображающиеся позади окна проекции. Если изображение заднего фона было изменено, обновите окно проекции с помощью команды Update Background (Обновить фон) (<Alt+Shift+Ctrl+B>). Выбор команды Reset Background Transform (Удалить преобразование фона) приводит к автоматическому масштабированию и центрированию изображения заднего фона для согласования его размеров с размерами окна проекции. Несколько следующих команд меню Views определяют, что необходимо отобразить в окне проекции. Если какая-либо из этих команд активизирована, слева от нее размещается флажок. Активизация команды Show Transform Gizmo (Отобразить трансформирующий контейнер), например, приводит к отображению осей и специальных элементов управления, позволяющих перемещать, вращать и масштабировать объект в разных направлениях. Команда Show Ghosting (Показать изображения последовательности) показывает позицию выделенного объекта в нескольких предыдущих кадрах, нескольких следующих кадрах либо и в тех и в других. Команда Show Key Times (Показать время ключей) отображает номера кадров вдоль траектории в места расположения каждого анимационного кадра. Выбор команды Shade Selected (Затенить выделение) приводит к затенению выделенного объекта во всех окнах проекции, а команда Show Dependencies (Показать зависимости) показывает объекты, связанные с родительским объектом или являющиеся его экземпляром. Команда Match Camera to View (Разместить камеру в соответствии с видом) (<Ctrl+C>) позиционирует выделенную камеру в соответствии с текущей сценой (для ее активизации необходимо сначала установить в сцене камеру, а затем выделить ее). Команда Add Default Lights to Scene (Добавить в сцену источники света по умолчанию) преобразует источник света по умолчанию в реальные световые объекты. Такая возможность позволяет начать работу с установки источников света по умолчанию, а затем, в случае необходимости, настроить их параметры.
Команда Redraw All Views (Перерисовать все виды) обновляет все окна проекций и заново отображает все объекты сцены (в процессе перемещения объектов некоторые их фрагменты могут просто исчезнуть с экрана). Для вызова этой команды можете также просто нажать клавишу <`>. Команды Activate All Maps (Активизировать все карты) и Deactivate All Maps (Деактивизировать все карты) соответственно включают и отключают отображение карт материалов. Карты материалов занимают слишком много памяти и могут замедлить процесс визуализации окна проекции. Команда Update During Spinner Drag (Обновить во время изменения значения счетчика) приводит к интерактивному отображению в окне проекции результатов изменения значений счетчика. Счетчики (spinners) - это текстовые поля, имеющие две расположенные справа кнопки со стрелками, направленными вверх и вниз. Команда Adaptive Degradation Toggle (Переключатель адаптивной деградации) (<О>) позволяет уменьшать разрешение изображения в процессе анимации (автоматически выбирая менее эффективный метод визуализации). Таким образом поддерживают заданную частоту смены кадров анимационной последовательности. Это пригодится в том случае, когда качество отображения объектов в окнах проекции не столь важно, как идеальная синхронизация временных характеристик анимационной последовательности.
Команда Expert Mode (Экспертный режим) (<Ctrl+X>) максимально увеличивает пространство окон проекции, удаляя строку меню, основную панель инструментов, панель Command, кнопки навигации окон проекций, строку состояния и строку подсказки интерфейса.
Метод перетаскиванияМетод перетаскивания Диалоговые окна, работающие с файлами, значительно выигрывают от использования метода "перетащить и опустить" (drag-and-drop). Этот метод можно с успехом применять в диалоговых окнах Material Editor (Редактор материалов), Background Image (Изображение фона), View File (Просмотр файла) и Environmental Settings (Установки среды). С помощью этих окон вы сможете выбрать, например, нужный материал и применить его к объекту путем простого перетаскивания указателя мыши. Окна справочной системы 3ds maxОкна справочной системы 3ds max Расположенные в меню Help команды User Reference (Руководство пользователя), MAXScript Reference (Руководство по MAXScript) и Tutorials (Учебное пособие) открывают соответствующие окна справочной системы 3ds max 5. Каждое из этих окон напоминает интерфейс обычного Web-броузера: список тем расположен в левой части окна, а детальное описание выбранной темы - в правой (рис. 1.17). Пять кнопок в левом верхнем углу предназначены для управления интерфейсом окна справочной системы. Чтобы скрыть левую панель окна, достаточно щелкнуть на кнопке Hide (Скрыть). Кнопки Back (Назад) и Forward (Вперед) предназначены для активизации ранее просмотренных страниц справочной системы. Для печати содержимого правой панели окна щелкните на кнопке Print (Печать). Щелчок на кнопке Options (Параметры) приводит к появлению всплывающего меню. Удаляет выполненную последней команду. ЧислоОписание |
||||||||||||||||
|
|
Undo (Отменить) (<Ctrl+Z>) |
Удаляет выполненную последней команду. Число отменяемых команд устанавливается в диалоговом окне Preferences |
||||||||||||||
|
|
Redo (Повторить) (<Ctrl+Y>) |
Повторно применяет команду, удаленную с помощью команды Undo |
||||||||||||||
|
|
Select and Link (Выделить и связать) |
Устанавливает связи между объектами |
||||||||||||||
|
|
Unlink Selection (Разъединить выделение) |
Разрывает связи между объектами |
||||||||||||||
|
|
Bind to Space Warp (Связать с искривлением пространства) |
Выбирает объекты, изменяемые средствами искривления пространства |
||||||||||||||
|
|
Select Object (Выделить объект) (<Q>) |
Выделяет объект |
||||||||||||||
|
|
Select By Name (Выделить по имени) (<Н>) |
Открывает диалоговое окно для выделения объектов по имени |
||||||||||||||
|
|
Rectangular Selection Region (Прямоугольная область выделения), Circular Selection Region (Круглая область выделения), Fence Selection Region (Определенная область выделения), Lasso Selection Region (Лассо) (<Q> или <Ctrl+F>) |
Определяют метод выделения объектов |
||||||||||||||
|
|
Selection Filter (Фильтр выделения) |
Ограничивает типы объектов, которые необходимо выделить |
||||||||||||||
|
|
Crossing/Window (Выделение методом пересечения/окна) |
Определяет метод выделения объектов |
||||||||||||||
|
|
Select and Manipulate (Выделить и изменить) |
Выделяет объект и позволяет редактировать его параметры |
||||||||||||||
|
|
Select and Move (Выделить и переместить) (<W>) |
Выделяет объект для последующего перемещения |
||||||||||||||
|
|
Select and Rotate (Выделить и повернуть) (<Е>) |
Выделяет объект для последующего вращения |
||||||||||||||
|
|
Select and Uniform Scale (Выделить и однородно масштабировать), Select and Non-Uniform Scale (Выделить и неоднородно масштабировать), Select and Squash (Выделить и сплющить) (<R>) |
Выделяют объект для последующего масштабирования |
||||||||||||||
|
|
Reference Coordinate System (Система координат ссылок) |
Определяет систему координат, используемую для преобразования |
||||||||||||||
|
|
Use Pivot Point Center (Использовать точку опоры), Use Selection Center (Использовать центр выделения), Use Transform Coordinate Center (Использовать координатный центр преобразования) |
Определяют точку опоры, вокруг которой осуществляется вращение |
||||||||||||||
|
|
3D Snap Toggle (Переключатель трехмерной привязки), 2.5D Snap Toggle (Переключатель привязки 2.5D), 2D Snap Toggle (Переключатель двухмерной привязки) (<S>) |
Определяют режим привязки. 2D-режим привязывает только к активной сетке, 2.5D-режим -к сетке или проектируемой из нее геометрии, 3D-режим - к любой точке трехмерного пространства |
||||||||||||||
|
|
Angle Snap Toggle (Переключатель угловой привязки) (<А>) |
Выполняет вращение для привязки к определенным углам |
||||||||||||||
|
|
Percent Snap (Процентная привязка) (<Shift+Ctrl+P>) |
Выполняет масштабирование для привязки к определенному проценту масштабирования |
||||||||||||||
|
|
Spinner Snap Toggle (Переключатель привязки счетчика) |
Определяет шаг, на который изменяется значение с каждым щелчком |
||||||||||||||
|
|
Keyboard Shortcut Override Toggle (Переключатель комбинаций клавиш для дополнений) |
Позволяет использовать комбинации клавиш программных дополнений вместо установленных по умолчанию |
||||||||||||||
|
|
Named Selection Sets (Набор именованных выделений) |
Открывает диалоговое окно, предназначенное для создания и выделения именованных наборов |
||||||||||||||
|
|
Раскрывающийся список Named Selection Sets (Набор именованных выделений) |
Выделяет именованный набор элементов |
||||||||||||||
|
|
Mirror Selected Objects (Зеркально отразить выделенные объекты) |
Создает зеркальную копию выделенного объекта |
||||||||||||||
|
|
Align (Выровнять) (<Alt+A>), Normal Align (Выровнять нормали) (<Alt+N>), Place Highlight (Разместить блеск) (<Ctrl+H>), Align Camera (Выровнять камеру), Align to View (Выровнять по виду) |
Открывают диалоговое окно для позиционирования объектов, позволяя выровнять их по нормалям, определить местоположение блеска либо же выровнять объекты по камере или виду |
||||||||||||||
|
|
Open Curve Editor (Открыть редактор функциональных кривых) |
Открывает редактор функциональных кривых |
||||||||||||||
|
|
Open Schematic View (Открыть Schematic View) |
Открывает окно Schematic View |
||||||||||||||
|
|
Material Editor (Редактор материалов) (<М>) |
Открывает окно Material Editor |
||||||||||||||
|
|
Render Scene (Визуализировать сцену) (<F10>) |
Открывает диалоговое окно Render Scene для установки параметров визуализации |
||||||||||||||
|
|
Раскрывающийся список Render Type (Тип визуализации) |
Позволяет выбрать область визуализации |
||||||||||||||
|
|
Quick Render (Production), Quick Render (Draft), Quick Render (ActiveShade) (Быстрая визуализация) |
Выполняют быструю проверочную визуализацию без предварительного открытия диалогового окна Render Scene |
Таблица 1.4. Кнопки основной панели инструментов
|
|
В пятой версии 3ds max основная панель инструментов немного изменена. Например, в этой панели появились кнопки Keyboard Shortcut Override Toggle и несколько кнопок привязки (Snap). В то же время кнопки ограничения трансформации по осям (Restrict) и кнопка со всплывающим меню Array (Массив) перенесены в отдельную плавающую панель Axis Constraints (Ограничения по осям). |
Отображение плавающих панелей...
Отображение плавающих панелей инструментов Axis Constraints и Layers
Щелкните на основной панели инструментов правой кнопкой мыши и обратите внимание на две последние команды появившегося контекстного меню. Эти команды предназначены для отображения еще двух плавающих панелей инструментов 3ds max 5 - Axis Constraints (Ограничения по осям) и Layers (Слои), показанных на рис. 1.14.
Панель в нижней части окна программы
Панель в нижней части окна программы
По сути, в нижней части окна программы находится не единая панель в общепринятом смысле этого слова, а совокупность различных элементов управления. Эти элементы нельзя убрать из окна программы, как, например, основную панель инструментов; их можно только скрыть, воспользовавшись режимом Expert Mode (Экспертный режим) (<Ctrl+X>). Итак у нижней кромки окна 3ds max 5 (рис. 1.12) расположены перечисленные ниже элементы управления (слева направо).
Получение справки
Получение справки
Программа 3ds max никогда не оставит вас в затруднительном положении, если вы вдруг что-то забыли или окончательно запутались. Получить доступ к справочной системе программы можно несколькими способами. Весьма важным ресурсом является меню Help (Справка), поскольку оно обеспечивает доступ к разнообразным справочным материалам и обучающим руководствам.
Теперь вы достаточно хорошо знакомы
Резюме
Теперь вы достаточно хорошо знакомы с интерфейсом 3ds max 5, включающим множество новых возможностей. Знание интерфейса - одно из важнейших условий успешной работы с программным продуктом. Помимо большого количества элементов, меню, панелей инструментов и комбинаций клавиш, вам следует также знать самые разные способы выполнения одних и тех же команд. Впоследствии вы сможете определить, какой из них наилучшим образом подходит для вас.
В этой главе рассматривались такие основные вопросы:
элементы интерфейса; обзор раскрывающихся меню; работа с основной панелью инструментов; использование панели Command; использование элементов интерфейса в нижней части окна программы; взаимодействие с интерфейсом 3ds max 5; получение дополнительной справки. В этой главе представлены все элементы интерфейса программы 3ds max 5. Следующая глава полностью посвящена окнам проекций.
В 3ds max 5 предусмотрены...
Рис. 1.1. В 3ds max 5 предусмотрены разные типы элементов интерфейса
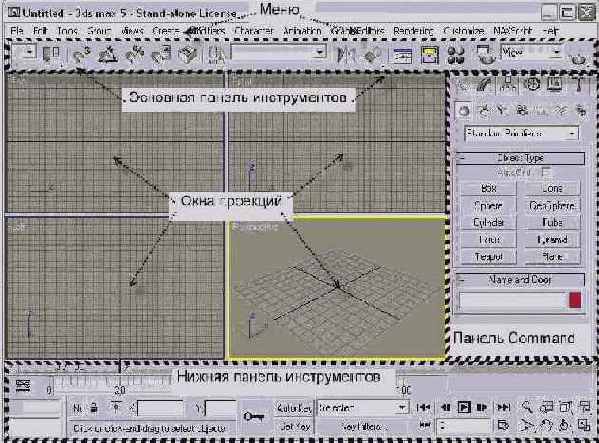
Вдобавок к перечисленным выше и доступным по умолчанию в 3ds max 5 предусмотрено еще несколько не менее полезных элементов интерфейса. После запуска программы эти элементы не видны, но вы можете воспользоваться ими с помощью команд все того же интерфейса.
Панель вкладок. Расширенная панель инструментов, на отдельных вкладках которой расположены кнопки управления основными программными средствами 3ds max 5. Чтобы отобразить панель вкладок, выберите команду Customize>Show Ul>Show Tab Panel (Настройка>Показать пользовательский интерфейс>Показать панель вкладок) или нажмите клавишу <Y>. Плавающие панели инструментов. В 3ds max 5 предусмотрено две плавающие панели - Axis Constrains (Ограничения по осям) и Layers (Слои). Для отображения этих панелей выберите команду Customize>Show U>Show Floating Toolbars. Квадменю. Появляются после щелчка правой кнопкой мыши в активном окне проекции. Содержат контекстно-зависимые команды, определяемые типом объекта или местоположением, в котором был сделан щелчок правой кнопкой. Редакторы и диалоговые окна. С помощью определенных команд можно открыть диалоговые окна. Некоторые из них содержат собственные меню, панели инструментов и другие элементы интерфейса.|
|
Дополнительные элементы интерфейса рассматриваются далее в главе, в разделе "Использование дополнительных элементов интерфейса". |
Основная панель инструментов...
Рис. 1.2. Основная панель инструментов включает кнопки, обеспечивающие доступ ко многим наиболее часто используемы.» функциям 3ds max 5

|
|
Чтобы убрать/отобразить основную панель инструментов, воспользуйтесь командой Customize>Show Ul>Show Main Toolbar (Настройка>Показать пользовательский интерфейс>Показать основную панель инструментов), либо нажмите комбинацию клавиш <Alt+6>, либо в правом верхнем углу плавающей панели инструментов щелкните на кнопке Close (Закрыть). |
На экранах с небольшим разрешением панель инструментов может отображаться только частично. Если же вы хотите увидеть всю панель, поместите указатель мыши над ее пустым пространством, например между кнопками (как только вы поместите указатель в эту область, он примет вид кисти руки). Затем щелкните мышью и, не отпуская кнопку, перетащите указатель влево или вправо. Следует заметить, что указатель принимает такой же вид во время прокрутки панелей Command, Material Editor и других элементов интерфейса, размеры которых превышают отведенное пространство.
|
|
Основная панель инструментов 3ds max видна полностью, если разрешение монитора составляет 1280x1024 пикселей. |
Все кнопки панелей инструментов включают подсказки (tooltip) или, точнее, текстовые подписи. Чтобы посмотреть подсказку для интересующей вас кнопки, задержите на ней указатель мыши.
|
|
Используя вкладку General (Общие) диалогового окна Preference Settings (Параметры), вы сможете выбрать либо большие кнопки панелей инструментов (флажок Use Large Toolbar Buttons), либо небольшие, как в предыдущих версиях. Чтобы изменение размеров кнопок вступило в силу, вам придется перезапустить 3ds max 5. |
Некоторые кнопки панелей инструментов содержат небольшой треугольник в правом нижнем углу. Щелкните на такой кнопке и не отпускайте кнопку мыши - через секунду появятся дополнительные кнопки, содержащиеся внутри данной.
В табл. 1.4 представлено описание всех кнопок основной панели инструментов.