3Ds max 5. Библия пользователя
Добавление и удаление ключей
Добавление и удаление ключей
С помощью кнопки Add Keys (Добавить ключи) (<А>) вы можете легко добавлять новые ключи. Для этого достаточно щелкнуть на кнопке Add Keys и затем еще раз в точке расположения нового ключа. Каждый такой новый ключ устанавливается с интерполированным значением между существующими ключами.
Чтобы удалить ключи, выделите их и щелкните на кнопке Delete Keys или нажмите клавишу <Delete>. Выделение названия трека и последующее нажатие клавиши <Delete> приводит к удалению всех ключей трека.
Добавление треков замечаний
Добавление треков замечаний
Треки замечаний подключаются к любому треку и применяются для предоставления информации о нем. Для добавления трека замечания используется кнопка Add Note Track. Такой трек помечается желтым треугольником и не анимируется. Треки замечаний можно добавить только в окне интерфейса Dope Sheet.
Добавив трек замечания в панели Controller, щелкните на кнопке Add Keys и затем еще раз внутри панели Key для размещения ключа замечания. Появится небольшая пиктограмма замечания. При щелчке правой кнопкой мыши на этой пиктограмме открывается диалоговое окно Notes (Замечания), показанное на рис. 25.16 и используемое для ввода замечаний. Каждый трек замечаний может включать несколько ключей треков.
Другие панели инструментов
Другие панели инструментов
Для интерфейса Dope Sheet предусмотрены еще две панели инструментов— Ranges и Extras. Кнопки этих панелей приведены в табл. 25.7.
Фильтрация треков
Фильтрация треков
Поскольку диалоговое средство Track View содержит огромное количество информации, зачастую довольно трудно найти именно то, что действительно нужно. В этом случае неоценимую помощь окажет кнопка Filters панели инструментов Keys. Щелчок на ней открывает диалоговое окно Filters (Фильтры), показанное на рис. 25.15.
Работа с треками
ГЛАВА 25. Работа с треками
При перемещении объектов в окне проекции вы обычно визуально контролируете только их точное расположение. Для визуального контроля всех используемых в сцене параметров вам понадобится средство Track View (Просмотр треков). В состав этого средства входят три интерфейса: Curve Editor (Редактор кривых), Dope Sheet (Монтажный стол) и Track Bar (Панель треков). Каждый из этих интерфейсов предлагает уникальные возможности просмотра различных деталей сцены.
Средство Track View отражает в отдельном диалоговом окне все детали текущей сцены, включая параметры и ключи. С его помощью вы можете легко управлять всеми этими параметрами и ключами, не отыскивая их в других окнах.
Средство Track View включает также несколько дополнительных возможностей, используя которые можно редактировать диапазоны ключей, добавлять и синхронизировать звук, а также управлять контроллерами анимации с помощью кривых функций.
Интерфейс диалогового окна Track View
Интерфейс диалогового окна Track View
Элементы управления трех интерфейсов средства Track View в основном одинаковы. У каждого из них есть меню, панели инструментов, панель контроллеров (Controller), панель ключей (Key) и линейка временных интервалов (Time Ruler). Все эти элементы управления показаны на рис. 25.1. Любой из них можно скрыть. Для этого щелкните правой кнопкой мыши в строке меню и из появившегося контекстного меню выберите команду Show Ul Elements (Скрыть/Отобразить элементы управления).
Интерфейсы средства Track View
Интерфейсы средства Track View
В состав средства Track View входят три интерфейса: Curve Editor (Редактор кривых), Dope Sheet (Монтажный стол) и Track Bar (Панель треков). В окне интерфейса Curve
Editor в графическом виде отображены все параметры движения выбранного объекта сцены. Этими кривыми можно манипулировать как обычными сплайнами. Окно интерфейса Dope Sheet позволяет управлять диапазонами ключей между различными параметрическими треками, а окно интерфейса Track Bar — быстро просматривать треки в пределах окон проекций.
Окна Curve Editor и Dope Sheet открывают с помощью соответствующих команд меню Graph Editors (Графические редакторы). Чтобы открыть окно Curve Editor выберите команду Graph Editors>Track View-Curve Editor или щелкните на кнопке Curve Editor основной панели инструментов. Окно Dope Sheet можно открыть аналогичным образом — с помощью команды Graph Editors>Track View-Dope Sheet.
|
|
В меню Graph Editors также предусмотрена команда для доступа к средству Schematic View (Схематический вид). Более подробно средство Schematic View описано в главе 8, "Группирование и установка связей между объектами". |
Открыв любое из окон средства Track View, вы можете присвоить ему любое описательное имя. Оно вводится в поле Name (Имя) панели инсгрументов Name: Track View. Если эта панель не видна, щелкните правой кнопкой мыши на строке заголовка окна Track View и из появившегося контекстного меню выберите команду Show Toolbars>Name: Track View (Показать панели инструментов>Панель Name: Track View). Впоследствии названия всех именованных видов указываются в меню Graph Editors>Saved Track (Графические редак-торы>Сохраненные треки). Все записанные треки сохраняются вместе с файлом сцены.
Для отображения интерфейса Track Bar под окнами проекций щелкните на кнопке, расположенной слева от панели треков. Чтобы закрыть этот интерфейс, щелкните на кнопке Close (Закрыть). Интерфейс Track Bar показан на рис. 25.2.
Использование диалогового окна Sound Options
Использование диалогового окна Sound Options
Элементы управления раздела Audio (Аудио) диалогового окна Sound Options используются для загрузки нового или удаления предыдущего звука. Установка флажка Active (Активизировать) приводит к воспроизведению звука во время проигрывания анимации. С помощью кнопки Choose Sound (Выбрать звук) можно загружать файлы .AVI, .WAV или .FLC. Кнопки Remove Sound (Удалить звук) и Reload Sound (Повторно загрузить звук) используются для замены выбранных ранее файлов.
Применяя параметры расположенного ниже раздела, можно настроить метроном. Так вы определите число ударов в минуту (Beats per minute) и число ударов за единицу измерения (Beats per measure). Первое поле позволяет определить частоту ударов, а второе — частоту смены тонов. Параметр Active этого раздела применяется соответственно для включения и выключения метронома.
Использование средства Randomize Keys
Использование средства Randomize Keys
Средство Randomize Keys (Случайная генерация ключей) позволяет случайным образом сгенерировать положение временного интервала или ключа со значением смещения. Для доступа к этому средству откройте окно Track View и выберите команду Utilities>Track View Utilities, чтобы открыть одноименное диалоговое окно. В списке утилит выберите элемент Randomize Keys и щелкните на кнопке ОК. Появится диалоговое окно Randomize Keys (рис. 25.7).
Использование треков видимости
Использование треков видимости
Выделив трек объекта, можно с помощью кнопки Add Visibility Track или диалогового окна Object Properties добавить трек видимости, который делает объект видимым или, напротив, невидимым. К выделенному объекту автоматически применяется контроллер Bezier. однако его можно поменять на контроллер On/Off. Для редактирования трека видимости обратитесь к режиму кривых функций.
Мягкое выделение
Мягкое выделение
В меню Keys предусмотрена команда Use Soft Selection (Использовать мягкое выделение). Эта команда очень похожа на средство Soft Selection вкладки Modify, с которым вы работали на уровне субобъектов. Различие заключается лишь в том, что команда Use Soft Selection предназначена для работы с ключами. Команда Keys>Soft Select Settings (Ключи>Параметры мягкого выделения) открывает небольшую панель, с помощью которой можно выбрать диапазон мягкого выделения июле Range) и указать величину спада (поле Falloff).
|
|
Команды мягкого выделения в окне Curve Editor впервые появились в пятой версии 3ds max. |
Если мягкое выделение активизировано, то вместе с перемещаемым ключом автоматически (но в меньшей степени) перемешаются и другие ключи, расположенные в пределах указанного диапазона. При активизации мягкого выделения функциональная кривая в окне Curve Editor и маркеры ключей в окне Dope Sheet выделены градиентной заливкой. Таким образом показан диапазон мягкого выделения и величина спада.
Настройка кривых функций
Настройка кривых функций
В процессе движения объекта по сцене зачастую сложно определить точку изменения направления движения. Подобная информация отлично описывается кривыми функций, представляющими значения контроллера как функцию от времени. При этом каждый ключ представляет собой вершину кривой. Кривые функций отображены только в окнах Curve Editor и Track Bar.
В режиме кривых функций вы можете непосредственно работать с подобными кривыми, а следовательно, получить полный контроль над параметрами анимации. На рис. 25.10 показаны кривые позиционирования сферы, которая перемещается по сцене.
Обращение, вставка и масштабирование временного интервала
Обращение, вставка и масштабирование временного интервала
Кнопка Reverse Time "переворачивает" все ключи внутри выделенного временного интервала.
Кнопка Insert Time позволяет вставить временной интервал в любом месте текущего трека. Для вставки достаточно щелкнуть и перетащить указатель мыши, отмечая таким образом вставляемое время. При этом все ключи, расположенные за текущей точкой вставки, могут переместиться для правильной вставки интервала.
Кнопка Scale Time масштабирует выделенный временной интервал, в результате чего все ключи оказываются дальше или, напротив, ближе друг к другу.
в котором можно выбрать тип
Описание










Таблица 25.1. Кнопки панели инструментов Keys
Открывает диалоговое окно Parameter Curve
Описание









Таблица 25.2. Кнопки панели инструментов Curves
Set Tangents to Auto Set
Описание

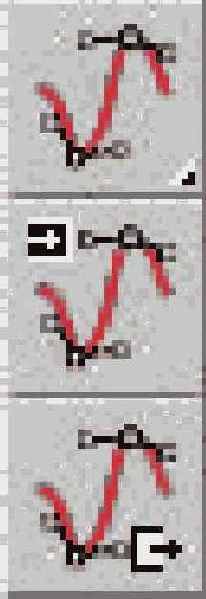





Таблица 25.3. Кнопки панели инструментов Key Tangents
Изменяет порядок расположения ключей выделенного
Описание








Таблица 25.4. Кнопки панели инструментов Time
в котором можно выбрать тип
Описание






Таблица 25.5. Кнопки панели инструментов Controller
к текущему треку для ввода
Описание







Таблица 25.6. Кнопки панели инструментов Tools
Активизирует режим редактирования диапазонов. Такая
Описание





Таблица 25.7. Кнопки панелей инструментов Ranges и Extras
и значения для каждого выделенного
Описание







Таблица 25.8. Кнопки панелей инструментов Track Selection, Key Stats и Navigation
Отображение пиктограмм ключей
Отображение пиктограмм ключей
В некоторых случаях довольно сложно определить, что в сцене можно анимировать, а что нельзя. В окне Curve Editor все треки, которые могут иметь ключи, можно пометить специальной пиктограммой. Для этого достаточно выбрать команду DisplaysKeyable Icons. В результате слева от каждого трека, который можно анимировать, появится пиктограмма с изображением ключа красного цвета.
Чтобы запретить установку ключей для определенного трека, щелкните на соответствующей пиктограмме с изображением. В этом случае цвет пиктограммы изменится на серый. На рис. 25.8 показано окно Curve Editor с активизированной командой Display>Keyable Icons.
Панель инструментов Controller
Панель инструментов Controller
Эта панель предусмотрена как для интерфейса Curve Editor, так и для интерфейса Dope Sheet. Кнопки панели инструментов Controller приведены в табл. 25.5.
Панель инструментов Curves
Панель инструментов Curves
Эта панель по умолчанию отображается в окне интерфейса Curve Editor. Некоторые кнопки этой панели аналогичны кнопкам панели инструментов Display (Показать) для интерфейса Dope Sheet. Кнопки панели Curves (Кривые) приведены в табл. 25.2.
Панель инструментов Key Tangents
Панель инструментов Key Tangents
Эта панель также по умолчанию отображается в окне интерфейса Curve Editor. Предназначена панель инструментов Key Tangents для определения входных (In) и выходных (Out) типов кривых. Эта панель инструментов также предусмотрена в окне Dope Sheet. Кнопки панели Key Tangents приведены в табл. 25.3.
Панель инструментов Keys
Панель инструментов Keys
Эта панель отображена по умолчанию как в окне Curve Editor, так и в окне Dope Sheet. Правда наборы кнопок этой панели несколько отличаются друг от друга. Кнопки панели Keys приведены в табл. 25.1.
Панель инструментов Time
Панель инструментов Time
Эта панель по умолчанию отображается в окне интерфейса Dope Sheet. Панель инструментов Time предназначена для работы с временными интервалами. Кнопки этой панели приведены в табл. 25.4.
Панель инструментов Tools
Панель инструментов Tools
Эта панель инструментов предусмотрена для интерфейса Curve Editor и предназначена для создания таких дополнительных треков, как Notes (Трек замечания) и Visibility (Трек видимости). Кнопки панели Tools приведены в табл. 25.6.
Панели Controller и Key
Панели Controller и Key
Ниже, под строкой меню и панелями инструментов, расположены две большие панели. Слева находится панель контроллеров (Controller), в которой представлен иерархический список всех треков. Справа — панель ключей (Key), в которой отображены (в зависимости от выбранного режима) диапазоны (интервалы) времени, ключи или кривые функций. Панель контроллеров можно панорамировать. Для этого достаточно щелкнуть мышью на ее пустой части и перетащить указатель, который примет форму руки, в нужном направлении.
|
|
Слева от названия каждого трека, к которому применен контроллер, появляется специальная пиктограмма. Такие пиктограммы впервые появились в пятой версии 3ds max. |
Каждый трек может включать несколько субтреков. Чтобы увидеть их, щелкните на знаке "+", расположенном слева от названия трека. Чтобы свернуть развернутый трек, щелкните на знаке "-". Иерархию треков можно раскрывать автоматически, выбрав нужную команду в подменю Settings>Auto Expand (Параметры>Развернуть автоматически). В это подменю включены следующие команды: Selected Objects Only (Только выбранные объекты). Transforms (Преобразования), XYZ Components (Компоненты по осям XYZ), Base Objects (Основные объекты), Modifiers (Модификаторы), Materials (Материалы) и Children (Дочерние). Например, если активизировать команду Settings>Auto Expand>Transforms, то треки Transform для всех объектов будут автоматически расширены в окне Track View. Используя команды этого подменю, можно быстро находить нужные треки.
Команда Settings>Auto Select>Animated позволяет автоматически выделять все ани-мируемы треки. С помощь команд подменю Settings>Auto Select можно также автоматически выделять треки позиционирования (команда Position), вращения (Rotation) и/или масштабирования (команда Scale). Активизация команд подменю Settings>Auto Scroll позволяет автоматически переносить в верхнюю часть панели Controller выбранные треки (команда Selected) и/или трек Objects (команда Objects).
|
|
Выбирать, сворачивать и разворачивать треки можно и с помощью команд квад-меню, которое появляется после щелчка на треке правой кнопкой мыши. |
Панель Controller содержит различные типы треков. Как показано на рис. 25.4, каждая сцена по умолчанию включает треки World (Глобальный), Sound (Звук), Video Post (Видеомонтаж), Global Tracks (Глобальные треки), Raytrace Engine Globals (Глобальный механизм трассировки лучей). Environment (Среда), Render Effects (Эффекты визуализации), Render Elements (Элементы визуализации). Global Shadow Parameters (Глобальные параметры тени), Scene Materials (Материалы сцены), Medit Materials (Материалы окна Material Editor) и Objects (Объекты).
Панели инструментов и меню средства Track View
Панели инструментов и меню средства Track View
Большинство кнопок и команд меню средства Track View дублируют друг друга. Исключение составляют команды меню Modes (Режимы), которые предоставляют возможность переключаться между окнами интерфейсов Curve Editor и Dope Sheet. Меню окна Curve Editor содержит следующие команды: Modes, Settings (Параметры), Display (Показать), Controller (Контроллеры), Tracks (Треки), Keys (Ключи), Curves (Кривые) и Utilities (Утилиты). В окне Dope Sheet отсутствуют меню Display и Curves, зато появляется меню Time (Время). Для интерфейса Track Bar предусмотрены такие же меню, как и для интерфейса Curve Editor, за исключением меню Modes.
|
|
Строка меню средства Track View впервые появилась в пятой версии 3ds max |
Для средства Track View предусмотрено несколько панелей инструментов. Для того чтобы скрыть/отобразить любую из них, щелкните на панели инструментов правой кнопкой мыши и из появившегося контекстного меню выберите нужную команду подменю Show Toolbars. Количество панелей инструментов зависит от выбранного интерфейса, но каждый из этих интерфейсов должен включать следующие: Name (Имя), Navigation (Навигация). Key Stats (Статистика ключа). Key Tangents (Касательные ключа). Controllers (Контроллеры), Track Selection (Выбор трека). Keys (Ключи), Time (Время). Ranges (Диапазоны), Display (Показать). Extras (Дополнительно). Curves (Кривые) и Tools (Сервис). Каждая из этих панелей инструментов показана на рис. 25.3. С помощью команд контекстного меню, вызываемого щелчком правой кнопкой мыши, каждую из этих панелей можно "прикрепить" к какому-либо краю окна интерфейса (команда Dock), сделать ее плавающей (команда Float) или скрыть (команда Hide). Благодаря командам Add Toolbar (Добавить панель) и Delete Toolbar (Удалить панель) этого же контекстного меню, можно добавить новую панель инструментов или удалить уже существующую.

|
|
Более подробно о том, как "прикрепить" панель инструментов или сделать ее плавающей, речь идет в главе 1, "Исследование интерфейса 3ds max 5". |
В верхней части окна Track View-Curve Editor по умолчанию отображены четыре панели инструментов, среди которых Keys, Curves, Key Tangents и Name. В верхней части окна Track View-Dope Sheet по умолчанию отображены панели инструментов Keys:Dope Sheet Time. Display и Name.
|
|
В зависимости от размеров окна Track View, некоторые кнопки в правой части панелей инструментов могут быть не видны. Для того чтобы отобразить "скрытые* кнопки, перетащите панель справа налево. |
Панели инструментов нижней части окна Track View
Панели инструментов нижней части окна Track View
По умолчанию в нижней части диалогового окна Track View расположены три панели инструментов: Track Selection (Выбор трека). Key Stats (Статистика ключа) и Navigation (Навигация). С помощью элементов управления этих панелей можно быстро найти нужные треки, просматривать информацию о различных ключах и "перемещаться" по окну.
В панели инструментов Track Selection предусмотрена кнопка Zoom Selected Object (Масштабировать выделенный объект), а сразу за ней — поле Select by Name (Выделение по имени), с помощью которого можно отыскать любой трек по имени.
|
|
В поле Select by Name для поиска нескольких треков можно также использовать такие знаки подстановки, как * (звездочка) и ? (вопросительный знак). |
В полях Key Time (Время ключа) и Value Display (Отображение значения) панели инструментов Key Stats указывается текущее время и значение трека. С помощью этих полей вы можете легко изменять значения для текущего времени. Более того, здесь же можно вводить математические выражения, в которых символ п представляет время ключа или значение. Так. например, для определения значения ключа, которое располагается на 20 кадров дальше текущего, необходимо ввести выражение п+20 (где п — номер текущего кадра). Наконец, вы можете использовать также математические функции, распознаваемые контроллером Expression, например sin() и log(). Для отображения значения выделенного ключа в панели Key, щелкните на кнопке Show Selected Key Stats.
|
|
В главе 29, "Использование выражений", приведено полное описание функций контроллера Expression. |
Кнопки панелей инструментов Track Selection, Key Stats и Navigation приведены в табл. 25.8.
Перемещение, скольжение и масштабирование ключей
Перемещение, скольжение и масштабирование ключей
Кнопка Move Keys (<M>) используется для выделения и последующего перемещения ключа на новую позицию. С ее же помощью можно клонировать ключи, для чего необходимо удерживать нажатой клавишу <Shitt> при перемещении ключа. Используя дополнительные кнопки из выпадающего меню, вы можете ограничить перемещение ключей только по горизонтали (Move Keys Horizontal) или только по вертикали (Move Keys Vertical). С помощью команды меню Keys>Align to Cursor можно переместить выделенный ключ в место расположения курсора мыши.
Кнопка Slide Keys позволяет выделить ключ и переместить все смежные ключи одновременно вправо или влево. Если выделенный ключ перемешается вправо, все ключи, расположенные между ним и концом анимации, "скользят" вправо. Если же ключ перемещается влево, то влево переместятся все ключи, расположенные между выделенным и началом анимационной последовательности.
Используя кнопку Scale Keys, можно сдвинуть или раздвинуть группу ключей. Центр масштабирования при такой операции размещается в текущем кадре. Удерживая нажатой клавишу <Shift> в процессе перетаскивания, можно создавать новые копии ключей.
Если активизирована кнопка Snap Frames (<S>), то выбранный ключ в процессе перемещения будет "притягиваться'" к ближайшему кадру. Это упрощает процедуру выравнивания ключей в нужных кадрах.
Применение простых и сложных кривых
Применение простых и сложных кривых
Простые кривые применяются для сглаживания временных характеристик кривых функций. Сложные кривые могут применяться для изменения их масштаба. Совместное использование и первых и вторых позволяет добиться одновременного сглаживания и масштабирования движения анимации. Для применения простых кривых выберите команду Curves>Apply Easy Curves или нажмите <Ctrl+E>; для применения сложный кривых— команду Curves>Apply Multiplier Curves или <Ctrl+M>. Выбор любой из этих команд приводит к добавлению нового трека и кривой функции к треку выделенного контроллера.
|
|
Применять простые и сложные кривые можно не ко всем контроллерам. |
Для удаления этих треков и кривых используется кнопка Delete Ease/Multiplier Curve. Щелкая на кнопке Enable Ease/Multiplier Curve Toggle, можно временно включать или отключать применение этих кривых.
После применения простой или сложной кривой зачастую определяют тип используемой кривой. Для этого служит кнопка Ease Curve Out-of-Range Types, щелчок на которой открывает одноименное диалоговое окно (рис. 25.14). Это окно включает семь различных типов простых кривых. Щелкая на расположенных под типами кнопках, вы можете определить тип кривой от начала до конца: Constant (Постоянный), Cycle (Циклический), Loop (Повторяющийся), Ping Pong (Переменный), Linear (Линейный), Relative Repeat (Относительный повтор) и Identity (Тождественность). Более детальное описание всех этих типов приводится далее в главе.
Работа с касательными
Работа с касательными
Если к треку применяется контроллер Bezier, то с каждым ключом кривой функции связывается определенная касательная. Для просмотра и редактирования касательных применяются кнопки Show Tangents (Показать касательные) и Show All Tangents (Показать все касательные). Такие касательные представляют собой прямые линии с маркерами, простирающиеся из точки ключа. Перемещая маркеры, можно изменять кривизну линии в точке расположения ключа.
Тип касательной можно выбрать с помощью кнопок панели инструментов Key Tangents (Касательные ключа). Для входящей (In) и выходящей (Out) части кривой можно выбрать определенный тип касательной. Кроме того, тип касательной можно выбрать в диалоговом окне параметров ключа. Чтобы открыть его, щелкните на ключе правой кнопкой мыши.
|
|
По умолчанию выбран автоматический тип кривой (Set Tangents to Auto), благодаря которому можно предотвратить отклонения при движении объекта в результате неаккуратных действий. Это абсолютно новое средство, впервые появившееся в пятой версии 3ds max. |
Диалоговое окно параметров ключа (рис. 25.13), которое открывается путем выделения ключа и последующего щелчка на кнопке Properties или же с помощью правой кнопки мыши, позволяет выбрать один из двух различных типов точек касательных: Continuous (Непрерывная) и Discontinuous (Разрыв). Непрерывные касательные образуются двумя точками с двумя маркерами, расположенными на одной линии. Форма непрерывных касательных всегда сглажена. В разрывных касательных между двумя линиями маркеров обязательно существует угол, поэтому они включают точку резкого поворота.
Работа с ключами
Работа с ключами
Ключи определяют основные моменты развития анимационной последовательности. После их установки программа интерполирует все позиции и значения в кадрах, расположенных между ключевыми точками, создавая тем самым анимацию. Используя средство Track View, вы можете настраивать параметры ключей с максимально возможной точностью. Ключи можно редактировать в любом из окон средства Track View, но проще всего это делать в окне Dope Sheet при активизированной кнопке Edit Keys (Редактирование ключей).
|
|
Более детально процесс создания ключей описан в главе 24, "Основы анимации". |
В окне Curve Editor ключи представлены небольшими квадратами, которые расположены на функциональных кривых, а в окне Dope Sheet— вертикальными цветными линиями, расположенными напротив соответствующего трека (рис. 25.6). Ключи треков позиционирования (Position) отмечены красным цветом, вращения (Rotation) — зеленым, масштабирования (Scale) — синим, а ключи параметрических треков — желтым. Родительские треки (например, трек имени объекта) отмечены серым цветом. Выделение родительского ключа ведет к автоматическому выделению всех его дочерних ключей. Любой выбранный ключ выделяется белым цветом. При открытии окон Dope Sheet и Curve Editor имена треков, для которых уже созданы ключи, выделяются желтым цветом.
Работа с контроллерами
Работа с контроллерами
Контроллеры являются альтернативой ручному позиционированию ключей. Каждый контроллер может автоматически управлять положением ключей и значениями их параметров. Для работы с контроллерами в панели инструментов Controller предусмотрено несколько кнопок. Кнопки Copy Controller и Paste Controller используются для переноса существующих контроллеров с одних треков на другие. Кнопка Assign Controller позволяет применить к треку новый контроллер.
|
|
Различные контроллеры детально описываются в главе 28, "Анимация с помощью контроллеров". |
Несмотря на названия, кнопки Copy Controller (Копировать контроллер) и Paste Controller (Вставить контроллер) можно использовать и для копирования различных треков. Необходимо лишь, чтобы копируемые и вставляемые треки были одного типа. Можно скопировать только один трек за раз, однако вы можете вставить такой контроллер сразу в несколько треков. В процессе вставки можно определить вставляемый трек как копию или экземпляр либо воспользоваться параметром замены всех экземпляров. Если, например, несколько объектов сцены двигаются одинаково, воспользуйтесь параметром Replace All Instances (Заменить все экземпляры) при изменении трека для одного объекта. Это приведет к изменению треков для всех одинаково перемещающихся объектов.
Изменение одного из экземпляров трека сопровождается аналогичным изменением всех связанных с ним копий. Для разрыва связи между экземплярами применяется кнопка Make Controller Unique.
Щелчок на кнопке Assign Controller открывает диалоговое окно Assign Controller, в котором можно выбрать применяемый контроллер. Применение контроллеров подобных типов сохраняет ключи. Если же присвоить контроллер совершенно другого типа, все ключи трека придется заменить.
Редактирование ключей
Редактирование ключей
Чтобы настроить параметры ключа для любого контроллера, щелкните на кнопке Properties, открыв диалоговое окно Key Info. Для доступа к этому окну можно также просто щелкнуть правой кнопкой мыши на ключе и выбрать команду Properties из появившегося квадме-ню. Эту кнопку и одноименную команду квадменю можно использовать, когда выбрано сразу несколько ключей одного или нескольких треков.
Редактирование временных интервалов
Редактирование временных интервалов
В некоторых случаях непосредственная работа с ключами не позволяет достичь требуемых результатов. Представьте себе ситуацию, в которой вам необходимо уменьшить длину анимационной последовательности с шести секунд до пяти. Для этого вам придется активизировать режим редактирования временных интервалов в окне Dope Sheet. Для активизации этого режима щелкните на кнопке Edit Ranges панели инструментов Keys (Ключи). В этом режиме временной интервал каждого ключа отображен в виде черной горизонтальной линии с квадратными маркерами в начальной и конечной точке (рис. 25.9).
Работая со средством Track View,
Резюме
Работая со средством Track View, вы можете получить доступ ко всем ключам, параметрам и объектам сцены. В 3ds max 5 для работы со средством Track View предусмотрено несколько различных окон. В этой главе рассматривались следующие вопросы:
интерфейс диалогового окна Track View; различные интерфейсы средства Track View, среди которых Curve Editor, Dope Sheet и Track Bar: работа с ключами, временными интервалами и диапазонами; процесс настройки кривых функций; выделение специальных треков с помощью диалогового окна Filters: возможности присвоения контроллеров; различные типы вне диапазона; добавление замечаний к трекам; синхронизация анимации со звуковым треком. В следующей главе вы научитесь применять "невидимые" силы, называемые искривлениями пространства.
В диалоговом окне Track...
Рис. 25.1. В диалоговом окне Track View отображается полный иерархический вид сцены

Панели инструментов средства Track View
Рис. 25.3. Панели инструментов средства Track View

Рис. 25.2. Интерфейс Track Ваr предоставляет возможность быстрого просмотра треков
Если вы открыли какой-либо из интерфейсов средства Track View, воспользуйтесь командами меню Modes (Режимы) для переключения между окнами Curve Editor и Track View. Для этой же цели щелкните правой кнопкой мыши в строке меню (или панели инструментов (вне кнопок)) и из появившегося контекстного меню выберите команду Load Layout (Загрузить интерфейс). Чтобы сохранить текущий вид интерфейса, выберите из этого же контекстного меню команду Save Layout (Сохранить интерфейс) или Save Layout As (Сохранить интерфейс как).
Треки, заданные по умолчанию
Рис. 25.4. Треки, заданные по умолчанию

Для выделения (или снятия выделения) сразу нескольких треков применяются клавиши <Shift>, <Ctrl> и <Alt>. Так, если вам необходим последовательный набор греков, выделите первый трек предполагаемого набора, нажмите клавишу <Shift> и выделите последний трек. При этом будут выделены не только оба выбранных трека, но и все расположенные между ними. Чтобы выделить несколько треков, находящихся в разных местах списка, удерживайте нажатой клавишу <Ctrl>, щелкая на нужных треках. Используя клавишу <Alt>, можно удалить ненужный трек из выделенного набора.
Под панелью Controllers располагается линейка временных интервалов (Time Ruler), которая отображает текущее время в соответствии с параметрами диалогового окна Time Configuration. В панели Key, расположенной в правой части окна Track View, текущий кадр анимационной последовательности отмечен маркером (две вертикальные линии) светло-голубого цвета. Этот маркер связан с бегунком Time Slider, и перемещение одного из этих элементов автоматически обновляет другой.
В правом верхнем углу панели Key (над вертикальной полосой прокрутки) находится разделяющая вкладка, которую можно использовать для разделения панелей Controller и Key на два разных вида (рис. 25.5). Используя это средство, можно одновременно просматривать два раздела дерева иерархии треков. Это облегчает копирование и вставку ключей в разных треках.
Перетащите вкладку...
Рис. 25.5. Перетащите вкладку над вертикальной полосой прокрутки для разделения окна Track View на два вида

|
|
В панели Key линейку временных интервалов (Time Ruler) можно перетаскивать вертикально. |
В окне Dope Sheet ключи...
Рис. 25.6. В окне Dope Sheet ключи треков позиционирования отмечены красным цветом, вращения — зеленым, масштабирования — синим, а параметрических треков — желтым

|
|
Если панель Key недостаточно широка, то ключи будут отображены в виде толстых черных линий. |
Средство Randomize...
Рис. 25.7. Средство Randomize Keys позволяет случайным образом генерировать позиции и значения ключей

В этом диалоговом окне можно определить положительные и отрицательные значения сдвига для временного интервала (Randomize Time) и значения (Randomize Value). Для генерации ключей щелкните на кнопке Apply.
Средство Key able Icons...
Рис. 25.8. Средство Key able Icons позволяет отметить специальной пиктограммой все треки, которые можно анимировать

Щелчок на кнопке Edit...
Рис. 25.9. Щелчок на кнопке Edit Ranges отображает временные интервалы ключей в панели Key
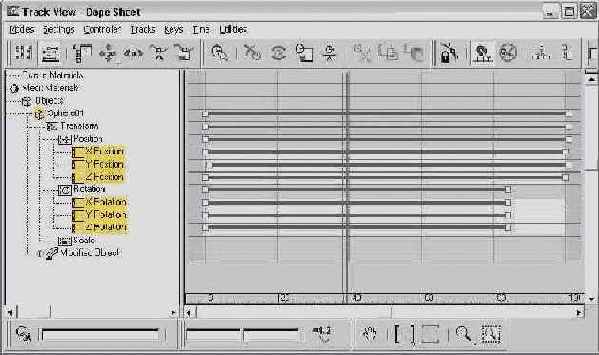
Ключи на функциональных...
Рис. 25.10. Ключи на функциональных кривых отображены в виде небольших квадратов

Во время рисования...
Рис. 25. 11. Во время рисования функциональной кривой 3ds max автоматически создает большое количество ключей

|
|
Режим Draw Curves впервые появился в пятой версии 3ds max. |
Кнопка Reduce Keys...
Рис. 25.12. Кнопка Reduce Keys позволяет оптимизировать функциональную кривую посредством удавления ненужных ключей

В диалоговом окне...
Рис. 25.13. В диалоговом окне параметров ключа можно изменить его значение (Value), номер кадра (Time) или тип касательной для входящей (In) и выходящей (Out) кривой

Кнопка Lock Tangents (Заблокировать касательные) позволяет одновременно изменять маркеры нескольких ключей. Если кнопку деактивизировать, изменение маркера касательной повлияет только на ключ, относящийся именно к этому маркеру.
|
|
Удерживая нажатой клавишу <Shift>. можно перетащить маркер независимо от других маркеров. |
В диалоговом окне...
Рис. 25.14. В диалоговом окне Ease Curve Out-of-Range Types можно выбрать тип используемой простой кривой

|
|
Диалоговое окно Ease Curve Out-of-Range Types содержит параметр Identity, которого нет в диалоговом окне Parameter Curve Out-of-Range Types. При выборе этого параметра кривая начинается или заканчивается линейным уклоном, что создает последовательное увеличение скорости с постоянным коэффициентом. |
Работая в режиме редактирования диапазонов, вы можете сделать диапазон выделенного трека меньше диапазона всей анимации. Однако в определенные моменты анимации такие треки могут выйти за свои пределы. Кнопка Parameter Curve Out-of-Range Types позволяет определить, как трек должен обрабатывать временную последовательность вне диапазона.
|
|
Кривые вне диапазона можно также применять и для выделения набора кадров с помощью средства Create Out-of-Range Keys. Доступ к нему осуществляется с помощью щелчка на кнопке Track View Utilities. |
При щелчке на кнопке Parameter Curve Out-of-Range Types открывается диалоговое окно Param Curve Out-of-Range Types. В этом окне представлен ряд параметров.
Constant (Постоянно). Значение устанавливается неизменным во всех кадрах вне диапазона. Cycle (Циклически). Значения трека повторяются заново по достижении конца диапазона. Loop (Петля). Обеспечивается такое же повторение, как и в Cycle, однако начальная и конечные точки кривой интерполируются для создания сглаженного перехода. Ping Pong (Пинг-понг). Значения диапазона повторяются в обратном порядке по достижении конца диапазона. Linear (Линейно). Значения диапазона линейно проецируются за пределами диапазона. Relative Repeat (Относительное повторение). Значения диапазона повторяются, смещаясь на расстояние между начальным и конечным значениями.Диалоговое окно Filters...
Рис. 25.15. Диалоговое окно Filters помогает организовать работу с треками определенного типа

С помощью диалогового окна Filters можно ограничить число треков, отображаемых в основном окне Track View. В разделе Show (Показать) можно выбрать любой тип трека. В списке раздела Hide By Controller Type (Скрыть по типу контроллера) приводятся все доступные контроллеры. Если вы выделите в нем какой-либо элемент, контроллеры этого типа не будут отображаться в диалоговом окне Track View. Используя флажки раздела Hide By Category (Скрыть по категории), можно установить сокрытие трека определенной категории.
Параметры раздела Show Only (Отображать только) позволяют настроить отображение только анимированных треков (Animated Tracks), выделенных объектов (Selected Objects), выделенных треков (Selected Tracks), видимых объектов (Visible Objects) или различных их комбинаций. Так, например, если вы желаете увидеть анимационный трек для выделенного объекта, установите флажок Animated Track и щелкните на кнопке ОК, а затем еще раз откройте диалоговое окно Filters и, установив флажок Selected Objects, вновь щелкните на кнопке ОК.
С помощью параметров правого нижнего раздела можно определить, включать ли в отображение кривых функций компоненты положения (Position), вращения (Rotation) и масштабирования (Scale) для каждой оси и компонентов RGB-цвета.
Диалоговое окно Notes...
Рис. 25.16. Диалоговое окно Notes применяется для ввода замечаний и привязки их к ключам

Щелкая на кнопках со стрелками диалогового окна Notes, вы можете перемещаться между различными замечаниями. В расположенном справа поле отображается текущий номер ключа замечания. Значение поля Time (Время) определяет кадр, в котором располагается выделенное замечание. Параметр Lock Key (Заблокировать ключ) блокирует замечание в определенном кадре, что исключает его последующее перемещение или масштабирование.
Для удаления выделенного трека замечания применяется команда Tracks>Note Tracks Remove (Треки>Треки замечаний>Удалить).
Движение в окне проекции...
Рис. 25.17. Движение в окне проекции будет заметно лишь после масштабирования значений

Кадр движения игрушки "кузнечик" приведен на рис. 25.18.
Движение этого объекта...
Рис. 25.18. Движение этого объекта определено с помощью средства Track View

Диалоговое окно Sound...
Рис. 25.19. Диалоговое окно Sound Options позволяет выбрать воспроизводимый во время анимации звук

Звуковой трек можно вывести в форме волнообразной кривой под панелью треков основного окна 3ds max. Это удобно при синхронизации звука с движениями объектов в окне проекции. Для просмотра звукового трека щелкните правой кнопкой мыши на панели треков и из появившегося контекстного меню выберите команду Configure>Show Sound Track (Конфигурация>Показать звуковой трек).
Загруженные в трек...
Рис. 25.20. Загруженные в трек звуки отображаются в виде графика звуковой волны
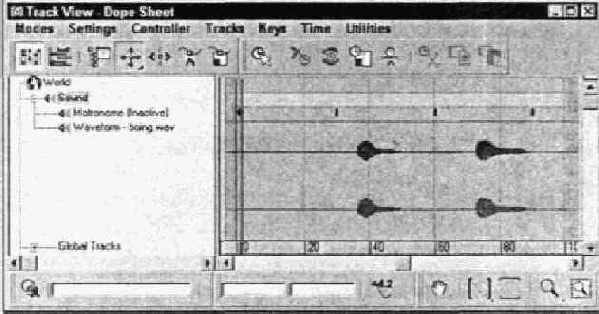
|
|
В диалоговом окне Open Sound (Открыть звуковой файл) имеется кнопка воспроизведения, с помощью которой можно прослушать звук перед загрузкой. |
На рис. 25.21 показан график звукового трека (для данного примера), отображенный под панелью треков окна 3ds max 5.
Для удобства синхронизации...
Рис. 25.21. Для удобства синхронизации звука аудиотрек можно отобразить под панелью треков окна 3ds max

Рисование кривой
Рисование кривой
Если вы знаете, как должна выглядеть кривая, активизируйте кнопку Draw Curves (Нарисовать кривую) и перетащите указатель мыши в панели Key. В этом режиме ключи добавляются автоматически при каждом изменении направления кривой. Поэтому после рисования вам понадобится воспользоваться кнопкой Reduce Key (Уменьшить количество ключей) для оптимизации нарисованной кривой.
Для того чтобы исправить ошибку, возникшую в процессе рисования, перетащите указатель мыши выше или ниже ошибочного промежутка кривой.
Кривая, созданная в режиме Draw Curves, показана на рис. 25.11.
Синхронизация со звуковым треком
Синхронизация со звуковым треком
Трек Sound (Звук) по умолчанию добавляется во все сцены 3ds max 5. Внутри иерархии этого трека располагается трек Metronome (Метроном). Используя показанное на рис. 25.19 диалоговое окно Sound Options (Параметры звука), вы можете загрузить для воспроизведения определенный звуковой файл. Чтобы открыть это окно, щелкните правой кнопкой мыши на треке Metronome и из появившегося контекстного меню выберите команду Properties (Свойства).
Удаление, вырезание, копирование...
Удаление, вырезание, копирование и вставка временных интервалов
Выделенный временной интервал можно удалить, щелкнув на кнопке Delete Time панели инструментов Time. Кроме того, если щелкнуть на кнопке Cut Time, выделенный интервал будет вырезан в буфер, откуда впоследствии может быть вставлен. Кнопка Copy Time используется для записи временного интервала в буфер обмена и не приводит к удалению его из трека.
Скопированный временной интервал можно вставить в любом месте диалогового окна Track View. При этом трек, в который вставляется временной интервал, должен быть такого же типа, как и исходный трек копируемого интервала.
Вставлять допустимо также и все ключи, расположенные внутри временного интервала. Вы можете определить, как вставлять эти ключи — относительно или абсолютно. В последнем случае все ключи вставляются с точными значениями, записанными в буфере обмена. Если же применяется относительная вставка, к значению ключа прибавляется исходное значение временного интервала, в который вставляется ключ.
При вставке нескольких временных разделов рядом друг с другом можно активизировать кнопки Exclude Left End Point и Exclude Right End Point панели инструментов Extras (Дополнительно), что позволяет создать непрерывный временной интервал.
Уменьшение числа ключей
Уменьшение числа ключей
С помощью кнопки Reduce Keys (Уменьшить количество ключей) можно оптимизировать число используемых в анимации ключей. Как известно, прикладной метод обратной кинематики и средство Dynamics рассчитывают ключи для каждого кадра сцены, что может существенно увеличить размер файла. Оптимизируя анимацию с помощью кнопки Reduce Keys, вы можете значительно уменьшить размер файла и сложность анимации.
Щелчок на кнопке Reduce Keys открывает диалоговое окно Reduce Keys. Значение поля Threshold (Пороговое значение) определяет, как близко друг к другу должны находиться реальная позиция и принимаемое решение, чтобы можно было исключить ключ. На рис. 25.12 показана эта же кривая (созданная в режиме Draw Curves) после оптимизации с помощью кнопки Reduce Keys. В этом случае значение поля Threshold равно 5.
анимация игрушки "кузнечик"
Упражнение: анимация игрушки "кузнечик"
Чтобы лучше познакомиться с кривыми функций, попробуем воссоздать движение популярной детской игрушки "кузнечик" (с двумя подножками и пружиной для подскакивания). Представим себе, что эта игрушка подпрыгивает все выше и выше.
Для анимации "кузнечика" с помощью кривых функций выполните ряд действии.
В папке Chapter Example Files на прилагаемом компакт-диске найдите файл Chap 25 . zip. распакуйте его и откройте файл Hyper pogo stick.max. В файле находится модель игрушки "кузнечик", созданная на основе примитивов. Откройте диалоговое окно Track View-Curve Editor и найдите трек Position группы частей игрушки (он располагается внутри треков Objects>Pogo Stick>Transform (Объекты>Кузнечик>Трансформировать)). Щелкните на кнопке Assign Controller, чтобы открыть диалоговое окно Assign Position Controller. Выделите контроллер Bezier Position и щелкните на кнопке ОК. Щелкните на кнопке Add Keys (или нажмите клавишу <А>), а затем на шести различных точках вдоль любой кривой. Обратите внимание на отображение трех кривых: красной, синей и зеленой. Эти цвета соответствуют цветам осей координат, отображаемым в левом нижнем углу окна проекции. В частности, красным цветом представлена ось X, зеленым — ось Y, а синим — ось Z. Новые ключи появятся на всех линиях, независимо от вашего выбора. Щелкните на кнопке Move Keys (или нажмите клавишу <М>) и перетащите вторую, четвертую и шестую точки оси Z (синяя линия) вверх, создав три пика кривой. Кроме того, последовательно перетащите все точки оси X (красная линия) вверх, сформировав прямую линию подъема. Эти кривые определяют движение игрушки, которая в анимации будет подпрыгивать выше и выше по оси Z и постепенно удаляться все дальше вправо вдоль оси X. Если вы сейчас щелкнете на кнопке Play Animation, то не увидите никакого движения. Его отсутствие объясняется слишком малыми значениями. Чтобы увидеть анимацию, необходимо масштабировать значения. Щелкните на кнопке Scale Values, выделите все ненулевые точки на кривых осей X и Z (удерживая нажатой клавишу <Ctrl> и перетаскивая указатель мыши через все точки). Щелкните на кнопке Zoom Value Extents для изменения масштаба окна и продолжайте перетаскивать указатель, пока первый пик не достигнет значения 200. Вид кривых после масштабирования показан на рис. 25.17.звуковое сопровождение анимации
Упражнение: звуковое сопровождение анимации
Чтобы наглядно продемонстрировать процедуру добавления звука в анимацию, вернемся к нашей игрушке "кузнечик" и синхронизируем ее анимацию со звуком. Для синхронизации анимации и звука выполните следующее.
В папке Chapter Example Files на прилагаемом компакт-диске найдите файл Chap 25 . zip, распакуйте его и откройте файл Hyper pogo stick with sound.max. Открыв диалоговое окно Track View, щелкните правой кнопкой мыши на треке Sound и из появившегося квадменю выберите команду Properties. Появится диалоговое окно Sound Options. Щелкните на кнопке Choose Sound, затем отыщите файл boing.wav и щелкните на кнопке ОК. Убедитесь в наличии флажка Active в разделе Audio. Звуковой файл отобразится в виде графика звуковой волны в диалоговом окне Track View, как показано на рис. 25.20.Установка временных интервалов
Установка временных интервалов
Кнопка Position Ranges (Размещение диапазонов) панели инструментов Ranges позволяет переместить только временные интерваты, не затрагивая ключи. В этом режиме можно перемещать и масштабировать временной интервал, игнорируя ключи, которые выходят за пределы этого интервала. Например, при активизированной кнопке Position Ranges можно удалить несколько первых кадров анимации без перемещения ключей. Кнопка Recouple Ranges (Выровнять диапазоны) позволяет вновь выровнять ключи в соответствии с временным интервалом. При этом левая конечная точка интервала выравнивается по первому ключу, а правая — по последнему.
Вставка и перемещение ключей
Вставка и перемещение ключей
Кривые функций, содержащие всего два ключа, всегда прямолинейны. Чтобы изменить кривизну кривой, необходимо добавить еще один ключ. Для добавления ключа щелкните на кнопке Add Keys и затем на точке кривой, куда вы желаете его добавить.
Если кривая состоит из нескольких простых кривых, как, например, кривая для значений RGB-цветов, то подобная процедура приведет к добавлению точек на все кривые. Щелкнув на кнопке Move Keys, вы можете перемещать отдельные ключи, просто перетаскивая их в панели Key. Дополнительные кнопки выпадающего меню кнопки Move Keys позволяют ограничивать перемещение ключа только по вертикали или по горизонтали.
Кнопка Scale Keys используется для перемещения выделенных ключей к текущему интервату времени или от него. При этом все ключи перемещаются только по горизонтали. Кнопка Scale Values, напротив, перемещает ключи по вертикали, вверх или вниз от нулевой точки.
Выбор ключей
Выбор ключей
Перед перемещением и редактированием ключей их нужно выбрать. Для этого достаточно щелкнуть на ключе, как вы это делали в панели треков, расположенной под бегунком Time Slider. Выбранный ключ отмечен белым цветом. Для выбора нескольких ключей щелкните на них. удерживая нажатой клавишу <Ctrl>. С этой целью достаточно также перетащить указатель мыши вокруг нужных ключей. Чтобы снять выделение, щелкните в пустом месте панели Key.
Для блокировки выделения щелкните на кнопке Lock Selection (Заблокировать выделение) или нажмите клавишу пробела. В этом случае нельзя выбрать какие-либо другие ключи.
|
|
Для доступа к определенному параметру объекта в окне Track View щелкните правой кнопкой мыши на этом параметре в соответствующей разворачивающейся панели и из появившегося контекстного меню выберите команду Show in Track View (Показать в окне Track View). Появится окно Track View для выбранного вами параметра. |
Выделение временного интервала...
Выделение временного интервала и работа со средством Select Keys by Time
Прежде чем масштабировать, вырезать, копировать и вставлять временной интервал, необходимо выделить трек, а затем и сам интервал. Чтобы выделить блок времени, щелкните на кнопке Select Time и перетащите указатель мыши через временную область.
Средство Select Keys by Time позволяет выделить все ключи внутри определенного временного интервала путем ввода значений кадра и времени. Для доступа к этому средству выберите команду Utilities>Track View Utilities, открыв одноименное диалоговое окно, и из списка выделите элемент Select Keys by Time. Чтобы завершить процедуру выделения, определите время начала и конца в полях Start Time и End Time появившегося диалогового окна Select Keys by Time.





















