3Ds max 5. Библия пользователя
Автоматизация процесса трассировки
Автоматизация процесса трассировки
После того как все параметры настроены, можно начинать процесс трассировки. Для этого в разворачивающейся панели Batch Track (см. рис. 21.14) щелкните на кнопке Complete Tracking (Завершить трассировку). Все ошибки, возникшие в процессе трассировки, будут отображены в списке Tracking error review. Просмотрев эти ошибки, вернитесь к разворачивающейся панели Movie Stepper и исправьте их, а затем запустите процесс трассировки снова. Повторяя эти действия несколько раз, можно добиться оптимального результата.
Чтобы запустить процесс трассировки, щелкните на кнопке Complete Tracking (причем эта операция выполняется только для еще не трассированных кадров). Щелкнув на кнопке Check Status (Проверить статус), можно узнать, при трассировке каких кадров были получены ошибки и какие кадры еще не трассировались. Все найденные ошибки выводятся в списке Tracking Error Review. Нетрассированные кадры перечислены справа от надписи Incomplete (Незавершенные).
Каждое сообщение об ошибке состоит из номера трассировщика, номера кадра, кода ошибки и порогового значения. Коды ошибок могут быть следующими: те — ошибка сопоставления, vd — дельта дисперсии, jd — дельта перехода.
Кнопка Next (Следующий) служит для перехода к следующему элементу списка ошибок, а кнопка Clear (Очистить) — для удаления сообщений об ошибках из этого списка.
С помощью разворачивающейся панели Position Data (Данные о расположении) (см. рис. 21.14) можно показать, удалить или экспортировать данные трассировки выделенных, активизированных или всех трассировщиков. При щелчке на кнопке Show Data (Показать данные) в окне, представленном на рис. 21.15, отображаются данные трассировки. Эти данные можно экспортировать и сохранить как электронную таблицу Excel в формате . CSV или как текстовый файл с расширением . DAT.
Что такое камера
Что такое камера
Если вы увлекаетесь фотосъемкой или любите снимать различные сюжеты собственной видеокамерой, то многие термины этой главы вам наверняка уже знакомы. Камеры в 3ds max используются для того, чтобы обеспечить вид сцены из различных точек, и во многом схожи с настоящими съемочными камерами.
И камеры 3ds max, и настоящие камеры используют объективы с различными параметрами, которые измеряются в миллиметрах. Объектив можно выбрать в группе Stock Lenses (Сменные объективы), в котором представлены объективы с фокусным расстоянием 35, 80 и даже 200 мм. Камеры 3ds max позволяют также управлять фокусным расстоянием, величиной поля зрения Field of View (Поле зрения) и перспективой, что особенно важно при панорамной и телефотосъемке. В отличие от реальных камер, в 3ds max не нужно фокусировать объектив, настраивать вспышки и заряжать пленку.
Попадая в камеру, свет преломляется объективом и фокусируется на пленке, на которой в результате этого получается изображение. Расстояние между пленкой и объективом называется фокусным расстоянием. Оно измеряется в миллиметрах, и изменить его можно, только поменяв объектив. В камерах, предназначенных для съемки на 35-миллиметровую пленку, объективы с фокусным расстоянием 50 мм обеспечивают такой же вид, как и человеческий глаз. Объективы с фокусным расстоянием менее 50 мм называются широкоугольными, поскольку позволяют показать более широкий вид сцены. Объективы с фокусным расстоянием более 50 мм называются телеобъективами. С их помощью предмет можно приблизить, как это делает телескоп.
Поле зрения объектива непосредственно связано с фокусным расстоянием и представляет собой ширину угла обзора сцены. Оно измеряется в градусах. Чем меньше фокусное расстояние объектива, тем шире его поле зрения.
Когда мы смотрим на сцену, объекты, расположенные ближе, кажутся большими. Этот эффект называется перспективой и помогает нам интерпретировать расстояния. Как уже упоминалось, 50-миллиметровые объективы обеспечивают такую же перспективу, как и человеческий глаз. Изображения, полученные с помощью объектива с широким полем зрения, оказываются искаженными, поскольку в этом случае эффект перспективы усиливается.
Диапазоны влияния окружающей среды и плоскости отсечки
Диапазоны влияния окружающей среды и плоскости отсечки
В полях Near Range (Ближний край) и Far Range (Дальний край) определяется расстояние до ближнего или дальнего края области действия атмосферных эффектов (таких, как туман, объемное освещение и т.д.). Если установлен флажок Show (Показать), то границы диапазона влияния окружающей среды будут отображаться в виде желтых прямоугольников внутри области поля зрения камеры.
Плоскости отсечки служат для обозначения ближайшего и наиболее удаленного из объектов, которые может увидеть камера. В 3ds max эти плоскости изображаются в виде красных прямоугольников внутри области поля зрения камеры. Флажок Clip Manually (Отсечь вручную) позволяет вручную задать расстояние до ближней и дальней плоскостей отсечки. Эти расстояния задаются в полях Near Clip (Ближняя плоскость) и Far Clip (Дальняя плоскость) соответственно. На рис. 21.6 изображена камера, для которой установлены плоскости отсечки. Обратите внимание на то, что видны только те части автомобиля, которые расположены между ближней и дальней плоскостями отсечки.
Эффекты Multi-Pass
Эффекты Multi-Pass
Чтобы сфокусировать камеру только на определенном объекте сцены или добиться эффекта размытости движения, воспользуйтесь параметрами группы Multi-Pass Effect разворачивающейся панели Parameters. Для активизации выбранного эффекта установите флажок Enable (Активизировать). При этом становится доступной кнопка Preview (Предварительный просмотр). Эффекты создается путем многократной визуализации сцены.
|
|
Кнопка Preview очень полезна тем, что позволяет увидеть результат примененного эффекта без визуализации всей сцены. |
Из раскрывающегося списка этой группы можно выбрать либо эффект Depth of Field (Глубина поля), либо Motion Blur (Размытость движения). При этом для управления выбранным эффектом появится разворачивающаяся панель параметров. Щелчок на кнопке Preview отобразит полученный эффект в окне проекции. За счет этого можно сэкономить уйму времени, не дожидаясь лишний раз окончания визуализации сцены. При установке флажка Render Effect Per Pass в процессе создания эффекта (Depth of Field или Motion Blur) будут применены ранее выбранные эффекты визуализации (Blur, Color Balance и т.п.). Если же этот флажок снят, эффекты визуализации будут применены только после создания эффекта Depth of Field или Motion Blur.
|
|
Эффекты Multi-Pass можно использовать и в качестве эффектов визуализации. Подробности — в главе 36, "Использование элементов и эффектов визуализации". |
В разворачивающейся панели Depth of Field Parameters (рис. 21.7) предусмотрены параметры управления эффектом Depth of Field. В группе Focal Depth (Глубина фокусировки) можно установить флажок Use Target Distance (Использовать точку нацеливания) либо ввести значение глубины фокусировки в поле Focal Depth.
Управление камерами.
ГЛАВА 21. Управление камерами.
омните, как в детстве вам в руки попал первый фотоаппарат? Сфотографировав собаку и соседский забор, ребенок быстро начинает понимать, что для интересных эффектов нужно менять точку обзора камеры, например сфотографировать флагшток с его вершины или запечатлеть выражение маминого лица в тот момент, когда она находит свое чадо сидящим в стиральной машине. Точно так же камеры в 3ds max позволяют получать новые неожиданные ракурсы.
Преимуществом камер является то, что их можно расположить в любом месте сцены и таким образом обеспечить вид сцены из любой точки. Вид, соответствующий полю зрения камеры, можно отобразить в любом окне проекции, а также использовать при визуализации изображений и анимации. В этой главе рассматриваются различные аспекты работы с камерами 3ds max.
Использование габаритных контейнеров трассировщиков
Использование габаритных контейнеров трассировщиков
Габаритный контейнер трассировщика выглядит, как два прямоугольника, расположенных один внутри другого. Крестиком отмечается центр отслеживаемого объекта. Внутренний прямоугольник, который называется рамкой выделения свойств, ограничивает отслеживаемый объект, а внешний, имеющий название рамка поиска движения, определяет область, в которой будет осуществляться поиск этого объекта при смене кадров. Габаритный контейнер трассировщика показан на рис. 21.13.
Использование средств Camera Match и Camera Tracker
Использование средств Camera Match и Camera Tracker
В некоторых случаях вам понадобится согласовать визуализированные изображения с фоновым рисунком или анимационной последовательностью, использованной в качестве фона. Для этого в 3ds max предусмотрены специальные средства — Camera Match и Camera Tracker. Средство Camera Match применяется для выравнивания визуализированной сцены в соответствии с фоновым изображением путем согласования положения камеры с перспективой изображения. Средство Camera Tracker (Трассировщик камеры) воссоздает движение камеры в соответствии с анимацией, используемой в качестве фона.
Использование средства Camera Tracker
Использование средства Camera Tracker
Средство Camera Tracker (Трассировщик камеры) воссоздает движение камеры в соответствии с анимацией, используемой в качестве фона. Для того чтобы воспользоваться этим средством, активизируйте вкладку Utilities, щелкните на кнопке More (Дополнительно), в диалоговом окне Utilities выберите из списка дополнительных средств элемент Camera Tracker и щелкните на кнопке ОК.
Изменение типа камеры и отображение области видимости
Изменение типа камеры и отображение области видимости
С помощью раскрывающегося списка Туре (Тип) можно в любой момент изменить тип камеры Free Camera на Target Camera и наоборот.
Если установлен флажок Show Cone (Показать область видимости), то в окнах проекций будет отображаться область видимости камеры (изображающая границы поля зрения), даже если эта камера не выделена. Флажок Show Horizon (Показать горизонт) активизирует отображение темно-серой линии, показывающей местоположение горизонта.
Нацеленные камеры
Нацеленные камеры
Камера типа Target Camera всегда нацелена на одну точку, расположенную на некотором расстоянии от нее. Она легко нацеливается и лучше всего подходит для тех случаев, когда камера должна быть неподвижна. Для того чтобы создать камеру типа Target Camera, щелкните в каком-либо окне проекции и перетащите указатель мыши в ту точку сцены, на которую нужно нацелить эту камеру. При создании камеры 3ds max автоматически присваивает имя точке нацеливания, прибавляя к имени камеры слово . target. Дтя того чтобы изменить это использующееся по умолчанию имя, введите новое имя в ноле разворачивающейся панели Name and Color (Имя и цвет).
Настройка параметров камеры
Настройка параметров камеры
Параметры созданной камеры изменяют во вкладке Create при условии, что камера выделена. Позже изменить параметры камеры можно с помощью разворачивающейся панели Parameters (Параметры), расположенной во вкладке Modify (Модифицировать). Эта панель показана на рис. 21.5.
Наведение камеры на объект
Наведение камеры на объект
Для изменения позиции камеры можно воспользоваться не только кнопками Camera Navigation, но и кнопками трансформаций основной панели инструментов. Чтобы переместить камеру, выделите ее и щелкните на кнопке Select and Move (Выделить и переместить) или нажмите клавишу <W>. Затем перетащите пиктограмму камеры в окне проекции в нужное место.
С помощью кнопки Select and Rotate (Выделить и повернуть) (<Е>) изменяют направление камеры; однако во всех направлениях можно вращать только камеры типа Free Camera. Если преобразование вращения применить к камере типа Target Camera, то камера будет вращаться только вокруг оси, проходящей через объектив и точку нацеливания. Для того чтобы навести камеру типа Target Camera, нужно переместить ее точку нацеливания.
|
|
Не пытайтесь вращать камеру типа Target Camera так, чтобы направить ее строго вверх или вниз, поскольку в этом случае камера перевернется. |
Чтобы выделить точку нацеливания камеры типа Target Camera, выделите саму камеру и щелкните на ней правой кнопкой мыши. Из появившегося квадменю выберите команду Select Target (Выделить точку нацеливания).
Перемещает камеру, ее точку нацеливания
Описание








Таблица 21.1. Кнопки управления камерой
|
|
Многие из этих кнопок идентичны кнопкам управления окном проекции, соответствующим виду из точки размещения источника света. |
Отменяют изменения, выполненные в обычном окне проекции, выбрав команду Views>Undo (Виды>Отменить). А изменения, выполненные в окне проекции, соответствующем полю зрения камеры, отменяются стандартной командой Edit>Undo (Правка>Отменить).
Кнопки выбора плоскости поля зрения
Описание



Таблица 21.2. Кнопки выбора плоскости поля зрения камеры
Флажок Orthographic Projection (Ортографическая проекция) устанавливается для того, чтобы в окне проекции, соответствующем полю зрения камеры, объекты сцены отображались таким же образом, как и в ортографических окнах проекций наподобие Top, Left или Front. При этом объекты, расположенные дальше, не будут деформироваться, а все грани будут иметь правильные размеры.
Профессиональные фотографы и кинооператоры в своей работе используют стандартные объективы. В программе 3ds max эти объективы можно сымитировать, щелкнув на одной из кнопок группы Stock Lenses (Сменные объективы). Объективы группы Stock Lenses имеют такие фокусные расстояния: 15, 20, 24, 28, 35, 50, 85, 135 и 200 мм. При выборе одного из объективов в группе Stock Lenses значения полей Lens и FOV устанавливаются автоматически.
Покадровый просмотр анимации
Покадровый просмотр анимации
Разворачивающаяся панель Movie Stepper (Покадровый просмотр), показанная на рис. 21.14, предназначена для просмотра отдельных кадров анимации. Покадровый просмотр позволяет проверить, видны ли отслеживаемые объекты на всех кадрах анимации. Этой панелью можно также воспользоваться для ручной настройки отслеживания объектов.
В поле Movie frame (Кадр анимации) отображается номер текущего кадра. Кнопки, расположенные под ним, служат для перемещения между кадрами вперед или назад. Эти кнопки позволяют перейти в начало анимации, вернуться на десять кадров назад, вернуться на один кадр, перейти к следующему кадру, перейти на десять кадров вперед или перейти к последнему кадру анимации.
При щелчке на кнопке Feature tracking (Отслеживание свойства) вычисляется новое местоположение отслеживаемых объектов. Если оно уже вычислено, то соответствующим образом будут перемещены габаритные контейнеры трассировщиков. Если установлен флажок Step key-frames (Перемещение по ключевым кадрам), происходит перемещение по ключевым кадрам анимации. Для того чтобы отобразить траекторию каждого трассировщика, установите флажок Show track (Показать траекторию).
Если установлен флажок Live camera match (Согласование камеры в реальном времени), то при изменении местоположения габаритных контейнеров трассировщиков будет перемещаться также и камера. Для обновления при пошаговом просмотре анимации окон проекций и бегунка Time Slider установите флажок Sync animation (Синхронизация с анимацией).
В разворачивающейся панели Error Thresholds (Пороговые значения ошибок), также показанной на рис. 21.14, в полях Match error (Ошибка сопоставления), Variance delta (Дельта дисперсии) и Jump delta (Дельта перехода) определяются соответственно наибольшие допустимые значения ошибки сопоставления, дельты дисперсии и дельты перехода (или скачка). Если при трассировке какое-либо из этих значений было превышено, то соответствующая ошибка появится в списке Tracking error review (Обзор ошибок трассировки) разворачивающейся панели Batch Track (Пакетный трек).
Поле зрения и другие параметры объектива
Поле зрения и другие параметры объектива
В поле Lens (Объектив) разворачивающейся панели Parameters определяется фокусное расстояние объектива, выраженное в миллиметрах.
Другим параметром объектива является поле зрения, которое вводится в поле FOV (Field of View — поле зрения). Поле зрения определяет ширину области, которая отображается камерой и измеряется в градусах. С помощью кнопки со всплывающим меню (табл. 21.2), расположенной слева от поля FOV, можно выбрать, в какой плоскости будет задаваться размер поля зрения: в горизонтальной, вертикальной или по диагонали.
Привязка объектов
Привязка объектов
Перед трассированной камерой можно поместить объект, который затем будет перемещаться вместе с ней. Такой прием называется привязкой (pinning). Для этого в разворачивающейся панели Object Pinning (Привязка объекта), которая изображена на рис. 21.17, из раскрывающегося списка Choose Tracker (Выбор трассировщика) выберите какой-либо трассировщик и щелкните на кнопке Object to pin (Привязываемый объект). Затем в окне проекции щелкните на объекте, который нужно привязать. Диапазон привязки определяется с помощью параметров группы Pin Range (Диапазон привязки). Область привязки (экран или сетка) задается с помощью переключателей Screen (Экран) и Grid (Сетка). Тип привязки задается с помощью переключателей Absolute (Абсолютная) и Relative (Относительная). Для того чтобы осуществить привязку объекта, щелкните на кнопке Pin (Привязать).
Работа с трассировщиками
Работа с трассировщиками
Для функционирования средства Camera Tracker, как и для Camera Match, необходимо задать объекты-точки CamPoint. Эти точки создаются точно так же, как описано в предыдущем разделе. Средство Camera Tracker требует не меньше шести точек CamPoint, причем хотя бы две из них должны лежать в разных плоскостях.
Эти точки будут выполнять роль трассировщиков движения, т.е. точек, которые отслеживаются на протяжении всей анимации и используются для вычисления пути камеры. Управление трассировщиками осуществляется с помощью разворачивающейся панели Motion Trackers (Трассировщики движения), изображенной на рис. 21.12. Для того чтобы создать новый трассировщик, щелкните на кнопке New Tracker (Новый трассировщик), при этом в окне анимации появится его габаритный контейнер. При необходимости можно изменить параметры контейнера или переместить его.
другому взглянуть на сцену. Их
Резюме
Камеры позволяют по- другому взглянуть на сцену. Их можно располагать где угодно и произвольно перемещать. Из материала этой главы вы узнали, как работают камеры, как управлять ими и нацеливать на объекты сцены.
С помощью средств Camera Match и Camera Tracker объекты сцены можно согласовать с изображением или анимацией, используемыми в качестве фона; это оказывает положительный эффект при создании реалистических изображений и анимации.
В этой главе рассматривались следующие вопросы:
основы работы с камерами; создание объекта Camera; управление камерами; нацеливание камеры на объект; настройка параметров камер и использование эффектов Multi-Pass; использование средства Camera Match для согласования камеры с фоновым изображением; управление камерой с помощью средства Camera Tracker. После того как вы познакомились с камерами, самое время заняться источниками освещения. Этой теме и посвящена следующая глава.
С помощью двух камер...
Рис. 21.1. С помощью двух камер автомобиль можно рассмотреть с разных сторон

Отображения пиктограммы объекта Camera отключают с помощью вкладки Display (Отображение). Для этого активизируйте вкладку Display и в разворачивающейся панели Hide by Category (Скрыть по категории) установите флажок Cameras (Камеры). До тех пор пока установлен этот флажок, пиктограммы камер в окнах проекций отображаться не будут.
|
|
Обычно камеры размещаются на некотором расстоянии от остальных объектов сцены. Из-за их удаленного расположения при использовании кнопки Zoom Extents (Масштабировать до заполнения) объекты сцены будут казаться очень маленькими. Если отображение пиктограмм камер отключено, кнопка Zoom Extents не будет учитывать их при увеличении. Можно также установить флажок Ignore Extents (Игнорировать содержимое) в диалоговом окне Object Properties (Свойства объектов). |
Дополнительная камера...
Рис. 21.2. Дополнительная камера, расположенная за черными фигурами, обеспечивает вид шахматной доски со стороны соперника

Если расположить точку...
Рис. 21.3. Если расположить точку нацеливания камеры на ракете, то камера будет следить за тем, как ракета поднимается вверх
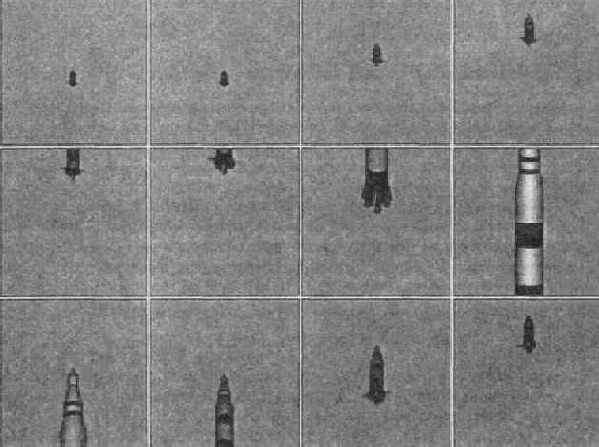
Настройка положения...
Рис. 21.4. Настройка положения ка.меры позволяет увидеть снеговика с наилучшей стороны
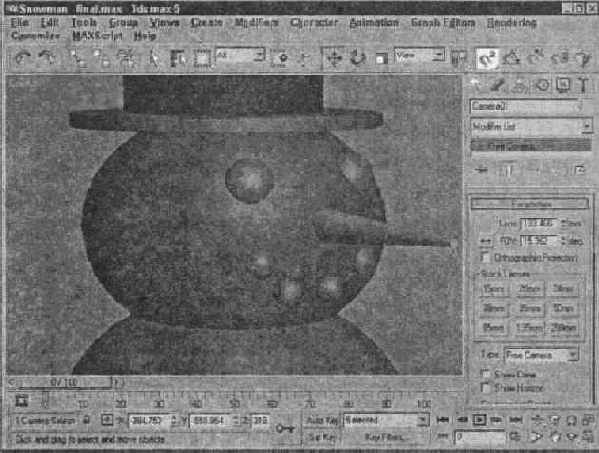
Команда Align Camera наводит камеру на объект только в текущем кадре. При перемещении объекта в процессе анимации камера не будет за ним следовать. Чтобы камера следила за траекторией объекта, воспользуйтесь контроллером Look At, который будет рассмотрен несколько позже в этой главе.
В разворачивающейся...
Рис. 21.5. В разворачивающейся панели Parameters можно выбрать параметры объектива или другой объектив из группы Stock Lenses

Две плоскости отсечки...
Рис. 21.6. Две плоскости отсечки расположены в области видимости этой камеры

Разворачивающиеся панели...
Рис. 21.7. Разворачивающиеся панели Depth of Field и Motion Blur Parameters предназначены для настройки параметров соответствующих эффектов

В этой же разворачивающейся панели можно сделать так, чтобы каждый шаг создания эффекта отображался в виртуальном буфере кадров (флажок Display Passes) или для визуализации первого шага воспользоваться исходным положением камеры (флажок Use Original Location). В поле Total Passes (Число шагов) вводят количество последовательных визуализаций сцены, необходимых для получения желаемого результата. В поле Sample Radius (Исходный радиус) указывают расстояние, на которое будет сдвинута сцена на каждом шаге создания эффекта. При перемещении сцены на указанное расстояние и при повторной визуализации на каждом шаге создания эффекта, объект становится все более размытым.
Параметр Normalize Weight (Выровнять вес) позволяет контролировать сглаживание объекта, не допуская появления посторонних полос по его краям. Кроме этого, для ускорения визуализации рекомендуется установить флажки Disable Filtering (Отключить фильтрацию) и Disable Antialiasing (Устранение контурных неровностей).
В разворачивающейся панели Motion Blur Parameters (см. рис. 21.7) также вводят общее число визуализаций (Total Passes), необходимых для достижения эффекта размытости движения. Каждая визуализация может иметь определенную продолжительность (Duration), измеряемую в кадрах, и величину смещения размытости (Bias), которая будут передана на следующие кадры (если значение в поле Bias больше 0,5).
В разворачивающейся панели Motion Blur Parameters также предусмотрены параметры Normalize Weight, Disable Filtering и Disable Antialiasing.
Применение эффекта...
Рис. 21.8. Применение эффекта Motion Blur к камере позволяет создавать иллюзию быстро движущегося объекта
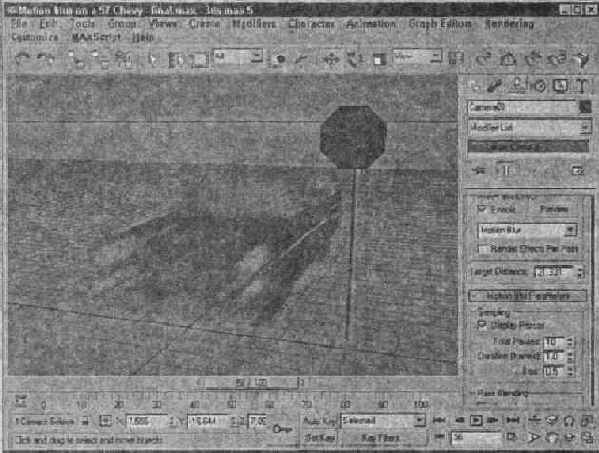
Создавать камеру в...
Рис. 21.9. Создавать камеру в сцене следует только после того, как расставлены все объекты CamPoint

Когда экранные координаты всех точек Cam-Point определены, внизу разворачивающейся панели Camera Match вычисляется значение Current Camera Error (Текущая ошибка камеры). Если это значение больше пяти, то камеру создать не удастся. Отключить точку CamPoint, не удаляя ее, можно с помощью флажка Use This Point (Использовать эту точку). Таким образом можно исключить из рассмотрения точку, которая расположена неправильно.
После корректного размещения всех точек CamPoint щелкните на кнопке Create Camera (Создать камеру) с целью создания камеры. С помощью кнопки Modify Camera (Модифицировать камеру) можно изменить текущее расположение точек CamPoint, а следовательно, и камеры. В поле Iterations (Итерации) вводится количество вычислений, необходимых для определения местоположения камеры. Если значение Current Camera Error слишком велико, попробуйте уменьшить количество вычислений и создайте камеру заново. Флажок Freeze FOV (Зафиксировать поле зрения) устанавливается для того, чтобы при создании камеры ее поле зрения не менялось.
Благодаря средству...
Рис. 21.10. Благодаря средству Camera Match модель автомобиля выровнена в соответствии с фоновым изображением

Загрузить и просмотреть...
Рис. 21.11. Загрузить и просмотреть файл анимации можно с помощью соответствующих кнопок разворачивающейся панели Movie
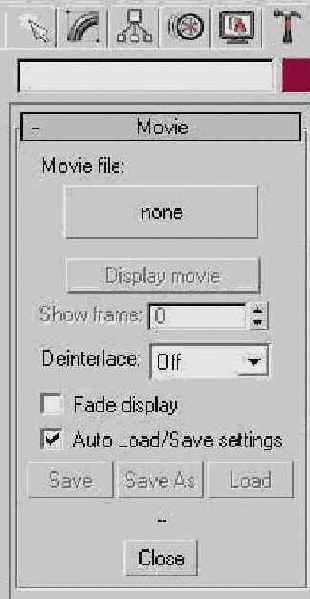
Воспользовавшись раскрывающимся списком Deinterlace (Отключить чересстрочную развертку), можно отключить чередование четных или нечетных строк видеоизображения. Таким образом, кадры видеофрагмента будут состоять только из четных или нечетных строк. Если установлен флажок Fade Display (Ослабить изображение), то анимация станет светлее на 50% и будут отчетливо видны габаритные контейнеры трассировщика. (О габаритных контейнерах трассировщика речь пойдет в следующем разделе.)
В разворачивающейся панели Movie также расположены кнопки Save (Сохранить), Save As (Сохранить как) и Load (Загрузить), с помощью которых можно сохранить или загрузить файл конфигурации трассировщика камеры. Эти файлы имеют расширение . МОТ. Если установить флажок Auto Load/Save settings (Автоматическое сохранение/загрузка параметров), то файлы конфигурации будут автоматически сохраняться в каталоге, в котором расположен файл анимации. Кроме того, они будут автоматически обновляться при любом изменении параметров.
Добавить в сцену новый...
Рис. 21.12. Добавить в сцену новый трассировщик можно с помощью разворачивающейся панели Motion Trackers

Выбрать объект-точку CamPoint или другой объект, который затем будет отслеживаться, можно, щелкнув на кнопке Scene Object (Объект сцены), а затем на этом объекте. Чем больше значение параметра Match weight (Точность сопоставления), тем плотнее будут расположены в сцене точки траектории. В поле Max move/frame (Максимальное перемещение за один кадр) вводится максимальное перемещение объекта за один кадр.
С помощью кнопок Set Start (Установить начало) и Set Stop (Установить конец) определяются соответственно первый и последний кадры трассировки. Если отслеживаемый объект выходит за пределы сцены, щелкните на кнопке Set Stop в то время, когда появится кадр, на котором этот объект исчезает.
Габаритный контейнер...
Рис. 21.13. Габаритный контейнер трассировщика используется для отслеживания объектов в отдельных кадрах анимации

Разворачивающаяся...
Рис. 21.14. Разворачивающаяся панель Movie Stepper позволяет просматривать отдельные кадры анимации. Инициализация процесса трассировки выполняется в разворачивающейся панели Batch Track

|
|
Красные линии соответствуют траекториям трассировщиков, для которых новое местоположение уже вычислено. Белые линии — это траектории еще не отслеженных трассировщиков. |
|
|
Установка флажка Sync animation может существенно замедлить работу системы. |
При щелчке на кнопке...
Рис. 21.15. При щелчке на кнопке Show Data, расположенной в разворачивающейся панели Position Data, данные трассировки отображаются в таком окне

С помощью разворачивающихся...
Рис. 21.16. С помощью разворачивающихся панелей Match Move и Move Smoothing можно выбрать камеру для согласования с данными трассировки и сделать перемещение камеры более сглаженный

Чтобы указать, какие параметры камеры нужно учесть в процессе трассировки, необходимо установить соответствующие флажки: FOV (Поле зрения), Pan (Панорамирование), Tilt (Вертикальное панорамирование). Roll (Крен), Dolly (Наезд), Truck H (Горизонтальное сопровождение) и Truck V (Вертикальное сопровождение). В полях Movie start (Начало фильма) и Animation start (Начало анимации) можно ввести номера кадров, с которых следует начать воспроизведение фильма или анимации. Поле Frame count (Подсчет кадров) служит для подсчета кадров. Для того чтобы установить в этих полях значения, использующиеся по умолчанию, щелкните на кнопке Reset Ranges (Сброс диапазонов).
Если установлен флажок Animate Displays (Анимировать окна проекций), то согласование камеры будет кадр за кадром отображаться в окнах проекций. Чтобы сделать все получаемые при согласовании камеры кадры ключевыми, установите флажок Generate Keyframes (Генерировать ключевые кадры). Когда все готово, щелкните на кнопке Match Move (Согласовать перемещение) с целью начать процесс согласования камеры. Возле надписи Max. pixel error отображается значение ошибки трассировки каждого кадра. Для просмотра всех значений ошибок трассировки в окне щелкните на кнопке Show errors (Показать ошибки).
|
|
Камера, которая будет согласовываться с данными трассировки, должна иметь тип Free Camera. |
Привязка объекта выполняется...
Рис. 21.17. Привязка объекта выполняется с помощью разворачивающейся панели Object Pinning

Сглаживание движения камеры
Сглаживание движения камеры
Движение камеры, согласованной с данными трассировки, может быть не совсем плавным. Сгладить движение камеры можно с помощью разворачивающейся панели Move Smoothing (Сглаживание движения) (см. рис. 21.16). Указать, какие параметры камеры должны быть учтены в процессе сглаживания, можно с помощью соответствующих переключателей: Rotation (Вращение), Position (Расположение), FOV, Pan, Tilt, Roll, Dolly. Truck H и Truck V.
Существует два типа сглаживания: Straight line average (Среднее прямой линии) и Low pass filter (Фильтр). При выборе второго типа сглаживания в поле Smooth amount (Степень сглаживания) введите необходимое значение. Выбрав с помощью соответствующего переключателя тип сглаживания, инициализируйте процесс, щелкнув на кнопке Smooth (Сглаживание).
Согласование камеры
Согласование камеры
После определения всех координат трассировки необходимо выбрать камеру, которая затем будет согласована с этими координатами. Для этого в разворачивающейся панели Match Move (Согласовать перемещение), показанной на рис. 21.16, щелкните на кнопке Camera (Камера) (вначале на ней отображается надпись none) и выберите камеру для согласования.
Создание объекта Camera
Создание объекта Camera
Для того чтобы создать объект Camera (Камера), нужно активизировать уже знакомую вам вкладку Create (Создать) и щелкнуть на кнопке Cameras (Камеры). Существует два типа камер: Free Camera (Свободная камера) и Target Camera (Нацеленная камера).
В окнах проекций камеры изображаются в виде пиктограмм, которые не визуализируются. Пиктограмма камеры выглядит как параллелепипед, перед которым расположен меньший параллелепипед, представляющий собой объектив. Камеры обоих типов — Free Camera и Target Camera — могут изображаться вместе с областью видимости, показывающей, куда нацелена камера.
Создание окна проекции, соответствующего полю зрения камеры
Создание окна проекции, соответствующего полю зрения камеры
Любое окно проекции можно изменить так, чтобы показать вид сцены из определенной камеры. Для этого нужно щелкнуть правой кнопкой мыши на заголовке окна проекции и выбрать из появившегося контекстного меню команду Views, а затем имя камеры. Любые перемещения выбранной камеры немедленно отразятся в этом окне проекции.
Для того чтобы показать в окне проекции вид сцены из определенной камеры, можно воспользоваться клавишей <C>. При этом в активном окне проекции будет отображен вид сцены через объектив камеры. Если в сцене присутствует несколько камер, то появится диалоговое окно Select Camera (Выбор камеры), в котором можно выбрать нужную камеру. На рис. 21.1 показаны две камеры типа Target Camera (Нацеленная камера), направленных на модель автомобиля. В двух окнах проекций, расположенных справа, показан вид, соответствующий полю зрения этих камер.
Создание вспомогательных объектов-точек CamPoint
Создание вспомогательных объектов-точек CamPoint
После того как фоновое изображение загружено и отображено в окне проекции, в сцену необходимо добавить вспомогательные объекты-точки CamPoint (Точки камеры). С помощью объектов CamPoint определяются некоторые характерные точки фонового изображения, по которым перспективы сцены согласуются с фоном. Для того чтобы создать объект CamPoint, активизируйте вкладку Create (Создать), щелкните на кнопке Helpers (Вспомогательные объекты) и из раскрывающегося списка выберите элемент Camera Match.
Для нормального функционирования средства Camera Match необходимо задать не менее пяти точек CamPoint. Их желательно расположить на сцене таким образом, чтобы реальные координаты были согласованы с фоном. Например, если известно, что в реальности расстояние между двумя точками на фоновом изображении четыре метра, то в этих точках нужно создать два объекта CamPoint, расстояние между которыми составляет четыре метра. Создавать объекты CamPoint можно также с помощью разворачивающейся панели Keyboard Entry (Ввод с клавиатуры), т.е. ввода точных координат X, Y и Z.
|
|
Каждой точке CamPoint можно назначить имя, по которому эту точку затем будет легко распознать. Для этого введите имя точки в поле разворачивающейся панели Name and Color (Имя и цвет). |
Расставив все объекты CamPoint по местам, активизируйте вкладку Utilities и щелкните на кнопке Camera Match. При этом в разворачивающейся панели CamPoint Info (Информация о точках камеры), показанной на рис. 21.9, появится список всех точек CamPoint. Каждой точке CamPoint необходимо назначить экранные координаты XY, согласующие положение этой точки в трехмерном пространстве с ее положением на двухмерном фоновом изображении. Для того чтобы назначить эти координаты, щелкните на кнопке Assign Position (Назначить координаты), выберите из списка соответствующую точку CamPoint, а затем щелкните в том месте окна проекции, где следует ее расположить. Эти координаты также можно непосредственно ввести в поля X и Y разворачивающейся панели CamPoint Info.
Свободные камеры
Свободные камеры
Объект Free Camera обеспечивает вид участка сцены, расположенного непосредственно перед камерой. Его лучше всего использовать в тех случаях, когда камера будет анимирована. При создании объект Free Camera направляется вдоль отрицательной оси Z активного окна проекции. Единственный параметр свободной камеры Target Distance (Расстояние до точки нацеливания) определяет расстояние до невидимой точки нацеливания, вокруг которой может вращаться эта камера.
наблюдение за ракетой
Упражнение: наблюдение за ракетой
Поскольку камеры можно преобразовывать, как любые другие геометрические объекты, их также используют для наблюдения за перемещением этих объектов. В этом упражнении нацелим камеру на ракету и будем наблюдать за тем, как она пролетает мимо нас и исчезает в небе. Здесь используется модель ракеты, созданная компанией Zygote Media.
Для того чтобы навести камеру на уносящуюся в небо ракету, выполните ряд действий.
В папке Chapter Example Files на прилагаемом компакт-диске найдите файл Chap 21.zip, распакуйте его и откройте файл Following a Rocket.max. В файле находятся каркас ракеты и камера. В окне проекции Left расположите точку нацеливания камеры типа Target на высоте, равной двум третьим длины траектории ракеты, и немного правее того места, где она пролетит. Введите в поле FOV значение 2, при этом в поле Lens (Объектив) будет автоматически установлено значение, приблизительно равное 1031 мм. Щелкните на кнопке Auto Key (Автоматическая установка ключа) (или нажмите клавишу <N>) и переместите точку нацеливания камеры на ракету (в ее стартовую позицию). Перетащите бегунок Time Slider в положение 100 и переместите точку нацеливания камеры на ракету, которая переместилась в верхнюю часть окна проекции Left. Деактивизируйте кнопку Auto Key. Для того чтобы просмотреть эту сцену с точки зрения камеры, щелкните правой кнопкой мыши на заголовке окна Perspective и из появившегося контекстного меню выберите команду Views>Camera0l или нажмите клавишу <С>. Затем, чтобы посмотреть, как камера "сопровождает" ракету, щелкните на кнопке Play Animation. При необходимости точку нацеливания камеры можно поместить на ракету в середине пути, начиная с кадра 50.На рис. 21.3 показано несколько кадров из этой анимации.
поездка по улицам Рима
Упражнение: поездка по улицам Рима
Узкие улицы Рима, вьющиеся вдоль древних архитектурных сооружений, дают нам прекрасную возможность потренироваться в использовании средства Camera Match. Для совмещения камеры с фоновым изображением выполните ряд действий.
В папке Chapter Example Files на прилагаемом компакт-диске найдите файл Chap 21.zip, распакуйте его и откройте файл Rome-matched camera.max. В файле содержится уже загруженное фоновое изображение, отображаемое в окне проекции. В этом же файле находится импортированная модель автомобиля Porsche, созданная компанией Viewpoint Datalabs. Теперь нужно определить объекты-точки CamPoint. Активизируйте вкладку Create, щелкните на кнопке Helpers и выберите из раскрывающегося списка элемент Camera Match. Щелкните на кнопке CamPoint, а затем в шести разных местах окна проекции Perspective, для того чтобы создать шесть объектов-точек CamPoint. Выделите первый объект CamPoint и щелкните на кнопке Select and Move (<W>). Затем с помощью команды Tools>Transform Type-In (Сервис>Ввод координат преобразования) (или клавиши <F12>) отобразите диалоговое окно Move Transform Type-In (Ввод координат перемещения). Присвойте объектам CamPoint перечисленные ниже имена и координаты. Координаты вводите в поля группы Absolute (Абсолютные). Левое основание колонны: Х=0, Y=0, Z=0. Правое основание колонны: Х=10, Y=0, Z=0. Левый край стены: Х= -10, Y=0, Z=0. Правый край стены: Х=20, Y=0, Z=0. Правый конец сооружения: Х=0, Y=20, Z=0. Верхушка колонны: Х=0, Y=0, Z=30.|
|
Эти координаты передают размеры сооружений довольно приблизительно, хотя, конечно, лучше использовать точные размеры. (К сожалению, у меня не было времени, чтобы слетать в Рим с рулеткой.) |
|
|
Если вы допустили ошибку, то камера создана не будет. Чаще всего наиболее распространенной ошибкой является неправильное размещение точек CamPoint. Проверьте расположение всех точек CamPoint и повторите попытку. |
На рис. 21.10 в окне проекции Perspective показана камера, совмещенная с фоновым изображением.
посмотрим на снеговика с другой стороны
Упражнение: посмотрим на снеговика с другой стороны
Воспользовавшись средством Align Camera, можно расположить камеру так, чтобы она была направлена на определенный элемент сцены или поверхность объекта, например на "лицо" снеговика. Для выравнивания камеры в соответствии с объектом (лицо снеговика) выполните ряд действий.
В папке Chapter Example Files на прилагаемом компакт-диске найдите файл Chap 21. zip, распакуйте его и откройте файл Snowman.max. В файле вы увидите созданного на основе примитивов снеговика. Активизируйте вкладку Create, выберите категорию Cameras (Камеры) и щелкните на кнопке Free (Свободная). Затем щелкните в любом окне проекции для создания новой камеры в сцене. Выделив только что созданную камеру, выберите команду Tools>Align Camera или щелкните на кнопке Align Camera основной панели инструментов. Указатель мыши примет форму маленькой камеры. Переместите курсор под правый глаз снеговика и щелкните мышью. Именно в эту точку и будет направлена камера. Чтобы увидеть новый вид камеры, щелкните правой кнопкой мыши на заголовке окна проекции и из появившегося контекстного меню выберите команду Views>Camera01. Хотя камера направлена на выделенную точку, возможно, вы захотите изменить значение поля FOV (Поле зрения камеры), чтобы настроить масштаб изображения.На рис. 21.4 представлен вид снеговика из точки новой камеры.
создание камеры с эффектом Multi-Pass
Упражнение: создание камеры с эффектом Multi-Pass
Эффект Motion Blur применим только к движущимся объектам. Если применить данный эффект к стационарной двухмерной форме, то видимых результатов вы не добьетесь. В приведенном ниже упражнении использована модель "Шевроле 57", созданная компанией Viewpoint Datalabs.
Чтобы применить эффект Motion Blur к камере, направленной на каркас машины, выполните следующее.
В папке Chapter Example Files на прилагаемом компакт-диске найдите файл Chap 21.zip, распакуйте его и откройте файл Motion blur on a 57 Chevy.max. В файле находятся каркас машины, камера и простейшая модель дорожного знака "Stop", созданная на основе примитивов. Модель машины анимирована. Щелкните на кнопке Select by Name (Выбрать по имени) основной панели инструментов (или воспользуйтесь клавишей <Н>). Чтобы выбрать камеру, в списке появившегося диалогового окна Select Objects (Выбор объектов) дважды щелкните на элементе Camera0l. Выделив камеру, активизируйте вкладку Modify. В группе Multi-Pass Effect разворачивающейся панели Parameters установите флажок Enable и из раскрывающегося списка этой группы выберите элемент Motion Blur. В разворачивающейся панели Motion Blur Parameters в поле Total Passes введите значение 50, в поле Duration (frames) — 100, а в поле Bias — 0,99. После этого активизируйте окно проекции Camera0l и щелкните на кнопке Preview разворачивающейся панели Parameters.На рис. 21.8 показан несколько преувеличенный результат применения эффекта Motion Blur. Обратите внимание, что дорожный знак не выглядит размытым.
вид шахматной доски со стороны соперника
Упражнение: вид шахматной доски со стороны соперника
Количество камер, которые можно расположить в сцене, не ограничено. В главе 9, "Трансформация объектов", приводился пример, в котором была смоделирована шахматная партия, а одна камера показывала доску со стороны игрока белыми. Создание еще одной камеры и перемещение точки ее нацеливания позволит создать аналогичный вид шахматной доски, но со стороны игрока черными фигурами.
Для того чтобы создать еще один вид шахматной доски со стороны игрока черными, выполните описанные ниже действия.
В папке Chapter Example Files на прилагаемом компакт-диске найдите файл Chap 21. zip, распакуйте его и откройте файл Chess Game-Opponents View. max. Активизируйте вкладку Create, щелкните на кнопке Cameras, а затем на кнопке Target Camera. Перетаскивая указатель мыши в окне проекции Тор, создайте камеру и присвойте ей имя Black Camera. Расположите новую камеру за черными фигурами, приблизительно симметрично первой камере. Выделите новую камеру и перетащите точку нацеливания на точку нацеливания второй камеры, расположенную немного ниже середины шахматной доски.Чтобы показать вид, соответствующий полю зрения нашей камеры, щелкните правой кнопкой мыши на заголовке окна проекции Perspective и из появившегося контекстного меню выберите команду Views>Black Camera (или выделите камеру в окне проекции, а затем нажмите клавишу <С>). Вид, соответствующий полю зрения этой камеры, показан на рис. 21.2.
Управление камерами
Управление камерами
Однажды я катался на карусели в парке развлечений и замели, как человек позади меня решил грубо проигнорировать знаки, запрещающие фотографировать. Когда он наклонился, чтобы сделать очередной снимок, я услышал возглас: "О нет", а затем отчетливый звук разбивающейся где-то в глубине карусели фотокамеры. (Это развлекло меня даже больше, чем катание на карусели. Фотограф получил хороший урок.) Как показывает данный пример, управлять камерой не так уж просто. В этой главе приводится множество советов и предложено достаточно приемов обращения с камерами 3ds max, поэтому вам не придется беспокоиться о том, как бы не уронить камеру.
Для управления окном проекции камеры служит группа кнопок Camera Navigation Control (Управление камерой), расположенная в нижнем правом углу экрана. Эти кнопки появляются, когда окно, соответствующее полю зрения камеры, активно. Они отличаются от кнопок управления обычным окном проекции. Описание кнопок Camera Navigation Control приведено в табл. 21.1.
Выравнивание камер
Выравнивание камер

|
|
Команда Place Highlight (Поместить подсвечивание) подробно рассматривается в главе 22, "Работа с источниками света". |
Камеру можно автоматически расположить так, чтобы обеспечить вид, соответствующий любому окну проекции, включая окна проекций источников света и Perspective (Перспектива). Для этого выделите камеру, активизируйте окно проекции, с которым ее нужно совместить, и выберите команду Views>Match Camera to View (Виды>Совместить камеру с окном проекции) (<Ctrl+C>). После этого камера будет перемещена так, чтобы обеспечить вид, соответствующий этому окну проекции.
|
|
Если при выборе команды Views>Match Camera to View активно окно проекции, соответствующее полю зрения одной из камер, то совмещаемая камера будет расположена над этой камерой. |
Выравнивание камеры в соответствии с фоновым изображением
Выравнивание камеры в соответствии с фоновым изображением
Средство Camera Match применяется для выравнивания расположения камеры по фоновому изображению. После выравнивания камеры в сцену можно добавлять трехмерные объекты и при этом быть уверенным, что они будут сориентированы относительно других объектов сиены. Например, при работе с изображением улицы камера выравнивается по фоновому изображению, после чего все машины и строения, добавленные в сцену, корректно выравниваются.
Для того чтобы открыть средство Camera Match, активизируйте вкладку Utilities (Утилиты) и щелкните на кнопке Camera Match. Перед использованием этого средства необходимо загрузить растровое изображение, которое будет служить фоном. Это можно сделать с помощью диалогового окна Environment, для доступа к которому необходимо воспользоваться командой Rendering>Environment (Визуализация>Среда).
|
|
Работа с фоновыми изображениями более подробно описана в главе 35, "Работа с окружающей средой и атмосферными эффектами". |
Загруженную в качестве фонового изображения карту окружающей среды нужно отобразить в окне проекции. Для этого с помощью команды Views>Viewport Background (Виды>Фон окна проекции) (<Alt+B>) откройте диалоговое окно Viewport Background (Фон окна проекции) и установите флажок Use Environment Background (Использовать фон среды). В этом окне можно также указать другой источник фона (кнопка Files).
Загрузка файла анимации
Загрузка файла анимации
В первую очередь нужно загрузить файл анимации. Для этого щелкните на кнопке Movie File (Файл анимации) (вначале на ней отображается надпись none) в разворачивающейся панели Movie (Анимация), изображенной на рис. 21.11. Появится диалоговое окно Browse Image for Input (Выбор изображения для ввода), с помощью которого можно загрузить нужный файл анимации. Допускаются следующие форматы анимации: .AVI, .MOV, .FLC и . IFL. После выбора файла анимации надпись none на кнопке Movie File будет заменена именем этого файла. В разворачивающейся панели Movie есть также кнопка Display Movie (Показать анимацию), с помощью которой можно просмотреть отдельные кадры. Номер кадра анимации, который следует показать, вводится в поле Show Frame (Показать кадр).














