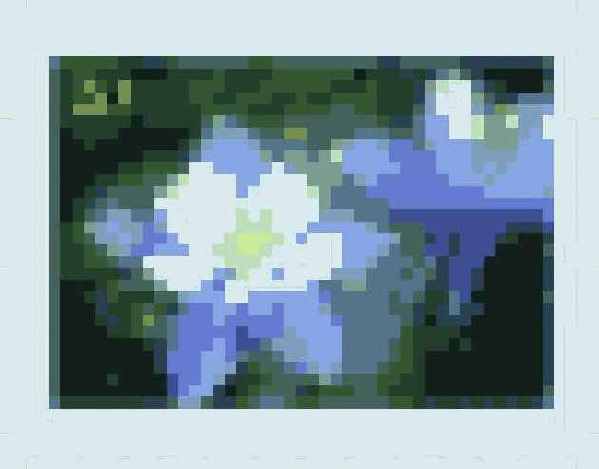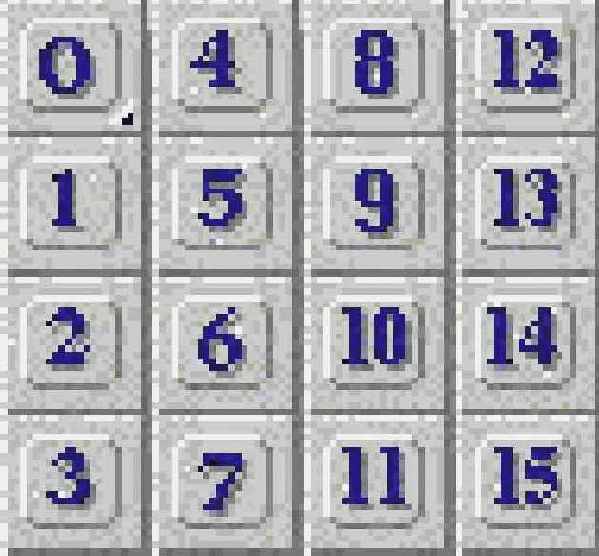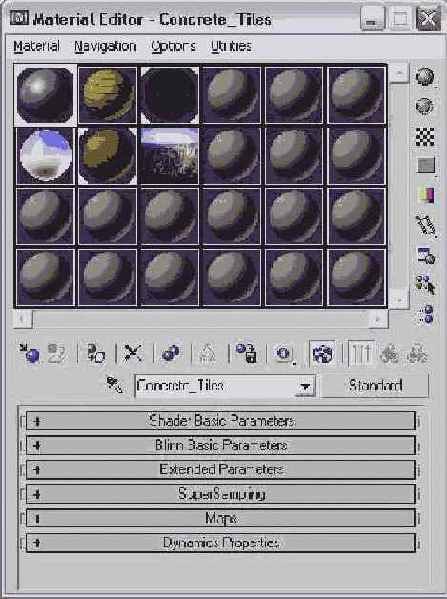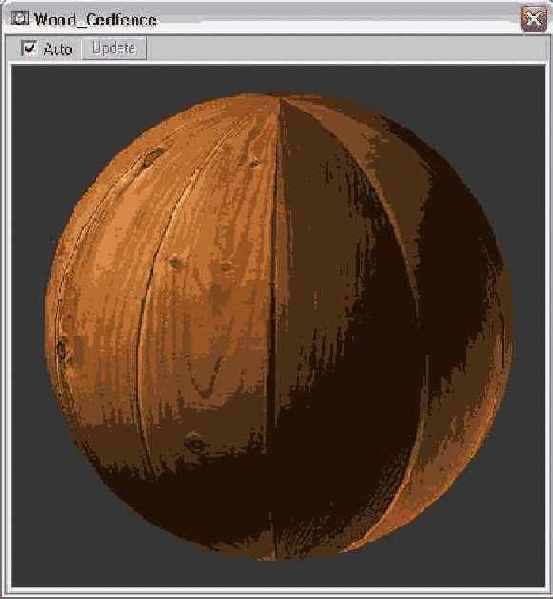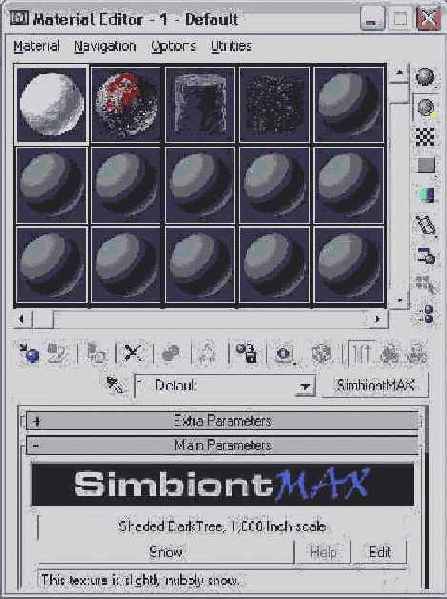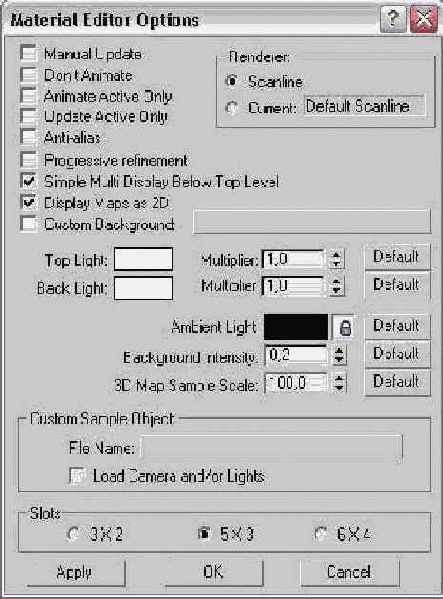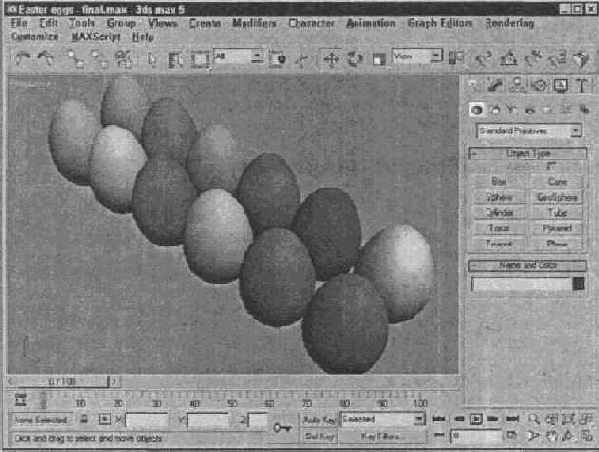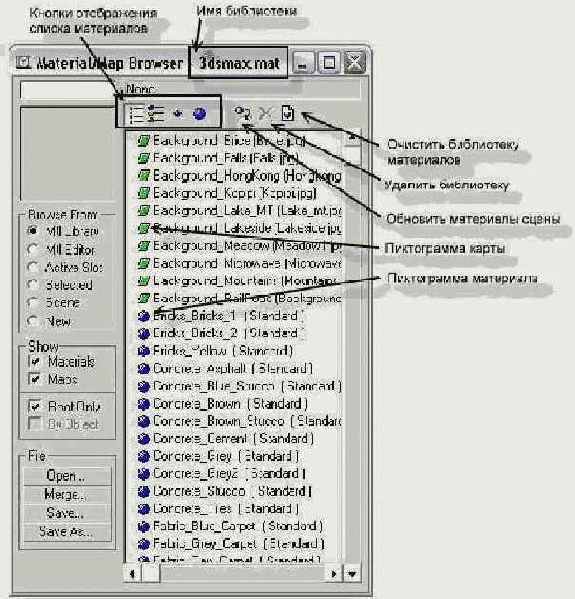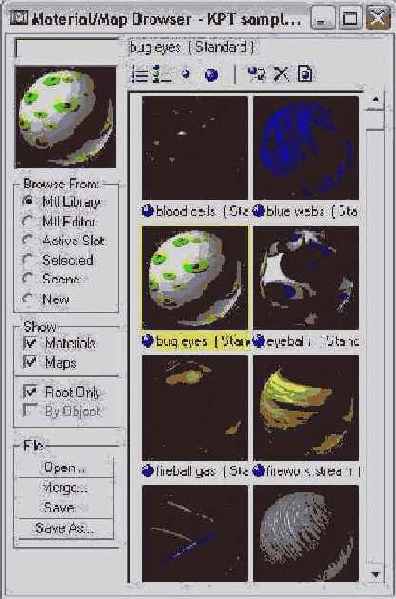3Ds max 5. Библия пользователя
Изучение редактора материалов
ГЛАВА 18. Изучение редактора материалов
Материалы используются для придания объектам отличительных свойств. Подобно тому как в природе материалы могут быть чешуйчатыми, мягкими, гладкими, непрозрачными или цветными, материалы, применяемые к трехмерным объектам, позволяют имитировать такие свойства реальных предметов, как цвет, фактура, прозрачность, яркость и т.д. В этой главе вы ознакомитесь с основами создания материалов и их применения к объектам, а также освоите разнообразные возможности редактора материалов.
Изучение свойств материалов
Прежде чем вплотную заняться изучением средства Material Editor (Редактор материалов), предлагаю подробно рассмотреть все доступные свойства материалов. Зная эти свойства, вы сможете успешно создавать собственные материалы. О том, как это делать, вы узнаете из материала главы 19.
До сих пор единственным свойством материала, применяемого к объекту, был цвет, который задавался 3ds max случайным образом. С помощью редактора материалов можно выйти на совершенно новый уровень, применяя материалы, имитирующие различные свойства реальных предметов. Эти свойства подробно рассматриваются в следующих разделах.
|
|
Большинство свойств материалов остаются невидимыми до тех пор, пока сцена не будет визуализирована. |
Цвета
Цвет— это, вероятно, наиболее простое из всех свойств материала, которое к тому же легче всего распознается. Однако следует отметить, что, кроме цвета объекта, задаваемого во вкладках Create (Создать) и Modify (Модифицировать), не существует одного цветового образца, который бы определял цвет всего объекта.
Если, например, на корзину с красными яблоками направить ярко-синий источник света, все яблоки будут выглядеть розовыми. Таким образом, результирующий цвет объекта чаще всего будет отличаться от исходного.
В редакторе материалов есть несколько типов образцов цвета, которые определяют различные аспекты цвета объекта.
Ambient (Обтекающий). Определяет общее влияние фонового освещения, действию которого подвержены все объекты сцены, включая находящиеся в тени. Этот тип образца цвета может быть связан с Diffuse для одновременного изменения. Diffuse (Рассеянный). Задает цвет поверхности объекта при нормальном освещении. Естественный цвет объекта определяется чаще всего именно с помощью этого типа. Specular (Зеркальный). Цвет наиболее ярких участков покрытой блестящим материалом поверхности объекта, на которую направлен источник освещения. Self-Illumination (Самосвечение). Цвет, которым объект светится изнутри. Этот цвет превалирует над всеми тенями объекта. Filter (Фильтр). Проходящий цвет, который вызван освещением, направленным на прозрачный объект. Reflect (Отражаемый). Цвет, который отражается от материала типа Raytrace и падает на другие объекты сцены. Luminosity (Светимость). Делает объект светящимся определенным цветом. Похож на Self-Illumination, но может не зависеть от цвета Diffuse.Если попытаться определить цвет того или иного объекта, следует просмотреть параметры цвета Diffuse. Однако все остальные типы образцов цвета играют не менее важную роль в придании материалу естественного вида. Попробуйте применить каждый из этих образцов цвета к различным материалам и проанализируйте полученные результаты. Практически в каждом случае объект будет выглядеть уникально, хотя и не очень реалистично.
|
|
Чтобы сделать материал более реалистичным, следует выбирать цвета в зависимости от освещения сцены. Результаты, полученные при внутреннем и наружном (солнечном) освещении, различаются. Для имитации солнечного освещения установите цвет параметра Specular с оттенком желтого, а цвет параметра Ambient — темным, почти черным или фиолетовым. Для внутреннего освещения установите цвет параметра Specular ярко-белым, а цвет параметра Ambient — немного темнее цвета параметра Diffuse. |
Непрозрачные и прозрачные объекты
Непрозрачными являются объекты, через которые не видны другие предметы. В свою очередь, прозрачные объекты, например стекло или стеклопластик, позволяют наблюдать через них окружающий мир. Для регулирования этих свойств в 3ds max применяются параметры Opacity (Непрозрачность) и Transparent (Прозрачность).
Непрозрачность — это свойство объекта не пропускать через себя луч света. Прямо противоположно ему свойство прозрачности. Непрозрачность выражается в процентах, следовательно, объект с 0% непрозрачности будет полностью прозрачным, а объект со 100% непрозрачности не пропустит через себя ни единого луча света.
Прозрачность — это свойство объекта пропускать через себя определенное количество лучей света. Будучи прямо противоположным непрозрачности, свойство прозрачности может быть выражено через ее значение. Для управления прозрачностью предлагается несколько параметров: Falloff (Спад), Amount (Количество) и Туре (Тип), о которых речь идет далее в главе.
Отражение и рефракция
Отражение— это изображение предмета, получающееся на гладкой поверхности, например в зеркале. Определяя уровень отражения материала, вы тем самым контролируете степень отражения этим материалом находящихся вокруг объектов. Зеркало, например, будет отображать все, в то время как камень — ничего.
Рефракция — это преломление света при прохождении через прозрачный материал. Степень преломления материалом света определяется значением параметра Index of Refraction (Показатель преломления), которое показывает степень искажения света при прохождении через прозрачный материал. Например, толстые очки искажают свет намного сильнее, чем тонкие, и поэтому имеют более высокий показатель преломления. Стандартный показатель преломления равен 1,0. Вода имеет показатель преломления, равный 1,3, стекло — около 1,5, кристалл — около 2,0.
Параметр Reflection Dimming (Потускнение отражения) определяет степень интенсивности отражения окружающей обстановки сцены.
|
|
Во вкладке Advanced Lighting (Дополнительное освещение) диалогового окна Preferences Settings (Параметры) предусмотрен параметр Reflectance & Trans-mittance Information (Данные отражательной способности и прозрачности). После активизации этого флажка значения отражательной способности и прозрачности (усредненное и максимальное) отображаются непосредственно под ячейками с образцами материалов в диалоговом окне Material Editor. |
Яркость и зеркальное сияние
При отражении света от поверхности ярких и блестящих объектов, таких, как начищенные металлы или отполированное стекло, будет исходить некоторое сияние. Оно называется зеркальным сиянием и определяется параметрами группы Specular (Зеркальность) — Specular Level (Уровень зеркальности), Glossiness (Глянцевитость) и Soften (Смягчение).
Specular Level — это параметр, который задает интенсивность сияния. Glossiness определяет размер области сияния: с возрастанием значения эта область уменьшается. Soften снижает насыщенность сияния, уменьшая его интенсивность и увеличивая занимаемую им области.
Жесткие, неровные материалы обладают свойствами, прямо противоположными свойствам блестящих материалов. При отражении света от таких поверхностей сияния обычно не возникает. Свойство Roughness (Шероховатость) определяет, насколько быстро цвет Diffuse переходит в Ambient. Для шерстяной ткани это значение должно быть довольно большим, для пластика и различных металлов — наоборот.
Другие свойства
В 3ds max есть несколько дополнительных свойств, позволяющих определить материалы типа Standard. В их состав входят такие свойства, как Diffuse Level (Уровень рассеивания) и Metal ness (Схожесть с металлом).
Свойство Diffuse Level задает яркость цвета Diffuse. Уменьшение его значения приведет к потемнению материала без изменения зеркального сияния. Свойство Metalness определяет металлический вид материала.
Некоторые из уже рассмотренных свойств доступны только для материалов определенного типа. Например, некоторые свойства уникальны для материалов типа Raytrace (Материалы трассировки). Это такие свойства, как Extra Lighting (Добавочное освещение), Translucency (Полупрозрачность) и Fluorescence (Флуоресценция).
|
|
Подробнее о материалах типа Raytrace речь идет в главе 37, Трассировка лучей". |
Активизация свойства Extra Lighting для материалов типа Raytrace увеличивает эффект, определяемый типом цвета Ambient. С помощью этого свойства можно имитировать эффект излучательности (Radiosity), благодаря которому увеличивается освещенность окружающей среды за счет имитации отражения света от других объектов сцены.
Свойство Translucency похоже на прозрачность. Материалы, обладающие этим свойством, также пропускают свет, однако при этом происходит его рассеивание, что не позволяет видеть другие объекты. Примером такого материала может служить замерзшее стекло с морозными узорами.
Материалы типа Raytrace также могут имитировать свойство Fluorescence, что означает способность отражать флуоресцентные цвета при ночном (черном) освещении.
Работа с редактором материалов
Средство Material Editor (Редактор материалов) используется для создания, редактирования и применения материалов к объектам. Вы можете запустить его с помощью команды Rendering>Material Editor (Визуализация>Редактор материалов), или щелчка на кнопке Material Editor (на которой изображены четыре разноцветные сферы) основной панели инструментов, или клавиши <М>.
Элементы управления окна Material Editor
В верхней части окна Material Editor располагаются команды следующих меню: Material (Материал), Navigation (Навигация), Options (Параметры) и Utilities (Утилиты). Команды этих меню аналогичны кнопкам горизонтальной и вертикальной панелей инструментов окна Material Editor. Найти нужную команду меню значительно проще, нежели рыскать в поисках адекватной кнопки по панелям инструментов, особенно если вы с ними еще не знакомы.
|
|
Меню в верхней части диалогового окна Material Editor впервые появилось в пятой версии 3ds max. |
Непосредственно под строкой меню располагается шесть ячеек с образцами, в которых отображаются доступные в настоящее время материалы. Эти ячейки окружены кнопками с пиктограммами, с помощью которых можно управлять внешним видом ячеек и взаимодействовать с материалами. На рис. 18.1 показано окно Material Editor.
Использование различных образцов объектов
Использование различных образцов объектов
Тип образца объекта, который находится в ячейке, может быть выбран из довольно ограниченного набора: сфера, куб и цилиндр. Изменить тип образца можно с помощью кнопки Sample Туре (Тип объекта-образца), которая находится в верхнем правом углу окна Material Editor.
Щелкнув на кнопке Options (седьмая кнопка сверху в правой части диалогового окна) и открыв диалоговое окно Material Editor Options (<O>), можно указать собственный (пользовательский) тип образца объекта. Образец объекта хранится в файле с расширением .max или . chr. Чтобы создать такой объект и сохранить его в виде файла, необходимо создать и сохранить сцену 3ds max с единственным объектом, который должен быть расположен внутри куба с длиной грани 100 единиц.
В сцене можно также расположить собственные источники освещения и камеры. Для объекта должен быть активизирован параметр Mapping Coordinates (Координаты отображения) (это можно сделать с помощью параметров Generate Mapping Coordinates (Сгенерировать координаты отображения) для примитивных объектов или с помощью модификатора UVW Map Modifier (Модификатор карт для системы координат UVW)). Чтобы созданный объект появился в окне Material Editor, щелкните на кнопке File Name (Имя файла) диалогового окна Options и установите флажок Load Camera and/or Lights (Загрузить камеру и/или источник света)! В результате загрузки объекта его имя появится на соответствующей кнопке раздела Custom Sample Object (Пользовательский образец объекта). После загрузки собственного объекта выберите его во всплывающем меню кнопки Object Type (Тип объекта). На рис. 18.4 изображено окно Material Editor с несколькими загруженными оригинальными образцами объектов, в том числе и с пользовательским.
Использование средства Material/Map Browser
Использование средства Material/Map Browser
Средство Material/Map Browser, показанное на рис. 18.8, предназначено для хранения всех материалов, используемых в 3ds max. Материалы хранятся в определенных наборах, которые называются библиотеками (library). Библиотеки материалов можно хранить в файле сцены либо в отдельном файле. Активизировать средство Material/Map Browser можно несколькими способами: сменой типа материала, выбором новой карты или щелчком на кнопке Get Material диалогового окна Material Editor. В окне Material/Map Browser материалы отмечены расположенными слева от названия материала небольшими пиктограммами с изображением синей сферы. Карты же отмечены пиктограммами с изображением зеленого параллелограмма.
Использование средства Material/Map Navigator
Использование средства Material/Map Navigator
Каждый раз, когда к материалу добавляется карта, она становится субматериалом. Один материал может складываться из нескольких субматериалов, которые, в свою очередь, могут быть как материалами, так и картами. Изменения в субматериал вносятся через соответствующие разворачивающиеся панели. Сложность заключается собственно в поиске этих субматериалов. Именно в этой ситуации окажется полезным средство Material/Map Navigator (Просмотр материалов и карт).
В диалоговом окне Material/Map Navigator, изображенном на рис. 18.11, составляющие материал субматериалы представлены в виде иерархического списка. Двойной щелчок на субобъекте откроет его в редакторе материалов вместе с соответствующими разворачивающимися панелями.
Использование ячеек с образцами материалов
Использование ячеек с образцами материалов
В окне Material Editor есть 24 ячейки, предназначенные для предварительного просмотра материалов и карт. Каждая ячейка содержит один материал или карту. Материалы визуализируются с помощью средства Scanline, но при желании можно указать нужный визуализатор в диалоговом окне Options (Параметры). В каждый момент может быть выделена (белой границей) только одна ячейка образца материала. Для этого необходимо щелкнуть на ней мышью.
|
|
Ячейки образцов материалов не могут быть пустыми — они всегда содержат какой-либо материал. |
Ячейки образцов являются временным "хранилищем" материалов и карт. Одновременно в сцене могут быть задействованы сотни различных материалов. Загрузив материал в ячейку редактора материалов, можно изменить его параметры, применить к другим материалам или же сохранить в библиотеке, чтобы затем использовать в других сценах.
Как уже упоминалось, в редакторе материалов есть 24 ячейки с образцами, но стандартное окно отображает лишь шесть из них. Для того чтобы просмотреть оставшиеся 18 ячеек, можно использовать полосы прокрутки или изменить число отображаемых ячеек. Изменить число ячеек можно, воспользовавшись командой меню (окна редактора материалов) Options>Cycle Sample Slots или нажав клавишу <Х>. Для этой же цели щелкните правой кнопкой мыши в ячейке и выберите из появившегося контекстного меню команду 2x3, 3x5 или 4x6 Sample Windows. Эти команды доступны и в диалоговом окне Options (клавиша <О>). На рис. 18.2 показано окно Material Editor со всеми отображенными ячейками образцов материалов.
Изменение имени материала
Изменение имени материала
Каждый материал имеет собственное имя, которое при выборе данного материала появляется в раскрывающемся списке, расположенном под ячейками образцов. Имя выбранного материала отображается в строке заголовка окна Material Editor. Вы можете переименовать материал, введя в поле раскрывающегося списка новое имя материала. Это же имя будет отображаться в диалоговом окне Material/Map Navigator и в окне Track View. При сохранении материала с помощью кнопки Put to Library (Поместить в библиотеку) в библиотеке материалов открывается диалоговое окно, в котором можно изменить имя материала. Имя расположенного в ячейках образцов материала также отображается во всплывающей подсказке. Чтобы всплывающая подсказка появилась, задержите указатель мыши на одной из ячеек.
|
|
При перемещении материала из одной ячейки образцов в другую копия материала будет иметь то же имя, что и оригинал. Если изменить один из этих материалов и применить его к объекту сцены, появится диалоговое окно с предупреждением, что такой материал уже существует в данной сцене. После этого будет предложено заменить существующий материал или переименовать его. |
Название
Название

View List (Список)

View List+lcons (Список с пиктограммами)

View Small Icons (Небольшие пиктограммы)

View Large Icons (Большие пиктограммы)
Таблица 18.3. Кнопки отображения списка материалов
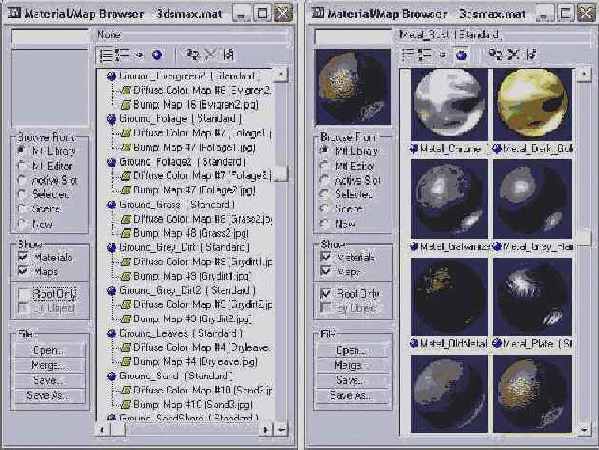
Название
Название

Go Forward to Sibling (Перейти к следующему одноранговому элементу)

Go to Parent (Перейти к родительскому элементу)

Show End Result (Показать конечный результат)
Таблица 18.4. Кнопки для перемещения по иерархии субобъектов материала
Если субматериал сам выступает в качестве материала, т.е. является одним из компонентов составного материала, его можно отделить от основы с помощью кнопки Make Unique (Сделать уникальным).
Предоставляет возможность выбора фигуры, отображаемой
Описание
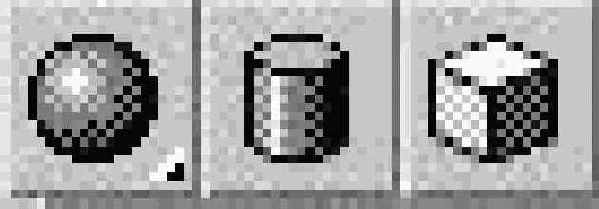




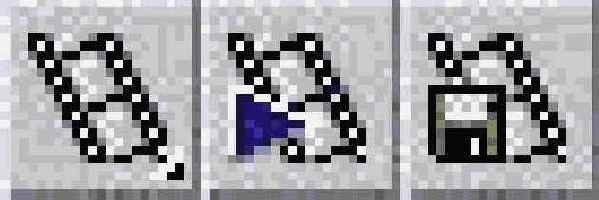



Таблица 18.1. Кнопки вертикальной панели инструментов окна Material Editor
|
к объектам материалы после ихОписание |
||
|
|
Get Material (Получить материал) (<G>) |
Открывает окно Material/Map Browser (Просмотр материалов/карт) для выбора нового материала |
|
|
Put Material to Scene (Поместить материал в сцену) |
Обновляет примененные к объектам материалы после их редактирования |
|
|
Assign Material to Selection (Назначить материал выделению) |
Назначает текущий материал выделенным объектам сцены |
|
|
Reset Map/Mtl to Default Settings (Возврат к параметрам по умолчанию) |
Возвращает все измененные значения параметров к значениям по умолчанию |
|
|
Make Material Copy (Сделать копию материала) |
Копирует текущий материал в активную ячейку |
|
|
Make Unique (Сделать уникальным) |
Оделяет компонент составного материала и преобразует этот компонент в самостоятельный материал |
|
|
Put to Library (Поместить в библиотеку) |
Открывает диалоговое окно, которое позволяет переименовать материал и сохранить его в текущей открытой библиотеке материалов |
|
|
Material Effects Channel (Каналы эффектов материала) |
Назначает уникальный канал эффектов материала для применения послеоперационных эффектов. Предлагаются на выбор каналы с 1-го по 15-й. Материал с номером канала 0 предполагает, что послеоперационные эффекты не применяются |
|
|
Show Map in Viewport (Отобразить карту в окне проекции) |
Отображает карту в окне проекции |
|
|
Show End Result (Показать конечный результат) |
Отображает материал в ячейке образца со всеми примененными уровнями материала. Если эта кнопка не активизирована, виден только выбранный уровень материала |
|
|
Go to Parent (Перейти к родительскому элементу) |
Выполняет переход на один уровень вверх в иерархии данного материала. Применима только к составным объектам с несколькими уровнями |
|
|
Go Forward to Sibling (Перейти к одноранговому элементу) |
Перемещает на следующую карту или материал одного уровня |
|
|
Pick Material From Object (Взять материал с объекта) |
Позволяет выбрать материал с какого-либо объекта сцены и загрузить его в текущую ячейку образца материала |
|
|
Раскрывающийся список Material (Материал) |
Список элементов текущего материала. Вы можете изменить название материала или карты, введя новое имя в это поле |
|
|
Кнопка типа материала |
Отображает тип текущего материала или карты. Щелкнув на этой кнопке, вы активизируете окно Material/Map Browser, где можно выбрать новый тип материала или карты |
Таблица 18.2. Кнопки горизонтальной панели инструментов окна Material Editor
Под кнопкой типа материала и раскрывающимся списком материалов расположены разворачивающиеся панели с параметрами текущего материала. Эти панели зависят от типа материала.
|
|
Использование идентификационного номера канала эффектов материала (Material Effect Channel ID) в комбинации с диалоговым окном Rendering Effects обеспечит такие эффекты материала, как мерцание и дымка. Данные эффекты подробнее освещены в главе 36, "Использование элементов и эффектов визуализации". |
Перетаскивание материалов
Перетаскивание материалов
Щелкнув правой кнопкой мыши на активной ячейке, вы активизируете контекстное меню. В этом меню есть несколько полезных команд. Команда Drag/Copy (Перетащить/Скопировать) является переключателем. Если она выбрана, то при перетаскивании материала из одной ячейки в другую в начальной ячейке остается копия этого материала. Материалы из ячеек окна Material Editor можно перетаскивать и на объекты сцены. При этом данный материал сразу же применяется к объекту.
Команда Drag/Rotate (Перетащить/Повернуть) позволяет изменять положение образца материала в ячейке с помощью мыши. Эта же команда находится в меню Options. Для того чтобы повернуть объект вокруг оси X или Y, поместите указатель мыши над объектом, нажмите левую кнопку и переместите мышь в нужном направлении. Для поворота объекта относительно оси Z поместите указатель мыши в угол ячейки и проделайте аналогичные действия. Это удобно для наблюдения за применением карт. Удерживая при этом нажатой клавишу <Shift>, вы сможете вращать объект только вокруг одной оси. Команда Material>Reset Sample Slot Rotation (Материал>Отменить вращение) восстановит начальное положение объекта.
Перетаскивать материалы в ячейку и убирать их из ячейки можно также с помощью средств Material/Map Browser, Asset Browser и любых элементов управления, где могут быть установлены параметры карт. К таким элементам управления относятся кнопки Environment Map (Фоновая карта), Projector (Прожектор) и Shadow Map (Карта затенения). Кнопка Environment Map находится в диалоговом окне Environment, доступ к которому осуществляется с помощью команды Rendering>Environment (Визуализация>Окружающая среда). Кнопки Projector и Shadow Map можно найти в разворачивающихся панелях для выделенного источника освещения.
Предварительный просмотр материалов и визуализация карт
Предварительный просмотр материалов и визуализация карт
Щелчок на кнопке Make Preview (Предварительный просмотр), выбор команды Materials Make Preview или нажатие клавиши <Р> открывает диалоговое окно Create Material Preview (Предварительный просмотр материала), показанное на рис. 18.5. В этом окне устанавливают параметры предварительного просмотра анимированного материала, среди которых группы Preview Range (Кадры анимации), Frame Rate (Частота смены кадров) и Image Size (Размер изображения). В группе Image Size устанавливают процентное отношение от разрешения материала, заданного по умолчанию.
Применение материалов
Применение материалов
Для применения выбранного материала к выделенному объекту сцены щелкните на кнопке Assign Material to Selection (третья кнопка слева горизонтальной панели инструментов под ячейками образцов) или выберите команду Material>Assign to Selection (Материал>Применить к выделенному объекту). Альтернативный вариант— перетащить материал из ячейки образца на нужный объект в окне проекции.
После применения к объекту сцены материал находится в состоянии Hot (Связан). Материал с таким состоянием автоматически обновляется в сцене каждый раз, когда в него вносятся какие-либо изменения. В ячейках образцов такие материалы выделяются белыми угловыми маркерами. Чтобы устранить подобную связь, щелкните на кнопке Make Material Copy (Сделать копию материала). Таким образом вы сможете отделить ячейку образца от материала в сцене, и изменения параметров материала уже больше не будут применяться к объекту.
Независимо от того, какой именно материал применен к объекту сцены, он добавляется в специальную библиотеку материалов, сохраняемую вместе со сценой. Чтобы материал попал в библиотеку сцены, его не обязательно загружать в ячейку образца. С помощью кнопки Put Material to Scene (Поместить материал в сцену) или команды Materials Put to Scene можно загрузить не примененный к объекту материал в библиотеку сцены. Чтобы просмотреть все материалы, входящие в библиотеку сцены, установите переключатель Scene (раздел Browse From) в диалоговом окне Material/Map Browser.
Материалы можно также поместить и в отдельную библиотеку. Щелчок на кнопке Put to Library (Поместить в библиотеку) или выбор команды Material>Put to Library поместит выбранный материал в библиотеку материалов по умолчанию. Кнопка Get Material (Получить материал) открывает диалоговое окно Material/Map Browser. Чтобы посмотреть содержимое текущей библиотеки, установите в диалоговом окне Material/Map Browser переключатель Mtl Library.
Работа с библиотеками материалов
Работа с библиотеками материалов
Непосредственно над ячейкой с образцом материала в окне Material/Map Browser расположено текстовое поле. Чтобы быстро найти и выделить интересующий вас материл, введите в этом поле его имя. После открытия библиотеки материалов становятся доступными три кнопки, которые расположены над списком материалов и карт. Эти кнопки позволяют обновить материалы сцены, удалить материал из библиотеки или же очистить всю библиотеку материалов.
Создание нового материала или карты происходит каждый раз, когда вы изменяете какой-либо из их параметров, после чего в соответствующей ячейке обновляется образец материала. Обычно все созданные материалы сохраняются вместе с файлом сцены, но при желании их можно сохранить в библиотеке материалов, чтобы затем повторно использовать в других сценах.
В 3ds max предусмотрено несколько библиотек материалов, включая такие, как Backgrounds (Фоны), Bricks (Кладки), Concrete (Бетон), Fabric (Ткани), Ground (Почва), Metal (Металл), RayTraced (Трассировка лучей), Skys (Небо), Space (Космос), Stones (Камни) и Woods (Древесина). Файлы всех этих библиотек расположены в каталоге \matlibs программы 3ds max.
Вы можете сохранить созданный материал в новой библиотеке или в стандартной библиотеке материалов и карт. Для того чтобы добавить материал в текущую библиотеку, выделите соответствующую ячейку образца материала и щелкните на кнопке Put in Library (Поместить в библиотеку). Появится диалоговое окно, в котором нужно дать имя новому материалу. После этого щелкните на кнопке ОК, поместив таким образом материал в текущую библиотеку.
Чтобы узнать, какая из библиотек материалов и карт является в данный момент текущей, откройте окно Material Editor (Редактор материалов) и щелкните на кнопке Get Material (Получить материал). Появится окно Material/Map Browser (Просмотр материала/карты). В разделе Browse From (Область просмотра) установите переключатель Mtl Library (Библиотека материалов) — имя текущей библиотеки материалов будет отображено в строке заголовка окна Material/Map Browser. В разделе File (Файловые операции) находится четыре кнопки, предназначенные для открытия (Open), слияния (Merge) и сохранения (Save, Save As) библиотек материалов. Файлы библиотек материалов сохраняются в файлах с расширением .mat.
Применение материалов сделает ваши модели
Резюме
Применение материалов сделает ваши модели гораздо реалистичнее. Научившись работать с окнами Material Editor, Material/Map Browser и Material/Map Navigator, вы сможете создавать уникальные материалы.
В этой главе были описаны:
различные свойства материалов; назначение элементов управления окна Material Editor; использование окна Material/Map Browser; использование окна Material/Map Navigator. В следующей главе мы более углубленно рассмотрим тему материалов, а также остановимся на типах материалов, включая стандартные, составные и материалы типа Matte/Shadow и Raytrace.
Окно Material Editor...
Рис. 18.1. Окно Material Editor предназначено для создания, хранения материалов и работы с ними

|
|
Прежде чем продолжить изучение темы, необходимо четко осознать разницу между материалом и картой. Материал представляет собой трехмерный эффект, в то время как большая часть карт является двухмерными изображениями, которые накладываются на поверхность объекта (хотя встречаются и трехмерные карты). Материалы могут содержать в себе карты, которые, в свою очередь, могут быть созданы из нескольких материалов. В ячейках с образцами окна Material Editor материалы выглядят затененными, а карты — как двухмерные изображения. Чтобы определить, идет ли работа с материалом или картой, обратите внимание на имя по умолчанию. Имя карты выглядит как слово Map, дополненное числом (например, Мар#1). Имя материала выглядит следующим образом— "число + Defaulf (например, 7-Defaulf). |
Кнопки с пиктограммами, которые находятся справа от ячеек образцов и под ними, позволяют управлять расположением материалов в окне Material Editor. Назначение кнопок описано в табл. 18.1 и 18.2.