3Ds max 5. Библия пользователя
Альтернативный метод создания
Альтернативный метод создания

Line (Линия)
Не менее 2
В группе Initial Type (Первая вершина) - переключатель Corner (С изломом); в группе Drag Type (Вершина при перетаскивании) - переключатель Bezier (Безье)
В группе Initial Туре - Smooth (Сглаженная); в группе Drag Туре - Corner, Smooth

Circle (Окружность)
1
Center
Edge

Arc (Дуга)
2
End-End-Middle (Край-край-середина)
Center-End-End (Центр-край-край)

NGon (Многоугольник)
1
Center
Edge

Text (Текст)
1
нет
нет

Section (Сечение)
1
нет
нет

Rectangle (Прямоугольник)
1
Edge (Край)
Center (Центр)

Ellipse (Эллипс)
1
Edge
Center

Donut (Кольцо)
2
Center
Edge

Star (Звезда)
2
нет
нет

Helix (Спираль)
3
Center
Edge
Таблица 12.1. Методы создания сплайновых примитивов
Некоторые сплайновые примитивы, например Star, Text, Section, не имеют методов создания, поскольку их можно получить только одним способом.
Панель Keyboard Entry, как и раньше, предназначена для ввода с клавиатуры точных значений координат и размеров объекта. Напомним, что для создания объекта с помощью панели Keyboard Entry необходимо указать в ее полях параметры объекта, а затем щелкнуть на кнопке Create. Новый объект будет создан в текущем активном окне проекции. Для каждого примитива параметры этой разворачивающейся панели различны.
Разворачивающаяся панель Parameters содержит основные характеристики сплайнового примитива: Radius (Радиус), Length (Длина) или Width (Ширина). Значения этих параметров можно изменять и сразу после создания объекта. Обратите внимание, что после снятия выделения с объекта панель Parameters перемещается во вкладку Modify, где и выполняются все последующие изменения параметров фигуры.
Дуга
Дуга
Для создания дуги разворачивающаяся панель Creation Method, как и положено, предлагает два метода. В методе End-End-Middle (Край-край-середина) для построения дуги требуется щелкнуть в окне проекции и перетащить указатель, затем отпустить кнопку мыши (концы полученного отрезка и будут концами дуги), после чего, перемещая указатель, добиться необходимой кривизны дуги и вновь щелкнуть кнопкой мыши. Чтобы построить дугу методом Center-End-End (Центр-край-край), необходимо щелкнуть в центре будущей дуги, перетащить указатель на величину ее радиуса, отпустить кнопку мыши, а затем вновь щелкнуть и перетащить указатель до второго конца дуги.
Разворачивающаяся панель Parameters, помимо поля Radius, содержит и такие параметры, как From (От) и То (До). Значения этих полей определяют в градусах начало и конец дуги. Параметр Pie Slice (Сектор) превращает дугу в круговой сектор, соединяя ее концы с центром (рис. 12.4). Параметр Reverse (Поменять направление) позволяет изменить направление дуги на противоположное.
Эллипс
Эллипс
Это всего лишь небольшая вариация на тему окружности. Размеры эллипса определяются параметрами Length (Длина) и Width (Ширина).
Работа со сплайновыми формами
ГЛАВА 12. Работа со сплайновыми формами
Многие проекты по моделированию начинаются с нуля, т.е. с двухмерных форм. "Но ведь эта книга о трехмерном пространстве, - возразите вы. - Причем же здесь двухмерные формы?" В трехмерном мире плоские поверхности встречаются достаточно часто: стена здания, поверхность стола и т.д. У всех этих объектов есть плоские поверхности. Понимание того, каким образом объекты компонуются из плоских поверхностей, поможет быстрее освоиться в трехмерном пространстве. В этой главе рассматриваются плоские элементы трехмерных объектов, а также инструменты для работы с ними.
Работая в 3ds max 5 с двухмерными формами, приходится иметь дело с двумя элементарными объектами - сплайнами и формами. Сплайн (spline) - это особая кривая, которая описывается некоторыми математическими уравнениями. В программе 3ds max 5 сплайны используются для создания всех видов форм, в частности окружностей, эллипсов и прямоугольников, которые и являются, собственно говоря, двухмерными формами.
Получить доступ к сплайновым фигурам можно, щелкнув на кнопке Shapes (Фигуры) во вкладке Create (Создать). Категория объектов Shapes, как и многие другие категории, включает в себя несколько сплайновых фигур-примитивов. Сплайновые фигуры могут быть визуализированы. Тем не менее они используются в основном для создания более сложных трехмерных конструкций с помощью различных модификаторов, таких, как Extrude (Выдавливание) или Lathe (Вращение). Кроме того, сплайны просто незаменимы в качестве траекторий движения для анимации, а также для создания объектов на основе опорных сечений или кривых типа NURBS.
Использование модификаторов сплайнов
Использование модификаторов сплайнов
Кроме изменения геометрии объектов, модификаторы можно использовать и для изменения сплайнов. Более того, в 3ds max предусмотрено несколько модификаторов, которые можно применять только к сплайнам. Эти модификаторы находятся в меню Modifiers>Patch/Spline Editing (Модификаторы>Редактирование кусков/сплайнов).
Использование средства Shape Check
Использование средства Shape Check
Средство Shape Check (Проверка формы) предназначено для проверки формы на наличие самопересечений. Это имеет большое значение, поскольку формы с самопересечениями практически не подходят для вращения, выдавливания или построения объектов на основе опорных сечений. Для проведения проверки формы активизируйте вкладку Utilities (на пиктограмме которой изображен молоток) и щелкните на кнопке More (Дополнительно). В появившемся диалоговом окне Utilities выберите Shape Check и щелкните на кнопке ОК.
Разворачивающаяся панель Shape Check состоит всего из двух кнопок: Pick Object (Выбрать объект) и Close (Закрыть). Щелкните на кнопке Pick Object, а затем на форме, которую нужно проверить. Все точки самопересечения формы будут выделены красными квадратами (рис. 12.30), а в информационной строке панели появится надпись Shape Self-Intersects (Обнаружены самопересечения). Если же с формой все в порядке, в информационной строке появится Shape OK (Самопересечений не обнаружено).
Кнопка Boolean
Кнопка Boolean
Булевы операции предназначены для работы с несколькими пересекающимися сплайнами. С помощью булевых операций можно объединить несколько сплайнов в один (операция объединения), удалить область пересечения сплайнов (операция вычитания) и удалить все, кроме области пересечения сплайнов (операция пересечения).
|
|
Булевы операции можно проводить и над трехмерными объектами. Подробнее это описано в главе 16, "Создание составных объектов". |
Булевы операции применяются к пересекающимся замкнутым сплайнам, являющимся частями одной фигуры. Кнопка Boolean (Булевы операции) предназначена для выполнения следующих операций: Union (Объединение), Subtraction (Вычитание) или Intersection (Пересечение). Кнопки, с помощью которых выполняют эти три операции, представлены в табл. 12.3. Кнопка Union объединяет области, ограниченные сплайнами, в одну. Кнопка Subtraction от области, ограниченной первым сплайном, отрезает область, принадлежащую второму сплайну. И наконец, кнопка Intersection оставляет только область, общую для обоих сплайнов.
|
|
Union (Объединение) |
|
|
Subtraction (Вычитание) |
|
|
Intersection (Пересечение) |
Таблица 12.3. Кнопки булевых операций
Для выполнения таких операций выделите один из сплайнов и выберите необходимую булеву операцию, щелкнув на соответствующей кнопке. Затем щелкните на кнопке Boolean и выделите второй сплайн. В зависимости от выбранной операции, программа выполнит одно из следующих действий: удалит границы пересечения сплайнов, удалит область, ограниченную вторым сплайном, включая и пересечение, или оставит только пересечение. Чтобы выйти из данного режима, щелкните правой кнопкой мыши в окне проекции.
|
|
Напомним, что булевы операции применяются только к замкнутым пересекающимся сплайнам. |
На рис. 12.25 показаны результаты применения булевых операций к фигурам Circle (Окружность) и Star (Звезда). Ко второму изображению применена операция Union, к третьему (первой выделена окружность) и четвертому (первой выделена звезда) — операция Subtraction, к пятому — операция Intersection.
Кнопка Break
Кнопка Break
При необходимости контур сплайна можно разорвать, щелкнув сначала на кнопке Break (Разорвать), а затем в точке его предполагаемого разрыва. При этом, если в качестве точки разрыва выбрана вершина, сплайн разрывается и на концах разорванных сегментов появляется по новой вершине. В свою очередь, щелкнув на сегменте сплайна, вы добавите к нему новую вершину, тем самым разбив сегмент на две части. Для выхода из данного режима щелкните правой кнопкой мыши в окне проекции или еще раз щелкните на кнопке Break.
Кнопка Chamfer
Кнопка Chamfer
Эта кнопка во многом подобна кнопке Fillet (за исключением того, что острые углы сплайнов не закругляются, а "срезаются"). Чтобы применить скашивание, щелкните на кнопке Chamfer (Скос), а затем, как и раньше, щелкните на вершине и перетащите указатель на величину скоса. Помимо этого, значение скоса можно указать и в поле, расположенном справа от кнопки Chamfer. Для выхода из данного режима щелкните правой кнопкой мыши в окне проекции или еще раз щелкните на кнопке Chamfer. Результат применения кнопки Chamfer к восьмиконечной звезде с теми же параметрами (10, 15 и 20) показан на рис. 12.20.
Кнопка Close
Кнопка Close
Как и следовало ожидать, кнопка Close (Замкнуть) позволяет замкнуть сплайн, соединив сегментом его крайние вершины. Чтобы узнать, какая вершина является первой, установите флажок Show Vertex Numbers в разворачивающейся панели Selection. Эта кнопка напоминает кнопку Connect (Соединить), которая становится доступной в режиме редактирования вершин (Vertex). Но кнопка Connect соединяет конечную точку одного сплайна с конечной точкой другого, если оба этих сплайна принадлежат одному и тому же объекту Editable Spline (Редактируемый сплайн). Кнопка Close доступна только на уровне редактирования таких субобъектов, как сплайн (Spline), и соединяет конечные точки каждого отдельного сплайна.
Кнопка Connect
Кнопка Connect
Эта кнопка позволяет соединить новым сегментом крайние вершины сплайна. Кнопка Connect (Соединить) применяется только для соединения конечных, а не внутренних точек сплайна. Итак, чтобы соединить концы сплайна, щелкните на кнопке Connect, а затем перетащите курсор от одного конца сплайна к другому (при попадании на необходимую вершину форма курсора изменится на крестообразную) и отпустите кнопку мыши. Для того чтобы выйти из этого режима, еще раз щелкните на кнопке Connect или же просто щелкните правой кнопкой мыши в любом месте окна проекции. На рис. 12.17 показана звезда (слева), созданная с помощью примитива Line (Линия), линия, полученная при перетаскивании указателя мыши (обратите внимание на форму указателя), изображена в центре, полученный результат — справа.
Кнопка Create Line
Кнопка Create Line
В процессе редактирования к сплайнам можно добавлять новые линии. Для этого щелкните на кнопке Create Line (Создать линию), а затем поочередно на вершинах, которые необходимо соединить линией. Заметим, что за один раз можно создать и несколько линий. Для выхода из данного режима щелкните правой кнопкой мыши в окне проекции. Любая новая линия может быть самостоятельным сплайном или входить в состав уже существующего.
Кнопка Crosslnsert
Кнопка Crosslnsert
Пусть два сплайна, которые являются частью одной формы, пересекаются. С помощью кнопки Crosslnsert (Пересечение) к каждому из них в точку пересечения можно добавить по одной вершине; для этого щелкните на кнопке Crosslnsert, а затем в точке пересечения сплайнов. Расстояние между сплайнами не должно превышать порогового значения, которое устанавливается в поле, расположенном справа от кнопки. Заметим, что при этом сплайны не присоединяются друг к другу; к каждому из них просто добавляется по новой вершине. Чтобы действительно объединить сплайны, воспользуйтесь кнопкой Weld. Для выхода из этого режима, как обычно, щелкните либо на кнопке Crosslnsert, либо правой кнопкой мыши где-нибудь в окне проекции. На рис. 12.18 показано, как с помощью кнопки Crosslnsert новые вершины добавлены в точки пересечения двух эллипсов. Обратите внимание на то, что после использования кнопки Crosslnsert каждый эллипс имеет не четыре, как обычно, а восемь вершин.
Кнопка Cycle
Кнопка Cycle
Если выделена какая-нибудь вершина сплайна, то с помощью кнопки Cycle (Цикл) можно выделить следующую по порядку вершину. Заметим, что действие кнопки Cycle аналогично как для разомкнутых, так и для замкнутых фигур: при достижении последней вершины сплайна снова будет выделена первая вершина, затем вторая и т.д. Номер текущей выделенной вершины отображается в нижней части разворачивающейся панели Selection. Кнопка Cycle может пригодиться, скажем, для выделения конкретной вершины из числа нескольких расположенных близко друг от друга (например, стянутых с помощью кнопки Fuse) вершин.
Кнопка Explode
Кнопка Explode
Действие этой кнопки подобно одновременному выполнению команды Detach (Отсоединить) для всех субобъектов Spline, входящих в состав сложной формы. С помощью кнопки Explode (Отсоединить все) каждый сегмент сплайна будет превращен в отдельный сплайн.
|
|
Последняя разворачивающаяся панель для редактируемых сплайнов— Surface Properties (Свойства поверхности). Воспользовавшись этой панелью, можно присвоить сплайну идентификационный код материала. Информация по идентификационным кодам материалов находится в главе 19, "Создание и применение материалов". |
Кнопка Fillet
Кнопка Fillet
Эта кнопка используется для закругления острых углов сплайна. Для этого щелкните на кнопке Fillet (Закругление), затем щелкните на вершине сплайна и перетащите указатель вверх. Чем дальше вы перетащите указатель, тем большим будет закругление. Кроме того, радиус закругления можно указать в поле, расположенном справа от кнопки Fillet. При этом закругление будет применено ко всем выделенным вершинам. Максимальное значение закругления зависит от геометрии сплайна. Чтобы выйти из режима закругления, снова щелкните или на кнопке Fillet, или правой кнопкой мыши в любом месте окна проекции. На рис. 12.19 показана восьмиконечная звезда после использования кнопки Fillet со значениями закругления 10, 15 и 20. Обратите внимание, что каждая выделенная вершина разделена на две.
Кнопка Insert
Кнопка Insert
С помощью этой кнопки к выделенному сплайну можно добавить несколько вершин. Для добавления новой вершины щелкните на кнопке Insert (Вставить), после чего щелкните в том месте сплайна, куда необходимо вставить новую вершину. Затем, перемещая или перетаскивая указатель, отметьте расположение новой вершины и вновь щелкните кнопкой мыши. Заметим, что вершины, созданные простым щелчком мыши, имеют тип Corner, в то время как вершины, созданные с помощью перетаскивания, принадлежат к типу Bezier.
Перетаскивая или перемещая указатель, к данному сегменту можно добавить еще несколько новых вершин. Чтобы перейти к другому сегменту сплайна, щелкните правой кнопкой мыши, не выходя из режима вставки. Для выхода из режима вставки еще раз щелкните либо правой кнопкой мыши в окне проекции, либо на кнопке Insert.
Кнопка Make First
Кнопка Make First
Как уже отмечалось, параметр Show Vertex Numbers предназначен для отображения номеров вершин сплайна. Первая вершина обозначается квадратиком. С помощью кнопки Make First (Сделать первой) в качестве первой можно выбрать любую другую вершину сплайна; для этого выделите ее и щелкните на кнопке Make First. Если же будет выделено больше одной вершины, то щелчок на кнопке Make First ни к чему не приведет. Заметим, что для разомкнутых сплайнов первой можно сделать только одну из конечных вершин, в то время как для замкнутых форм в качестве первой можно выбрать любую вершину.
Знание того, какая вершина сплайна является первой, имеет огромное значение. Именно первая вершина определяет начальную точку пути для анимации и построения объектов на основе опорных сечений.
Кнопка Mirror
Кнопка Mirror
Эта кнопка предназначена для зеркального отражения объекта относительно горизонтальной или вертикальной осей (или обеих сразу). Для того чтобы выполнить отражение, выделите сплайн, а затем обратитесь к разворачивающейся панели Geometry. Справа от кнопки Mirror (Отразить) расположены три кнопки меньшего размера, которые и определяют направление отражения: Mirror Horizontally (Отразить горизонтально), Mirror Vertically (Отразить вертикально) и Mirror Both (Отразить горизонтально и вертикально). Все эти три кнопки приведены в табл. 12.4. Выберите направление отражения и щелкните на кнопке Mirror. Если при этом установлен флажок Сору (Копировать), будет создана, а затем отражена копия исходного объекта (расположение самого объекта не изменится). И наконец, рассмотрим параметр About Pivot (Относительно точки вращения). Если этот флажок установлен, отражение сплайна будет выполнено относительно точки вращения.
|
|
Mirror Horizontally (Отразить горизонтально) |
|
|
Mirror Vertically (Отразить вертикально) |
|
|
Mirror Both (Отразить горизонтально и вертикально) |
Таблица 12.4. Кнопки направлений отражения
На рис. 12.26 показаны результаты отражения незамысловатого персонажа по горизонтали, вертикали и в обоих направлениях. Для крайнего справа изображения флажок About Pivot был снят. Обратите внимание, как сплайн изображающий глаз отражен относительно собственной опорной точки.
Кнопка Outline
Кнопка Outline
Такая кнопка применяется для создания концентрических копий замкнутого сплайна или, например, для построения контура вокруг разомкнутой линии. Расстояние от исходного сплайна до границ нового контура определяется с помощью перетаскивания или задается в поле, расположенном справа от кнопки Outline (Контур). Обратите внимание на параметр Center (Центр), который находится под счетчиком. Если флажок Center снят, первоначальный сплайн остается, а новый контур помещается на заданном расстоянии от оригинала. Если же флажок Center установлен, первоначальный сплайн удаляется и два новых контура помещаются по обеим сторонам сплайна на половине заданного расстояния. Для выхода из данного режима щелкните правой кнопкой мыши в окне проекции или еще раз щелкните на кнопке Outline. На рис. 12.24 представлены результаты применения этой кнопки. Флажок Center установлен только для крайней справа фигуры.
Кнопка Refine
Кнопка Refine
Кнопка Refine (Улучшать) предназначена для добавления вершин к сплайну без изменения его кривизны, что позволяет вплотную заняться другими деталями. Параметр Connect (Соединить) соединяет все добавленные вершины новым сплайном. При установленном флажке Connect активизируются и такие параметры, как Linear (Линейный), Closed (Замкнутый), Bind first (Привязать первую вершину) и Bind last (Привязать последнюю вершину). Параметр Linear соединяет новые вершины прямыми линиями. Параметр Closed создает замкнутую форму, соединяя первую и последнюю вершины нового сплайна. И наконец, параметры Bind first и Bind last позволяют привязывать соответственно первую или последнюю вершины нового сплайна к середине выделенного сегмента. Обратите внимание, что кнопка Refine доступна только для редактирования на уровне вершин или сегментов.
Кнопка Reverse
Кнопка Reverse
С помощью этой кнопки, доступной только в режиме редактирования сплайнов, можно пронумеровать вершины сплайна в обратном порядке. Например, если вершины окружности пронумерованы от 1 до 4 по часовой стрелке, после применения кнопки Reverse (Обратный порядок) они будут пронумерованы против часовой стрелки. Порядок нумерации вершин имеет большое значение. Именно первая вершина определяет начальную точку пути для анимации и построения объектов на основе опорных сечений.
Кнопки Attach и Attach Mult.
Кнопки Attach и Attach Mult.
Данные кнопки предназначены для присоединения сплайнов к текущей выделенной форме. Чтобы перейти в режим присоединения, выделите форму, к которой необходимо присоединить сплайн, и щелкните на кнопке Attach (Присоединить) (обратите внимание на изменение формы курсора). После этого щелкните на объектах, которые необходимо присоединить. Параметр Reorient (Переориентировать) подстраивает локальную систему координат объекта под координатную систему текущей фигуры, при необходимости поворачивая объект соответствующим образом.
Кнопка Attach может пригодиться, например, для того, чтобы объединить в один объект сплайны для выполнения над ними булевых операций (кнопка Boolean). Заметим, что кнопка Attach доступна для всех режимов редактирования.
Кнопка Attach Mult. (Присоединить несколько) позволяет одновременно присоединить несколько сплайнов. При щелчке на ней на экране появляется диалоговое окно Attach Multiple (Присоединение нескольких объектов), которое во многом напоминает диалоговое окно Select Objects (Выделить объекты). Выберите из списка объекты, которые следует присоединить к текущей фигуре, а затем щелкните на кнопке Attach (Присоединить). Для выхода из режима присоединения еще раз щелкните на кнопке Attach Mult, или щелкните правой кнопкой мыши в окне проекции. Эта кнопка, как и предыдущая, доступна для всех трех режимов редактирования.
Кнопки Bind/Unbind
Кнопки Bind/Unbind
Кнопка Bind (Привязать) используется для того, чтобы прикрепить одну из крайних вершин сплайна к середине какого-нибудь сегмента. Соответствующая вершина превращается в привязанную и, следовательно, может перемещаться только вместе с самим сегментом. Итак, чтобы привязать вершину, щелкните на кнопке Bind, а затем перетащите указатель от вершины до сегмента, к которому ее необходимо прикрепить. Снять прикрепление можно, щелкнув на кнопке Unbind (Снять привязку). Чтобы выйти из данного режима, как всегда щелкните правой кнопкой мыши в окне проекции или еще раз щелкните на кнопке Bind.
На рис. 12.21 показан примитив Circle, преобразованный в редактируемый сплайн (Editable Spline). Вначале с помощью кнопки Break (Разорвать) контур окружности был разорван возле ее первой вершины. Затем с помощью кнопки Bind первая вершина была привязана к сегменту в противоположной части окружности. Теперь при любом перемещении сплайна или его субобъектов первая вершина останется привязанной к середине этого сегмента.
Кнопки Delete и Detach
Кнопки Delete и Detach
Кнопка Delete (Удалить) предназначена для удаления выделенных субобъектов (вершин, сегментов или сплайнов) и доступна для всех типов субобъектов.
С помощью кнопки Detach (Отсоединить) выделенные субобъекты отсоединяются от объекта, которому они принадлежат. Щелкнув на кнопке Detach, вы увидите диалоговое окно с тем же названием, в котором необходимо указать имя нового, отсоединенного, объекта. Если же при отсоединении флажок Same Shape (Та же форма) будет установлен, отсоединенные сегменты по-прежнему останутся частью исходной фигуры. Параметр Reorient предназначен для подстраивания системы координат нового объекта под систему координат текущей сетки. И наконец, параметр Сору создает и отсоединяет копию выделенного сегмента.
Кнопка Detach доступна в режимах редактирования на уровне сплайнов или сегментов.
Кнопки Hide/Unhide All
Кнопки Hide/Unhide All
Как и следует из названия, эти кнопки применяются для сокрытия отдельных субобъектов сплайна. Кнопки Hide/Unhide All (Скрыть/Показать все) доступны для всех типов субобъектов. Чтобы скрыть какой-нибудь субобъект, выделите его и щелкните на кнопке Hide. Соответственно, чтобы отобразить все скрытые объекты, щелкните на кнопке Unhide All.
Кнопки Trim и Extend
Кнопки Trim и Extend
В процессе моделирования иногда возникает необходимость удалить лишние части сплайнов, которые выходят за точку их пересечения. Кнопка Trim (Обрезать) предназначена для выполнения подобных операций над разомкнутыми сплайнами, принадлежащими одной фигуре. Чтобы воспользоваться данным средством, выделите два пересекающихся сплайна, щелкните на кнопке Trim, а затем на сегменте, который необходимо удалить. Сплайн будет обрезан до ближайшей точки пересечения. Для выхода из этого режима еще раз щелкните на кнопке Trim или же щелкните правой кнопкой мыши в окне проекции. Напомним, что кнопка Trim доступна только в режиме редактирования на уровне сплайнов.
На рис. 12.27 показана окружность, пересекающая два эллипса. Секции двух эллипсов удалены с помощью кнопки Trim.
Кнопки Weld и Fuse
Кнопки Weld и Fuse
Если две крайние или смежные вершины сплайна выделены и находятся в пределах определенного порогового расстояния, с помощью кнопки Weld (Объединить) их можно слить в одну. Пороговое расстояние определяется значением в поле, расположенном справа от кнопки Weld. Заметим, что подобным образом можно объединить и несколько вершин. Кроме того, объединять крайние вершины сплайна можно и по-другому. Для этого установите одну из вершин поверх другой. Если расстояние между вершинами окажется меньше порогового, на экране появится диалоговое окно с запросом, объединить ли вершины в одну. Чтобы объединить вершины, щелкните на кнопке Yes. Кнопка Fuse (Стянуть) работает аналогично кнопке Weld. Единственное различие заключается в том, что кнопка Fuse на удаляет вершины.
В работе над поверхностями обычно используются закрытые сплайны. Для создания закрытого сплайна установите флажок Automatic Welding раздела End Point Auto-Welding. Это позволит автоматически объединять конечные точки сплайна, расположенные друг от друга на расстоянии порогового значения (поле Threshold Dist.).
|
|
Группа параметров End Point Auto-Welding впервые появилась в пятой версии 3ds max. |
На рис. 12.16 показана звезда, у которой выделены все нижние вершины (слева), выделенные вершины с помощью кнопки Weld объединены (в центре) и с помощью кнопки Fuse стянуты (справа). Количество стянутых вершин (в данном случае 5) показано в нижней части разворачивающейся панели Selection.

При желании некоторые вершины сплайна можно поместить в одно и то же место — достаточно лишь выделить необходимые вершины и щелкнуть на кнопке Fuse. Точка, в которую стягиваются вершины, выбирается как средняя между ними. Напомним, что с помощью кнопки Weld стянутые вершины можно преобразовать в одну.
Кольцо
Кольцо
А вот и еще одна вариация на тему окружности. Кольцо состоит из двух концентрических окружностей, и может быть создано с помощью все тех же методов Edge и Center. Параметров кольца всего лишь два: внутренний (Radius 1) и внешний (Radius 2) радиусы.
Линия
Линия
Многочисленные параметры панели Creation Method позволяют получать кривые практически любой нужной формы — с резкими или плавными изгибами. Например, можно установить переключатель Corner (С изломом) или Smooth (Сглаженная) в группе Initial Type (Первая вершина), определив тем самым тип первой вершины линии.
Итак, для создания линии щелкните на кнопке Line (Линия), а затем укажите места расположения вершин, фиксируя их щелчком кнопкой мыши. Линия рисуется последовательно, от одной вершины к другой. Заметим, что все вершины, построенные подобным образом, будут того же типа, что и первая. Кроме того, нарисовать сегмент линии можно и более привычным способом, щелкнув и перетащив курсор. В этом случае тип вершины устанавливается в группе Drag Type (Вершина при перетаскивании). Переключатель Corner (Угловая) соответствует обыкновенной несглаженной вершине. Кривизна вершины типа Smooth (Сглаженная) зависит от расстояния между вершинами, смежными с данной. И наконец, вершина типа Bezier (Безье) снабжена управляющими линиями с маркерами на концах, которые позволяют изменять кривизну сегментов сплайна.
|
|
Чтобы построить строго вертикальный или горизонтальный сегмент сплайна, фиксируйте вершины при нажатой клавише <Shift>. 8 свою очередь, щелчок кнопкой мыши при нажатой клавише <Ctrl> "привязывает" новый сегмент к предыдущему под углом, шаг которого определяется параметром Angle (Deg) (Угол в градусах) вкладки Options (Параметры) диалогового окна Grid and Snap Settings (Настройка сетки и привязок). |
Чтобы закончить разомкнутую линию, просто щелкните правой кнопкой мыши. Для создания замкнутой фигуры щелкните на первой вершине сплайна. При этом на экране появится окно предупреждения с запросом, хотите ли вы замкнуть сплайн. Щелкните на кнопке Yes (Да), чтобы замкнуть сплайн, или на кнопке No (Нет), чтобы продолжить добавлять вершины. В любом случае даже к замкнутой текущей фигуре можно добавлять новые вершины и сегменты (для этого флажок Start New Shape должен быть снят).
На рис. 12.3 изображено несколько сплайнов, созданных с помощью различных параметров панели Creation Method. В группах Initial Type и Drag Type для сплайна, расположенного слева, установлены переключатели Corner, а для второго сплайна— Smooth. Для третьего сплайна в группе Initial Type установлен переключатель Corner, а в группе Drag Type — Smooth. И наконец, для создания последнего сплайна использованы вершины типа Bezier.
Модификатор CrossSection
Модификатор CrossSection
Представляет собой один из двух модификаторов средства Surface Tools (Инструменты поверхности), с помощью которого можно наложить поверхность на сеть сплайновых пересечений. Модификатор CrossSection соединяет вершины нескольких пересекающихся сплайнов с дополнительными сплайнами, подготавливая тем самым объект к применению модификатора Surface. Допускается различное количество вершин у пересекающихся сплайнов. В разворачивающейся панели Parameters этого модификатора можно выбрать один из четырех типов сплайнов: линейный (Linear), сглаженный (Smooth), Безье (Bezier) или угол Безье (Bezier Corner).
|
|
Второй модификатор средства Surface Tools называется Surface (Поверхность). Этот модификатор использован в примере главы 14, "Моделирование с помощью кусков Безье". Средства Surface Tools во многом напоминают составной объект типа Loft, подробнее о котором речь идет в главе 16, "Создание составных объектов". |
Модификатор Delete Spline
Модификатор Delete Spline
Применяется для удаления субобъектов сплайна. Модификатор Delete Spline можно использовать и для сокрытия сплайнов, используемых для других целей. Например, этот модификатор можно применить для сокрытия анимационного пути во время его создания. Затем, для того чтобы в любое время отобразить базовый путь, достаточно удалить модификатор Delete Spline.
Модификатор Edit Spline
Модификатор Edit Spline
Этот модификатор, упоминавшийся в начале главы, включает средства редактирования сплайновых объектов. Средства данного модификатора аналогичны средствам объекта Editable Spline. В действительности это даже не модификатор, а тип объекта, отображаемый в нижней части стека модификаторов над базовым объектом. Главное преимущество модификатора Edit Spline заключается в том, что он позволяет редактировать сплайновые объекты с сохранением их параметрической природы.
Модификатор Fillet/Chamfer
Модификатор Fillet/Chamfer
Этот модификатор применяется для углубления или закругления углов форм. Углубления (Fillet) делают угол более сглаженным, а закругления (Chamfer) добавляют еще один сегмент для соединения двух краев. Разворачивающаяся панель Edit Vertex (Изменить вершины) этого модификатора включает поля Fillet Radius (Радиус углубления) и Chamfer Distance (Расстояние закругления), а также кнопку Apply (Применить). Результат применения этого модификатора аналогичен применению средств Fillet и Chamfer объекта Editable Spline (Редактируемый сплайн).
Модификатор Normalize Spline
Модификатор Normalize Spline
Данный модификатор добавляет к сплайну новые точки. Точки отдалены друг от друга на одинаковое расстояние, определяемое значением параметра Segment Length (Длина сегмента). Модификатор Normalize Spline позволяет быстро оптимизировать сплайн. Для отображения вершин простейшей фигуры (рис. 12.29) к ней был применен модификатор Normalize Spline с различными значениями параметра Segment Length — 1,5, 10 и 15. Обратите внимание, как изменяется фигура с уменьшением количество вершин.
Модификатор Spline Select
Модификатор Spline Select
Этот модификатор позволяет выделять различные субобъекты сплайна, например вершины (Vertex), сегменты (Segment) и сплайны (Spline). Вы также можете создавать, а впоследствии копировать и вставлять именованные выделенные наборы. Такое выделение можно затем передавать через стек для обработки другим модификатором. В сущности, модификатор Spline Select предоставляет способ применения других модификаторов к выделенным субобъектам.
Модификатор Trim/Extend
Модификатор Trim/Extend
Позволяет обрезать элементы сплайна или немного расширить сам сплайн, чтобы обеспечить касание вершин двух сплайнов. Щелчок на кнопке Pick Locations разворачивающейся панели Trim/Extend этого модификатора приводит к активизации режима выделения, в котором курсор изменяется, если его поместить на одну из возможных точек преобразования. В разделе Operations (Операции) этой же панели можно установить один из переключателей— Auto (Автоматически), Trim Only (Только обрезать) и Extend Only (Только расширить) — с параметром Infinitive Boundaries (Неопределенные границы). Раздел Intersection Projection (Проекция пересечения) включает параметры View (Вид), Construction Plane (Плоскость создания) и None (Нет).
Модификаторы сплайнов
Модификаторы сплайнов
Некоторые модификаторы, предназначенные только для работы со сплайнами, по сути, дублируют функциональные возможности объектов Editable Spline (Редактируемый сплайн). В качестве примера такого заимствования можно привести модификатор Fillet/ Chamfer (Углубление/Закругление). Применение таких функциональных возможностей в качестве модификаторов предоставляет больше удобств в управлении конечным результатом, поскольку вы можете в любой момент удалить любой модификатор в панели Modifier Stack (Стек модификаторов).
Несколько слов о сплайновых примитивах
Несколько слов о сплайновых примитивах
При выборе категории Shapes вкладки Create в разворачивающейся панели Object Type появятся кнопки, предназначенные для создания большинства основных сплайновых примитивов, включая Line (Линия), Circle (Окружность), Arc (Дуга), NGon (Многоугольник с N-m количеством сторон). Text (Текст), Section (Сечение), Rectangle (Прямоугольник), Ellipse (Эллипс), Donut (Кольцо), Star (Звезда), Helix (Спираль), которые изображены на рис. 12.1. Щелчок на любой из этих кнопок позволит создать нужный примитив путем перетаскивания курсора мыши в окне проекции. Альтернативный способ создать примитив - воспользоваться командами меню Created Shapes (Создать>Фигуры). После выбора команды в панели Command автоматически появляются соответствующие разворачивающиеся панели.
Окружность
Окружность
Как вы думаете, для чего предназначена кнопка Circle? Ну конечно же, для создания окружностей. Настраивать радиус окружности можно с помощью разворачивающейся панели Parameters. Остальные разворачивающиеся панели ничем не отличаются от рассмотренных ранее в этой главе.
Кнопки для выбора начертания текста
Описание






Таблица 12.2. Кнопки для выбора начертания текста и его выравнивания
Программа 3ds max 5 позволяет использовать только шрифты Windows True Туре, установленные на вашем компьютере, а также шрифты Adobe Type 1 Postscript, пути доступа к которым указаны во вкладке General (Общие) диалогового окна Configure Paths (Пути доступа) (команда Customize>Configure Paths (Настройка>Пути доступа)).
Размер шрифта вводят в поле Size. Значение полей Kerning (Межзнаковый интервал) и Leading (Междустрочный интервал) могут быть не только положительными, но и отрицательными. Если в поле Kerning ввести большое отрицательное значение, текст будет отображен в обратном направлении.
Текстовая область Text предназначена собственно для ввода и редактирования текста. В этой области можно вставлять целые текстовые фрагменты, скопированные или вырезанные из документов других приложений. Введенный текст в соответствии с установленными параметрами появится сразу после того, как вы щелкнете мышью в любом окне проекции. Текст в окне проекции при внесении любых изменений, в том числе и в текстовой области, обновляется автоматически. Чтобы отключить режим автоматического обновления, установите флажок Manual Update (Обновление вручную). В этом режиме для обновления текста необходимо щелкнуть на кнопке Update (Обновить).
На рис. 12.6 показаны примеры текстовых строк с соответствующим значением поля Kerning.
Остальные разворачивающиеся панели
Остальные разворачивающиеся панели
Большинству сплайновых примитивов доступны и такие панели, как Creation Method и Keyboard Entry. Исключение составляют лишь фигуры Text (Текст), Section (Сечение) и Star (Звезда). Панель Creation Method предоставляет в ваше распоряжение несколько методов создания сплайна (например, перетаскивание от одного края объекта к другому или от центра к краю). В табл. 12.1 перечислены различные методы создания для каждого из сплайновых примитивов.
Параметр Show Selected Segs
Параметр Show Selected Segs
Если флажок Show Selected Segs (Показать выделенные сегменты) установлен, такие сегменты отображаются как выделенные и в режиме редактирования на уровне вершин. Это может пригодиться, например, при отслеживании сегментов во время перемещения вершин.
Правильный многоугольник
Правильный многоугольник
Эта фигура во многом напоминает окружность. Для создания правильного многоугольника необходимо определить количество его сторон (параметр Sides), а также радиус закругления углов (параметр Corner Radius). Кроме того, следует указать расположение многоугольника относительно окружности с заданным радиусом (параметр Radius). Если многоугольник вписан в окружность (рис. 12.5), установите переключатель Inscribed (Вписанный), а если описан вокруг окружности — переключатель Circumscribed (Описанный). Напомним, что вписанный многоугольник расположен внутри некой окружности, на которой лежат все его вершины. Описанный многоугольник содержит в себе окружность, которая касается всех его сторон. Параметр Circular (Круговой) превращает многоугольник в окружность, описанную вокруг него.
Преобразование сплайнов в трехмерные объекты
Преобразование сплайнов в трехмерные объекты
Несмотря на то что сплайны могут быть визуализированы, главное их назначение — это использование в качестве основы для создания трехмерных объектов и анимационного пути. Существует несколько способов применения сплайнов для моделирования трехмерных объектов, включая объекты типа Loft и модификаторы. Применение модификаторов к сплайнам — один из самых распространенных способов моделирования трехмерных объектов.
|
|
Об использовании сплайнов для построения анимационного пути речь идет в главе 24, "Основы анимации". Объекты типа Loft рассмотрены в главе 16, "Создание составных объектов". Общим приемам работы с модификаторами посвящена глава 10, "Изменение объектов". |
Прямоугольник
Прямоугольник
Эта форма предназначена для создания прямоугольников и особых пояснений не требует. Отметим только, что разворачивающаяся панель Parameters позволяет настраивать длину и ширину прямоугольника (параметры Length и Width), а также радиус сглаживания его углов (параметр Corner Radius).
Разворачивающаяся панель Interpolation
Разворачивающаяся панель Interpolation
В этой панели устанавливается количество шагов интерполяции или число составляющих сплайн сегментов. Значением параметра Steps (Шаги) определяется количество сегментов между вершинами объекта. Например, если для сплайнового примитива Circle (Окружность) в поле Steps ввести значение 0, то у этого примитива будет только четыре сегмента и по внешнему виду он будет выглядеть как ромб. Если в поле Steps ввести единицу, у сплайнового примитива появится уже восемь сегментов. Для форм, состоящих из прямых линий (например. Rectangle или NGon), параметр Steps не имеет особого значения. Но для многосторонних форм (например, Circle, Ellipse или Helix) этот параметр играет очень важную роль. Чем больше количество шагов, тем более гладким получится сплайн. Установленный флажок Adaptive автоматически задает количество шагов интерполяции, необходимых для построения гладкой кривой; в этом случае для прямых сегментов количество шагов равно 0. Параметр Optimize максимально сокращает количество шагов интерполяции для упрощения сплайна; в этом случае удаляются некоторые вершины и сегменты выделенной формы.
|
|
Для примитивов Section и Helix разворачивающаяся панель Interpolation недоступна. |
Разворачивающаяся панель Rendering
Разворачивающаяся панель Rendering
Эта панель включает ряд параметров для превращения сплайна в визуализируемый объект, т.е. его конвертирования в трехмерный объект, который можно просматривать в окне проекции и визуализировать. Для визуализируемых объектов допустимо указывать такие параметры, как толщина (Thickness), количество сторон (Sides) и угол (Angle). Параметр Thickness устанавливает диаметр визуализируемого сплайна. В поле Sides вводят количество сторон, составляющих поперечное сечение визуализируемого сплайна. Минимально допустимая величина - 3 (треугольное поперечное сечение). Параметр Angle определяет отправную точку углов поперечного сечения визуализируемого сплайна.
|
|
По умолчанию поперечное сечение визуализированного сплайна представляет собой 12-стороннюю окружность. |
Разворачивающаяся панель Rendering также включает флажок Generate Mapping Coords (Генерировать координаты карты). При его установке автоматически создаются координаты, отмечающие размещение карты материалов.
|
|
Координаты карт рассматриваются в главе 20, "Использование карт". |
Визуализируемые сплайны в окне проекции отображаются так же, как и обычные, за исключением тех случаев, когда установлен флажок Display Render Mesh (Отображать визуализацию каркаса). При установке этого флажка активизируется параметр Use Viewport Settings (Использовать настройки окон проекции), позволяющий устанавливать для окна проекции отдельные значения параметров Thickness, Sides и Angle. Для просмотра визуализируемого сплайна в окне проекции установите флажки Display Render Mesh и Use Viewport Settings, затем выберите переключатель Viewport (Окно проекции).
Редактирование сегментов
Редактирование сегментов
Чтобы отредактировать сегмент сплайна, необходимо войти в режим редактирования сегментов. Для этого щелкните на субобъекте Segment в стеке модификаторов или же на кнопке Segment разворачивающейся панели Selection. Повторный щелчок на любом из этих элементов выводит из режима редактирования сегментов. Напомним, что сегмент — это линия или ребро, которые соединяют две вершины сплайна. Многие приемы редактирования вершин с успехом применяются и для сегментов. Подобно вершинам, сегменты выделяются с помощью щелчка кнопкой мыши при нажатой клавише <Ctrl>, а удаляются из набора выделенных объектов при нажатой клавише <Alt>. Кроме того, щелкнув на сегменте при нажатой клавише <Shift>, его можно скопировать. Все скопированные сегменты остаются частями того же объекта, что и исходный сплайн.
Как вы уже успели заметить, сегмент сплайна может быть как прямой линией, так и кривой. Изменить тип линии, образующей сегмент, можно, щелкнув на сегменте правой кнопкой мыши и выбрав из появившегося квадменю команду Line (Прямая) или Curve (Кривая). Обратите внимание, что тип сегмента, созданного с помощью вершин типа Corner, изменить на Curve нельзя, в то время как типы сегментов, образованных вершинами типа Smooth или Bezier, можно изменять как угодно.
Некоторые кнопки разворачивающейся панели Geometry доступны только для редактирования сегментов.
Кнопка Divide (Разделить) доступна только в режиме редактирования сегментов. С помощью этой кнопки к выделенному сегменту или сегментам можно добавить заданное количество вершин, разделив таким образом каждый сегмент на несколько частей. Пример выполнения функции Divide показан на рис. 12.23. После выделения всех сторон ромба в поле введите значение 1, а затем щелкните на кнопке Divide.
Редактирование сплайнов
Редактирование сплайнов
После создания сплайновый примитив можно изменить, отредактировав его параметры. Но, к сожалению, этих параметров у сплайновых примитивов катастрофически мало. Например у фигуры Circle (Окружность) есть только один параметр — Radius (Радиус). Любую фигуру можно превратить в редактируемый сплайн (Editable Spline) либо применить к любой из таких фигур модификатор Edit Spline (Редактирование сплайна). В результате преобразования или применения такого модификатора, вы получите доступ к дополнительным средствам редактирования. Прежде чем воспользоваться этими средствами, фигуру необходимо превратить в редактируемый сплайн (кроме фигуры Line). Для этого щелкните на сплайне правой кнопкой мыши и из появившегося квадменю выберите команду Convert to>Convert to Editable Spline (Преобразовать>Преобразовать в редактируемый сплайн). Это можно сделать и с помощью модификатора Edit Spline (Редактирование сплайна), который находится в раскрывающемся списке Modifier List вкладки Modify (Модифицировать).
Редактирование сплайнов как субобъектов
Редактирование сплайнов как субобъектов
Чтобы перейти в режим редактирования сплайнов, щелкните на субобъекте Spline в стеке модификаторов или на кнопке Spline разворачивающейся панели Selection. Редактирование сплайновой фигуры, состоящей только из одного сплайна, происходит точно так же, как и в обычном режиме. Редактирование сложной фигуры, состоящей из нескольких сплайнов, позволяет работать с отдельными сплайнами этой фигуры. Щелкнув на сплайне правой кнопкой мыши, можно изменить его тип на Curve или Line, выбрав соответствующую команду из появившегося квадменю. Параметр Curve преобразует все вершины сплайна в вершины типа Bezier, а параметр Line — в вершины типа Corner. Многие возможности редактирования, рассмотренные выше, доступны и для редактирования на уровне сплайнов. Поэтому ограничимся только описанием нескольких специфических параметров разворачивающейся панели Geometry.
Редактирование вершин
Редактирование вершин
Для того чтобы перейти в режим редактирования вершин, щелкните на субобъекте Vertex (Вершина) в стеке модификаторов или же на кнопке Vertex разворачивающейся панели Selection. После того как выбран тип субобъекта Vertex, для перемещения вершин воспользуйтесь кнопкой Select and Move (Выделить и переместить) основной панели инструментов. Разумеется, при перемещении вершины соответствующий сегмент сплайна последует за ней.
Чтобы изменить тип вершины, щелкните правой кнопкой мыши и из появившегося квад-меню выберите нужный элемент: Corner, Smooth, Bezier или Corner Bezier. Кроме того, при выделении вершины типа Bezier или Bezier Corner с двух сторон от нее появляются зеленые маркеры. Перетаскивая эти маркеры, вы сможете регулировать кривизну сегмента сплайна. У вершин типа Bezier оба маркера расположены на одной линии, в отличие от вершин Corner Bezier, за счет чего в последнем случае можно создавать острые углы.
|
|
Удерживая нажатой клавишу <Shift> при перетаскивании маркеров, можно изменять кривизну сегментов, прилегающих к вершине, независимо друг от друга. Это может пригодиться, скажем, для создания "острых" изгибов. |
Редактируемый сплайн в сравнении с модификатором Edit Spline
Редактируемый сплайн в сравнении с модификатором Edit Spline
После того как сплайн преобразован в редактируемый, его можно корректировать на уровне отдельных субобъектов: Vertex (Вершина) Segment (Сегмент) и Spline (Сплайн). Различия между преобразованием сплайна в редактируемый и применением модификатора Edit Spline не так уж велики. После применения модификатора, кроме средств редактирования (расположенных в разворачивающейся панели Geometry), вы можете изменять параметры, связанные с самой сплайновой фигурой. Однако после преобразования сплайна в редактируемый параметры, связанные со сплайновой фигурой, становятся недоступными.
|
|
При создании сложного объекта, состоящего из двух и более сплайнов (например, когда при построении сплайнов флажок Start New Shape снят), все сплайны, составляющие данный объект, автоматически преобразуются в редактируемые. |
Другое отличие заключается в том, что после применения модификатора Edit Spline наряду с его именем в стеке модификаторов появляется имя самого сплайнового примитива. Выделение имени сплайнового примитива в стеке модификаторов сопровождается появлением разворачивающихся панелей Rendering (Визуализация), Interpolation (Интерполяция) и Parameters (Параметры). После выделения в стеке имени модификатора (Edit Spline) появляются разворачивающиеся панели Selection (Выбор), Soft Selection (Мягкое выделение) и Geometry (Геометрия). После преобразования сплайнового примитива в редактируемый, в стеке модификатора отображен единственный элемент — Editable Spline (Редактируемый сплайн). Как только вы его выделите, ниже появятся сразу все упомянутые разворачивающиеся панели.
Изучив эту главу, вы наверняка
Резюме
Изучив эту главу, вы наверняка убедились, что сплайны — это нечто большее, чем просто набор точек, линий и управляющих маркеров. В 3ds max сплайны являются, пожалуй, главными объектами и помогают перейти к усложненным приемам моделирования с использованием NURBS.
В этой главе рассматривались следующие темы:
типы сплайновых примитивов; редактирование сплайнов; редактирование субобъектов сплайновых фигур; применение к сплайнам модификаторов. Мы еще не раз вернемся к сплайнам при обсуждении более сложных объектов, таких, например, как объекты каркасного типа. Именно о них речь пойдет в следующей главе.
В этих разворачивающихся...
Рис. 12.2. В этих разворачивающихся панелях устанавливают параметры большинства сплайновых примитивов

Рис. 12.1. Сплайновые примитивы (слева направо): Line, Circle, Arc, Ngon, Text, Section, Rectangle, Ellipse, Donut, Star и Helix
В верхней части разворачивающейся панели Object Type находятся два параметра: AutoGrid (Автосетка) и Start New Shape (Начать новую фигуру). Параметр AutoGrid применяется для создания временной сетки, начало координат которой совпадает с положением курсора и перемещается вместе с ним. Это может пригодиться, скажем, для создания нового сплайна, расположенного на поверхности какого-либо уже существующего объекта.
|
|
Более подробно этот параметр рассматривается в главе 9, "Трансформация объектов". |
Параметр Start New Shape, в зависимости от того, установлен или сброшен его флажок, идентифицирует каждый вновь созданный сплайн как отдельную фигуру или же добавляет его к текущей выделенной фигуре. Это позволяет создавать сложную фигуру, состоящую из нескольких простых, как единый объект. Например, если вы собираетесь с помощью сплайнов написать свое имя, снимите флажок Start New Shape, тогда все буквы имени будут составлять единый объект. Заметим, что, поскольку сложные фигуры состоят из нескольких простых, разворачивающаяся панель Parameters для них недоступна.
Как и геометрическим примитивам, каждой вновь созданной форме автоматически назначается цвет и присваивается имя. С помощью разворачивающейся панели Name and Color (Имя и цвет) их легко изменить.
Для большинства сплайновых примитивов предусмотрены одинаковые разворачивающиеся панели: Rendering (Визуализация), Interpolation (Интерполяция), Creation Method (Метод создания), Keyboard Entry (Ввод с клавиатуры), Parameters (Параметры), представленные на рис. 12.2. Рассмотрим каждую из этих панелей, после чего займемся собственно примитивами.

Фигуры со сглаженными...
Рис. 12.3. Фигуры со сглаженными и острыми вершинами, созданные на основе примитива Line

Помимо перечисленных параметров, для создания линии можно воспользоваться и разворачивающейся панелью Keyboard Entry. Чтобы добавить к сплайну новую вершину, введите ее координаты в поля X, Y и Z и щелкните на кнопке Add Point (Добавить вершину). Для создания замкнутой фигуры щелкните на кнопке Close (Замкнуть), а чтобы закончить незамкнутую линию — на кнопке Finish (Закончить).
Активизация параметра...
Рис. 12.4. Активизация параметра Pie Slice превращает дугу в круговой сектор, соединяя ее концы с центром

Вписанный и описанный пятиугольник
Рис. 12.5. Вписанный и описанный пятиугольник

Кнопка Text позволяет...
Рис. 12.6. Кнопка Text позволяет создавать текстовые строки, применяя при этом различные типы шрифта, начертания и выравнивания

Не правда ли, напоминает игру со спирографом?
Рис. 12.8. Не правда ли, напоминает игру со спирографом?

Рис. 12.7. Фигуры, полученные на основе сечений трехмерного конуса
Различные виды спиралей
Рис. 12.9. Различные виды спиралей

Логотип, созданный исключительно на основе форм
Рис. 12.10. Логотип, созданный исключительно на основе форм

С помощью фигуры Section...
Рис. 12.11. С помощью фигуры Section можно изучить не только внешнее, но и внутреннее строение сердца
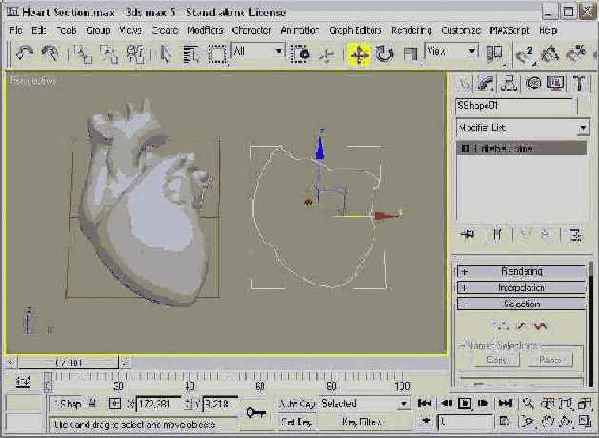
Логотип компании Expeditions...
Рис. 12.12. Логотип компании Expeditions South после выполнения визуализации

|
|
Параметры разворачивающихся панелей Rendering и Interpolation такие же, как и для заново созданных форм, которые были рассмотрены ранее в главе. |
Режим редактирования...
Рис. 12.13. Режим редактирования любого субобъекта можно активизировать с помощью соответствующих кнопок разворачивающейся панели Selection

|
|
При выборе типа субобъекта соответствующая кнопка панели Selection окрашивается в ярко-желтый цвет, чтобы напомнить вам о режиме, в котором вы работаете. Помните о том, что вы должны выйти из режима редактирования одного субобъекта, прежде чем заняться редактированием другого субобъекта. |
Для выделения сразу нескольких субобъектов перетащите указатель мыши в окне проекции так, чтобы в рамку выделения попали все нужные субобъекты. Кроме того, выделять или снимать выделение с вершин можно щелчком мыши при нажатой клавише <Ctrl>. Чтобы снять выделение с вершины, входящей в набор выделенных объектов, необходимо щелкнуть на ней, удерживая при этом нажатой клавишу <Alt>.
Выделив несколько вершин, вы сможете создать именованный набор выделенных объектов; для этого необходимо всего лишь ввести имя набора в поле Named Selection Sets (Именованные наборы выделенных объектов), расположенное в правой части основной панели инструментов, и нажать клавишу <Enter>. Именованные наборы хороши тем, что могут быть скопированы и затем вставлены в другие формы с помощью кнопок Сору и Paste разворачивающейся панели Selection. Параметр Lock Handles (Привязать маркеры) этой панели позволяет одновременно перемещать маркеры всех выделенных вершин Безье при перемещении только одного маркера. При этом переключатель Alike (Однотипные) предназначен для перемещения маркеров только того же типа (входящие или выходящие), что и выбранный. Переключатель All (Все) позволяет одновременно перемещать все маркеры выделенных вершин Безье, независимо от типа. Параметр Area Selection (Выделение по области) предназначен для выделения всех вершин внутри заданной области. Радиус этой области определяется в соответствующем поле.
Если установлен флажок Segment End (Конец сегмента), то при щелчке на сегменте оказывается выделенной его вершина. Обратите внимание на то, что выделяется ближайшая к указанному сегменту вершина. Это удобно в тех случаях, когда выбираемая вершина находится близко к остальным. Щелчок на кнопке Select By (Выделить по) открывает диалоговое окно с кнопками Segment и Spline. С их помощью можно выделить сразу все вершины выбранного сплайна или сегмента.
Продолжим изучать возможности разворачивающейся панели Selection. Параметр Show Vertex Numbers (Показать номера вершин) позволяет показать номера вершин сплайна, всех или только выделенных (флажок Selected Only). Это может пригодиться, например, для того, чтобы лучше понять конструкцию сплайна и при необходимости удалить ненужные вершины.
На рис. 12.14 показана простая фигура Star (Звезда), преобразованная в редактируемый сплайн. Слева изображен сплайн в режиме редактирования вершин (Vertex). Все вершины этого сплайна помечены знаком "+", а конечная точка — маленьким квадратом. В центре показан сплайн с пронумерованными вершинами. Вершины сплайна, изображенного справа, пронумерованы в обратном порядке после щелчка на кнопке Reverse (в режиме редактирования сплайнов (Spline)).
Несколько сплайновых...
Рис. 12.14. Несколько сплайновых форм с отображенными номерами вершин

И наконец, в самом низу разворачивающейся панели Selection находится информационная строка, которая сообщает о текущем количестве выделенных объектов и о том, замкнут ли сплайн.
|
|
С помощью разворачивающейся панели Soft Selection можно изменять соседние невыделенные субобъекты при перемещении выделенных. Подробнее об этой разворачивающейся панели вы сможете прочитать в главе 11, "Основы моделирования". |
С помощью кнопок Fuse...
Рис. 12.16. С помощью кнопок Fuse и Weld несколько вершин звезды превратились в одну

Рис. 12.15. Большинство средств управления редактируемыми сплайнами сосредоточены в разворачивающейся панели Geometry
Кнопка Connect используется...
Рис. 12.17. Кнопка Connect используется для соединения первой и последней вершин сплайна

Кнопка Crosslnsert...
Рис. 12.18. Кнопка Crosslnsert позволяет добавить новые вершины в точки пересечения двух сплайнов, относящихся к одной и той же фигуре

Кнопка Fillet позволяет закруглить углы формы
Рис. 12.19. Кнопка Fillet позволяет закруглить углы формы

Одновременно закруглить несколько вершин можно, выделив их и перетащив курсор на величину радиуса закругления.
С помощью кнопки Chamfer...
Рис. 12.20. С помощью кнопки Chamfer можно изменить вид углов сплайна

С помощью кнопки Bind...
Рис. 12.21. С помощью кнопки Bind один из концов разорванной окружности был привязан к сегменту

Звездочка ниндзя готова к действию
Рис. 12.22. Звездочка ниндзя готова к действию
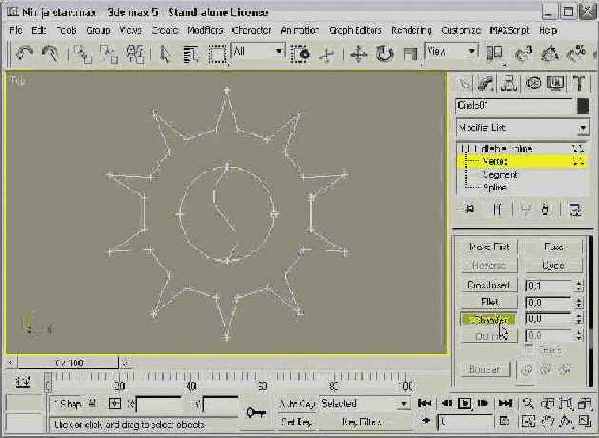
Кнопка Divide позволяет...
Рис. 12.23. Кнопка Divide позволяет увеличивать количество сегментов сплайна

С помощью кнопки Outline...
Рис. 12.24. С помощью кнопки Outline можно создавать контуры вокруг сплайнов

Применение булевых...
Рис. 12.25. Применение булевых операций к двум пересекающимся фигурам

Чтобы отразить фигуру...
Рис. 12.26. Чтобы отразить фигуру, достаточно выбрать направление и щелкнуть на кнопке Mirror

С помощью кнопки Trim...
Рис. 12.27. С помощью кнопки Trim можно обрезать лишние части сплайнов

Действие кнопки Extend (Продолжить) противоположно действию кнопки Trim. Кнопка Extend позволяет продолжить сегмент сплайна до тех пор, пока он не пересечется с каким-нибудь другим (разумеется, если он существует). Чтобы это сделать, щелкните на кнопке Extend, а затем на последней вершине сплайна, который необходимо продолжить. Сплайн будет продолжен до ближайшего пересечения с сегментом этой же фигуры. Для выхода из данного режима щелкните правой кнопкой мыши в окне проекции или еще раз щелкните на кнопке Extend.
Параметр Infinite Bounds (Продолжить на бесконечность) предназначен для работы с кнопками Trim и Extend. Если такой флажок установлен, команды Trim и Extend выполняются так, будто оба открытых сплайна бесконечны (это может привести, например, к появлению точек пересечения сплайнов, которые на экране не пересекаются).
Паутина, созданная...
Рис. 12.28. Паутина, созданная с помощью редактируемых сплайнов

Модификатор Normalize...
Рис. 12.29. Модификатор Normalize Spline упрощает фигуру, удаляя ее вершины

Средство Shape Check...
Рис. 12.30. Средство Shape Check используют для проверки сплайна на наличие самопересечений

|
|
Средство Shape Check можно использовать для проверки обычных сплайнов или кривых типа NURBS. |
Выдавливание простых...
Рис. 12.31. Выдавливание простых форм придает сплайну глубину

Книжная полка, созданная...
Рис. 12.32. Книжная полка, созданная с помощью булевых операций и модификатора Extrude

Вращением простого...
Рис. 12.33. Вращением простого профиля можно создать вот такой объект

Рисование в двухмерном пространстве
Рисование в двухмерном пространстве
В отличие от многих объектов 3ds max 5, фигура является двухмерным объектом, что позволяет привязать ее к одной плоскости. Эта плоскость определяется тем, какое именно окно проекции используется для рисования фигуры. Например, фигура, созданная в окне проекции Тор (Верх), будет автоматически привязана к координатной плоскости XY, в то время как фигура, созданная в окне проекции Front (Вид спереди), помещается в плоскость ZX. Даже фигуры, нарисованные в окне проекции Perspective (Перспектива), будут заключены в одну плоскость.
Зачастую для создания двухмерных фигур используются такие графические пакеты, как Adobe Illustrator или CorelDraw. Программа 3ds max позволяет импортировать подобные файлы, используя формат .AI.
|
|
Подробнее об импортировании файлов в формате . ai можно прочитать в главе 3, "Работа с файлами". |
Действительно, все только что созданные в 3ds max или импортированные фигуры привязаны к одной плоскости, сплайны (особенно анимационные траектории) могут существовать и в трехмерном пространстве. Например, такая фигура, как спираль (Helix), кроме ширины, имеет еще и высоту, а следовательно, является полноценным трехмерным объектом. В частности, анимационные траектории необходимы для перемещений в трехмерном пространстве.
Сечение
Сечение
Этот особый тип примитива предназначен для создания фигур на основе поперечных сечений трехмерных объектов. Чтобы построить сечение, необходимо щелкнуть на кнопке Section (Сечение) и в окне проекции, а затем перетащить указатель; при этом будет создана секущая плоскость, имеющая вид обычного прямоугольника, пересеченного двумя линиями.
После этого, перемещая, поворачивая и масштабируя секущую плоскость относительно трехмерного объекта, добейтесь нужной формы сечения. Для создания фигуры на основе построенного сечения щелкните на кнопке Create Shape (Создать форму) разворачивающейся панели Parameters и укажите имя новой фигуры в появившемся диалоговом окне. Заметим, что на основе одного примитива Section может быть получено несколько фигур.
|
|
Понятие поперечного сечения применимо только к трехмерным объектам. Если секущая плоскость не пересекает ни одного трехмерного объекта, сечение построено не будет. Кроме того, невозможно получить сечение фигуры. |
Помимо всего прочего, разворачивающаяся панель Parameters содержит несколько параметров, предназначенных для обновления фигуры. В группе Update (Обновление) есть три переключателя: When Section Moves (При перемещении сечения). When Section Selected (При выделении сечения) и Manually (Вручную). В последних двух случаях обновление формы выполняется с помощью кнопки Update Section (Обновить фигуру). И наконец, в группе Section Extents (Протяженность секущей плоскости) также имеется три переключателя: Infinite (Бесконечная), Section Boundary (В обозначенных границах) и Off (Нет). В первом случае сечение получается таким, будто плоскость простирается бесконечно, в то время как во втором случае протяженность секущей плоскости ограничивается ее видимыми размерами на экране. При активизации переключателя Off сечение построено не будет.
Чтобы получить более полное представление о том, какие фигуры можно создать на основе сечения, обратитесь к рис. 12.7. Изображенные на нем окружность, эллипс, парабола и гипербола получены на основе поперечных сечений конуса. Для лучшего обзора фигуры были слегка сдвинуты.
Спираль
Спираль
Эта фигура может пригодиться, скажем, для создания пружин. Спираль — единственная сплайновая фигура, которая может существовать и в трехмерном виде. Параметры спирали включают в себя радиусы первого и последнего витков (поля Radius 1 и Radius 2 соответственно). Заметим, что одинаковые радиусы придают спирали форму пружины, в то время как неодинаковые позволяют создавать раскручивающуюся или закручивающуюся спираль. Кроме того, для создания спирали необходимо указать ее высоту (параметр Height) и количество витков (параметр Turns). Параметр Bias (Смещение витков) предназначен для "сплющивания" витков спирали к ее верхней или нижней части. И наконец, переключатели CW (По часовой стрелке) и CCW (Против часовой стрелки) определяют направление закручивания спирали. Примеры спиралей показаны на рис. 12.9. У первой спирали радиусы первого и последнего витка равны, у второй радиус последнего витка меньше, у третьей радиус последнего витка равен нулю, у последних двух спиралей значение поля Bias равно 0,8 и -0,8 соответственно.
Текст
Текст
Эта довольно специфическая фигура применяется для добавления к сценам контуров текстовых строк. Панель Parameters предлагает целый ряд настроек, предназначенных для работы с текстом. В верхней части панели Parameters находится раскрывающийся список, позволяющий выбрать тип шрифта. Под этим списком располагается шесть кнопок, приведенных в табл. 12.2. С помощью первых двух кнопок устанавливают начертание текста — Italic (Курсив) или Underlined (Подчеркнутый). Любое из этих начертаний применяется не к отдельному символу, а ко всему тексту. Четыре следующие кнопки предназначены для выравнивания текста.
плетем паутину
Упражнение: плетем паутину
Теперь, когда пришла пора познакомиться с редактированием на практике, попробуем побыть в роли паука — лучшего в мире создателя сплайнов. Соединяя тоненькие ниточки, пауки порой создают такие замысловатые узоры, что только диву даешься.
Чтобы с помощью сплайнов нарисовать паутину, выполните ряд действий.
В папке Chapter Example Files на прилагаемом компакт-диске найдите файл Chap 12 . zip, распакуйте его и откройте файл Spider web.max. В файле находится окружность, представляющая собой внешнюю границу паутины. Окружность уже преобразована в редактируемый сплайн (Editable Spline). Щелкните на вкладке Modify и активизируйте режим редактирования сплайнов. Для этого в стеке модификаторов выделите элемент Spline или нажмите клавишу <3>. В разворачивающейся панели Geometry щелкните на кнопке Create Line. Создайте линию, щелкнув в центре, а затем на границе окружности. Щелкните правой кнопкой мыши, чтобы закончить построение линии. Подобным образом создайте еще несколько радиальных линий (например, 12). При активизированной кнопке Create Line щелкните в центре окружности и по спирали создайте несколько линий, щелкая на каждой встречающейся радиальной линии. Как только вы достигнете окружности, щелкните правой кнопкой мыши, чтобы закончить построение линии. Для выхода из режима построения линий щелкните правой кнопкой мыши еще раз. Выделите окружность и щелкните на кнопке Trim. Затем щелкните на каждом сегменте линий, которые выходят за границу окружности. Таким образом вы удалите сегменты линий, выходящие за границу окружности. В стеке модификаторов выберите элемент Vertex (или нажмите <1>) для активизации режима редактирования вершин. Выделите все вершины в центре окружности и щелкните на кнопках Fuse и Weld.Готовая паутина показана на рис. 12.28. (Да уж, с настоящей и не сравнить. Невольно начинаешь уважать пауков...)
создание книжной полки
Упражнение: создание книжной полки
В деревообрабатывающих мастерских дизайн дверных косяков, оконных рам и различного вида полок создают с помощью фасонно-фрезерных станков. В нашей виртуальной трехмерной мастерской мы создадим книжную полку, но вместо фрезы воспользуемся булевыми операциями.
В папке Chapter Example Files на прилагаемом компакт-диске найдите файл Chap 12 . zip, распакуйте его и откройте файл Bookshelf .max. В файле находится треугольник, созданный с помощью примитива Line (Линия). Основание этого треугольника пересекают три окружности. Все фигуры файла преобразованы в редактируемые сплайны (Editable Spline). Выделите треугольник, щелкните на вкладке Modify и активизируйте режим редактирования сплайнов. Для этого в стеке модификаторов выделите элемент Spline или нажмите клавишу <3>. В разворачивающейся панели Geometry щелкните на кнопке Subtraction (Вычитание) (средняя из трех маленьких кнопок), а затем на кнопке Boolean (Булевы операции). Теперь поочередно щелкните на каждой окружности. Щелкните на кнопке Subtraction, расположенной справа от кнопки Boolean (средняя из трех маленьких кнопок). Затем выделите треугольник и щелкните на кнопке Boolean. Щелкните правой кнопкой мыши в окне проекции, чтобы выйти из режима булевых операций. В стеке модификаторов щелкните на элементе Spline, чтобы выйти из режима редактирования сплайнов. Из раскрывающегося списка Modifier List вкладки Modify выберите элемент Extrude. В поле Amount введите значение 1000. Щелкните на кнопке Zoom Extents All, чтобы увидеть полку целиком.Готовая книжная полка в окне проекции Perspective показана на рис. 12.32. (Ну хоть сразу на стенку!)
создание логотипа компании
Упражнение: создание логотипа компании
Одним из первых применений трехмерной графики было создание и анимация логотипов компаний. Программа 3ds max без проблем справляется с этим и до сих пор, причем немаловажное место в дизайне логотипов занимают сплайновые формы. В этом упражнении будет спроектирован и создан простенький логотип гипотетической компании Expeditions South.
Для создания логотипа компании с помощью сплайновых форм выполните описанные ниже действия. Нарисуем четырехконечную звезду. Для этого следует щелкнуть на кнопке Star, затем, щелкнув в окне проекции Тор, перетащить указатель, отпустить кнопку мыши и вновь щелкнуть. В полях разворачивающейся панели Parameters установите следующие значения: Radius 1 — 60, Radius 2 — 20 и Points — 4. Выделите и переместите звезду к левому краю окна проекции. Щелкните на кнопке Text. Тип шрифта измените на Impact, а в поле Size введите значение 50. В текстовой области введите Expeditions South, причем после первого слова нажмите клавишу <Enter> и вставьте несколько пробелов. После этого щелкните в окне проекции Тор. Щелкните на кнопке Select and Move (<W>) и расположите надпись справа от звезды. Щелкните на кнопке Line и нарисуйте несколько небольших бликов вокруг нижней вершины звезды.На рис. 12.10 показан созданный логотип, к которому теперь можно применить выдавливание и анимацию.
создание тигля
Упражнение: создание тигля
В качестве примера использования модификатора Lathe попробуем создать, скажем, тигелек для химической лаборатории (можно выбрать и любой другой предмет с круглым поперечным сечением).
Для создания тигля с помощью вращения сплайна выполните описанные ниже действия.
В папке Chapter Example Files на прилагаемом компакт-диске найдите файл Chap 12. zip, распакуйте его и откройте файл Crucible.max. В этом файле содержится линия, представляющая собой простой профиль поперечного сечения тигля. Линия преобразована в редактируемый сплайн (Editable Spline). Выделите линию и в главном меню программы выберите команду Modifiers> Patch/Spline Editing>Lathe (Модификаторы>Редактирование кусков/сплайнов> Вращение). В поле Degrees разворачивающейся панели Parameters введите значение 360. Поскольку выполнен полный поворот, флажки раздела Capping устанавливать не требуется. В группе Direction щелкните на кнопке Y (ось Y).Готовый тигелек показан на рис. 12.33. (Между прочим, из него можно сделать отличную кофейную чашечку — осталось лишь добавить ручку.)
создание звездочки ниндзя
Упражнение: создание звездочки ниндзя
Если вы увлекаетесь бойцовыми играми (создаете или играете в них), то, возможно, глядя на примитив Star, вы подумаете: "Из этого можно создать прекрасную звездочку для ниндзя". Если нет, то притворитесь, что вы это подумали, и выполните следующее.
В папке Chapter Example Files на прилагаемом компакт-диске найдите файл Chap 12 . zip, распакуйте его и откройте файл Ninja star .max. В файле находится десятиконечная звезда с окружностью в центре. Оба примитива преобразованы в редактируемый сплайн. Выделите окружность и активизируйте вкладку Modify панели Command. Затем для активизации режима редактирования вершин нажмите клавишу <1> или щелкните на кнопке Vertex разворачивающейся панели Selection. В разворачивающейся панели Geometry щелкните на кнопке Create Line (Создать линию), затем на верхней и нижней вершинах окружности. Щелкните правой кнопкой мыши для того, чтобы закончить построение линии. Еще раз щелкните правой кнопкой мыши в любой части окна проекции, чтобы выйти из режима построения линии. Выделите верхнюю вершину только что созданной линии. Выделить необходимо именно вершину линии, а не окружности (для поиска нужной вершины воспользуйтесь кнопкой Cycle). Щелкните на этой вершине правой кнопкой мыши и из появившегося квадменю выберите команду Bezier (Безье). Перетащите метку на левую вершину окружности. Проделайте аналогичные действия с нижней вершиной линии и перетащите ее метку на правую вершину окружности для создания символа инь-янь в центре звездочки. Удерживая нажатой клавишу <Ctrl> выделите все внутренние вершины звезды. Щелкните на кнопке Chamfer, в поле справа от этой кнопки введите 15 и нажмите клавишу <Enter>.На рис. 12.22 показана получившаяся звездочка.
заглянем в самое сердце
Упражнение: заглянем в самое сердце
В качестве примера использования фигуры Section попробуем получить поперечное сечение модели сердца. Эта модель была разработана лабораторией Viewpoint Datalabs и выглядит вполне реалистично — настолько, что могла бы использоваться как пособие для обучения студентов-медиков. Впрочем, вы сейчас сами в этом убедитесь.
Чтобы построить поперечное сечение сердца и превратить его в сплайн, выполните ряд действий.
В папке Chapter Example Files на прилагаемом компакт-диске найдите файл Chap 12 .zip, распакуйте его и откройте файл Heart Section.max. Щелкните на кнопке категории Shapes во вкладке Create. Затем щелкните на кнопке Section. В окне проекции Тор нарисуйте плоскость, достаточно большую для того, чтобы полностью охватить сердце. Полученная плоскость и будет секущей. Активизируйте кнопку Select and Rotate (<E>) основной панели инструментов и установите секущую плоскость под желаемым углом. В разворачивающейся панели Section Parameters щелкните на кнопке Create Shape. В появившемся диалоговом окне введите имя новой формы Heart Section и щелкните на кнопке ОК. Щелкните на кнопке Select by Name (Выбрать по имени). В появившемся диалоговом окне Select Objects (Выбор объектов) (<Н>) выберите в списке объектов элемент Heart Section и щелкните на кнопке Select (Выбрать). Отодвиньте сечение от самой модели сердца так, чтобы его было видно.Результаты проделанной работы показаны на рис. 12.11.
Управление геометрией сплайнов
Управление геометрией сплайнов
Основные параметры редактирования сплайнов расположены в разворачивающейся панели Geometry (Геометрия), которая показана на рис. 12.15. Многочисленные параметры этой панели позволяют добавлять новые сплайны, присоединять к сплайну новые объекты, объединять вершины в одну, с помощью булевых операций обрезать и продолжать сплайны — словом, делать все, что вам заблагорассудится. В зависимости от выбранного типа субобъектов, некоторые кнопки панели Geometry могут быть недоступны. В дополнение к специальным кнопкам, доступным только для конкретного типа субобъектов, разворачивающаяся панель Geometry содержит и кнопки, доступные в нескольких режимах редактирования.
Визуализируемые сплайны
Визуализируемые сплайны
При работе в обычном режиме сплайны изображаются схематически, как двухмерные объекты. Тем не менее, установив в разворачивающейся панели Rendering флажок Render-able (Визуализируемый) и назначив сплайну некоторую толщину (параметр Thickness), его можно отобразить и в визуализированном, "объемном", виде. На рис. 12.12 показано, как выглядит логотип компании Expeditions South после того, как все его сплайны преобразованы в визуализируемые (значение параметра Thickness равно 3,0).
Вращение сплайнов
Вращение сплайнов
Другой, не менее полезный модификатор для двухмерных сплайнов называется Lathe (Вращение). Он предназначен для полного или частичного вращения сплайна вокруг оси, что позволяет получать трехмерные объекты с круглым поперечным сечением (как, например, бейсбольная бита). В разворачивающейся панели Parameters можно указать, на сколько градусов следует повернуть сплайн (параметр Degrees). Установленное по умолчанию значение 360 соответствует полному обороту сплайна. Параметры группы Capping предназначены для добавления к полученному каркасу нижнего (параметр Cap Start) и верхнего (параметр Сар End) оснований. Параметр Weld Core (Объединить главные вершины) позволяет объединить все вершины сплайна, расположенные на оси вращения, в одну. Параметр Flip Normals (Изменить нормали) изменяет направление нормалей на противоположное.
Кнопки группы Direction (Направление) определяют, вокруг какой оси происходит вращение сплайна. Кроме того, при необходимости можно изменить расположение центра вращения сплайна.
|
|
Если форма создана в окне проекции Тор, то вращение вокруг оси Z превратит ее в узкий диск, не имеющий глубины. |
Выдавливание сплайнов
Выдавливание сплайнов
Для того чтобы превратиться в трехмерные объекты, сплайнам не хватает всего лишь одного измерения. Следовательно, придав сплайну определенную высоту, можно создать простой трехмерный объект. Процесс придания сплайну высоты и называется выдавливанием.
Выдавливание сплайна осуществляется с помощью модификатора Extrude (Выдавливание). Чтобы воспользоваться этим модификатором, выделите сплайн и выберите команду Modifiers> Mesh Editing>Extrude (Модификаторы>Редактирование каркасов>Выдавливание) или модификатор Extrude из раскрывающегося списка Modifier List вкладки Modify. В разворачивающейся панели Parameters можно указать такие параметры выдавливания, как высота выдавленного сплайна (параметр Amount), количество сегментов, образующих боковую поверхность сплайна (параметр Segments), а также установить или снять флажки группы Capping (Основание). Эти параметры предназначены для добавления к полученному объекту нижнего (параметр Cap Start) и верхнего (параметр Cap End) оснований. Кроме того, разворачивающаяся панель Parameters содержит группу Output (Вывод), определяющую тип объекта, полученного в результате выдавливания: объект лоскутного типа (переключатель Patch), объект каркасного типа (переключатель Mesh) или объект типа NURBS (переключатель NURBS). На рис. 12.31 продемонстрировано несколько прописных букв Е, созданных с помощью вершин различного типа, а затем выдавленных на величину 10,0.
Выделение субобъектов сплайна
Выделение субобъектов сплайна
При редактировании сплайна необходимо выбрать уровень субобъектов, на котором эта процедура будет выполняться. Иными словами, во время редактирования вы можете работать с такими субобъектами сплайновой формы, как вершины, сегменты или сплайны. Естественно, прежде чем редактировать отдельные субобъекты, их необходимо выделить. Для этого в стеке модификаторов щелкните на знаке "+" слева от объекта Editable Spline и в появившемся дереве иерархии выберите тип субобъекта — Vertex (Вершина), Segment (Сегмент) или Spline (Сплайн). Кроме того, для выбора типа субобъекта можно воспользоваться и кнопками с маленькими красными рисунками (рис. 12.13), расположенными сразу под заголовком разворачивающейся панели Selection (Выбор). При выделении субобъекта его название в стеке модификаторов и соответствующая кнопка разворачивающейся панели Selection окрашиваются в ярко-желтый цвет.
Звезда
Звезда
Для построения звезды необходимо определить количество ее вершин и два радиуса. Меньший радиус (параметр Radius 1) определяет расстояние от центра звезды до ее внутренних, вогнутых, вершин, а больший (параметр Radius 2) — до внешних, выпуклых. Параметр Points (Вершины) определяет количество выпуклых вершин, или лучей, звезды и может изменяться в пределах от 3 до 100. Обратите внимание на параметр Distortion (Перекашивание), определяющий смещение внутренних вершин звезды относительно внешних. С помощью этого параметра можно получать довольно интересные геометрические формы. И наконец, параметры Fillet Radius 1 (Радиус закругления 1) и Fillet Radius 2 (Радиус закругления 2) определяют радиусы закругления внутренних и внешних вершин звезды соответственно. На рис. 12.8 продемонстрированы некоторые возможности формы Star.



























