3Ds max 5. Библия пользователя
Изменение объектов
ГЛАВА 10. Изменение объектов
Представьте себе деревообрабатывающий цех, заполненный различными инструментами и станками. Там есть простые инструменты, такие, как отвертка или шлифовальный станок, и более сложные, например рубанок или строгально-шлифовальный станок. Все эти инструменты и станки объединяет то, что с их помощью обрабатывают древесный материал (в нашем случае модель). Представьте себе, что модификаторы - это инструменты, с помощью которых можно "обрабатывать" трехмерные объекты.
Каждый инструмент имеет собственные параметры, которые управляют его работой. Например, какую силу нужно приложить к отвертке, чтобы ее провернуть, или насколько крупное зерно у наждачной бумаги. У модификаторов также есть собственные параметры, устанавливая которые вы можете управлять воздействием этих модификаторов на трехмерные объекты.
Модификаторы применяются для изменения формы объектов, нанесения на них материалов, деформирования поверхности и выполнения множества других действий. В 3ds max предусмотрены различные типы модификаторов. Описание некоторых из них и рекомендации по их использованию вы найдете в этой главе.
Использование модификаторов-экземпляров
Использование модификаторов-экземпляров
Если применить один модификатор сразу к нескольким выделенным объектам, его название отобразится в стеке модификаторов каждого из объектов. Такие модификаторы называются модификаторами-экземплярами (instanced modifier) и поддерживают связи друг с другом. Изменение одного из них приводит к незамедлительному изменению всех связанных с ним модификаторов. Такая возможность исключительно полезна при настройке параметров больших групп объектов.
Копируя модификатор на несколько объектов, также можно сделать копию-экземпляр.
Чтобы увидеть все объекты, связанные с определенным модификатором, выберите команду View>Show Dependencies (Вид>Показать зависимости). После этого все объекты с модификаторами-экземплярами, которые связаны с текущим выделением, станут ярко-розовыми.
В любой момент можно разорвать связь между отдельными модификаторами-экземплярами и объектами, щелкнув на кнопке Make Unique разворачивающейся панели Modifier Stack. В появившемся после щелчка диалоговом окне необходимо подтвердить выполнение этой операции, т.е. щелкнуть на кнопке Yes (Да).
Использование средства Collapse
Использование средства Collapse
Для преобразования объекта в редактируемый каркас можно воспользоваться средством Collapse (Разрушение) вкладки Utilities (Утилиты). Это средство позволяет применить к объекту или нескольким объектам результат вычисления стека модификаторов (переключатель Modifier Stack Result) или же объект каркасного типа (переключатель Mesh). Заметим, что свертывание стека до результата его вычисления не обязательно приводит к получению объекта каркасного типа - оно возвращает объект к его исходному типу, указанному в самом низу стека. В зависимости от стека, это может быть сплайн, часть поверхности Безье или что-нибудь еще. При выборе переключателя Mesh выделенные объекты можно объединить в один объект (переключатель Single Object) или сохранить как несколько объектов (переключатель Multiple Objects). Кроме того, в процессе разрушения стека к пересекающимся объектам применяют булевы операции. Разворачивающаяся панель Collapse показана на рис. 10.3.
Использование стека модификаторов
Использование стека модификаторов
После применения модификатора его параметры появляются в раскрывающихся панелях, которые находятся на панели Command. В изображенной на рис. 10.1 панели Modifier Stack (Стек модификаторов) указан базовый объект и примененные к нему модификаторы.
Исследование типов модификаторов
Исследование типов модификаторов
Чтобы облегчить работу с модификаторами, их разделили на несколько групп. По умолчанию предусмотрены следующие группы модификаторов (для определения групп щелкните правой кнопкой мыши на раскрывающемся списке Modifier Stack вкладки Modify): Selection Modifiers (Модификаторы выделения), Patch/Spline Editing (Редактирование кусков/сплайнов), Mesh Editing (Редактирование каркасов), Animation Modifiers (Модификаторы анимации), UV Coordinates (Координаты наложения), Cache Tools (Инструменты памяти), Subdivision Surfaces (Поверхности секций), Free Form Deformers (Деформаторы свободных форм), Parametric Deformers (Параметрические деформаторы), Surface Modifiers (Модификаторы поверхности) и Conversion Modifiers (Модификаторы преобразования). Практически все эти группы модификаторов представлены в меню Modifiers, за исключением того, что у некоторых команд этого меню несколько изменены имена, а также добавлены группы NURBS Editing (Редактирование NURBS-объектов) и Radiosity Modifiers (Модификаторы диффузного отражения).
|
|
Глава с описанием всех модификаторов получается слишком объемной. Поэтому большинство модификаторов рассмотрены в главах, посвященных соответствующей тематике. Например, модификаторы группы Mesh Editing описаны в главе 13, "Работа с каркасами и многоугольниками", модификаторы анимации - в главе 24, "Основы анимации", модификаторы координат наложения - в главе 20, "Использование карт", и т.д. В этой главе рассматриваются модификаторы Selection, Parametric Deformers и FFD. |
Изменение субобъектов
Изменение субобъектов
Модификаторы могут применяться не только к целым объектам, но и к субобъектам (subobjects), которые представляют собой части целого объекта. К субобъектам относятся вершины, края, поверхности и их комбинации.
|
|
Применение модификаторов к субобъектам подробно рассмотрено в главе 11, "Основы моделирования". |
Чтобы начать работу в режиме выделения субобъектов, щелкните на знаке "+" слева от имени модификатора. Возможности некоторых модификаторов, например Mesh Select, Spline Select и Volume Select, позволяют выделять субобъекты для последующей передачи их через стек другим модификаторам. Так, например, с помощью модификатора Mesh Select можно выделить часть поверхности сферы, обращенную к наблюдателю, а затем выдавить эту часть, применив модификатор Face Extrude.
Модификатор Affect Region
Модификатор Affect Region
Данный модификатор позволяет покрывать выделенную часть поверхности объекта пузырьками или зазубринами. Разворачивающаяся панель Parameters этого модификатора включает поля Falloff (Спад), Pinch (Сжатие), Bubble (Пузырь). Значением параметра Falloff определяется размер области объекта, на которую распространяется действие этого модификатора. Параметры Pinch и Bubble управляют выстой и округлостью области модифицируемого объекта. При необходимости можно воспользоваться параметром Ignore Back Facing (Игнорировать задние поверхности). На рис. 10.22 показан результат применения модификатора Affect Region к объекту Quad Patch со следующим параметрами: поле Falloff- 80 (слева), поле Bubble - 1,0 (справа). Высота и направление области модифицируемого объекта определяются положением контейнера модификатора Affect Region. Этот контейнер представляет собой линию, соединяющую две точки.
Модификатор Bend
Модификатор Bend
Этот модификатор сгибает объект вдоль определенной оси. Его разворачивающаяся панель Parameters включает параметры Angle (Угол изгиба), Direction (Направление изгиба), Upper Limit (Верхняя граница), Lower Limit (Нижняя граница) и Bend Axis (Ось изгиба). Используя поля раздела Limits, можно установить соответственно верхнюю и нижнюю границы, за пределами которых модификатор Bend не оказывает влияния на объект. Результаты применения этого модификатора с различными параметрами к модели молотка показаны на рис. 10.7.

Для молотка, расположенного слева, в поле Angle введено значение 75° и в группе Bend Axis установлен переключатель Z; помимо установленных значений, для молотка, который находится в центре, в поле Direction было введено значение 60; для молотка, расположенного справа, в поле Upper Limit я ввел значение 8. Параметры группы Limits полезны в том случае, если вам необходимо применить данный модификатор не ко всему объекту, а только к его половине.
|
|
Несколько модификаторов имеют параметры, ограничивающие их применение, в том числе параметры Upper Limit и Lower Limit. |
Модификатор Displace
Модификатор Displace
Данный модификатор позволяет изменять геометрию объекта путем замены элементов с помощью объекта-контейнера или темно-белого растрового изображения (например, при создании рельефа). Объект-контейнер модификатора Displace может принимать плоскую (Planar), цилиндрическую (Cylinder), сферическую (Sphere) форму или форму упаковки (Shrink Wrap). Объекты-контейнеры размещаются как вне объекта, так и внутри него.
В верхней части разворачивающейся панели Parameters этого модификатора располагаются два поля - Strength (Сила) и Decay (Затухание). Используя параметры раздела Map (Карта), можно изменить размеры контейнера. Контейнер цилиндрической формы может быть с основаниями или же без них (флажок Сар). С помощью параметров раздела Alignment (Выравнивание) можно выровнять контейнер вдоль осей X, Y и Z, а также по отношению к текущему виду (View Align). Остальные параметры раздела Alignment предназначены для смещения контейнера относительно растрового изображения. На рис. 10.24 показан результат применения модификатора Displace к объекту Quad Patch со следующими параметрами: слева использован плоский контейнер (установлен переключатель Planar), а в поле Strength введено значение 25; справа к объекту Quad Patch применен контейнер сферической формы (установлен переключатель Sphere).
Модификатор FFD
Модификатор FFD
Модификаторы свободной деформации создают вокруг объекта решетку с контрольными точками. Впоследствии деформировать поверхность объекта можно с помощью настройки этих контрольных точек. Деформация объекта возможна только в том случае, если он находится в пределах решетки с контрольными точками. Существует три версии модификатора FFD: 2x2, 3x3 и 4x4. Чтобы изменить количество контрольных точек решетки модификаторов FFD (Box/Cyl), достаточно щелкнуть на кнопке Set Number of Points (Определить число точек) раздела Dimensions (Размеры) разворачивающейся панели FFD Parameters.
В разделе Display (Отображать) разворачивающейся панели FFD Parameters можно определить отображение решетки (Lattice) и исходного объема (Source Volume). Установка флажка Source Volume отображает исходный объем решетки до перемещения ее контрольных точек.
Раздел Deform (Деформировать) содержит переключатели Only in Volume (Только в объеме) и All Vertices (Все вершины). Установив переключатель Only In Volume, вы тем самым ограничите набор перемещаемых вершин только всеми внутренними вершинами решетки. Установив переключатель All Vertices, сможете с помощью значения параметра Falloff (Спад) определить границу, после которой вершины не могут быть подвержены воздействию свободной деформации. Этот параметр принимает значения в диапазоне от 0 до 1. Значения параметров Tension (Натянутость) и Continuity (Непрерывность) определяют, насколько плотно будут прилегать друг к другу прутья решетки во время перемещения.
С помощью трех кнопок, расположенных в нижней части разворачивающейся панели FFD Parameters, можно определить способ выбора контрольных точек решетки. Если выбран параметр All X (Все по оси X), то при выделении какой-либо контрольной вершины будут выделены и все вершины на оси X, смежные с контрольной. Использование этой кнопки делает выделение целого ряда вершин очень простой операцией. Кнопки All Y (Все по оси Y) и All Z (Все по оси Z) действуют аналогично кнопке All X относительно двух других координатных осей.
Щелчок на кнопке Reset возвращает объекту его исходную форму. Кнопка Conform to Shape (Привести к соответствию с формой) устанавливает смещение (Offset) контрольных точек относительно внутренних (Inside Points) и внешних (Outside Points) точек.
Чтобы переместить какую-либо одну из контрольных точек решетки, выберите в стеке модификаторов субобъект Control Points.
Модификатор FFD (Box/Cyl)
Модификатор FFD (Box/Cyl)
Этот модификатор позволяет создать решетку кубической (Box) или цилиндрической (Cyl) формы, контрольные точки которой можно использовать для деформирования объекта. На рис. 10.25 представлены примеры применения модификатора FFD для изменения внешнего вида модели молотка, с использованием субобъекта Control Points (Контрольные точки). Модели деформированы с помощью решеток 2x2x2 (слева) и 3x3x3 (в центре), а модель, представленная справа, окружена решеткой модификатора FFD (Cyl).
Модификатор FFD Select
Модификатор FFD Select
Это еще один уникальный модификатор выделения. Модификатор FFD Select позволяет выбрать группу контрольных точек объекта для модификаторов искривления пространства (FFD (Box) и FFD (Cyl) Space Warp). К созданному выделению допускается применять и другие модификаторы. После применения к объекту FFD модификаторов искривления пространства можно выбрать субобъект Control Points (Контрольные точки) и применить к выделению другие модификаторы. Модификатор FFD Select позволяет выбрать другую группу контрольных точек объекта для какого-либо другого модификатора.
Модификатор Lattice
Модификатор Lattice
Придает объекту решеточный вид с помощью создания распорок по краям объекта и в точках соединения. Модификатор Lattice трактует все края как распорки, а все вершины - как точки соединения.
Разворачивающаяся панель Parameters этого модификатора содержит раздел Geometry, в котором можно определить, как применять эффект. Этот раздел включает параметр Apply to Entire Object (Применить ко всему объекту), а также переключатели Joints Only from Vertices (Точки соединения только в вершинах), Struts Only from Edges (Только распорки по краям) и Both (Все). Если снять флажок Apply to Entire Object, модификатор Lattice будет применен только к текущему субобъекту.
В разделе Struts (Распорки) можно определить параметры распорок в полях Radius (Радиус), Segments (Сегменты), Sides (Стороны) и Material ID (Идентификационный номер материала). Здесь же активизируют параметры Ignore Hidden Edges (Игнорировать скрытые края), End Caps (Конечные торцы) и Smooth (Сглаживать).
Характеристики точек соединения определяются в разделе Joints, где устанавливается один из переключателей - Tetra (Четыре), Octa (Восьми) или Icosa (Двадцати), а также вводятся значения полей Radius, Segments и Material ID. Чуть ниже расположен раздел Mapping Coordinates, параметры которого определяют характеристики координат наложения.
|
|
Хотя параметры раздела Joints позволяют выбрать только один из трех различных типов структуры, можно воспользоваться составным объектом Scatter, чтобы установить объект любого типа вместо трех предлагаемых по умолчанию. Для этого примените модификатор Lattice, а затем активизируйте параметр Distribute Using All Vertices в разворачивающейся панели Scatter Objects. |
Результат применения модификатора Lattice показан на рис. 10.23: использование только точек соединения (слева), только распорок (в центре), точек соединения и распорок (справа).
Модификатор Mirror
Модификатор Mirror
Этот модификатор применяется для получения отраженной копии объекта или субобъекта. Используя разворачивающуюся панель Parameters, можно выбрать определенную ось или плоскость отражения, а также установить значение смещения (Offset). Параметр Сору (Копия) создает копию отображаемого объекта и оставляет исходное выделение.
Модификатор Noise
Модификатор Noise
Данный модификатор переносит вершины объекта случайным образом. Его панель Parameters содержит поля Scale (Масштаб) и Seed (Начало), раздел Fractal (Фрактальный) с полями Roughness (Сглаживание) и Iterations (Итерации), поля раздела Strength (Сила) для значений вдоль каждой оси, а также параметры раздела Animation (Анимация). Значением поля Seed определяется произвольность созданного модификатором "шума". Значением поля Scale определяется величина смещения вершин объекта: чем больше значение в этом поле, тем более гладким будет объект, и наоборот. Значение поля Frequency раздела Animation управляет скоростью изменения шума. Параметр Phase определяет начало волны шума и устанавливает ключи анимации при ее изменении.
Результат применения модификатора Noise к трем сферам показан на рис. 10.11. Эффект применения модификатора Noise лучше виден на сферах, поэтому в данном случае вместо модели молотка я использовал именно эти примитивы. Для сферы, расположенной слева, в полях Scale, Seed и в каждом поле раздела Strength введено значение 10,0; для сферы, которая находится посередине, в полях раздела Strength я ввел значение 20,0; для сферы, представленной справа, установлен флажок Fractal, а в полях Roughness и Iterations введены значения 1,0 и 6,0 соответственно.
Модификатор Point Cache
Модификатор Point Cache
В группе Cache Tools представлен только один модификатор - Point Cache (Вершина в памяти). Он в корне отличается от остальных модификаторов, поэтому подобное разделение целиком оправдано.
Модификатор Point Cache сохраняет изменения в каждой вершине в отдельный файл с расширением .pts. В разворачивающейся панели Parameters можно задать начальный (Start Time) и конечный (End Time) моменты записи. Щелчок на кнопке Record (Запись) откроет диалоговое окно Save Points (Сохранить вершины), в котором задается имя файла.
Модификатор Preserve
Модификатор Preserve
Этот модификатор позволяет поддерживать неизменными длины краев (Edge Lengths), углы поверхностей (Face Angles) и объем (Volume) объекта в процессе его деформирования и редактирования. Прежде чем изменить объект, создайте его копию, а затем отредактируйте ее. Для применения модификатора Preserve щелкните на кнопке Pick Original, затем на неизмененном объекте и, наконец, на модифицируемом. Эти действия приведут к изменению объекта, однако при этом установленные в разделе Preservation Weights значения длины краев, углов поверхностей и объема сохранятся. Это поможет предотвратить появление слишком неверной топологии модифицируемого объекта.
Значение поля Iterations определяет число применений модификатора. Кроме того, в разделе Selection (Выделение) можно установить флажки Apply to Whole Mesh (Применить ко всему каркасу), Selected Verts Only (Только выделенные вершины) и Invert Selection (К инвертированному выделению).
Модификатор Push
Модификатор Push
Этот модификатор перемещает вершины объекта внутрь и изнутри, благодаря чему объект как бы "надувается воздухом". В единственном поле Push Value (Значение нажима) панели Parameters данного модификатора определяется расстояние движения точек по отношению к центру объекта. На рис. 10.15 показана модель молотка, для которой в поле Push Value введены значения (слева направо) 0,05, 0,1 и 0,15.
Модификатор Relax
Модификатор Relax
Такой модификатор сглаживает общую геометрию объекта, разделяя вершины, расположенные друг от друга на расстоянии, меньшем среднего. Значение поля Relax Value панели Parameters этого модификатора определяет процентную часть расстояния, на которую перемещается вершина. Диапазон значений этого поля- от 1,0 до-1,0. Установка значения 0 никоим образом не отразится на внешнем виде объекта. Отрицательные значения поля приводят к обратному эффекту, при котором объекты становятся более сжатыми и искаженными.
Значение поля Iterations определяет, сколько раз выполняются вычисления. Установка флажка Keep Boundary Points Fixed (Зафиксировать граничные точки) приводит к удалению точек, расположенных рядом с открытыми дырами. Параметр Save Outer Comers (Сохранить внешние углы) поддерживает неизменной позицию вершин углов объекта. Для моделей молотка, представленных слева и в центре (рис. 10.16), в поле Relax Value введено значение 1,0, а в поле Iterations - значения 1 и 3. Для модели, расположенной справа, в одноименных полях введены значения -1,0 и 0.

Рис. 10.16. Модификатор Relax упрощает положение вершин объекта
Модификатор Ripple
Модификатор Ripple
Данный модификатор покрывает поверхность объекта зыбью. Лучше всего применять модификатор Ripple к одному объекту. Если возникает необходимость применить этот эффект к нескольким объектам, лучше воспользоваться средством искривления пространства.
Зыбь накладывается с помощью объекта-контейнера, которым можно управлять. Разворачивающаяся панель Parameters этого модификатора включает поля Amplitude 1 (Амплитуда 1), Amplitude 2 (Амплитуда 2), Wave Length (Длина волны), Phase (Фаза) и Decay (Затухание). Значения параметров Amplitude 1 и Amplitude 2 управляют высотой противоположно направленных волн зыби. На рис. 10.17 слева показан результат применения модификатора Ripple к простому объекту Quad Patch со следующим параметрами: Amplitude 1 - 10, Wave Length - 50. Для объекта Quad Patch, расположенного справа, помимо этих значений, в поле Amplitude 2 введено значение 20.
Модификатор Skew
Модификатор Skew
Наклоняет объект, перемещая его верхнюю часть при неподвижной нижней. Панель параметров этого модификатора включает поля Amount (Степень), Direction (Направление), а также параметры разделов Skew Axis (Ось наклона) и Limits (Границы). На рис. 10.19 показан результат применения модификатора Skew со следующими параметрами: Amount - 1,0 (слева), Amount - 3,0 (в центре) и Upper Limit - 8 (справа).
Модификатор Slice
Модификатор Slice
Используется для разделения общего объекта на два составных. Применение модификатора Slice сопровождается созданием объекта-контейнера. Этот объект выглядит как простая плоскость и может трансформироваться и перемещаться для определения параметров разделения. Чтобы трансформировать объект-контейнер, необходимо сначала выделить его в стеке модификаторов.
|
|
Используя модификатор Slice, можно создать иллюзию постеленного исчезновения объекта по частям. |
Во вкладке Parameters этого модификатора можно установить один из четырех переключателей типов деления: Refine Mesh (Очистить каркас), Split Mesh (Разбить каркас), Remove Top (Удалить верхнюю часть) или Remove Bottom (Удалить нижнюю часть). Активизация переключателя Refine Mesh просто добавляет новые вершины и края в точках пересечения контейнера с объектом. Активизация переключателя Split Mesh приводит к созданию двух отдельных объектов. Параметры Remove Top и Remove Bottom удаляют части, расположенные соответственно выше и ниже плоскости-контейнера.
Используя кнопки трех- или четырехугольных поверхностей, можно определить, следует ли разделять поверхности. На рис. 10.20 изображены верхняя и нижняя часть модели молотка. Модель, расположенная справа, разделена под заданным углом.
Модификатор Spherify
Модификатор Spherify
Этот модификатор придает объекту сферическую форму. Единственный параметр модификатора Spherify определяет процентное значение (Percent) эффекта. На рис. 10.21 показана модель молотка со значением параметра Percent равным 10, 20 и 30%.

Модификатор Squeeze
Модификатор Squeeze
Выбирает точки, близко расположенные к какой-либо оси, и переносит их подальше от центра объекта, в то время как другие точки перемещает ближе к центру, создавая тем самым эффект кривизны. Разворачивающаяся панель Parameters этого модификатора включает поля Amount и Curve в разделах Axial Bulge (Выпуклость по осям) и Radial Squeeze (Радиальное сдавливание), а также параметры границ (Limits) и балансирование (Effect Balance). В группе Effect Balance предусмотрен параметр Bias, который изменяет выпуклость и сдавливание объекта, сохраняя при этом его общий объем. Параметр Volume увеличивает или уменьшает объем объекта в пределах контейнера модификатора. На рис. 10.14 показаны результаты применения модификатора Squeeze со следующими параметрами: в полях Amount и Curve группы Axial Bulge введены значения 0,2 и 2,0 (слева); кроме этих параметров, в одноименных полях группы Radial Squeeze использованы значения 0,4 и 2,0 (в центре); в поле Upper Limit введено значение 8 (справа).
Модификатор Stretch
Модификатор Stretch
Этот модификатор вытягивает объект вдоль одной оси, одновременно затягивая его по двум другим осям в обратном направлении. Разворачивающаяся панель параметров данного модификатора включает поля Stretch (Натягивание) и Amplify (Затягивание), а также параметры разделов Stretch Axis (Ось натягивания) и Limits (Границы). Параметр Stretch определяет величину, на которую вытягивается объект, а параметр Amplify - величину затягивания. На рис. 10.13 показаны результаты применения модификатора Stretch со следующими параметрами: в поле Stretch введено значение 0,2 и выбран переключатель Z (слева); кроме этих параметров, в поле Amplify введено значение 2,0 (в центре); в поле Upper Limit введено значение 8 (справа).
Модификатор Taper
Модификатор Taper
Данный модификатор масштабирует один из концов объекта, оставляя неизменным второй. Используя разворачивающуюся панель Parameters, можно определить такие его параметры, как степень (Amount) и кривизну (Curve), первичную ось (Primary) и ось эффекта (Effect), а также границы применения (Limits). Чтобы одинаково изменить масштаб обоих концов объекта, воспользуйтесь параметром Symmetry (Симметрия). Результаты применения этого модификатора с различными параметрами показаны на рис. 10.8.
Модификатор Twist
Модификатор Twist
Этот модификатор деформирует объект, поворачивая его концы в разных направлениях. Его параметры определяются полями Angle (Угол) и Bias (Смещение), переключателями раздела Twist Axis (Ось скручивания) и полями раздела Limits (Границы). Значением параметра Bias определяется величина закручивания: 0 - полный поворот, 100- объект в оригинальном состоянии. Изменяя значение параметра Bias, легко анимировать закручивание концов объекта. На рис. 10.9 показаны результаты применения модификатора Twist со следующими параметрами: поле Amount- 120 с выбранным переключателем Z (слева), поле Bias - 20 (в центре) и поле Upper Limit - 8 (справа).
Модификатор Volume Select
Модификатор Volume Select
Подобно другим модификаторам выделения, модификатор Volume Select является в своем роде уникальным. С его помощью можно выделить субобъекты, основываясь на объеме, который определяется объектом-контейнером данного модификатора. В разделе Stack Selection Level (Уровень выделения стека) разворачивающейся панели Parameters этого модификатора (рис. 10.5) можно определить выделяемый объект (Object), вершину (Vertex) или поверхность (Face). Любое новое выделение можно заменить (Replace), добавить (Add) или вычесть (Subtract) из текущего. Параметр Invert позволяет выделять субобъекты, расположенные за пределами текущего объема. Кроме того, можно определить метод выделения окна (Window) или пересечения (Crossing).
Модификатор Wave
Модификатор Wave
Этот модификатор создает на поверхности объекта эффект волны. Панель его параметров аналогична панели параметров модификатора Ripple. Единственное отличие заключается в том, что волны, созданные с помощью модификатора Wave, параллельны и распространяются в одном направлении. На рис. 10.18 слева представлен результат применения модификатора Wave к простому объекту Quad Patch со следующими параметрами: Amplitude 1 - 5, Wave Length- 50. Для объекта Quad Patch, расположенного справа, помимо этих значений, в поле Amplitude 2 введено значение 20.
Модификаторы простейшей геометрии
Модификаторы простейшей геометрии
Среди различных типов модификаторов группа Parametric Deformers (Параметрические деформаторы) является самой большой. Эти модификаторы изменяют геометрию объектов с помощью их вытягивания, выталкивания и растягивания. Применять модификаторы простейшей геометрии допускается для моделирования объектов любого типа, в том числе примитивных объектов.
|
|
Не удивляйтесь, но в качестве примеров этой главы я использовал единственную модель - модель молотка. Это намного упрощает сравнение эффектов применения различных модификаторов. |
Модификаторы свободной деформации
Модификаторы свободной деформации
FFD-модификаторы (Free-Form Deformation - свободная деформация) создают и отображают вокруг объекта решетку. Она связывается с объектом, поэтому изменение положения ее контрольных точек приводит к соответствующему деформированию поверхности объекта. К модификаторам этой категории относятся FFD и FFD (Box/Cyl).
Модификаторы выделения
Модификаторы выделения
Первая группа модификаторов в меню Modifiers - Selection Modifiers. Их используют для выделения субобъектов различных типов объектов. После этого к выделенным субобъектам можно применить другие модификаторы, для чего вначале необходимо выбрать модификатор выделения.
|
|
О применении модификаторов к выделенным субобъектам речь идет в главе 11, "Основы моделирования". |
Команды подменю Modifiers>Selection Modifiers можно использовать для моделирования объектов любого типа: Mesh Select (Выделить каркас), Poly Select (Выделить многоугольник), Patch Select (Выделить лоскут), Spline Select (Выделить сплайн), Volume Select (Выделить на основе объема), FFD Select (Выделение свободной деформации) и NURBS Surface Select (Выделить NURBS-поверхность). Модификаторы Mesh Select, Poly Select, Patch Select и Volume Select можно применять к любому трехмерному объекту. Но модификатор Spline Select применим только к сплайнам и формам, FFD Select - только к объектам FFD Space Warps, a NURBS Surface Select- к NURBS-объектам. Любые модификаторы, расположенные над модификатором выделения в стеке модификаторов, применяются только к выделенным субобъектам.
|
|
Модификаторы выделения, применяемые для различных типов моделирования, описаны в соответствующих главах книги. |
Объектно- и глобально-пространственные модификаторы
Объектно- и глобально-пространственные модификаторы
Огромный список модификаторов 3ds max разделен на две категории: Object-Space Modifiers (Объектно-пространственные модификаторы) и World-Space Modifiers (Глобально-пространственные модификаторы). Первые применяются только к отдельным объектам и подобъектам с использованием локальной системы координат этих объектов. Вторые можно применять сразу к нескольким объектам, используя глобальные координаты сцены. Кстати говоря, объектно-пространственных модификаторов значительно больше, чем глобально-пространственных. Слева от имени каждого глобально-пространственного модификатора расположен символ звездочки (*). Следует заметить, что большинство глобально-пространственных модификаторов функционируют так же, как одноименные объектно-пространственные модификаторы.
|
|
Все искривления пространства (Space Warps) применяются с использованием глобально-пространственных координат. Поэтому в стеке модификаторов имени искривления пространства также предшествует символ звездочки (*). Более подробно искривления пространства рассматриваются в главе 26, "Использование искривлений пространства". |
Применение модификаторов
Применение модификаторов
К одному объекту допустимо применять несколько модификаторов. Для этого воспользуйтесь командами меню Modifiers (Модификаторы) или выберите нужный модификатор из раскрывающегося списка Modifier List (Список модификаторов) в верхней части вкладки Modify непосредственно под именем объекта. И в первом, и во втором случае выбранный модификатор будет применен к одному или сразу к нескольким выделенным объектам сцены.
|
|
Некоторые модификаторы неприменимы к объектам определенных типов. Так, например, если вы выделите форму сплайна, то доступными окажутся только модификаторы Extrude и Lathe. |
Работа с субобъектами-контейнерами
Работа с субобъектами-контейнерами
Вы, наверное, заметили, что во время работы с модификаторами в окне проекции вокруг объекта появляется прямоугольный каркас оранжевого цвета. Это так называемый контейнер модификатора, предоставляющий визуальный контроль над тем, как именно модификатор изменяет выделенный объект. При необходимости вы можете работать непосредственно с контейнерами модификаторов.
Щелчок на кнопке "+" слева от имени модификатора открывает все ассоциированные с ним субобъекты. Для выделения субобъекта просто щелкните на его имени. Многие модификаторы создают субобъекты-контейнеры (Gizmo). У каждого такого контейнера есть центр, относительно которого им можно манипулировать как обычным объектом с помощью кнопок трансформации основной панели управления. Другой распространенный субобъект модификаторов называется Center (Центр) и контролирует точку, относительно которой осуществляется трансформация контейнера.
Работа со стеком модификаторов
Работа со стеком модификаторов
Все применяемые к объекту модификаторы заносятся в список панели Modifier Stack (Стек модификаторов). В стеке модификаторов, расположенном в верхней части вкладки Modify панели Command, отслеживается информация обо всех примененных к объекту модификаторах. Кроме того, вы можете использовать стек для удаления модификаторов, изменения их порядка, а также для их вырезания, копирования и вставки в другие объекты.
Используя модификаторы вкладки Modify, можно
Резюме
Используя модификаторы вкладки Modify, можно настраивать объекты каким угодно образом. Модификаторы воздействуют практически на все характеристики объектов, включая геометрию, материалы и общие параметры. В настоящей главе вы ознакомились с несколькими группами доступных модификаторов, научились их применять, а также с помощью стека модификаторов управлять ими.
Основное внимание в этой главе уделялось следующим вопросам:
работа с панелью Modifier Stack для применения, сворачивания и изменения порядка модификаторов; знакомство с модификаторами выделения; использование модификаторов простейшей геометрии и модификаторов свободной деформации. Данная глава завершает часть II, "Работа с объектами". Теперь вы можете перейти к моделированию отдельных типов объектов. В следующей главе вы начнете знакомиться с основами моделирования.
Панель Modifier Stack...
Рис. 10.1. Панель Modifier Stack предоставляет информацию обо всех модификаторах, примененных к объекту
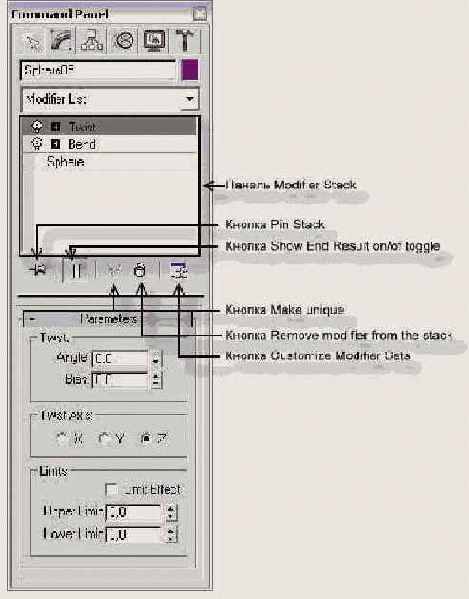
Любые новые модификаторы, добавляемые к объекту, заносятся в верхнюю часть стека. При выборе модификатора из списка панели Modifier Stack, все его параметры выводятся в разворачивающихся панелях нижней части вкладки Modify (Модифицировать).
|
|
Чтобы изменить размер панели Modifier Stack, перетащите горизонтальную полосу под кнопками панели. |
Пять кнопок управления под панелью Modifier Stack предназначены для работы с выделенным модификатором.
Pin Stack (Зафиксировать стек). При ее активизации параметры выделенного модификатора остаются доступными, даже если в настоящее время выделен другой объект сцены (как если бы вы взяли иголку и воткнули ее в экран, чтобы она не двигалась). Show End Result on/of toggle (Показать конечный результат). В активном состоянии отображает результат применения всех модификаторов стека. В отключенном состоянии отображает результат применения только тех модификаторов, которые расположены выше выделенного в данный момент. Make Unique (Сделать уникальным). Разрывает связи между экземплярами и ссылками выделенного объекта. После щелчка на этой кнопке все экземпляры и ссылки не будут модифицированы вместе с выделенным объектом. Remove modifier from the stack (Удалить модификатор). Используется для удаления модификатора из стека или отключения искривления пространства, если оно выделено. После удаления модификатора объект возвращается в свое первоначальное состояние, в котором он был до применения модификатора. Customize Modifier Sets (Изменить набор модификаторов). Открывает меню, в котором выбирают набор кнопок модификаторов, расположенных над панелью Modifier Stack. Здесь же выбирают, какой из наборов должен находиться в верхней части списка модификаторов. Команда Configure Modifier Sets открывает одноименное диалоговое окно, предназначенное для конфигурирования различных наборов модификаторов.|
|
Подробности конфигурирования наборов модификаторов изложены в главе 4, "Настройка интерфейса 3ds max 5". |
Если щелкнуть на модификаторе правой кнопкой мыши, появится контекстное меню. Наряду с остальными, в него входит команда Rename для переименования модификатора. Это удобно, если модификатор был применен к одному и тому же объекту несколько раз. С помощью команды Delete (Удалить) этого контекстного меню выделенный модификатор можно удалить.
Копирование и вставка модификаторов
В контекстном меню также предусмотрены команды Cut (Вырезать), Сору (Копировать), Paste (Вставить) и Paste Instanced (Вставить модификатор-экземпляр). Команда Cut удаляет модификатор из текущего объекта, делая его доступным для применения к другим объектам. Команда Сору оставляет модификатор для текущего объекта, но одновременно он становится доступным и для применения к другим объектам. Чтобы применить вырезанный (команда Cut) или скопированный (команда Сору) модификатор к другому объекту, выберите из контекстного меню команду Paste. Команда Paste Instanced восстанавливает связь между оригинальным модификатором и модификатором-экземпляром, т.е. любые изменения в оригинальном модификаторе тут же отобразятся на всех его экземплярах.
|
|
Отличить ссылку от экземпляра поможет формат имени модификатора. Модификаторы-ссылки в стеке модификаторов выделены полужирным шрифтом, а экземпляры набраны курсивом. Над именем объекта-экземпляра в стеке модификатора появляется черная полоса. |
Чтобы применить модификаторы текущего объекта к другим объектам, перетащите нужный модификатор из стека и отпустите кнопку мыши над нужным объектом (аналогично командам Сору и Paste). Если при этом удерживать нажатой клавишу <Ctrl>, модификатор будет применен к объекту как экземпляр (аналог команды Paste Instanced). При нажатой клавише <Shift> модификатор отделяется от текущего объекта и применяется к тому, над которым была отпущена кнопка мыши (аналог команд Cut и Paste).
|
|
Вырезать, копировать и вставить модификатор можно также в окне Schematic View (Схематический вид). Подробнее это рассматривается в главе 8, "Группирование и установка связей между объектами". |
Использование модификаторов-экземпляров
Если применить один модификатор сразу к нескольким выделенным объектам, его название отобразится в стеке модификаторов каждого объекта. Такие модификаторы называются модификаторами-экземплярами {instanced modifier) и поддерживают связи друг с другом. Изменение одного из них приводит к незамедлительному изменению всех связанных с ним модификаторов. Такая возможность исключительно полезна при настройке параметров больших групп объектов. Копируя модификатор на несколько объектов, также можно сделать копию-экземпляр.
Чтобы увидеть все объекты, связанные с определенным модификатором, выберите команду View>Show Dependencies (Вид>Показать зависимости). После этого все объекты с модификаторами-экземплярами, которые связаны с текущим выделением, станут ярко-розовыми. В любой момент можно разорвать связь между отдельными модификаторами-экземплярами и объектами, щелкнув на кнопке Make Unique (Сделать уникальным) разворачивающейся панели Modifier Stack.
Отключение модификаторов
Щелчок на пиктограмме лампочки слева от имени модификатора включает и выключает последний. В контекстном меню, которое появляется после щелчка правой кнопкой мыши на имени модификатора в панели Modifier Stack, также предусмотрены команды для включения/отключения (On/Off) модификатора, отключения его в окне проекции (Off in viewport) или для визуализатора (Off in renderer).
Изменение порядка модификаторов в стеке
Порядок записи модификаторов в стеке играет существенную роль и может отражаться на внешнем виде объекта. 3ds max 5 применяет модификаторы, начиная с самого нижнего в стеке и заканчивая находящимся на самом верху. Изменить порядок модификаторов в стеке можно, выделив модификатор и перетащив его на новую позицию. Модификатор нельзя поместить под тип объекта.
Упражнение: влияние порядка в стеке
Чтобы увидеть, как порядок модификаторов в стеке отражается на внешнем виде объекта, применим несколько простых модификаторов к цилиндру, а затем скопируем эти модификаторы на другой объект и изменим их порядок.
Измените геометрию объекта за счет порядка модификаторов в стеке, выполнив описанные ниже действия.
В папке Chapter Example Files на прилагаемом компакт-диске найдите файл Chap 10 .zip, распакуйте его и откройте файл Cylinders showing modifier stack order .max. В файле содержатся два простых цилиндра. Выделите цилиндр слева и откройте вкладку Modify (Модифицировать). Из раскрывающегося списка Modifier List вкладки Modify выберите элемент Bend. В поле Angle раскрывающейся панели Parameters введите 60, а в разделе Bend Axis установите переключатель Z. Затем из раскрывающегося списка Modifier List вкладки Modify выберите модификатор Skew. В поле Amount разворачивающейся панели Parameters введите 30, а в разделе Skew Axis установите переключатель Z. После этого цилиндр окажется изогнутым вправо. В стеке модификаторов выделите элемент Bend и перетащите его на цилиндр, расположенный справа. То же самое проделайте с модификатором Skew. Обратите внимание на то, что правый цилиндр теперь также изогнут вправо. Выделите правый цилиндр. Во вкладке Modify выделите элемент стека модификаторов Skew и перетащите его под модификатор Bend, изменив порядок элементов стека. Теперь цилиндр, находящийся справа, отличается от цилиндра, расположенного слева.На рис. 10.2 показан оригинальный цилиндр (слева), цилиндр, к которому применены модификаторы Bend и Skew (в центре), и цилиндр, к которому применены эти же модификаторы, но в обратном порядке (справа). Рамка, окружающая модифицированные цилиндры, называется контейнером модификатора. О ней пойдет речь в следующем разделе.
Изменение порядка модификаторов...
Рис. 10.2. Изменение порядка модификаторов в стеке отражается на итоговом результате

Средство Collapse может...
Рис. 10.3. Средство Collapse может применяться сразу к нескольким объектам

|
|
Булевы операции также применяются для создания составных объектов типа Boolean. Этот тип объектов рассматривается в главе 16, "Создание составных объектов". |
|
|
Разрушение стека модификаторов отменить нельзя. Поэтому перед разрушением рекомендуется воспользоваться командой Edit>Hold (Правка>Записать), чтобы получить возможность вернуться к текущему состоянию. |
Появление диалогового...
Рис. 10.4. Появление диалогового окна с предупреждением о топологической зависимости можно запретить
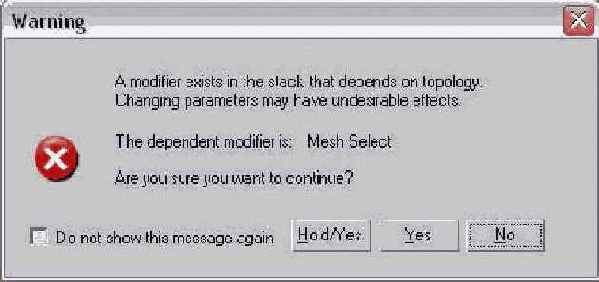
Параметры модификатора...
Рис. 10.5. Параметры модификатора Volume Select позволяют выбирать субобъекты с использованием объемов различной формы
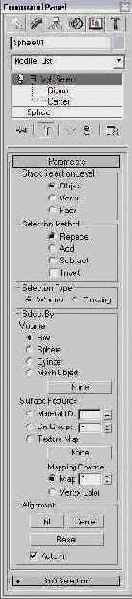
В качестве формы контейнера (т.е. объема) модификатора выступает параллелепипед (Box), сфера (Sphere), цилиндр (Cylinder) или каркасный объект (Mesh Object). Чтобы воспользоваться последним вариантом, щелкните на кнопке, расположенной под переключателем Mesh Object, а затем на объекте в окне проекции. Помимо выделения по объему (определяемом формой контейнера модификатора), можно выделить объект по номеру материала (Material ID), группе сглаживания (Sm Group) и текстурной карте (Texture Map).
Раздел Alignment (Выравнивание) включает кнопки Fit (Настроить) и Center (Центрировать), позволяющие настроить положение объема в текущем выделении. Щелчок на кнопке Reset приводит к перемещению контейнера модификатора на исходную позицию и к восстановлению его ориентации.
Воспользовавшись модификатором...
Рис. 10.7. Воспользовавшись модификатором Bend, можно согнуть объект вдоль любой оси

Рис. 10.6. Модификатор Melt применен только к выбранному субобъекту
С помощью модификатора...
Рис. 10.8. С помощью модификатора Taper можно пропорционально изменить масштаб одного из концов объекта

Слева изображен молоток, для которого применен модификатор Taper со значением 1,0 (поле Amount) относительно оси Z; в центре - модель, для которой в поле Curve введено значение -2; для молотка, изображенного справа, установлен флажок Symmetry.
Модификатор Twist закручивает...
Рис. 10.9. Модификатор Twist закручивает объект вдоль определенной оси

Модель моста, изменяемая...
Рис. 10.10. Модель моста, изменяемая с помощью модификатора Twist
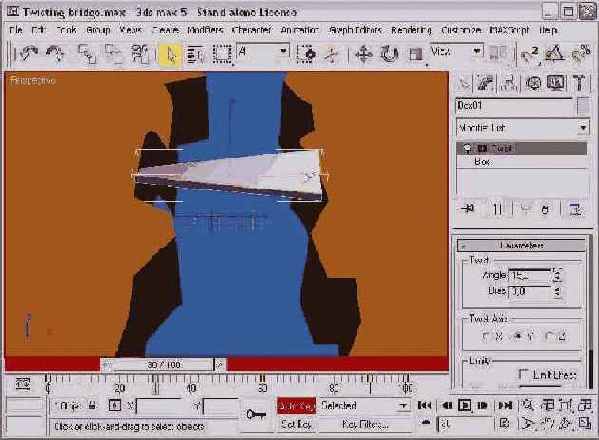
С помощью модификатора...
Рис. 10.11. С помощью модификатора Noise можно придать объектам оригинальный внешний вид

Рельеф, воссозданный...
Рис. 10.12. Рельеф, воссозданный с помощью сетки куска и модификатора Noise

|
|
В главе 16, "Создание составных объектов", рассматривается альтернативное создание рельефа с помощью составного объекта Terrain (Рельеф). |
Модификатор Stretch...
Рис. 10.13. Модификатор Stretch вытягивает объект вдоль одной оси и затягивает его вдоль двух других

Модификатор Squeeze...
Рис. 10.14. Модификатор Squeeze позволяет выдавливать и сдавливать объект вдоль двух различных осей
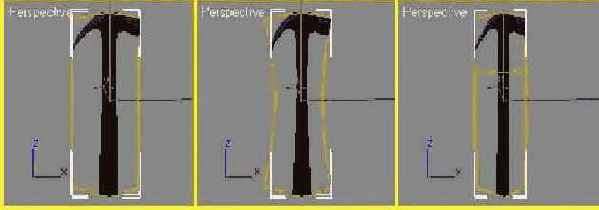
Модификатор Push позволяет...
Рис. 10.15. Модификатор Push позволяет увеличить объем объекта

Модификатор Ripple...
Рис. 10.17. Модификатор Ripple позволяет создавать на поверхности объекта небольшие волны

|
|
В параметрах QuadPatch необходимо устанвить значения Length Segs и Width Segs равным100. |
Модификатор Wave создает...
Рис. 10.18. Модификатор Wave создает на поверхности объекта эффект параллельно распространяющихся волн

|
|
В параметрах QuadPatch необходимо устанвить значения Length Segs и Width Segs равным10. |
С помощью модификатора...
Рис. 10.19. С помощью модификатора Skew можно наклонить любой объект

Модификатор Spherify...
Рис. 10.21. Модификатор Spherify "выталкивает" все вершины наружу, создавая тем самым сферическую форму выбранного объекта

Рис. 10.20. Модификатор Slice позволяет разделить объект на две отдельные части
|
|
Для обработки объектов Editable Mesh существует аналогичное средство Slice, применение которого приводит к таким же результатам. Единственное отличие между ними заключается в том, что описываемый модификатор Slice применим к объектам любого типа, а не только к каркасам. |
Модификатор Affect...
Рис. 10.22. Модификатор Affect Region позволяет приподнять или опустить область поверхности объекта
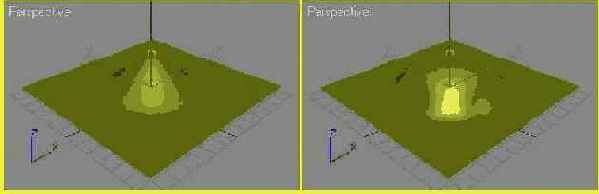
Модификатор Lattice...
Рис. 10.23. Модификатор Lattice позволяет представить объект с помощью распорок, точек соединения, а также распорок и точек одновременно

|
|
Автор утверждает, что должно получится вот так (рис.10.23). У меня не получилось. |
Различную форму контейнеров...
Рис. 10.24. Различную форму контейнеров модификатора Displace можно использовать для изменения поверхности объекта

|
|
Модификатор Displace способен изменять геометрию объекта, используя черно-белое растровое изображение. Подробнее эта возможность модификатора Displace описана в главе 20, "Использование карт". В основном контейнер модификатора Displace работает аналогично составному объекту Conform. Подробнее этот объект рассматривается в главе 16, "Создание составных объектов". |
Модификатор XForm
Этот модификатор позволяет перемещать, поворачивать и масштабировать объекты или субобъекты. Все эти действия реализуются с помощью объекта-контейнера, который можно преобразовывать, используя кнопки трансформации основной панели инструментов. Модификатор XForm не имеет никаких параметров.
|
|
Название XForm является сокращением от слова transform (трансформировать). |
Модификатор FFD изменяет...
Рис. 10.25. Модификатор FFD изменяет форму объекта с помощью контрольных точек окружающей его решетки

|
|
В программе 3ds max для деформации поверхности объекта также предусмотрены искривления пространства FFD(Box) и FFD(Cyl). Более подробно об искривлениях пространства речь идет в главе 26, "Использование искривлений пространства". |
Эта модель телевизора...
Рис. 10.26. Эта модель телевизора преобразована с помощью модификатора FFD

Свертывание стека модификаторов
Свертывание стека модификаторов
При свертывании стека удаляется вся его история и все изменения объекта преобразуются в одно действие. Все отдельные модификаторы стека объединяются в одно общее изменение. Естественно, изменять параметры модификаторов уже невозможно, но эта операция упрощает объект и сокращает объем используемой памяти. В контекстном меню, вызываемом щелчком правой кнопкой мыши на имени модификатора в стеке, предусмотрены команды Collapse To (Свернуть в) и Collapse All (Свернуть все). Чтобы свернуть стек целиком, воспользуйтесь командой Collapse All. Текущий выделенный модификатор сворачивается командой Collapse To.
После применения команды свертывания появляется предупредительное диалоговое окно, сообщающее о том, что данное действие устраняет возможность изменения всех параметров модификатора. Чтобы продолжить процесс, щелкните на кнопке Yes (Да)-
|
|
Кроме кнопок Yes и No, предупредительное диалоговое окно содержит кнопку Hold/Yes, которая сохраняет текущее состояние объекта в буфер Hold, после чего применяется команда Collapse All. Если возникнут проблемы, вернуть прежнее состояние объекта можно с помощью команды Edit>Fetch (Правка> Восстановить) (<Alt+Ctrl+F>). |
Топологическая зависимость
Топологическая зависимость
При попытке изменить параметры базового объекта, к которому применен модификатор, достаточно часто появляется диалоговое окно (рис. 10.4) с сообщением о попытке изменения топологии примененного к объекту модификатора. Чтобы это диалоговое окно впредь не появлялось, установите флажок Don't show this message again либо во вкладке General диалогового окна Preference Settings снимите флажок Display Topology-Dependence Warning (Отображать предупреждение о топологической зависимости). Изменение любого из этих двух параметров не устраняет потенциальной проблемы. В этом случае диалоговое окно предупреждения просто не будет появляться на экране.
моделирование деформации в гиперпространстве
Упражнение: моделирование деформации в гиперпространстве
Почему, проходя через "ворота гиперпространства", люди или объекты изменяются, прежде чем исчезнуть? Может, это связано с компрессией молекул? (В любом случае, все это выглядит так, будто человек разрушается.) Постараемся воссоздать подобную деформацию гиперпространства с помощью модификатора FFD. В качестве транспортируемого объекта выберем модель телевизора, созданную компанией Zygote Media.
Итак, для создания эффекта деформации выполните ряд действий.
В папке Chapter Example Files на прилагаемом компакт-диске найдите файл Chap 10. zip, распакуйте его и откройте файл TV-hyperspace deformation, max. В файле содержится модель телевизора и несколько полупрозрачных колец, которые будут выполнять функцию гиперпространственного портала. Выделив модель телевизора, в главном меню программы выберите команду Modifiers> Free Form Deformers>FFD 3x3x3. Вокруг объекта отобразится решетка с контрольными точками. Щелкните на знаке "+" слева от имени модификатора панели Modifier Stack и из появившегося дерева иерархии выберите элемент Control Points (Контрольные точки). Затем по очереди выделяйте угловые контрольные точки и переносите их вверх и вперед.На рис. 10.26 показана модель нашего телевизора, деформированная в процессе пересечения ворот гиперпространства.
поворот моста
Упражнение: поворот моста
Попытаемся воссоздать сцену разрушения моста с помощью модификатора Twist. Для этого выполните ряд действий.
В папке Chapter Example Files на прилагаемом компакт-диске найдите файл Chap 10. zip, распакуйте его и откройте файл Twisting bridge.max. В файле представлена модель моста, перекинутого через каньон. Выделите мост и примените к нему модификатор Twist с помощью команды Modifiers> Parametric Deformers>Twist. Щелкните на кнопке Auto Key и перетащите бегунок Time Slider на 30-й кадр. В разворачивающейся панели Parameters введите значение -15 в поле Angle и установите в группе Axis Twist переключатель Y. Перетащите бегунок Time Slider на 60-й кадр и введите значение 0 в поле Angle. Перетащите бегунок на 90-й кадр и введите 15, затем на 100-й кадр и еще раз введите 0 в это же поле. Щелкните на кнопке Play Animation для просмотра созданной анимации.Этот простой пример поможет вам понять, каким образом можно анимировать работу модификаторов. Кадр из такой анимации показан на рис. 10.10.
растопим половину мороженого
Упражнение: растопим половину мороженого
Применение к выделенному субобъекту модификатора подразумевает перемещение последнего вверх по стеку. Это, в свою очередь, означает, что модификатор выделения должен занять позицию под остальными модификаторами в стеке. Чтобы рассмотреть этот принцип на практике, воспользуемся модификаторами Volume Select и Melt для того, чтобы "растопить" только половину мороженого.
Чтобы применить модификаторы Volume Select и Melt к выделенному субобъекту, выполните следующее.
В папке Chapter Example Files на прилагаемом компакт-диске найдите файл Chap 10 . zip, распакуйте его и откройте файл Melting ice cream cone.max. В файле содержится модель рожка мороженого, созданная компанией Zygote Media. Выделив верхнюю часть мороженого, выберите команду Modifiers>Selection Modifiers>Volume Select (Модификаторы>Модификаторы выделения>Выделить объем). Так модификатор Volume Select будет применен к верхнему объекту модели. В разворачивающейся панели Parameters выберите переключатель Vertex (Вершина). Затем щелкните на имени модификатора в панели Modifier Stack для активизации режима работы на уровне субобъекта Gizmo (Контейнер). Щелкните на кнопке Select Object (Выделить объект) основной панели инструментов, переместите курсор в окно проекции Тор и выделите правую половину верней части мороженого. Не отменяя выделения субобъекта, выберите команду Modifiers>Animation Modifiers> Melt, чтобы применить модификатор Melt к выделенному субобъекту. В разворачивающейся панели Parameters в поле Amount (Интенсивность) введите 30, а в поле группы Spread (Область) - 20.|
|
Если в стеке перетащить модификатор Melt под модификатор Volume Select, то Melt будет применен ко всей верхней части мороженого, а не к выделению. |
На рис. 10.6 показан полученный результат: конус мороженого, половина верхней части которого начинает таять.
создание рельефа
Упражнение: создание рельефа
Чтобы рассмотреть применение модификатора к сетке куска, создадим некий рельеф местности. С помощью сетки куска и модификатора Noise можно без труда воссоздать холмистую местность.
Чтобы получить рельеф местности, выполните следующее.
Щелкните на кнопке Geometry вкладки Create, затем из раскрывающегося списка субкатегорий выберите элемент Patch Grids (Сетки кусков Безье). Щелкните на кнопке Quad Patch (Кусок из четырехугольных участков) и в окне проекции Тор создайте кусок Безье. В полях Length Segs (Сегментов в длину) и WidthSegs (Сегментов в ширину) разворачивающейся панели Parameters введите значение 20. Это разрешение будет достаточным для рельефа. В главном меню программы выберите команду Modifiers>Parametric Deformers> Noise, чтобы применить к созданному объекту модификатор Noise. В поле Z раздела Strength разворачивающейся панели Parameters введите 200, чтобы получить гладкие холмы, или установите флажок Fractal, чтобы вершины получились более резкими и крутыми.На рис. 10.12 показан образец рельефа с гладкими холмами.
Запись и восстановление сцены
Запись и восстановление сцены
Прежде чем двигаться дальше, вы должны познакомиться с одним важным программным средством 3ds max, позволяющим создать своего рода отправную точку для текущей сцены. Для работы с этим средством предусмотрены две команды - Hold (Записать) и Fetch (Восстановить). Команда Hold сохраняет текущую сцену во временном буфере для последующего ее восстановления в случае необходимости. Сохранив сцену с помощью команды Hold (<Alt+Ctrl+H>), вы можете легко к ней вернуться, для чего достаточно выбрать команду Fetch (<Alt+Ctrl+F>). Эти команды обеспечивают быстрый способ отмены изменений сцены и позволяют анализировать различные варианты проекта без сохранения изменений или повторной загрузки файлов. Такие команды как нельзя лучше подходят для оценки эффекта применения или удаления примененных модификаторов.
|
|
Даже если вы довольно часто сохраняете свой файл, настоятельно рекомендуется использовать команду Hold каждый раз перед применением к объекту любого сложного модификатора. |



























