Эффективная работа в 3dsmax7.5
Совершенствуем навыки модификации объектов
Глава 8 Совершенствуем навыки модификации объектов
Обзор свитков командной панели Modify Стек модификаторов и его использование Сворачивание стека Типы и применение модификаторов Возможности редактирования сплайнов, полигональных сеток, кусков Безье, NURBS-кривых и поверхностей на уровнях подобъектов
Мы уже говорили, что трехмерную сцену практически невозможно создать без применения к объектам каких-то из стандартных преобразований перемещения, поворота или масштаба. Столь же затруднительно избежать необходимости тех или иных модификаций объектов. Такие модификации могут заключаться во вращении или выдавливании двумерных линий с целью превращения их в трехмерные объекты, в изгибе, скручивании, заострении, скосе, сплющивании или иной деформации сетки трехмерного объекта, будь то примитив, тело вращения, выдавливания или лофтинга, либо в изменении формы такого объекта за счет преобразования отдельных подобъектов — вершин, ребер, граней и т. п. Для каждой подобной операции в max 7.5 существуют специальные инструменты, называемые модификаторами (modifiers). В этой главе мы остановимся на определении данного понятия более подробно. Помимо модификаторов формы, имеется большое число модификаторов иного назначения, предназначенных, скажем, для управления проецированием текстур на поверхность объекта сложной формы, имитации сил упругости или скелетной деформации сетчатой оболочки объекта.
Какие бы модификаторы нам ни понадобились, все они сосредоточены на командной панели Modify (Изменить).
Изменение порядка следования модификаторов
Изменение порядка следования модификаторов
Порядок расположения модификаторов в стеке можно менять, просто перетаскивая имя модификатора или группы модификаторов с помощью мыши. В процессе перетаскивания синяя линия будет указывать текущее положение модификатора в стеке. Только для наименования типа модифицируемого объекта нельзя изменить положение в стеке — оно всегда должно находиться в начале стека, то есть в самом низу списка модификаторов. Изменение порядка следования модификаторов, а значит, порядка их применения к объекту может привести к кардинальному изменению результата модификации.
Рассмотрим пример изменения порядка следования модификаторов в стеке.
1. Создайте в окне проекции вида сверху прямоугольный параллелепипед длиной 3 текущих единицы измерения, шириной 10 единиц и высотой 120 единиц. Придайте ему следующую сегментацию: по длине и ширине — по 4 сегмента, а по высоте — 30 сегментов. Этот объект будет изображать собой кожаный ремешок, который мы хотим скрутить вокруг оси и изогнуть, чтобы он играл роль, скажем, ручки от сумки,
2. Примените к объекту модификатор Twist (Скрутка), подробное знакомство с которым нам предстоит несколько ниже. Установите в счетчике Angle (Угол) свитка параметров модификатора величину 720, чтобы произошло скручивание параллелепипеда на два полных оборота вокруг принятой по умолчанию вертикальной осп Z.
3. Теперь примените к объекту модификатор Bend (Изгиб), с которым вы уже сталкивались, установив в счетчике Angle (Угол) величину изгиба равной 180°. На рис. 8.6 показано, как должен выглядеть наш скрученный и изогнутый ремешок на данный момент.
Кнопки управления стеком
Кнопки управления стеком
На командной панели Modify (Изменить) всегда отображаются стек модификаторов и свитки параметров выделенного объекта. Иногда бывает необходимо, выделив новый объект, видеть параметры ранее выделенного объекта. Например, нацеленные источники света или нацеленные камеры состоят из двух объектов: собственно источника света или камеры и пустого объекта-мишени. При выделении мишени все параметры источника или камеры исчезают с командной панели Modify (Изменить). Это не позволяет, скажем, следить за изменением расстояния от источника или камеры до мишени при ее перемещении, так как этот параметр отображается в свитке параметров источника (камеры). Можно, однако, закрепить отображение стека модификаторов и свитков параметров текущего объекта на командной панели Modify (Изменить). Для этого служит кнопка
Командная панель Modify в целом
Командная панель Modify в целом
Говоря о командной панели Modify (Изменить), нам придется все время упоминать уже встречавшееся на страницах нашего курса понятие модификатор. Что же это такое?
Модификаторами называются инструменты, предназначенные для изменения структуры объектов mах 7.5, то есть взаимного расположения, типа или числа вершин, формы, размеров и расположения граней, длины и кривизны ребер или сегментов и т. п. В этом состоит отличие модификаторов от инструментов преобразований, воздействующих на объект в целом и не меняющих его внутренней структуры.
Для выбора нужного модификатора в верхней части командной панели Modify (Изменить), показанной на рис. 8.1, постоянно располагается список Modifier List (Список модификаторов). Выше этого списка всегда находится текстовое поле имени и поле образца цвета выделенного объекта сцены, а ниже — окно, отображающее стек модификаторов выделенного объекта и позволяющее управлять им. О стеке модификаторов речь пойдет несколько ниже. Размер окна стека можно регулировать, просто перетаскивая с помощью мыши линию, разграничивающую верхнюю часть панели и область свитков, как видно на том же рис. 8.1.
Команды манипулирования модификаторами в стеке
Команды манипулирования модификаторами в стеке
Контекстное меню модификатора содержит и ряд других полезных команд, например:
Rename (Переименовать) — позволяет переименовать модификатор, что бывает иногда просто жизненно необходимо, например, в случае использования в стеке множества однотипных модификаторов проецирования текстур на отдельные поверхности сетки объекта. Если при этом не присвоить модификаторам какие-то уникальные имена, разобраться впоследствии, какие из них к какой поверхности относятся, оказывается чрезвычайно затруднительно; Delete (Удалить) — позволяет удалить выделенный модификатор или группу модификаторов из стека объекта. При этом объект принимает такой вид, какой имел до применения удаленных модификаторов; Make Unique (Сделать уникальным) — разрывает связь выделенного в стеке модификатора-образца с остальными образцами этого модификатора, примененными к другим объектам, позволяя независимо настраивать его параметры; On (Вкл.), Off (Выкл.) — команды включения/выключения действия модификатора. Выключенный модификатор остается в стеке объекта, но не оказывает на него никакого влияния. Использование команды выключения бывает необходимо в случаях, когда при отладке параметров объекта необходимо посмотреть, в каком виде он поступает на вход того или иного модификатора. Включение и выключение действия модификатора можно производить также щелчком на значке в виде лампочки, располагающемся слева от имени каждого модификатора в окне стека; Off in Viewport (Выкл. в окне проекции), Off in Renderer (Выкл. при визуализации) — команды выключения действия модификатора только в окне проекции (при визуализации будет действовать) или только при визуализации (будет действовать в окне проекции); Show All Subtrees (Показать все деревья), Hide All Subtrees (Скрыть все деревья) — пара команд, позволяющих одновременно развернуть или свернуть деревья подобъектов всех элементов стека.Назначение и использование команд Collapse All (Свернуть все) и Collapse To (Свернуть до) этого меню мы рассмотрим несколько ниже.
Некоторые другие полезные модификаторы формы
Некоторые другие полезные модификаторы формы
Помимо рассмотренных модификаторов формы объектов существует еще целый ряд модификаторов, полезных для начинающих разработчиков трехмерной графики. К таким модификаторам, на мой взгляд, можно отнести следующие:
Bevel Profile (Скос по профилю) — модификатор, занимающий промежуточное положение между инструментами выдавливания и лофтинга. Позволяет выполнить выдавливание заданной кривой, представляющей собой сечение объекта, с изменением масштаба сечения в направлении выдавливания в соответствии с заданным профилем, задаваемым второй кривой. Это позволяет, например, взяв сечение в форме круга и выполнив его скос по профилю в форме зеркальной половины вертикального сечения бокала, построить трехмерный бокал, как показано на рис. 8.19;
Образцы модификаторов и стеки объектов-образцов
Образцы модификаторов и стеки объектов-образцов
Имена модификаторов в стеке могут отображаться не только нормальным шрифтом, но также полужирным или курсивом. Отображение имен модификаторов курсивом, как, например, в случае с модификатором Bend (Изгиб) на рис. 8.4, означает, что данные модификаторы являются копиями-образцами и используются одновременно стеками нескольких объектов сцены. Дело в том, что модификаторы со всеми присвоенными им параметрами можно копировать с объекта на объект. Простое копирование разрывает связь модификатора-копии с оригиналом, а копирование в виде образца сохраняет связь модификаторов, назначенных разным объектам. В этом случае изменение параметров любого из модификаторов-образцов сказывается на всех остальных дубликатах-образцах этого модификатора. Это иногда бывает удобно, если приходится настраивать параметры большого количества сходных объектов, например листьев на деревьях или травинок на лужайке.
Для копирования модификаторов одного объекта и применения их к другому проделайте следующее:
1. Выделите в сцене объект, имеющий стек с одним или несколькими модификаторами. Перейдите на командную панель Modify (Изменить) и выделите имя нужного модификатора в стеке объекта. Можно выделить группу из нескольких модификаторов, не обязательно расположенных в стеке последовательно, щелкая на них при удерживаемой клавише Ctrl. Щелкните на имени выделенного модификатора правой кнопкой мыши. Появится контекстное меню модификатора, показанное на рис. 8.5.
Окно стека модификаторов
Окно стека модификаторов
Когда к объекту применяется тот или иной модификатор (количество модификаторов, примененных к одному и тому же объекту, не ограничивается), он помещается в стек. Стек — это список, состоящий из наименования типа исходного объекта, например Circle (Круг), Box (Параллелепипед) или Editable Mesh (Редактируемая сетка), и всех модификаторов, примененных к объекту, в порядке, обратном порядку их применения. Можно сказать, что этот список представляет собой полную «биографию» объекта, позволяя определить, кем и каким он был при «рождении» и как менялся в процессе «роста». Благодаря этому списку вы всегда можете вернуться к настройке параметров как самого объекта, так и того или иного модификатора, изменить эти параметры, а при необходимости вообще удалить модификатор из стека.
Управление стеком производится с помощью окна стека модификаторов и расположенных под ним кнопок, о которых мы поговорим несколько ниже. Если выделить объект, то в качестве первой, самой нижней строки в окне стека модификаторов появится наименование типа выделенного в данный момент объекта. Выше будет располагаться перечень модификаторов, которые были применены к объекту, как можно видеть на рис. 8.1 и 8.2. Если модификатор расположен в списке выше другого, значит, он был применен к объекту позднее. Если выбрать в стеке нижнюю строку наименования тина объекта, то ниже окна стека модификаторов появятся свитки параметров объекта, а если выбрать в стеке имя любого из модификаторов, там появятся свитки параметров модификатора. Иными словами, состав свитков на командной панели Modify (Изменить) всегда определяется тем, какая из строк выбрана в окне стека модификаторов выделенного объекта.
Как же действует стек модификаторов max 7.5? Стек вновь созданного объекта состоит только из наименования типа этого объекта. Программа хранит в памяти все характеристические параметры, присвоенные данному объекту на момент его создания. Вот почему, выделив объект и перейдя на командную панель Modify (Изменить), вы обнаружите там свитки параметров этого объекта и сможете изменить эти параметры в любой момент. Когда к объекту применяется первый модификатор, он помещается в стек. При этом на вход модификатора поступают данные об исходном объекте, а на выходе получается объект, измененный с учетом параметров модификатора. Теперь программа помнит не только характеристические параметры объекта, но и параметры примененного к нему модификатора. Если снова выделить в окне стека строку с наименованием типа объекта и изменить какие-то из его характеристических параметров, то на вход первого модификатора поступят данные об уже видоизмененном объекте, что скажется на результате модификации. Если выделить в стеке имя модификатора и изменить его параметры, это также скажется па результате модификации. Когда в стек помещается второй модификатор, на его вход поступают данные об объекте, преобразованном первым модификатором. Программа запоминает параметры второго модификатора наряду с характеристическими параметрами объекта и параметрами первого модификатора. Вновь, как и прежде, вы можете выделить в стеке имя типа объекта и изменить его характеристические параметры или выделить имя первого модификатора и изменить его параметры. Все это приведет к изменению данных на входе второго модификатора и скажется на результате модификации. Очевидно, вы можете выделить в стеке имя второго модификатора и также изменить его параметры, что тоже скажется на результате. И так далее, ведь число модификаторов в стеке объекта не ограничивается.
Итак, наличие стека обеспечивает вам уникальную возможность возврата в любой момент к любой стадии работы над модифицируемым объектом и свободного изменения тex или иных параметров самого объекта или любого из примененных к нему модификаторов вместо создания объекта заново, с нуля. Например, одним из характеристических параметров объекта-примитива является сегментация его сетки по каждой из координат. Очень часто после применения к примитиву того пли иного модификатора становится очевидной недостаточность сегментации и приходится ее увеличивать.
Чтобы попрактиковаться в работе со стеком модификаторов, проделайте следующее:
1. Откройте ранее сохраненный в главе 6 файл Kreslo.max (файл с аналогичным именем имеется в папке Scenes\Glava_06 компакт-диска, прилагающегося к книге) и выделите спинку кресла (без подушки). Помните, при создании спинки вы применяли к сплайну типа Line (Линия) модификатор Extrude (Выдавливание)? К сформированному трехмерному телу экструзии затем был применен модификатор Bend (Изгиб).
2. Перейдите на командную панель Modify (Изменить) и посмотрите в окно стека модификаторов. Вы увидите в нижней строке списка наименование типа исходного объекта — Line (Линия), а выше — имена примененных к нему модификаторов, Extrude (Выдавливание) и Bend (Изгиб), как показано на рис. 8.4.
Подведем некоторые итоги
Подведем некоторые итоги
Что же, следует признать, что мы рассмотрели большую часть инструментов, используемых в max 7.5 для редактирования формы геометрических моделей объектов. Теперь вы должны уметь не только создавать трехмерные тела, но и выполнять их простейшую модификацию как на уровне объектов в целом, так и на уровнях отдельных подобъектов. В этой главе вы узнали о том, что:
командная панель Modify (Изменить) позволяет не только в любой момент возвращаться к настройке характеристических параметров объектов max 7.5, но также применять к ним множество различных модификаторов и осуществлять редактирование объектов на «низких» уровнях отдельных вершин, ребер, граней и т. п.; стек — это список всех примененных к объекту модификаторов, позволяющий вносить изменения в параметры любого из них, сколько бы их ни было в стеке объекта, «включать», «выключать», менять местами и даже полностью удалять отдельные модификаторы; при сворачивании стека вся «память о прошлом» объекта утрачивается и дальнейшее его редактирование возможно только на уровне отдельных подобъектов — вершин, ребер, граней и т. п.; в mах 7.5 имеется более 80 модификаторов различного назначения, а стандартные модификаторы формы объектов позволяют существенно расширить возможности трехмерного моделирования в части деформаций оболочек трехмерных тел; редактирование сплайнов, сеток и полисеток, кусков Безье, NURBS-кривых и поверхностей на уровнях различных подобъектов, хотя и требует кропотливой работы, обеспечивает возможность внесения практически любых корректировок в форму трехмерных тел; для применения к объекту многокомпонентного материала следует заранее настроить идентификаторы нужных граней, причем для тел выдавливания, вращения или лофтинга можно настроить идентификаторы для сегментов сплайнов-профилей и заставить грани поверхности формируемого тела наследовать эти идентификаторы.Помимо получения новых знаний вы приобрели дополнительные и укрепили ранее отработанные практические навыки деформации оболочек трехмерных тел с помощью таких стандартных модификаторов, как Bend (Изгиб), Taper (Заострение), Twist (Скрутка), Noise (Неоднородности).
Итак, мы как бы наполнили ваш инструментальный ящик различными приспособлениями, позволяющими редактировать форму геометрических объектов. Однако про основную часть этих инструментов вы пока знаете только то, как они называются и для чего нужны. Этого, конечно, явно маловато для эффективного выполнения работы по редактированию геометрии. В связи с этим следующие две главы будут посвящены описанию особенностей и, если хотите, маленьких секретов применения наиболее употребительных и важных инструментов правки геометрических моделей сцены. Освоив эти секреты, вы имеете шанс перейти из разряда новичков в славную когорту мастеров трехмерного моделирования.
Преобразование объектов в редактируемые сетки и
Преобразование объектов в редактируемые сетки и
Для редактирования сетчатых оболочек, образованных стандартными сетками, необходимо или применить к этим оболочкам модификатор Edit Mesh (Правка сетки), или преобразовать их к типу Editable Mesh (Редактируемая сетка). Это делается следующим образом:
чтобы применить к трехмерному объекту любого типа модификатор Edit Mesh (Правка сетки), следует выделить объект, перейти на командную панель Modify (Изменить), раскрыть список Modifier List (Список модификаторов) и щелкнуть на строке модификатора Edit Mesh (Правка сетки) либо выполнить цепочку команд меню Modifiers > Mesh Editing > Edit Mesh (Модификаторы > Редактирование сетки > Правка сетки); чтобы преобразовать трехмерные объекты-примитивы или объекты, созданные методом лофтинга, к типу Editable Mesh (Редактируемая сетка), следует выделить объект, перейти на командную панель Modify (Изменить), щелкнуть правой кнопкой мыши на наименовании типа объекта в окне стека модификаторов и выбрать в разделе Convert To: (Превратить в:) контекстного меню команду преобразования объекта-примитива в объект типа Editable Mesh (Редактируемая сетка). Команда Convert to Editable Mesh (Превратить в редактируемую сетку) имеется также в подменю Convert To: (Превратить в:) четвертного меню transform (преобразование), вызываемого по щелчку правой кнопкой мыши в активном окне проекции; чтобы преобразовать к тину Editable Mesh (Редактируемая сетка) объекты, созданные методами вращения или выдавливания, а также другие объекты, имеющие модификаторы в стеке, необходимо выполнить сворачивание стеков модификаторов объектов, как это было описано ранее в разделе «Окно стека модификаторов».В составе модификаторов max 7.5 есть модификатор и для правки редактируемых полисеток — Edit Poly (Правка полисетки). Преобразование объектов к типу «редактируемая полисетка» может производиться также за счет выбора команды Editable Poly (Редактируемая полисетка) в разделе Convert To: (Превратить в:) контекстного меню, появляющегося после щелчка правой кнопкой мыши на наименовании типа объекта в окне стека модификаторов командной панели Modify (Изменить). Команда Convert to Editable Poly (Превратить в редактируемую полисетку) имеется и в подменю Convert To: (Превратить в:) четвертного меню transform (преобразование), вызываемого по щелчку правой кнопкой мыши в активном окне проекции при выделенном объекте преобразования. В ряде случаев после сворачивания стека модификаторов объекта также формируется не редактируемая стандартная сетка, а редактируемая полисетка. В частности, такой результат обязательно достигается, если перед сворачиванием стека модификаторов применить к объекту модификатор Poly Select (Выделение полисетки).
Продолжаем знакомиться с командной панелью Modi
Продолжаем знакомиться с командной панелью Modi
В предыдущих главах вам уже не раз приходилось обращаться к командной панели Modify (Изменить) по разным поводам, в частности, для того, чтобы:
проконтролировать или внести изменения в значения характеристических параметров объекта, присвоенных ему при создании; применить к объекту какой-либо из модификаторов, таких как Lathe (Вращение), Extrude (Выдавливание), Bevel (Скос), Bend (Изгиб), Taper (Заострение) и т. п.; перейти на уровень редактирования какого-либо из подобъектов, если объект имеет Подобъекты.В этой главе нам предстоит систематизировать знания о командной панели Modify (Изменить) и закрепить навыки работы с ее инструментами. И начнем мы со знакомства с таким важным элементом программы max 7.5, как стек модификаторов (modifiers stack), однако перед этим еще раз внимательно рассмотрим командную панель Modify (Изменить), чтобы не пропустить что-нибудь важное.
Редактирование NURBS-кривых и NURBS-поверхносте
Редактирование NURBS-кривых и NURBS-поверхносте
Как вы уже знаете, NURBS-кривые и NURBS-поверхности могут быть созданы «с нуля» с помощью соответствующих инструментов командной панели Create (Создать) или получены путем преобразования других объектов mах 7.5 в кривые или поверхности данного типа. Для преобразования других объектов в объекты типа NURBS следует выделить объект, перейти на командную панель Modify (Изменить), щелкнуть на наименовании типа объекта в окне стека модификаторов правой кнопкой мыши и выбрать в разделе Convert To: (Превратить в:) появившегося меню команду NURBS. Впрочем, более универсальным способом преобразования является выбор команды Convert To > Convert to NURBS (Превратить в > Превратить в NURBS) четвертного меню, вызываемого по щелчку правой кнопкой мыши в окне проекции при выделенном объекте.
Редактирование NURBS-кривых можно выполнять па уровне объектов, на уровне управляющих вершин или опорных точек и на уровне кривой в целом, a NURBS-поверхностей — на уровне объектов, на уровне управляющих вершин или опорных точек и па уровне поверхности в целом.
Для редактирования NURBS-кривых и поверхностей на уровне объектов в окне стека модификаторов должен быть выделен заголовок дерева подобъектов — строка NURBS Curve (NURBS-кривая) или NURBS Surface (NURBS-поверхность). Для перехода к редактированию на уровнях подобъектов выделите NURBS-кри-вую или поверхность, щелкните на квадратике со знаком «плюс» слева от заголовка дерева подобъектов и выберите в раскрывшемся списке один из подобъектов: Curve CV (Вершины кривых), Surface CV (Вершины поверхностей), Point (Точка), Curve (Кривая) или Surface (Поверхность).
К выделенным подобъектам NURBS-кривых и поверхностей можно применять любые преобразования, то есть перемещать их, поворачивать и масштабировать. Кроме того, над подобъектами можно выполнять различные операции с помощью специальных инструментов, которые становятся доступными при выборе того или иного подобъекта в свитках командной панели Modify (Изменить).
Редактирование сеток кусков Безье
Редактирование сеток кусков Безье
Сетка кусков Безье является параметрическим объектом и не допускает непосредственного редактирования на уровне подобъектов. Переход к редактированию сеток трех- и четырехугольных кусков Безье на уровнях подобъектов связан с необходимостью или применить к ним модификатор Edit Patch (Правка куска), или преобразовать их к типу Editable Patch (Редактируемый кусок). Если применить этот модификатор или названное преобразование к объекту, созданному изначально в виде обычной полигональной сетки, этот объект также автоматически преобразуется в редактируемую сетку, состоящую из кусков Безье.
Итак, для редактирования сеток кусков Безье на уровнях подобъектов поступайте одним из следующих способов:
чтобы применить к трехмерному объекту любого типа, включая и сетку кусков Безье, модификатор правки куска, следует выделить объект, перейти на командную панель Modify (Изменить), раскрыть список Modifier List (Список модификаторов) и щелкнуть на строке Edit Patch (Правка куска) или выполнить цепочку команд меню Modifiers > Patch/Spline Editing > Edit Patch (Модификаторы > Правка сплайна/куска > Правка куска); чтобы преобразовать сетки кусков Безье, трехмерные объекты-примитивы или объекты, созданные методом лофтинга, к типу Editable Patch (Редактируемый кусок), следует выделить объект, перейти на командную панель Modify (Изменить), щелкнуть на наименовании типа объекта в окне стека модификаторов правой кнопкой мыши и выбрать в разделе Convert To (Превратить в) появившегося меню команду преобразования объекта-примитива в объект типа Editable Patch (Редактируемый кусок). Команда Convert to Editable Patch (Превратить в редактируемый кусок) имеется также в подразделе Convert To (Превратить в) четвертного меню, вызываемого щелчком правой кнопкой мыши в окне проекции при выделенном объекте; чтобы преобразовать к типу редактируемого куска Безье объекты, созданные методами вращения или выдавливания, а также другие объекты, имеющие модификаторы в стеке, необходимо использовать команду Convert To > Convert to Editable Patch (Превратить в > Превратить в редактируемый кусок) четвертного меню или просто применить к таким объектам модификатор Edit Patch (Правка куска).После выполнения указанных действий в нижней части командной панели Modify (Изменить) появляются свитки Selection (Выделение), Soft Selection (Плавное выделение), Geometry (Геометрия) и Surface Properties (Свойства поверхности). Свитки Selection (Выделение) и Soft Selection (Плавное выделение), как вы уже догадались, служат для облегчения действий по выделению различных подобъектов. Собственно инструменты редактирования сеток кусков находятся в свитке Geometry (Геометрия), показанном на рис. 8.62. Состав доступных инструментов свитка зависит от выбранного под-объекта. Правка сетки кусков Безье может выполняться на уровне объекта, на уровне вершин, ребер и отдельных кусков.
Редактирование сплайнов
Редактирование сплайнов
В предыдущих главах вы уже сталкивались с необходимостью корректировки сплайнов-линий и стандартных сплайнов на уровне подобъектов-вершин (при корректировке профилей сечений бокала, тарелки и боковины кресла, при изменении формы столешницы), а также сплайнов в целом (при построении зеркальных копий во время работы над спинкой кресла и щитом светильника). Сейчас нам предстоит систематизировать знания о возможностях модификации сплайнов на уровнях подобъектов.
Сплайны можно редактировать на четырех уровнях: на уровне формы в целом, называемом также уровнем объекта, на уровне вершин, на уровне сегментов и на уровне отдельных сплайнов, входящих в состав формы.
Чтобы перейти к редактированию сплайна на уровнях различных подобъектов, выделите сплайн и перейдите на командную панель Modify (Изменить). Если сплайн представляет собой линию, являющуюся по определению редактируемым сплайном, то на командной панели сразу появятся свитки Rendering (Визуализация), Interpolation (Интерполяция), Selection (Выделение), Soft Selection (Плавное выделение) и Geometry (Геометрия). Если же сплайн представляет собой один из стандартных геометрических объектов, таких как Circle (Круг), Rectangle (Прямоугольник) или Ellips (Эллипс), либо является объектом Text (Текст), то для обеспечения возможности его редактирования на уровнях подобъектов можно поступить двояко:
применить к сплайну модификатор Edit Spline (Правка сплайна), помещаемый в стек объекта. Для этого следует щелкнуть на строке Edit Spline (Правка сплайна) в раскрывающемся списке Modifier List (Список модификаторов) или выполнить цепочку команд меню Modifiers > Patch/Spline Editing > Edit Spline (Модификаторы > Правка сплайна/куска > Правка сплайна), что приведет к появлению свитков Selection (Выделение), Soft Selection (Плавное выделение) и Geometry (Геометрия); преобразовать стандартный сплайн в редактируемый. Для этого нужно щелкнуть на наименовании типа стандартного сплайна в окне стека модификаторов правой кнопкой мыши и выбрать в разделе Convert To: (Превратить в:) контекстного меню вариант Editable Spline (Редактируемый сплайн), что вызовет появление свитков Rendering (Визуализация), Interpolation (Интерполяция), Selection (Выделение), Soft Selection (Плавное выделение) и Geometry (Геометрия). Команда Convert to Editable Spline (Превратить в редактируемый сплайн) имеется также в подменю Convert To: (Превратить в:) четвертного меню transform (преобразование), вызываемого по щелчку правой кнопкой мыши в активном окне проекции.
Редактирование стандартных сеток и полисеток
Редактирование стандартных сеток и полисеток
В mах 7.5 сетчатые оболочки объектов могут редактироваться как стандартные сетки или как полигональные сетки (попросту называемые полисетками). Если не вдаваться в подробности, то разница между стандартными редактируемыми сетками (editable mesh) и редактируемыми полисетками (editable poly) состоит в том, что в полисетке минимальным участком плоскости, допускающим выделение, является не треугольная грань, а полигон. Вспомните главу 1: полигон — это многоугольник, состоящий из компланарных, то есть лежащих в одной плоскости, треугольных граней с невидимыми в обычных условиях общими ребрами. Кстати, простейший полигон может быть и треугольным.
Невидимые ребра, разделяющие смежные треугольные грани в пределах полигона, остаются и у полисеток (рис. 8.28). Однако эти ребра по-разному реагируют на операцию разрезания, выполняемую с использованием инструмента Cut (Разрезать), подробнее познакомиться с которым вам предстоит несколько позже.
Командная панель Modify
Рис. 8.1. Командная панель Modify

Содержимое нижней части командной панели Modify (Изменить) — области свитков — меняется в зависимости от типа выделенных объектов и выбранных модификаторов.
Командная панель Modify...
Рис. 8.2. Командная панель Modify выбора часто используемых с кнопками модификаторов выглядит более удобной
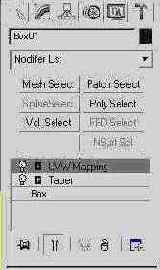
Чтобы вызвать появление на командной панели кнопок выбора модификаторов, нужно щелкнуть на кнопке Configure Modifier Sets (Конфигурирование наборов модификаторов), обозначенной на рис. 8.2, и выбрать в появившемся меню, показанном на рис. 8.3, команду Show Buttons (Показывать кнопки).
Меню, появляющееся после...
Рис. 8.3. Меню, появляющееся после щелчка на кнопке Configure Modifier Sets
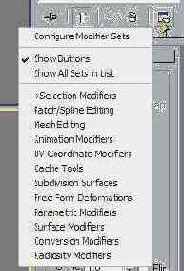
В верхней части панели Modify (Изменить) могут размещаться до 32 кнопок модификаторов, состав которых настраивается пользователем. С помощью команды Configure Modifier Sets (Конфигурирование наборов модификаторов), находящейся в самом верху меню, показанного на рис. 8.3, можно вызвать окно диалога, позволяющее создавать наборы из кнопок модификаторов, присваивать им имена и вызывать эти наборы по именам. Порядок настройки состава кнопок, а также создания и использования именованных наборов кнопок попробуйте изучить самостоятельно, пользуясь электронной справочной системой max 7.5.
Стек модификаторов спинки кресла
Рис. 8.4. Стек модификаторов спинки кресла
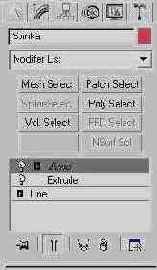
3. Выделите в списке строку Line (Линия), и ниже окна стека модификаторов появятся свитки Rendering (Визуализация), Interpolation (Интерполяция), Selection (Выделение), Soft Selection (Плавное выделение) и Geometry (Геометрия), предназначенные для правки сплайнов. С помощью этих свитков вы можете изменить общие параметры линии, такие как число линейных отрезков в пределах криволинейных сегментов, толщину линии при ее визуализации и т. п., а также выполнить редактирование линии на уровне различных подобъектов. Обратите внимание на то, что при выделении строки Line (Линия) в окнах проекций вместо изогнутого тела экструзии отображается исходная кривая.
4. Теперь выделите строку Extrude (Выдавливание). В нижней части командной панели Modify (Изменить) появится свиток параметров модификатора экструзии. Можете попробовать изменить значение толщины тела экструзии в счетчике Amount (Величина), наблюдая за результатом в окнах проекций. Затем выделите строку Bend (Изгиб), обратите внимание на появление свитка с параметрами модификатора изгиба и попробуйте изменить эти параметры.
5. Закончив эксперименты, завершите действие программы, не сохраняя изменения в файле. Для этого ответьте No (Нет) на запрос The scene has been modified. Do you want to save your changes9 (Сцена изменена. Хотите сохранить изменения?).
Контекстное меню модификатора...
Рис. 8.5. Контекстное меню модификатора содержит команды, позволяющие копировать, вставлять, переименовывать, удалять модификаторы и производить ряд других операций
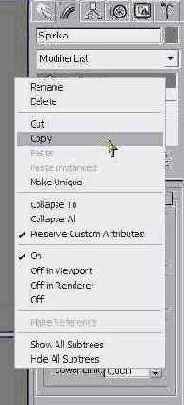
2. Выберите в меню команду Сору (Копировать). Модификатор скопирован, теперь его можно вставить в стек другого объекта. Переместите курсор в окно проекции и выделите нужный объект. Вновь вернитесь на командную панель Modify (Изменить), выделите в стеке текущего объекта строку, над которой должен быть вставлен скопированный модификатор. Щелкните правой кнопкой мыши на выделенной строке стека и выберите в появившемся меню, аналогичном показанному на рис. 8.5, команду Paste (Вставить). Чтобы вставить в стек образец, а не копию модификатора, выберите в меню команду Paste Instanced (Вставить как образец). В этом случае имя модификатора отобразится в стеке курсивом.
Результат последовательного...
Рис. 8.6. Результат последовательного применения к объекту модификаторов скрутки и изгиба

4. Выделите в стеке объекта строку Twist (Скрутка), перетащите его вверх и поместите в конец стека, над модификатором Bend (Изгиб). На рис. 8.7 показано, как в этом случае будет выглядеть наш ремешок. Это явно не то, к чему мы стремились! Причина такой поразительной разницы в том, что очередной модификатор применяется не к объекту, а к габаритному контейнеру предыдущего модификатора. О том, что такое габаритный контейнер модификатора и какова его роль, мы поговорим в этой главе далее.
Так выглядит тот же...
Рис. 8.7. Так выглядит тот же объект, что показан на рис. 8.6, после изменения порядка применения модификаторов: сначала изгиб, затем скрутка
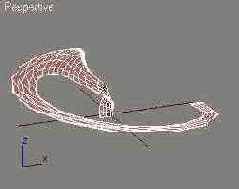
Кнопки управления стеком модификаторов
Рис. 8.8. Кнопки управления стеком модификаторов
Подменю Convert То четвертного...
Рис. 8.9. Подменю Convert То четвертного меню объекта содержит команды, позволяющие преобразовывать этот объект к одному из редактируемых типов
(Превратить в редактируемую сетку) подменю Convert To (Превратить в). Обратите внимание на то, что, как и в предыдущем случае, все модификаторы после этого исчезают из стека объекта и в окне стека остается только строка Editable Mesh (Редактируемая сетка).
Контекстное меню стека...
Рис. 8.10. Контекстное меню стека тела лофтинга или объекта-примитива содержит команды, позволяющие преобразовывать этот объект к одному из редактируемых типов
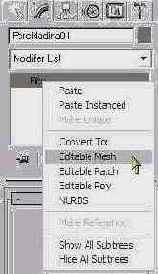
6. Откройте ранее сохраненный файл Stol i stul02.max или загрузите файл Stol i stul02.max из папки Scenes\ Glava_08 компакт-диска, прилагающегося к книге. Выделите столешницу стола и сверните ее стек. Затем выделите объекты Nozhka stola01 — Nozhka stola04, Obviazka и Stoleshnica и сгруппируйте их, назвав группу Stol01. Сохраните файл под инкрементированным именем Stol i stul03.max.
7. В заключение откройте файл Zerkalo.max. Файл с таким именем имеется в папке Scenes\Glava_07 компакт-диска, прилагающегося к книге. Преобразуйте объект Rama, являющийся телом лофтинга, в редактируемую сетку и сгруппируйте его с параллелепипедом, изображающим зеркальное стекло, назвав группу Zerkalo. Сохраните файл под инкрементированным именем Zerkalo01.max.
Объекты, подготовленные...
Рис. 8.11. Объекты, подготовленные для применения модификатора Bend (Изгиб)
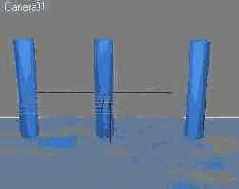
2. Выделите левый объект и щелкните на строке Bend (Изгиб) в раскрывающемся списке Modifier List (Список модификаторов). Объект будет заключен в габаритный контейнер модификатора в виде параллелепипеда коричневого цвета. В нижней части командной панели Modify (Изменить) появится свиток Parameters (Параметры) модификатора изгиба.
3. Настройте величину угла изгиба в разделе Bend (Изгиб) свитка, используя следующие параметры:
Angle (Угол) — задает угол изгиба в градусах относительно оси, выбранной в разделе Bend Axis (Ось изгиба). По умолчанию это ось Z, направленная вертикально вверх. Объект плавно изгибается по всей длине, как показано на рис. 8.12, а; Direction (Направление) — задает направление изгиба в плоскости, перпендикулярной выбранной оси изгиба.
С помощью модификатора...
Рис. 8.12. С помощью модификатора Bend объект изогнут на 90° относительно оси Z (а), область изгиба ограничена (б) и передвинута к середине объекта (в)

4. Выберите координатную ось, относительно которой будет производиться изгиб объекта, с помощью переключателя раздела Bend Axis (Ось изгиба).
5. При необходимости можно ограничить применение модификатора скрутки только теми вершинами объекта, которые лежат вдоль выбранной оси между отсчетами координат, заданными в счетчиках Upper Limit (Верхний предел) и Lower Limit (Нижний предел) раздела Limits (Пределы). Действие ограничений включается установкой флажка Limit Effect (Ограничить эффект). Пределы задаются относительно центра габаритного контейнера модификатора, по умолчанию располагающегося в опорной точке объекта. Верхний предел задается положительным числом, нижний — отрицательным. На рис. 8.12, б показан результат изгиба объекта на те же 90°, но при ограничении Upper Limit (Верхний предел) - 25.
6. Если щелкнуть в окне стека на квадратике со знаком «плюс» слева от имени модификатора Bend (Изгиб) и выбрать в дереве подобъектов строку Center (Центр), то можно будет переместить центр модификатора, изображаемый в виде перекрестья, тем самым передвинув и область изгиба. На рис. 8.12, в показан результат перемещения центра изгиба в середину объекта при ограничении области преобразования (Upper Limit (Верхний предел) = 25, Lower Limit (Нижний предел) = -25).
Заострение объекта-трубы...
Рис. 8.13. Заострение объекта-трубы: а — Amount = -0,5; б — то же при Curve = -1; в — установлен флажок Symmetry, первичная ось X, ось эффекта Z

3. Выберите координатные оси, относительно которых будет производиться заострение объекта, с помощью параметров раздела Taper Axis (Ось заострения):
Primary (Первичная ось) — переключатель выбора основной оси, вдоль которой производится заострение; Effect (Ось эффекта) — переключатель выбора оси заострения в плоскости, перпендикулярной первичной оси. Symmetry (Симметрично) — флажок включения режима симметричного заострения относительно первичной оси, как показано на рис. 8.13, в.
Отражатель светильника...
Рис. 8.14. Отражатель светильника, изготовленный на основе примитива Tube с использованием модификатора заострения

5. Пока новый объект еще выделен, присоедините его к группе, выбрав команду меню Group >Attach (Группа > Присоединить) и щелкнув па габаритном контейнере открытой группы. Закройте группу, выбрав команду меню Group > Close (Группа > Закрыть группу). Сохраните файл под назначенным в начале работы именем Lampa04.max.
Скрутка объекта на...
Рис. 8.15. Скрутка объекта на 90° вдоль вертикальной оси Z: слева — Bias = 0; справа — Bias = 80
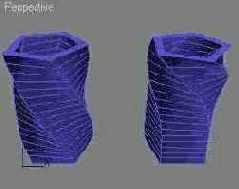
4. Выберите координатную ось, вокруг которой будет производиться скрутка объекта, с помощью переключателя раздела Twist Axis (Ось скрутки).
Действие параметров раздела Limits (Пределы) аналогично рассмотренным выше модификаторам изгиба и заострения.
Неоднородности формы...
Рис. 8.16. Неоднородности формы объекта с пространственным масштабом возмущений в четверть размера стороны пластины (вверху) и в одну восьмую этого размера {внизу)
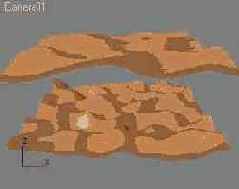
3. Теперь выделите нижний объект. Задайте для него в счетчике Scale (Масштаб) пространственный масштаб возмущений равным 25. Как видно из рис. 8.16, внизу, большие величины данного параметра ведут к более гладким на вид возмущениям, малые — к более шероховатым.
Если применить модификатор неодно-родностей с одними и теми же параметрами к двум одинаковым объектам, то сформированные неоднородности также будут идентичны. Однако если изменить значение параметра Seed (Номер выборки), инициирующего работу генератора случайных чисел, то у двух одинаковых объектов будут получены разные неоднородности даже при равенстве всех остальных параметров. В качестве параметра Seed (Номер выборки) может быть использовано любое натуральное число.
Для генерации неоднородностей можно применить фрактальный алгоритм, часто используемый для имитации таких природных объектов, как горы. С этой целью необходимо установить флажок Fractal (Фрактал). Размеры фрактальных возмущений (степень шероховатости поверхности) задаются в счетчике Roughness (Шероховатость). Допустимые значения лежат в пределах от 0 до 1, причем 1 соответствует максимальной шероховатости. Параметр Iterations (Итерации) определяет число вычислительных циклов фрактального алгоритма в процессе генерации неоднородностей. Большие значения ведут к более аккуратному рельефу, но вычисления при этом продолжаются дольше.
Установка флажка Animate Noise (Анимация неоднородностей) включает режим анимации неоднородностей, которые начинают случайным образом меняться от кадра к кадру. В этом случае счетчик Frequency (Частота) задает среднюю скорость случайных колебаний поверхности во времени. Чем больше частота, тем быстрее происходят колебания поверхности объекта. Параметр Phase (Фаза) позволяет управлять анимацией неоднородностей. Различные значения фазы ведут к различающимся на вид анимациям даже при прочих равных параметрах.
На основании сцены...
Рис. 8.17. На основании сцены появились сравнительно плавные неровности

4. Теперь выделите объект Valik01, изображающий снежный нанос на краю фундамента слева от входной двери кафе. Примените к нему известным порядком модификатор Noise (Неоднородности) и установите следующие параметры зашумления: Scale (Масштаб) = 10; в разделе Strength (Амплитуда) X = 10, Y = 5, Z = 10. Приходится задавать величины неровностей по всем трем координатам, потому что снежные валики должны иметь неровности на всех своих краях.
5. Повторите действия, описанные в предыдущем пункте, применительно к объектам Valik02 и Valik03. В итоге наша сцена должна принять вид, показанный на рис. 8.18. Сохраните файл под заданным в начале упражнения именем MAX-kafe07.max.
Итоговый вид сцены...
Рис. 8.18. Итоговый вид сцены «МАХ-кафе» после применения модификатора неоднородности

Попробуйте в качестве самостоятельного задания применить модификатор Noise (Неоднородности) к поленьям для камина, которые мы заблаговременно заготовили в главе 5. Файл с поленьями под именем Drova.max вы можете найти в папке Scenes\Glava_05 компакт-диска, прилагающегося к книге. Если у вас что-то не заладится или вы не сможете подобрать подходящие параметры модификатора, загляните в готовый файл, содержащий искаженные за счет применения неод-нородностей поленья. Вы найдете такой файл в папке Scenes\Glava_08 компакт-диска под именем Drova01.max.
Слева — сечение-круг...
Рис. 8.19. Слева — сечение-круг и кривая-профиль скоса, а справа — бокал, сформированный по этим кривым с помощью модификатора скоса по профилю
 Path Deform (Деформация по траектории) — этот модификатор позволяет изменить форму готового трехмерного тела в соответствии с некоторой заданной кривой, представляющей собой траекторию деформации, как показано на рис. 8.20;
Path Deform (Деформация по траектории) — этот модификатор позволяет изменить форму готового трехмерного тела в соответствии с некоторой заданной кривой, представляющей собой траекторию деформации, как показано на рис. 8.20;
Объект (выдавленный...
Рис. 8.20. Объект (выдавленный сплайн-текст) деформирован по траектории в виде сплайна-окружности
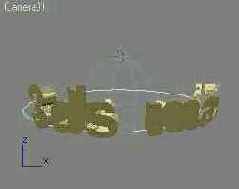
За счет перемещения...
Рис. 8.21. За счет перемещения группы управляющих вершин модификатора FFD с решеткой 4x4x4 прямоугольному блоку придан вид книги
 Skew (Сдвиг) -- этот модификатор позволяет применить к объекту деформацию, вызывающую его равномерный перекос, как показано на рис. 8.22. Это похоже на то, как если бы объект разрезали на тонкие слои параллельно оси сдвига и слегка сместили их относительно друг друга, подобно колоде карт. Данный модификатор позволяет создавать интересные анимации;
Skew (Сдвиг) -- этот модификатор позволяет применить к объекту деформацию, вызывающую его равномерный перекос, как показано на рис. 8.22. Это похоже на то, как если бы объект разрезали на тонкие слои параллельно оси сдвига и слегка сместили их относительно друг друга, подобно колоде карт. Данный модификатор позволяет создавать интересные анимации;
Кресло «откинулось...
Рис. 8.22. Кресло «откинулось назад» и «встало на дыбы» с помощью модификатора Skew

Melt (Таяние) — этот модификатор позволяет имитировать довольно правдоподобную анимацию процесса таяния объекта, постепенно превращающегося в растекшуюся лужу, как показано на рис. 8.23;
Один из бокалов начал...
Рис. 8.23. Один из бокалов начал «таять» благодаря применению модификатора Melt
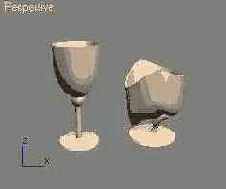
К объекту слева был...
Рис. 8.24. К объекту слева был применен модификатор Shell, в результате чего он обрел толщину
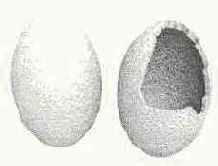
Что ж, если вы всерьез заинтересовались теми поистине безграничными возможностями воздействия на форму объектов, которые предоставляют вам модификаторы max 7.5, попробуйте разобраться в них самостоятельно при помощи электронной справочной системы этой программы. Нам же пора переходить к рассмотрению вопросов применения модификаторов для редактирования трехмерных тел на уровнях подобъектов.
Верхняя (слева) часть...
Рис. 8.25. Верхняя (слева) часть свитка Geometry в режиме правки сплайнов на уровне вершин и нижняя {справа) часть этого свитка в режиме правки на уровне сплайнов
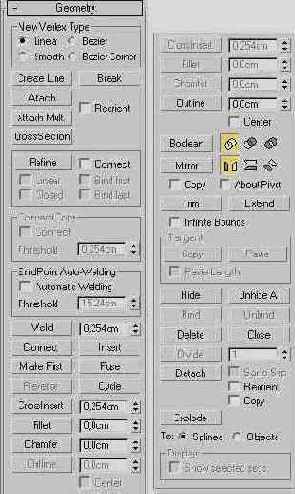
Чтобы выполнить редактирование сплайнов на уровне объекта в целом, в окне стека модификаторов должен быть выделен заголовок дерева подобъектов, то есть строка Editable Spline (Редактируемый сплайн), Edit Spline (Правка сплайна) или Line (Линия). В свитке Geometry (Геометрия) при этом будет доступна лишь малая часть инструментов редактирования. Для перехода к редактированию на уровне того или иного подобъекта необходимо щелкнуть на квадратике со знаком «плюс» слева от заголовка дерева подобъектов и выбрать в раскрывшемся списке один из доступных подобъектов: Vertex (Вершина), Segment (Сегмент) или Spline (Сплайн).
Вид курсора в момент...
Рис. 8.26. Вид курсора в момент готовности к добавлению вершины на линию сплайна-профиля с помощью инструмента Refine
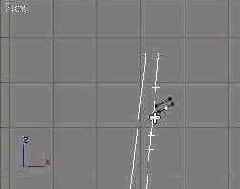
5. Две верхние из добавленных вершин при вращении профиля создадут набор граней в форме кольца, образующего первую полоску, а две нижние — вторую полоску на поверхности бокала. Останется только применить к этим граням иной материал, чем ко всем остальным. Для этого данные грани нужно будет особым образом пометить, чем мы займемся в упражнении следующего раздела главы. А пока уточните положение вершин, так чтобы ширина верхней полоски составляла примерно 7 мм, нижней — 3 мм, расстояние между полосками было около 4 мм, а от края верхней полоски до края бокала — 7 мм.
6. Щелкните в стеке модификаторов на строке Line (Линия), чтобы отменить выделение подобъектов-вершин, а затем выберите строку Lathe (Вращение) и убедитесь в появлении на верхнем краю тела бокала дополнительных граней, образовавшихся за счет добавления новых вершин, как показано на рис. 8.27.
На верхнем краю бокала...
Рис. 8.27. На верхнем краю бокала появились две новые группы граней, образующих кольцевые полоски
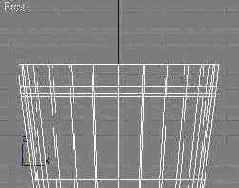
7. Сохраните файл под заданным в начале упражнения именем Bokal01.max.
Полигоны как редактируемых...
Рис. 8.28. Полигоны как редактируемых сеток, так и редактируемых полисеток выглядят одинаково и имеют невидимые ребра, показываемые пунктиром
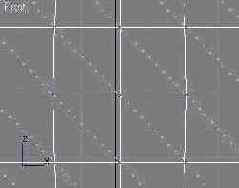
В результате четырехкратного...
Рис. 8.29. В результате четырехкратного разрезания ребер двух полигонов редактируемой сетки (слева) ее структура становится более сложной для дальнейшей правки, чем у редактируемой полисетки (справа)
Разумеется, разница между редактируемыми сетками и полисетками не сводится только к реакции на разрезание. В какой-то мере можно считать, что полисетки, как более новый тип редактируемых сетчатых оболочек, являются более совершенными, имея ряд дополнительных инструментов для редактирования. Скажем, к числу очевидных достоинств полисеток относятся встроенные возможности сглаживания, аналогичные тем, какие достигаются за счет применения к стандартным сеткам модификатора Mesh Smooth (Сглаживание сетки).
Окончательный выбор, к какому типу сетки преобразовывать объект с целью правки на уровне подобъектов, нужно делать в каждом конкретном случае, исходя из личного опыта или предпочтения. В дальнейшем у вас будет возможность поработать и с редактируемыми сетками, и с полисетками. Однако для этого нужно в первую очередь научиться создавать такие редактируемые объекты и познакомиться с составом инструментов правки.
Свитки Edit Geometry...
Рис. 8.30. Свитки Edit Geometry с инструментами правки стандартных редактируемых сеток (слева) и редактируемых полисеток (справа)
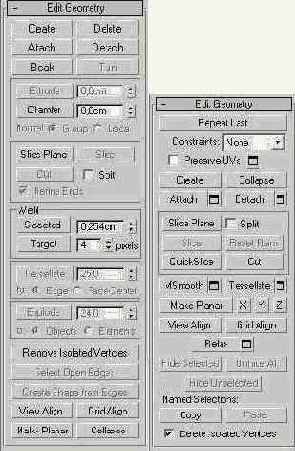
Редактирование сеток можно проводить на уровне объектов, а также на уровнях вершин, ребер, граней, полигонов и элементов. Редактирование полисеток можно проводить на уровне объектов, а также на уровнях вершин, ребер, границ, полигонов и элементов. Подобъект типа Border (Граница) имеется только у полисеток и представляет собой замкнутую последовательность ребер, каждое из которых принадлежит только одной грани и является крайним ребром сетки. Фактически, границы — это края отверстий в полисетках.
Для редактирования сеток на уровне объектов в окне стека модификаторов должен быть выделен заголовок дерева подобъектов, то есть строка Edit Mesh (Правка сетки), Editable Mesh (Редактируемая сетка) или Editable Poly (Редактируемая полисетка). Для перехода к редактированию на уровнях подобъектов выделите объект с редактируемой сетчатой оболочкой, щелкните на квадратике со знаком «плюс» слева от заголовка дерева подобъектов и выберите в раскрывшемся списке один из подобъектов: Vertex (Вершина), Edge (Ребро), Face (Грань), Border (Граница), Polygon (Полигон) или Element (Элемент).
Как и в случае сплайнов, для редактирования подобъектов их следует выделить. Выделенные Подобъекты окрашиваются в красный цвет.
К выделенным подобъектам сеток можно применять любые преобразования, то есть перемещать их, поворачивать и масштабировать. Кроме того, над подобъек-тами можно выполнять различные операции с помощью специальных инструментов, которые становятся доступными в свитке Edit Geometry (Правка геометрии) при выборе того или иного подобъекта.
Свиток Edit Polygons...
Рис. 8.31. Свиток Edit Polygons с дополнительными инструментами правки полигонов редактируемых полисеток
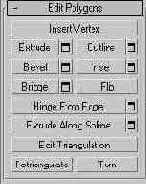 Outline (Контур) — позволяет уменьшить или увеличить размер ребер, образующих внешнюю границу группы смежных выделенных полигонов. При этом размер всех полигонов, лежащих внутри этой границы, не меняется, что отличает данную операцию от простого масштабирования группы выделенных смежных полигонов. Эту операцию часто применяют после выдавливания полигонов;
Inset (Врезка) — создает внутри выделенного полигона уменьшенный дубликат цепочки ребер, образующих внешнюю границу полигона. В результате полигон как бы приобретает рамку вдоль краев;
Hinge From Edge (Качка на ребре) — позволяет повернуть выделенный полигон вокруг любого из его ребер, как будто он подвешен к ребру на петлях наподобие двери или створки окна. При этом между остальными ребрами поворачиваемого полигона и остальной неподвижной частью сетки формируются новые грани, чтобы целостность сетки не разрушалась;
Extrude Along Spline (Выдавить вдоль сплайна) — позволяет выдавить выделенный полигон или совокупность выделенных полигонов вдоль траектории, задаваемой сплайном. При этом можно дополнительно обеспечить уменьшение или увеличение масштаба полигона по мере выдавливания (рис. 8.32), а также закрутить выдавленный выступ винтом.
Outline (Контур) — позволяет уменьшить или увеличить размер ребер, образующих внешнюю границу группы смежных выделенных полигонов. При этом размер всех полигонов, лежащих внутри этой границы, не меняется, что отличает данную операцию от простого масштабирования группы выделенных смежных полигонов. Эту операцию часто применяют после выдавливания полигонов;
Inset (Врезка) — создает внутри выделенного полигона уменьшенный дубликат цепочки ребер, образующих внешнюю границу полигона. В результате полигон как бы приобретает рамку вдоль краев;
Hinge From Edge (Качка на ребре) — позволяет повернуть выделенный полигон вокруг любого из его ребер, как будто он подвешен к ребру на петлях наподобие двери или створки окна. При этом между остальными ребрами поворачиваемого полигона и остальной неподвижной частью сетки формируются новые грани, чтобы целостность сетки не разрушалась;
Extrude Along Spline (Выдавить вдоль сплайна) — позволяет выдавить выделенный полигон или совокупность выделенных полигонов вдоль траектории, задаваемой сплайном. При этом можно дополнительно обеспечить уменьшение или увеличение масштаба полигона по мере выдавливания (рис. 8.32), а также закрутить выдавленный выступ винтом.
Журнальный столик в...
Рис. 8.32. Журнальный столик в стиле барокко, ножки которого выдавлены из полигонов столешницы вдоль двух зеркальных сплайнов, показанных белым цветом (слева), вполне мог бы вписаться в интерьер нашего кафе «МАХ» (справа)

Свиток Subdivision Surface (Разбиение поверхности), как уже указывалось, содержит инструменты сглаживания угловатой конструкции полисетки, получающейся после редактирования на уровне подобъектов. Для сглаживания полисетки нужно установить флажок Use NURMS Subdivision (Разбиение типа NURMS) и задать число итераций разбиения в счетчике Iterations (Итераций). Чем больше число итераций сглаживания, тем более гладкой становится сетка, но тем сложнее для компьютера становится задача прорисовки объекта и его визуализации. Как правило, бывает достаточно указать в этом счетчике число 2.
В окне вида сверху...
Рис. 8.33. В окне вида сверху выделены все грани, примыкающие к полюсу сферы
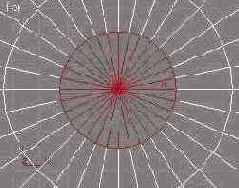
Изменившийся вид курсора...
Рис. 8.34. Изменившийся вид курсора указывает на готовность к операции выдавливания выделенных граней

Елочный шарик с выступом...
Рис. 8.35. Елочный шарик с выступом на макушке сформирован методом выдавливания граней

Продолжим знакомство с другими инструментами редактирования полигональных сеток на уровнях различных подобъектов.
Создание симметричных...
Рис. 8.36. Создание симметричных фасок на месте двух торцевых ребер параллелепипеда с помощью инструмента Chamfer
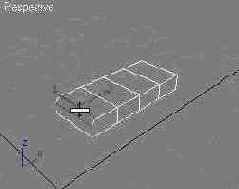
4. Теперь постройте фаски на месте продольных ребер верхнего края бруска. Выделите эти ребра. Из-за увеличенной продольной сегментации их будет не два, а восемь — по четыре с каждой стороны. Примените к ним тот же инструмент Chamfer (Срез), и «облагораживание» нашего бруска будет завершено, как показано на рис. 8.37.
В дополнение к торцевым...
Рис. 8.37. В дополнение к торцевым срезаны еще и боковые ребра бруска
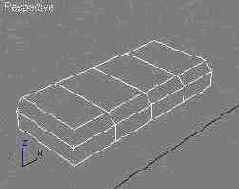
5. Чтобы реальная крестовина стояла более устойчиво и не раскачивалась, на концах составляющих ее брусков обычно делают выступы снизу. Сформируем и мы такие выступы, применив для этого инструмент выдавливания граней. Переключитесь на уровень выделения подобъекта Polygon (Полигон). Слегка наклоните плоскость проекции окна вида спереди, чтобы стали видимыми полигоны нижней поверхности бруска. Выделите два крайних полигона и, действуя, как было описано в предыдущем упражнении, выдавите их с помощью инструмента Extrude (Выдавить) примерно на 1,5 см. Полученный результат хорошо виден на рис. 8.38.
С помощью выдавливания...
Рис. 8.38. С помощью выдавливания полигонов на нижней поверхности бруска сформированы два выступа

6. Теперь нужно создать дубликат бруска, повернуть его на 90° и объединить с первым бруском, построив собственно крестовину. Выделите брусок в окне проекции Тор (Вид сверху) и выберите команду меню Edit > Clone (Правка > Дублировать), создав дубликат-копию. Затем щелкните на кнопке инструмента Select and Rotate (Выделить и повернуть) и введите число 90 в поле отсчета координаты Z в строке состояния. У вас должна получиться конструкция, подобная показанной на рис. 8.39.
Из бруска и его копии построена крестовина
Рис. 8.39. Из бруска и его копии построена крестовина

7. Выделите один из брусков и объедините его со вторым, создав составной объект типа Boolean (Булевский) и применив операцию Union (Объединение). Остается только проделать в центре крестовины отверстие для елки. Это отверстие тоже создайте методом булевского исключения, подготовив предварительно подходящий примитив-цилиндр радиусом порядка 12 см. Назовите полученный объект Krestovina и превратите его в сетку. В заключение сохраните объект в файле под именем Krestovina.max. На рис. 8.40 показан итоговый вид выстроенной крестовины. Можете сравнить то, что у вас получилось, с моделью крестовины, хранящейся в папке Scenes\Glava_08 прилагающегося к книге компакт-диска в файле с таким же именем.
Отверстие в центре...
Рис. 8.40. Отверстие в центре крестовины — завершающий штрих модели

Надеюсь, вы получили начальное представление о редактировании стандартных сеток на уровнях различных подобъектов. Теперь немного потренируемся в работе с редактируемыми полисетками, создав для нашего кафе «МАХ» окно и дверь.
Инструмент Inset позволяет...
Рис. 8.41. Инструмент Inset позволяет создать внутри выделенного полигона уменьшенный дубликат набора ребер, ограничивающих полигон
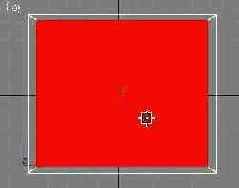
5. Однако окно — элемент архитектуры, а это наука точная. Так что давайте освоим точный режим врезки. Для этого следует щелкнуть не на кнопке Inset (Врезка), а на расположенной справа от нее небольшой квадратной кнопке со значком, символизирующим окно системы Windows (взгляните на свиток Edit Polygons (Правка полигонов), показанный ранее на рис. 8.31). Появится окно диалога Inset Polygons (Врезка полигонов), показанное на рис. 8.42. Введите в счетчик Inset Amount (Величина врезки) значение 5 см, наблюдая, как в окнах проекций появляются новые ребра, смещенные относительно краев полигона точно на 5 см. Щелкните на кнопке ОК, чтобы закрыть окно, сохранив сделанную врезку. Кнопка Apply (Применить) позволяет при каждом щелчке на ней создавать новые наборы ребер, смещенных относительно предыдущих к центру полигона на то же самое расстояние, указанное в счетчике Inset Amount (Величина врезки). Если щелкнуть на кнопке Cancel (Отмена), то окно закроется без сохранения врезки.
Рама с двумя выступами...
Рис. 8.43. Рама с двумя выступами и будущее стеклянное полотно окна сформированы за счет двукратного повторения последовательных операций врезки и экструзии
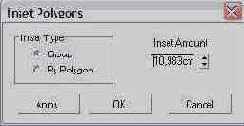
8. Наконец, применим еще один новый инструмент — Outline (Контур), чтобы сделать внутренние стороны рамы слегка наклонными. Так как два полигона, с которыми мы постоянно работаем и которые теперь представляют собой переднюю и заднюю стороны стеклянной части окна, все еще остаются выделенными, щелкните в свитке Edit Polygons (Правка полигонов) на маленькой квадратной кнопке справа от кнопки Outline (Контур). В появившемся окне диалога Outline Polygons (Оконтуривание полигонов) введите значение -1,5 см в счетчик Outline Amount (Величина оконтуривания) и щелкните на кнопке ОК. Профиль окна на виде сверху должен теперь выглядеть, как на рис. 8.44.
Внутренние края рамы...
Рис. 8.44. Внутренние края рамы приобрели наклон за счет действия инструмента Outline, уменьшившего размер полигонов, которые изображают стекло окна
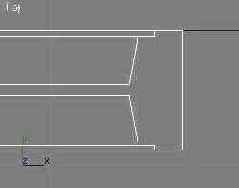
9. Назовите полученный объект Okno и сохраните его в файле под заданным в начале работы именем Okno.max. Вид перспективной проекции окна в целом приведен на рис. 8.45.
Готовое окно для кафе «МАХ»
Рис. 8.45. Готовое окно для кафе «МАХ»

10. Займемся дверью, сделав ее двустворчатой, чтобы гостям легче было заходить в наше кафе. Теперь, когда вы получили опыт работы с полисетками, изготовление двери не должно вызвать затруднений. Выполните перезагрузку max 7.5 и сохраните пустую сцену под именем Dveri.max.
11. Создайте в окне вида спереди стандартный примитив Box (Параллелепипед) размером 200 см в длину (Length), 65 см в ширину (Width) и 5 см в высоту (Height). Вы, конечно, уже достаточно опытны и знаете, что понятия «длина», «ширина» и «высота» геометрических примитивов условны и меняются в зависимости от окна проекции, в котором создается объект. В данном случае «длина» соответствует высоте полотна будущей двери, а «высота» — его толщине. Оставьте по одному сегменту на высоту и ширину, как это и принято по умолчанию, а в счетчике Length Segs (Сегментов по длине) установите значение 2 (рис. 8.46). Превратите примитив в редактируемую полисетку.
Заготовка для двери...
Рис. 8.46. Заготовка для двери с двумя сегментами по высоте будущего полотна
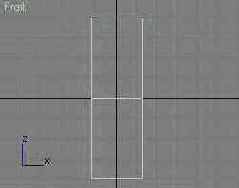
12. Давайте сформируем для начала рамку полотна двери, создав на нем две филенки (то есть вставки, которые могут быть и стеклянными) сверху и снизу. Перейдя на уровень работы с подобъектом Polygon (Полигон), выделите рамкой оба передних и оба задних полигона параллелепипеда. Полигоны, ограничивающие полотно двери по бокам, не должны быть выделены. Используя точный вариант операции Inset (Врезка), постройте внутри каждого из четырех выделенных полигонов по новому полигону, который должен быть меньше исходного на 10 см с каждой стороны. Для этого, очевидно, нужно ввести величину 10 в счетчик Inset Amount (Величина врезки) окна диалога Inset Polygons (Врезка полигонов). Однако есть одна тонкость. До сих пор при выполнении операции врезки мы оставляли переключатель Inset Type (Тип врезки) в положении Group (Группой), как видно на приведенном ранее рис. 8.42. Теперь же нам нужно, чтобы между верхним и нижним полигонами створки двери тоже появилась рамка, так что установите данный переключатель в положение By Polygon (По полигонам). В завершение щелкните на кнопке ОК. Получившийся вид дверной створки показан на рис. 8.47.
Выполнена операция...
Рис. 8.47. Выполнена операция врезки полигонов на передней и задней сторонах параллелепипеда
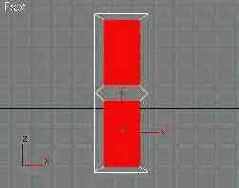
13. Пользуясь тем, что полигоны еще выделены, выполните их точное выдавливание на величину -2 см внутрь объекта. Затем примените к этим же полигонам инструмент Outline (Контур), чтобы сделать внутренние стороны рамы слегка наклонными. Скос на -1,5 см будет вполне достаточным. Вид сверху на профиль двери в данный момент показан на рис. 8.48.
