Эффективная работа в 3dsmax7.5
Действия по созданию сплайнов любого типа
Действия по созданию сплайнов любого типа
Чтобы начать создание сплайнов любого типа, выполните следующие действия:
1. Щелкните на кнопке Shapes (Формы) командной панели Create (Создать) и выберите в раскрывающемся списке разновидностей объектов вариант Splines (Сплайны) или Extended Splines (Улучшенные сплайны). В свитке Object Type (Тип объекта) появятся кнопки с надписями, соответствующими типам сплайнов, как показано на рис. 6.2.
Рисуем кривые, осваиваем методы вращения
Глава 6 Рисуем кривые, осваиваем методы вращения
Сплайны и NURBS-кривые: сходства и различия Приемы рисования и правки сплайнов Рисование NURBS-кривых на плоскости и в пространстве Построение тел вращения и простая коррекция их формы Создание трехмерных тел методом выдавливания Особенности создания NURBS-тел вращения и выдавливания Использование модификатора Bevel для создания тел с фаской по краям Практические упражнения по освоению методов вращения и выдавливания
Первое знакомство со средствами редактирования
Первое знакомство со средствами редактирования
Не знаю, как вам, а мне практически никогда не удается сразу нарисовать кривую требуемой формы. Думаю, не ошибусь, если предположу, что и у вас, особенно на первых порах, будут трудности с рисованием кривых. Это, однако, не должно никого расстраивать: ведь в max 7.5 есть прекрасные средства для редактирования формы сплайнов. Подробнее о них вы узнаете в главе 8, «Совершенствуем навыки модификации объектов», а пока познакомимся только с возможностями правки формы сплайнов на уровне вершин.
Форма сплайна целиком определяется расположением его вершин, их типом, а также положением маркеров касательных векторов вершин типа Bezier (Безье) и Bezier Corner (Безье с изломом). Следовательно, научиться редактировать форму сплайнов на уровне вершин — это значит уметь следующее:
перемещать вершины сплайна; изменять их тип; манипулировать касательными векторами вершин.Редактирование сплайнов на уровне вершин позволяет взять простой сплайн, наподобие стандартного прямоугольника, и преобразовать его практически в любую плоскую форму без создания нового сплайна.
Подведем некоторые итоги
Подведем некоторые итоги
Надеюсь, вы уже привыкли к тому, что насыщенность материала глав нарастает. Думаю, вы и сами удивитесь, попытавшись осмыслить, сколько много новых знаний и навыков приобрели в этой главе. Итак, при изучении этой главы вы узнали о том, что:
в max 7.5 существует два типа линий: сплайны и NURBS-кривые, объединяемых общим термином «формы», с помощью которых можно рисовать кривые стандартной или произвольной конфигурации как на плоскости, так и в трехмерном пространстве; сплайны могут иметь четыре типа вершин, различным образом виляющих на кривизну сегментов сплайна, примыкающих к этим вершинам; форма NURBS-кривых определяется положением однотипных контрольных точек или управляющих вершин, а для формирования резких перегибов таких кривых следует разместить две точки или три управляющие вершины поверх друг друга; для редактирования формы сплайнов и NURBS-кривых необходимо переходить на уровень выделения подобъектов: вершин, точек или управляющих вершин; объекты-формы могут использоваться в составе сцены как самостоятельно (например, форма-текст), так и в качестве заготовок, преобразуемых в трехмерные тела методами вращения, выдавливания и лофтинга; для преобразования форм в трехмерные тела вращения служит модификатор Lathe (Вращение), а NURBS-кривые, кроме того, можно превратить в тело вращения с помощью инструмента Create Lathe Surface (Создать поверхность вращением); для преобразования форм в трехмерные тела экструзии, или выдавливания, могут использоваться модификаторы Extrude (Выдавливание) или Bevel (Скос). Профиль в виде NURBS-кривой, кроме того, можно преобразовать в тело экструзии с помощью инструмента Create Extrude Surface (Создать поверхность выдавливанием); простейшее редактирование формы тел вращения, созданных с помощью модификатора Extrude (Выдавливание), выполняется за счет перемещения оси вращения — подобъекта Axis (Ось), а NURBS-тел вращения, созданных инструментом Create Lathe Surface (Создать поверхность вращением), — за счет перемещения подобъекта Curve (Кривая).Помимо прочего, вы еще научились создавать зеркальную копию сплайна-линии и объединять копию с оригиналом, образуя замкнутый симметричный сплайн, модифицировать форму стандартных сплайнов, добавляя новые вершины и синхронно настраивая положение касательных векторов, а также применять к трехмерным телам модификатор Bend (Изгиб). Более подробно с методами модификации объектов мы познакомимся в главе 8, «Совершенствуем навыки модификации объектов».
В распоряжении разработчика геометрических моделей сцен в max 7.5 имеется множество инструментов, с помощью которых можно различными способами получить сходные результаты. Так, например, тела, похожие на тела вращения или выдавливания, можно сформировать с помощью уже упоминавшегося модификатора Bevel Profile (Скос по профилю). Попробуйте разобраться в его использовании самостоятельно при помощи электронной справочной системы max 7.5.
На следующем уроке мы продолжим знакомство с методами построения геометрических моделей. В частности, мы освоим применение мощного метода лофтинга, а также научимся создавать составные булевские объекты.
Приемы рисования некоторых сплайнов max
Приемы рисования некоторых сплайнов max 7.5
В этой главе мы разберем только приемы создания сплайна Rectangle (Прямоугольник), как «типового представителя» семейства стандартных сплайнов, а также сплайнов Line (Линия) и Text (Текст), поскольку они потребуются нам при реализации проекта «МАХ-кафе». Кроме того, мы познакомимся с рисованием «нетипичного» трехмерного сплайна Helix (Спираль), который также понадобится нам, когда в главе 10 дело дойдет до навешивания гирлянды на украшающую кафе «MАХ» новогоднюю елку. В особенностях создания остальных сплайнов рекомендую вам разобраться самостоятельно, тем более что ничего хитрого, поверьте, в этом нет.
Помимо названных, max 7.5 предлагает вам следующие инструменты для создания сплайнов:
Circle (Круг) — позволяет создавать сплайны в виде окружностей произвольного радиуса; Ellips (Эллипс) — позволяет создавать эллипсы и круги; Donut (Кольцо) — позволяет создавать формы, состоящие из двух концентрических кругов; Arc (Дуга) — позволяет создавать сплайны в виде дуги и кругового сектора; NGon (N-угольник) — позволяет создавать замкнутые сплайны в виде правильных N-угольников, в том числе со скругленными углами. Любой N-угольник может быть превращен в круг; Star (Звезда) — позволяет создавать замкнутые сплайны в виде звезды с произвольным числом лучей; Section (Сечение) — позволяет создавать сплайны, представляющие собой сечения сетчатых оболочек трехмерных объектов произвольно ориентированной в пространстве плоскостью. Кроме обычных сплайнов, в max 7.5 есть также группа улучшенных сплайнов, которые перекочевали в 3ds max из программы Autodesk VIZ. Они все обладают схожей чертой - позволяют создавать сплайны в виде замкнутых форм. Вот они:
WRectangle (Сдвоенный прямоугольник) — дает возможность создавать сплайны из двух концентрических прямоугольников. Этот инструмент напоминает рассмотренный нами выше сплайн Donut (Кольцо), однако вместо кругов он использует прямоугольники; Channel (Канал) — позволяет создавать сплайны в форме замкнутого наружного контура буквы С; Angle (Угол) — позволяет создавать сплайны в форме замкнутого наружного контура латинской буквы L; Tee (Т-образный) — дает возможность создавать сплайны в форме замкнутого наружного контура заглавной буквы Т; Wide Flange (Широкий выступ) — позволяет создавать сплайны в форме замкнутого наружного контура латинской буквы I.
Приемы рисования NURBS-кривых
Приемы рисования NURBS-кривых
С технической точки зрения рисовать NURBS-кривые проще, чем сплайны-линии. Никаких специальных мер для определения кривизны линий принимать не требуется: знай себе щелкай кнопкой мыши да перемещай курсор по экрану. Мах 7.5 целиком берет на себя задачу построения кривой, плавно проходящей через все заданные точки или изгибающейся вблизи от них.
Однако с точки зрения достижения нужного результата использование NURBS-кривых требует определенной тренировки. Поначалу, расставляя на экране контрольные точки, довольно трудно предсказать, как поведет себя кривая. Впрочем, мы уже говорили о том, что нужной формы всегда можно добиться на этапе редактирования.
Для создания NURBS-кривых любого типа выполните следующие общие действия:
1.
Простейшее редактирование формы NURBS-кривых
Простейшее редактирование формы NURBS-кривых
В простейшем случае редактирование формы точечных NURBS-кривых выполняется путем перемещения точек, а кривых типа CV — за счет перемещения или изменения весов управляющих вершин.
Для редактирования NURBS-кривых на уровне точек или управляющих вершин выполните следующие действия:
1. Выделите NURBS-кривую. Перейдите на командную панель Modify (Изменить), щелкните на квадратике со знаком «плюс» в окне стека модификаторов и выберите в раскрывшемся дереве подобъектов строку Point (Точка) для точечной кривой или Curve CV (Вершины кривых) — для кривой типа CV. В нижней части командной панели появится свиток Point (Точка) или CV, опорные точки NURBS-кривой окрасятся в зеленый цвет, а на CV-кривой отобразится решетка деформации в виде линий желтого цвета с зелеными квадратиками управляющих вершин.
2.
Простейшее редактирование формы тела вращения
Простейшее редактирование формы тела вращения
Кривая, показанная на рис. 6.1, рассчитана на создание методом вращения тела наподобие плафона керосиновой лампы. Как видно из рис. 6.24, ни одно из трех тел, полученных при разных вариантах выравнивания оси вращения, не является пасомым результатом. Чтобы получить нужное тело, ось вращения следует поместить левее левого края габаритного контейнера формы-профиля. Вот как это делается:
1. Выделите тело вращения и щелкните на квадратике со знаком «плюс» слева от имени модификатора Lathe (Вращение) в окне стека модификаторов командной панели Modify (Изменить). В развернувшемся дереве подобъектов щелкните на единственной строке Axis (Ось). Ось вращения изобразится в окнах проекций в виде линии желтого цвета.
2. Выберите инструмент Select and Move (Выделить и переместить), щелкните на оси и перетащите ее влево, наблюдая за изменением формы тела вращения, как показано на рис. 6.26.
Разбираем сплайн на части
Разбираем сплайн на части
Основная часть сплайнов представляет собой объекты стандартной формы, такие как прямоугольник, круг или звезда. Построение таких сплайнов и рисованием-то не назовешь. Для их создания применима та же «магическая» формула, которая использовалась нами в предыдущей главе при построении объектов-примитивов. Помните: «Щелкнули — перетащили курсор — отпустили кнопку мыши — переместили курсор — щелкнули» и т. д. Некоторые навыки рисования нужны при создании сплайнов лишь одного типа — Line (Линия).
Перед тем как начать учиться рисовать сплайны, разберемся, из чего они состоят. Без этих знаний вам вряд ли удастся нарисовать линию желаемой формы.
Сплайны состоят из сегментов и вершин, представляющих собой Подобъекты кривых этого тина. Сегмент (segment) — это участок линии сплайна между двумя соседними вершинами. Криволинейные сегменты представляются набором прямолинейных отрезков (часто незаметных для глаза), число которых задается при создании сплайна.
Вершины (vertex) сплайна различаются по типу и определяют степень кривизны сегментов сплайна, прилегающих к этим вершинам. Первая вершина, обозначающая начало сплайна, в момент создания помечается квадратиком белого цвета. В max 7.5 поддерживается четыре типа вершин сплайнов, как показано на рис. 6.1 на примере сплайна-линии:
Редактирование формы сплайнов на уровне вершин
Редактирование формы сплайнов на уровне вершин
Для редактирования формы сплайнов на уровне вершин выполняйте следующие действия:
1. Выделите сплайн и перейдите на командную панель Modify (Изменить). Если сплайн представляет собой линию, то в поле стека модификаторов сразу будет доступно дерево подобъектов, о чем говорит квадратик со знаком «плюс» слева от имени объекта Line (Линия). Если щелкнуть на этом квадратике, дерево разворачивается, обеспечивая доступ к подобъектам сплайна-линии, как было показано в разделе «Выделение подобъектов» главы 4.
2. Если сплайн представляет собой один из стандартных геометрических объектов, таких как Circle (Круг), Rectangle (Прямоугольник) или Ellipse (Эллипс), либо является объектом Text (Текст), то для обеспечения возможности выбрать для редактирования уровень подобъектов-вершин необходимо, как уже указывалось в главе 4, преобразовать этот объект к типу Editable Spline (Редактируемый сплайн) или применить к этому сплайну модификатор Edit Spline (Правка сплайна). Воспользуемся, для определенности, вторым способом. Раскройте список Modifier List (Список модификаторов) в верхней части командной панели и щелкните на строке Edit Spline (Правка сплайна) в разделе OBJECT-SPACE MODIFIERS (Модификаторы пространства объекта). С этой же целью можно выбрать команду Edit Spline (Правка сплайна) в подменю Patch/Spline Editing (Правка сплайна/куска) пункта Modifiers (Модификаторы) основного меню. Имя модификатора появится в поле стека модификаторов командной панели Modify (Изменить) выше имени сплайна.
3. Щелкните на квадратике со знаком «плюс» слева от имени модификатора Edit Spline (Правка сплайна) или имени объекта Line (Линия) и выберите в раскрывшемся дереве подобъектов строку Vertex (Вершина), как показано на рис. 6.10. В выделенном сплайне все вершины обозначатся крестиками, а первая вершина — квадратиком. В ряде случаев вершину или группу вершин для редактирования следует сначала выделить, используя для этого любые известные методы выделения объектов. Метки выделенных вершин окрашиваются в красный цвет.
Подобъекты сплайна
Рис. 6.1. Подобъекты сплайна
 Corner (С изломом) —- вершина, в которой сплайн претерпевает излом. Участки сегментов вблизи такой вершины не имеют кривизны;
Smooth (Сглаженная) — вершина, через которую кривая сплайна проводится с плавным изгибом, без излома, имея одинаковую кривизну сегментов при входе в вершину и выходе из нее;
Bezier (Безье) — вершина, подобная сглаженной, но позволяющая управлять кривизной сегментов сплайна при входе в вершину и при выходе из нее. Для этого вершина снабжается касательными векторами с маркерами в виде квадратиков зеленого цвета на концах. У вершин типа Bezier (Безье) касательные векторы всегда лежат на одной прямой, а удаление маркеров от вершины, которой принадлежат векторы, можно изменять. Перемещение одного из маркеров вершины Безье всегда вызывает центрально-симметричное перемещение второго. Перемещая маркеры касательных векторов вокруг вершины, можно изменять направление, под которым сегменты сплайна входят в вершину и выходят из нее, а изменяя расстояние от маркеров до вершины — регулировать кривизну сегментов сплайна;
Bezier Corner (Безье с изломом) — вершина, которая, как и вершина типа Bezier (Безье), снабжена касательными векторами. Однако у вершин Bezier Corner (Безье с изломом) касательные векторы не связаны друг с другом, и маркеры можно перемещать независимо.
Corner (С изломом) —- вершина, в которой сплайн претерпевает излом. Участки сегментов вблизи такой вершины не имеют кривизны;
Smooth (Сглаженная) — вершина, через которую кривая сплайна проводится с плавным изгибом, без излома, имея одинаковую кривизну сегментов при входе в вершину и выходе из нее;
Bezier (Безье) — вершина, подобная сглаженной, но позволяющая управлять кривизной сегментов сплайна при входе в вершину и при выходе из нее. Для этого вершина снабжается касательными векторами с маркерами в виде квадратиков зеленого цвета на концах. У вершин типа Bezier (Безье) касательные векторы всегда лежат на одной прямой, а удаление маркеров от вершины, которой принадлежат векторы, можно изменять. Перемещение одного из маркеров вершины Безье всегда вызывает центрально-симметричное перемещение второго. Перемещая маркеры касательных векторов вокруг вершины, можно изменять направление, под которым сегменты сплайна входят в вершину и выходят из нее, а изменяя расстояние от маркеров до вершины — регулировать кривизну сегментов сплайна;
Bezier Corner (Безье с изломом) — вершина, которая, как и вершина типа Bezier (Безье), снабжена касательными векторами. Однако у вершин Bezier Corner (Безье с изломом) касательные векторы не связаны друг с другом, и маркеры можно перемещать независимо.
Вид командной панели...
Рис. 6.2. Вид командной панели Create с инструментами создания обычных и улучшенных сплайнов
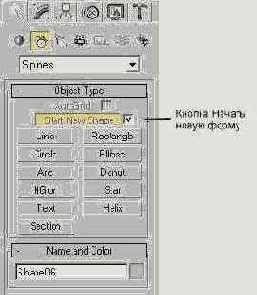
2. Над кнопками типов объектов в свитке Object Type (Тип объекта) находится кнопка Start New Shape (Начать новую форму), которая по умолчанию заблокирована во включенном (нажатом) состоянии. Если разблокировать ее, сбросив расположенный справа флажок, то все вновь создаваемые сплайны будут принадлежать к одной и той же форме. В этом случае, чтобы начать новую форму, придется щелкнуть на кнопке Start New Shape (Начать новую форму).
Состав свитков параметров...
Рис. 6.3. Состав свитков параметров сплайна Circle является типовым

4. Установите переключатель свитка Creation Method (Метод создания) в положение Edge (От края), чтобы строить стандартный сплайн от одного края или от одного угла к другому, растягивая его по диагонали. Чтобы построить сплайн от центра, установите переключатель Center (От центра). Некоторые сплайны, например Line (Линия) и Arc (Дуга), имеют иной состав параметров в свитках Creation Method (Метод создания).
5. Настройте параметры интерполяции криволинейных сегментов сплайна, то есть автоматической замены их совокупностью прямолинейных отрезков, в свитке Interpolation (Интерполяция):
задайте число точек излома криволинейных сегментов с помощью счетчика Steps (Шагов). Mах 7.5 будет разбивать криволинейные сегменты на прямолинейные отрезки, число которых на единицу больше числа точек излома; не сбрасывайте установленный по умолчанию флажок Optimize (Оптимальная): это заставляет max 7.5 не разбивать на отрезки прямолинейные сегменты сплайнов. Все криволинейные сегменты используют при этом заданное число шагов; установите флажок Adaptive (Адаптивная), если хотите заставить программу автоматически подбирать число шагов разбиения для каждого сегмента сплайна, исходя из его кривизны. Установка этого флажка делает невозможным задание числа шагов и включение режима Optimize (Оптимальная).6. Если требуется сделать сплайн видимым в составе визуализированной сцены, например, если сплайн представляет собой строку текста, изображающую неоновую рекламу, то установите флажок Enable in Renderer (Показать при визуализации) в свитке Rendering (Визуализация). Задайте толщину визуализируемой линии сплайна в счетчике Thickness (Толщина). Форма сечения тела, заменяющего собой линию сплайна, выбирается переключателями Radial (Круглое) и Rectangular (Прямоугольное). По умолчанию установлен переключатель Radial (Круглый), так что линия будет визуализироваться в виде трубки с диаметром, равным параметру Thickness (Толщина), при этом число сторон поперечного сечения такой трубки задается счетчиком Sides (Сторон). Счетчик Angle (Угол) задает угол поворота поперечного сечения относительно продольной оси сплайна. При необходимости применения к линии сплайна материала на основе текстурных карт установите флажок Generate Mapping Coords (Проекционные координаты). Установка флажка Enable in Viewport (Показать в окне проекции) обеспечивает видимость в окнах проекций той сетки, повторяющей форму сплайна, которая будет визуализироваться при установке флажка Enable in Renderer (Показать при визуализации), как показано на рис. 6.4.
Вид сплайна Circle при...
Рис. 6.4. Вид сплайна Circle при установке флажка Enable in Renderer в каркасном (слева) и тонированном (справа) виде; Thickness =10
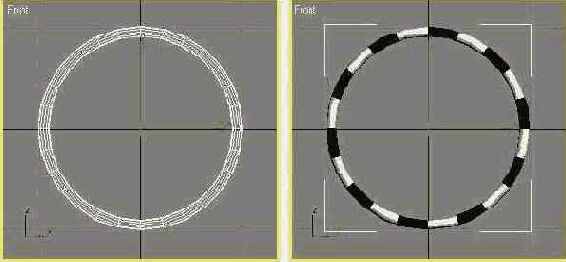
7. Для завершения режима рисования сплайнов щелкните в активном окне проекции правой кнопкой мыши.
Дальнейшие действия различаются в зависимости от тина выбранного сплайна.
Прямоугольник стандартный и со скругленными углами
Рис. 6.5. Прямоугольник стандартный и со скругленными углами
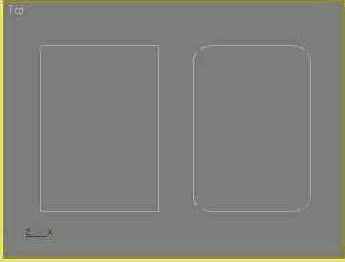
2. Выберите метод создания сплайна — от края или от центра.
3. Щелкните в той точке любого окна проекции, где должно располагаться начало сплайна. Перетащите курсор по диагонали, следя за значениями параметров Length (Длина) и Width (Ширина). Отпустите кнопку мыши, фиксируя значения параметров. Чтобы с помощью инструмента Rectangle (Прямоугольник) создать квадрат, стройте названный объект при удерживаемой клавише Ctrl.
4. Для закругления углов прямоугольника введите значение радиуса закругления в счетчик Corner Radius (Радиус закругления).
5. Для изменения значений размеров и других параметров сплайна после завершения его создания выделите сплайн, перейдите на командную панель Modify (Изменить) и внесите необходимые модификации.
Так, например, может...
Рис. 6.6. Так, например, может выглядеть единственный трехмерный стандартный сплайн Helix
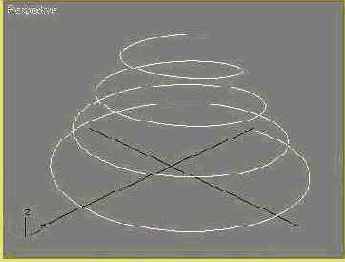
Такие кривые, как правило, используются в качестве вспомогательных объектов, например, при построении тел лофтинга в форме пружины. Кроме того, спираль может оказать помощь при моделировании винтовых лестниц, а также самых разных объектов, снабженных резьбой, — от винтов и гаек до горлышка бутылки из-под газировки.
Чтобы построить форму-спираль, проделайте следующее:
1. Щелкните в свитке Object Type (Тип объекта) на кнопке Helix (Спираль). Выберите метод создания спирали — от края или от центра. Метод «от края» применительно к спирали означает начало построения с одного из углов квадрата, в который вписывается круглое основание этой кривой. По умолчанию спираль строится методом «от центра». Переместите курсор в нужное окно проекции, на плоскость которого будет опираться своим основанием пружина нашей спирали.
2. Щелкните кнопкой мыши и перетаскивайте курсор, наблюдая за тем, как в окне проекции рисуется правильный круг. Следите за значением радиуса основания спирали в счетчике Radius 1 (Радиус 1) свитка Parameters (Параметры) на командной панели Create (Создать) Получив радиус примерно нужной величины, отпустите кнопку мыши
3. Переместите курсор вверх или вниз по экрану, задавая высоту кривой — параметр Height (Высота). При этом только что нарисованная окружность разорвется, и сплайн начнет плавно изгибаться, приподнимаясь над плоскостью окна и формируя первый и пока единственный виток спирали. Придав кривой нужную высоту, щелкните кнопкой мыши для ее фиксации.
4. При необходимости дополнительно переместите курсор вверх или вниз, регулируя радиус витка на конце спирали. Следите за значением радиуса в счетчике Radius 2 (Радиус 2). Получив радиус примерно нужной величины, щелкните кнопкой мыши для его фиксации. Если нужно создать спираль постоянного радиуса, просто щелкните кнопкой мыши, не перемещая курсор.
5. Закончив построение, задайте в счетчике Turns (Витков) свитка Parameters (Параметры) число витков спирали, то есть количество полных оборотов, которые делает линия, образующая спираль, от основания до вершины. Счетчик Bias (Смещение) определяет, будет ли шаг витков спирали уменьшаться к ее основанию или вершине. Допустимые значения параметра Bias (Смещение) лежат в диапазоне от -1 до 1. Принимаемая по умолчанию величина 0 создает спираль с постоянным шагом витков.
6. В заключение задайте направление закрутки витков спирали с помощью переключателя в нижней части свитка Parameters (Параметры), имеющего два положения: CW (Clockwise — По часовой стрелке) или CCW (Counter Clockwise — Против часовой стрелки).
Свиток Creation Method...
Рис. 6.7. Свиток Creation Method сплайна-линии позволяет настраивать типы вершин сплайна, создаваемых при рисовании с помощью мыши
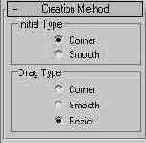
Потренируйтесь в рисовании сплайнов-линий, чтобы почувствовать, как перетаскивание курсора после щелчка, устанавливающего очередную вершину сплайна, влияет на кривизну сегмента. Правило здесь такое: чем дальше перетащить курсор от вершины, тем более плоским (менее искривленным) будет сегмент сплайна в районе этой вершины.
Практические навыки по использованию инструмента Line (Линия) мы отработаем в этой главе ниже, в ходе освоения методов выдавливания, вращения и лофтинга.
Свиток Parameters сплайна Text
Рис. 6.8. Свиток Parameters сплайна Text
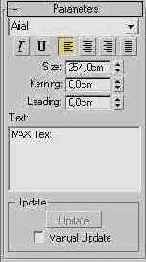
3. Задайте вариант начертания символов, щелкнув на кнопке I (Italic — Курсив) или U (Underlined — Подчеркнутый) под списком шрифтов. Если вам требуется шрифт полужирного начертания (Bold), выберите соответствующую разновидность шрифта в раскрывающемся списке.
4. Установите размер шрифта в счетчике Size (Размер), межсимвольный интервал — в счетчике Kerning (Кернинг) и межстрочный интервал — в счетчике Leading (Интерлиньяж).
5. Введите нужный текст в поле Text (Текст), заменив заданный по умолчанию текст MAX Text. Для перехода к новой строке нажимайте на клавишу Enter. Допускается вставка строк текста из буфера обмена нажатием стандартных комбинаций клавиш Shift+lns или Ctrl+v.
6. Если введено несколько строк текста, выберите режим выравнивания строк, щелкнув на одной из кнопок выравнивания под раскрывающимся списком гарнитур шрифтов — Align Left (По левому краю), Center (По центру), Align Right (По правому краю) или Justify (По ширине). Строки текста выравниваются в пределах габаритного контейнера текстовой формы.
7. Разместите текст на сцене, щелкнув в пределах любого окна проекции. Текстовая форма разместится в окне проекции так, чтобы ее опорная точка, находящаяся в центре основания первой строки текста, оказалась в точке щелчка. Если щелкнуть и перетаскивать курсор, то текстовая форма будет перемещаться вместе с курсором, пока не будет отпущена кнопка мыши.
8. Пока текст остается выделенным после создания, измените любые из его параметров, наблюдая отображение изменений в окнах проекций. Если объем текста слишком велик для автоматического обновления, установите флажок Manual Update (Обновлять вручную) и щелкните на кнопке Update (Обновить).
На фасаде здания МАХ-кафе...
Рис. 6.9. На фасаде здания МАХ-кафе появилась вывеска, которую в дальнейшем мы заставим сиять как неоновую рекламу

7. Сохраните файл сцены.
Развернуто дерево подобъектов...
Рис. 6.10. Развернуто дерево подобъектов модификатора Edit Spline

4. Для перемещения одной или нескольких вершин выделите их и перемещайте как любой другой объект сцены — с помощью инструмента Select and Move (Выделить и переместить). Форма примыкающих к вершинам сегментов сплайна будет при этом меняться автоматически.
5. Для изменения типов вершин выделите одну или несколько вершин, укажите курсором на любую из них и, когда он примет форму крестика, щелкните правой кнопкой мыши. Появится четвертное меню, показанное на рис. 6.11. В его разделе tools1 (инструменты1) имеется перечень четырех типов вершин. Текущий тип помечается галочкой. Выберите команду нужного тина и щелкните кнопкой мыши.
Четвертное меню вершин сплайна
Рис. 6.11. Четвертное меню вершин сплайна
6. Для настройки формы сегментов, примыкающих к вершинам типа Bezier (Безье) или Bezier Corner (Безье с изломом), выделите одну из таких вершин. В окнах проекций появятся изображения касательных векторов, снабженных на концах маркерами в виде квадратиков зеленого цвета, как показано на рис. 6.12 и 6.13, иллюстрирующих редактирование формы кривой, приведенной ранее на рис. 6.1. Для изменения угла, под которым сегмент сплайна входит в вершину, выберите инструмент Select and Move (Выделить и перемесить), щелкните на маркере и перемещайте его вокруг вершины (см. рис. 6.12), наблюдая за изменением ориентации сегмента, которому соответствует перемещаемый маркер для вершин типа Bezier Corner (Безье с изломом), или обоих примыкающих к вершине сегментов — для вершин типа Bezier (Безье).
Перемещение маркера...
Рис. 6.12. Перемещение маркера касательного вектора вокруг вершины изменяет угол ориентации примыкающих к вершине сегментов; слева — до правки, справа — после правки

7. Для изменения кривизны сегмента перемещайте маркер к вершине или от нее. Приближение маркера к вершине увеличивает кривизну сегмента для вершин типа Bezier Corner (Безье с изломом) или обоих сегментов для вершин типа Bezier (Безье), а удаление — уменьшает кривизну сегмента (сегментов) в районе вершины (см. рис. 6.13).
Изменение расстояния...
Рис. 6.13. Изменение расстояния от маркера до вершины меняет кривизну примыкающих к вершине сегментов; слева — до правки, справа — после правки

8. При необходимости можно обеспечить синхронное перемещение маркеров касательных векторов сразу нескольких выделенных вершин: это иногда помогает избежать непредвиденного искажения формы сплайна. Для этого следует установить флажок Lock Handles (Блокировать маркеры) в свитке Selection (Выделение), показанном на рис. 6.14. Если при этом установлен переключатель Alike (Подобные), то перемещение одного из маркеров будет заставлять перемещаться маркеры подобных касательных векторов (только входящих в вершины или только исходящих из вершин). Если установлен переключатель All (Все), то перемещение любого из маркеров заставляет синхронно перемешаться и все остальные.
Блокировкой перемещения...
Рис. 6.14. Блокировкой перемещения маркеров управляет флажок Lock Handles
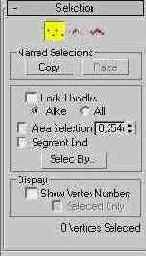
9. На рис. 6.15 показано для примера, как при установке переключателя Alike (Подобные) перемещение маркера касательного вектора, исходящего из четвертой сверху вершины, заставляет синхронно с ним перемещаться маркер вектора, исходящего из второй сверху вершины. При этом маркер касательного вектора, входящего во вторую сверху вершину, остается неподвижным, так как это вершина типа Bezier Corner (Безье с изломом). На рис. 6.16 демонстрируется результат синхронного перемещения всех маркеров выделенных вершин при установке переключателя All (Все).
Синхронно перемещаются...
Рис. 6.15. Синхронно перемещаются только маркеры подобных (в данном случае исходящих) касательных векторов выделенных вершин; слева — до правки, справа — после правки
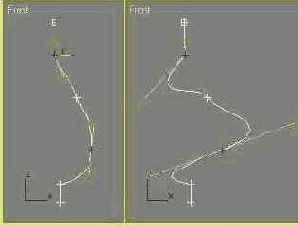
Синхронно перемещаются...
Рис. 6.16. Синхронно перемещаются все маркеры касательных векторов выделенных вершин; слева — до правки, справа — после правки

Процесс рисования NURBS-кривых...
Рис. 6.17. Процесс рисования NURBS-кривых точечного типа (слева) и типа CV (справа)
4. Как видно из рис. 6.17, справа, кривая типа CV как бы «притягивается» к управляющим точкам. «Степень притяжения» можно увеличить, настраивая параметр Weight (Вес) управляющих вершин на этапе редактирования CV-кривой. Однако это можно сделать и в процессе создания такой кривой, если разместить две управляющие вершины в одной точке. Для этого следует трижды щелкнуть кнопкой мыши (первый щелчок создает управляющую вершину, а два других — дополнительную вершину). Если при создании управляющей вершины четырежды щелкнуть кнопкой мыши, то будут созданы три концентрические вершины. Это позволяет формировать резкие изломы NURBS-кривых типа CV, как показано на рис. 6.18, справа, где вблизи от тройной вершины (третьей сверху) кривая сливается с решеткой деформации. Для точечных кривых тоже можно использовать двойные точки, создаваемые тремя щелчками кнопки мыши, чтобы формировать резкие перегибы кривой (рис. 6.18, слева).
Примеры использования...
Рис. 6.18. Примеры использования сдвоенных точек в точечных NURBS-кривых слева), а также двойных и тройных управляющих вершин в кривых типа CV (справа)

5. Для создания (NURBS-кривой любого типа в трехмерном пространстве используйте два способа: режим рисования во всех окнах проекций и перемещение вершины перпендикулярно текущей координатной плоскости при нажатой клавише Ctrl. Оба эти способа рисования трехмерных кривых будут подробнее рассмотрены ниже при выполнении практического упражнения.
6. Для завершения рисования разомкнутой NURBS-кривой щелкните правой кнопкой мыши. Для создания замкнутой кривой щелкните в месте расположения первой точки (управляющей вершины). Появится запрос Close Curve? (Замкнуть кривую?). Щелкните на кнопке Yes (Да) или No (Нет).
Пример NURBS-кривой...
Рис. 6.19. Пример NURBS-кривой, расположенной в трехмерном пространстве

Итак, выполните следующие действия:
1. Перезагрузите программу и сохраните новый пустой файл под именем Finskie sani.max.
2. Выберите в раскрывающемся списке командной панели Create (Создать) разновидность объектов NURBS Curves (NURBS-кривые) и щелкните на кнопке CV Curve (CV-кривая).
Первые пять вершин...
Рис. 6.20. Первые пять вершин NURBS-кривой создаются в окне проекции Front
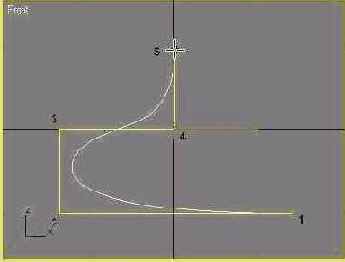
4. Вершину 6 требуется разместить в плоскости, перпендикулярной текущей. Переместите курсор в окно проекции Left (Вид слева) и продолжите рисование на плоскости этого окна (рис. 6.21), построив вершины б и 7. И в этом случае кривая строится на текущей координатной плоскости. Так как точки 4 и 5 на предыдущем шаге были размещены в окне Front (Вид спереди) на вертикальной оси координат, все четыре вершины — 4, 5, 6 и 7 — оказываются лежащими в одной плоскости, так что кривая не перекашивается.
Рисование продолжаетсяв окне проекции Left
Рис. 6.21. Рисование продолжается в окне проекции Left
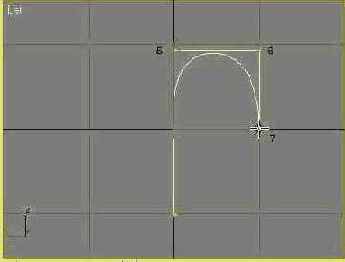
5. Чтобы построить вершину 8, переместите курсор в окно проекции Тор (Вид сверху). Вершины 3 и 8 должны лежать в одной плоскости. Это достигается тем, что вершина 3 в окне вида спереди была в п. 2 размещена точно на горизонтальной оси координат.
6. Для создания вершины 9 снова переместите курсор в окно Front (Вид спереди). На этот раз, однако, для построения вершины придется применить новый прием. Так как кривая в окне Front (Вид спереди) будет создаваться на текущей координатной плоскости, то вершина 9 грозит слиться с вершиной 2, как показано на рис. 6.22. Чтобы этого не случилось, необходимо поднять вершину 9 над плоскостью окна Front (Вид спереди).
Вершину 9 необходимо...
Рис. 6.22. Вершину 9 необходимо поднять над плоскостью окна проекции Front

7. Нажмите и удерживайте клавишу Ctrl. Щелкните кнопкой мыши, отпустите клавишу Ctrl и перемещайте курсор в окне проекции Front (Вид спереди) вверх по экрану. Вновь созданная вершина будет приподниматься над плоскостью окна Front (Вид спереди), что можно видеть в других окнах проекций. От текущей координатной плоскости к новой вершине будет тянуться пунктирная линия красного цвета, как видно на рис. 6.23. Когда вершина сместится перпендикулярно координатной плоскости на требуемое расстояние, снова щелкните кнопкой мыши, фиксируя ее положение.
Смещение вершины 9...
Рис. 6.23. Смещение вершины 9 перпендикулярно плоскости текущего окна проекции в других окнах изображается красной пунктирной линией
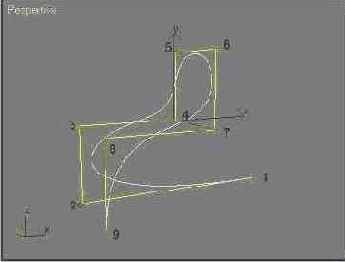
8. Для перемещения вершины перпендикулярно координатной плоскости текущего окна проекции можно использовать и другой прием. Нажмите и удерживайте клавишу Ctrl, щелкните кнопкой мыши и перетаскивайте курсор вверх или вниз по экрану (клавишу Ctrl при этом можно отпустить). Для фиксации положения вершины отпустите кнопку мыши. Испытайте этот прием при построении последней, десятой вершины нашей кривой в окне проекции Front (Вид спереди). Решите сами, какой из приемов вам кажется более удобным. Так как десятая вершина создается напротив первой, то после ее создания появится окно с запросом Close Curve? (Замкнуть кривую?). Щелкните в ответ на кнопке No (Нет). Чтобы закончить рисование кривой, щелкните правой кнопкой мыши. Еще раз щелкните правой кнопкой мыши для выключения режима рисования NURBS-кривых. В итоге кривая должна принять вид, показанный ранее на рис. 6.19.
9. Сохраните файл. Можете сопоставить получившийся результат с объектом из файла, хранящегося под таким же именем Finskie sani.max в папке Scenes\ Glava_06 прилагающегося к книге компакт-диска.
Подобные трехмерные NURBS-кривые можно с успехом применять в качестве траекторий, вдоль которых расставляются поперечные сечения объектов, создаваемых методом лофтинга. Этот метод нам предстоит рассматривать в следующей главе. Сохраните созданную кривую в файле под заданным в начале упражнения именем, она еще пригодится нам в главе 7 при освоении инструментов деформации тел лофтинга.
Тела, построенные методом...
Рис. 6.24. Тела, построенные методом вращения одной и той же формы-профиля (показана белым цветом) относительно левого края (а), центра (б) и правого края (в) габаритного контейнера формы
5. Если тело создается путем вращения замкнутой кривой, наподобие показанной белым цветом на рис. 6.25, при угле поворота, меньшем 360°, то боковые торцы образовавшегося цилиндрического сектора по умолчанию останутся открытыми, как показано на рис. 6.25, а. Чтобы «накрыть» эти торцы (рис. 6.25, б), установите в разделе Capping (Накрытие) флажки Cap Start (Накрыть в начале) и Cap End (Накрыть в конце).
Тело, полученное при...
Рис. 6.25. Тело, полученное при вращении замкнутой формы-профиля на угол менее 360°, может не иметь (а) или иметь (б) поверхности на боковых торцах сектора
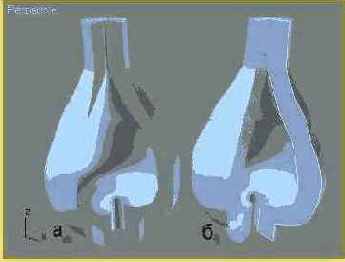
6. Укажите тип поверхности тела вращения, установив переключатель Output (Результат) в одно из трех положений:
Patch (Кусок) — будет создана сетка кусков Безье; Mesh (Сетка) — будет создана сетка с треугольными гранями; NURBS — будет создана поверхность типа NURBS.7. Чтобы иметь возможность применить к телу вращения материалы на основе карт текстуры, установите флажок Generate Mapping Coords (Проекционные координаты). Установка флажка Smooth (Сглаживание) обеспечивает сглаживание граней на поверхности тела вращения.
Слева — исходный вид...
Рис. 6.26. Слева — исходный вид тела вращения, справа — оно же после перемещения оси вращения
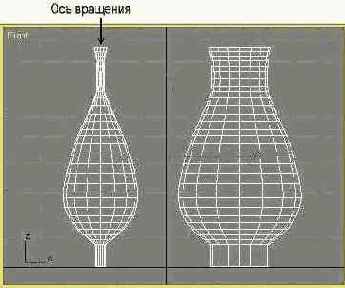
Сплайн профиля тарелки...
Рис. 6.27. Сплайн профиля тарелки (вершины пронумерованы для удобства ссылок в тексте)
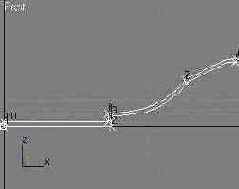
5. Щелкните на квадратике со знаком «плюс» слева от наименования типа объекта Line (Линия) в окне стека модификаторов командной панели Modify (Изменить), выберите строку Vertex (Вершина) дерева подобъектов и отредактируйте форму сплайна. Для перемещения вершин в точно заданные точки выделяйте их поочередно и используйте поля отсчетов координат в строке состояния для ввода нужных значений координат положения вершин. Откорректируйте положение маркеров касательных векторов вершин 4-7, стараясь придать профилю вид, показанный на рис. 6.27. Для примера на рис. 6.28 показано правильное положение касательных векторов вершин 4 и 6. Маркеры векторов вершин 7 и 5 должны располагаться аналогичным образом.
Правильное положение...
Рис. 6.28. Правильное положение маркеров касательных векторов вершин 4 и 6

6. Закончив редактирование формы профиля, выключите режим выделения подобъектов, щелкнув на строке Line (Линия) в окне стека модификаторов. Выделите профиль и примените к нему модификатор вращения, щелкнув на строке Lathe (Вращение) в раскрывающемся списке Modifier List (Список модификаторов) командной панели Modify (Изменить). Выберите вариант Min (Мин.) расположения оси вращения. Получившаяся тарелка должна быть похожа на ту, которая показана на рис. 6.29. Назовите созданный объект Tarelka01 и сохраните его в файле под заданным в начале именем. Сопоставьте получившийся результат с объектом из файла, хранящегося под таким же именем в папке Scenes\Glava_06 прилагающегося к книге компакт-диска.
Тарелка, созданная методом вращения профиля
Рис. 6.29. Тарелка, созданная методом вращения профиля

7. Начните новую сцену max 7.5, чтобы сохранить сделанные системные настройки. С этой целью выберите команду главного меню File > New (Файл > Создать) и, оставив переключатель Options (Варианты) в положении New All (Обновить все), щелкните на кнопке ОК. С помощью инструмента Pan (Прокрутка) переместите начало координат в окне проекции Front (Вид спереди) к середине нижней кромки окна и разверните окно во весь экран. Сохраните сцену в файле под именем Bokal.max.
8. Постройте профиль бокала в виде разомкнутого сплайна, показанного на рис. 6.30. Вершины 1—3, 4, 9 и 10 должны иметь тип Corner (С изломом), вершимы 5, 6, 8, 11 и 12 — тип Bezier (Безье), а вершина 7 — Bezier Comer (Безье с изломом). Поместите вершины в следующих точках: 1 — (0; 0; 0), 2 - (5,8; 0; 0), 3 - (5,6; 0; 0,5), 4 - (0,7; 0; 1,0), 5 - (0,8; 0; 10,5), 6 - (1,7; 0; 11,9), 7 - (1,9; 0; 13,6), 8 - (5,6; 0; 20,2), 9 - (6,4; 0; 27,6), 10 - (6,1; 0; 27,6), 11 - (5,3; 0; 20,2), 12 - (0; 0; 13,6).
Сплайн профиля бокала...
Рис. 6.30. Сплайн профиля бокала (вершины пронумерованы для удобства ссылок в тексте)
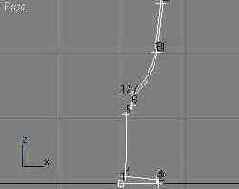
9. Откорректируйте форму профиля, перемещая маркеры касательных векторов вершин Bezier (Безье) и Bezier Corner (Безье с изломом) на уровне подобъектов Vertex (Вершина). Выключите режим выделения подобъектов, выделите профиль и примените к нему модификатор Lathe (Вращение). Выберите вариант Min (Мин.) расположения оси вращения. Вид получившегося бокала показан на рис. 6.31. Назовите созданный объект Bokal01 и сохраните его в файле под уже заданным именем. Сравните свой бокал с объектом из файла, хранящегося под таким же именем в папке Scenes\Glava_06 прилагающегося к книге компакт-диска.
Бокал для вина, созданный...
Рис. 6.31. Бокал для вина, созданный методом вращения профиля

2. С помощью инструмента Pan (Прокрутка) переместите начало координат в окне проекции Front (Вид спереди) к середине нижней кромки окна и разверните окно во весь экран. Уменьшите масштаб, чтобы высота видимой части сетки в окне составляла примерно 45 см.
3. Щелкните на кнопке Shapes (Формы) командной панели Create (Создать) и выберите в раскрывающемся списке разновидность объектов NURBS Curves (NURBS-кривые). В свитке Object Type (Тип объекта) щелкните на кнопке Point Curve (Точечная кривая).
4. Нарисуйте разомкнутый профиль, показанный на рис. 6.32. Вершины, считая сверху вниз, поместите в следующих точках: 1 — (4,95; 0; 39,0), 2 - (4,65; 0; 31,6), 3 - (8,3; 0; 22,85), 4 - (10,7; 0; 15,2), 5 - (8,4; 0; 7,8). Вершину 6 создайте тройным щелчком в точке (4,65; 0; 4,8). Последнюю вершину поместите в точке (4,65; 0; 0).
Профиль плафона лампы...
Рис. 6.32. Профиль плафона лампы в виде точечной NURBS-кривой

5.
Палитра инструментов...
Рис. 6.33. Палитра инструментов для работы с NURBS-поверхностями
6. Переместите курсор, который примет вид значка на кнопке инструмента, в окно проекции Front (Вид спереди) и установите его на профиль. Профиль должен приобрести синий цвет, что указывает на готовность к созданию поверхности. Щелкните кнопкой мыши. Вид полученного тела вращения показан на рис. 6.34, слева. Очевидно, это не совсем то, что нам нужно: ось вращения расположена на левом краю габаритного контейнера кривой профиля, а следовало бы переместить ее еще левее. Как это сделать в случае использования модификатора Lathe (Вращение), было рассмотрено выше, а сейчас нам предстоит научиться изменять форму NURBS-тела вращения.
7. Убедитесь, что только что созданный объект выделен (в каркасном режиме линия профиля будет при этом изображаться белым цветом, а контуры тела вращения — зеленым), и щелкните на квадратике со знаком «плюс» в окне стека модификаторов. Выберите в развернувшемся дереве подобъектов строку Curve (Кривая). Установите курсор на линию профиля и, когда он примет вид крестика, щелкните кнопкой мыши. В отличие от правки формы тел вращения, созданных модификатором Lathe (Вращение), где требовалось перемещать ось вращения, перетаскивайте линию профиля, приобретающую красный цвет, в сторону от оси вращения. Наблюдайте за изменением формы тела и в нужный момент отпустите кнопку мыши. Если необходимо откорректировать форму кривой профиля, выберите в дереве подобъектов строку Point (Точка) и перемещайте опорные точки кривой. Окончательный вид объекта показан на рис. 6.34, справа.
Исходная форма плафона...
Рис. 6.34. Исходная форма плафона в виде NURBS-тела вращения (слева); она же после коррекции положения кривой (справа)

8. Назовите объект Plafon и сохраните его в файле под уже заданным именем Lampa.max. Файл с аналогичным именем хранится в папке Scenes\Glava_06 прилагающегося к книге компакт-диска, так что вы можете сравнить полученный результат с готовым объектом из этого файла.
В той же папке Scenes\Glava_06 прилагающегося к книге компакт-диска вы можете найти файл Shahmati.max, содержащий модель сцены в виде шахматной доски с расставленными на ней фигурами (рис. 6.35).
