Эффективная работа в 3dsmax7.5
Примитивы — цилиндр...
Рис. 5.25. Примитивы — цилиндр и цилиндрический сектор — имитируют поленья для камина

Все эти различные на...
Рис. 5.26. Все эти различные на вид объекты построены на базе примитива Tube
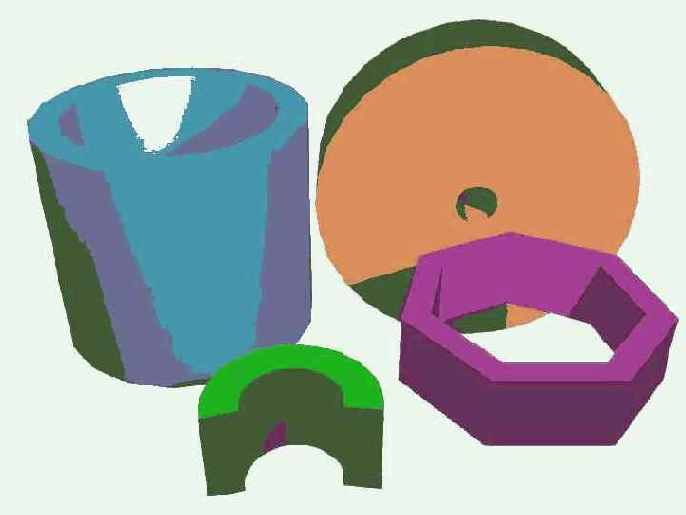
Труба (слева) и многогранная...
Рис. 5.27. Труба (слева) и многогранная призма с осевым отверстием (справа)

Сброс флажка Smooth (Сглаживание) и изменение числа боковых граней в счетчике Sides (Сторон), которое по умолчанию равно 24, позволяет построить многогранную призму с осевым отверстием, как показано на рис. 5.27, справа.
Все остальные параметры трубы аналогичны параметрам цилиндра.
Дизайн стола слегка...
Рис. 5.28. Дизайн стола слегка усовершенствован за счет цилиндрической обвязки ножек

Семейство предметов...
Рис. 5.29. Семейство предметов кухонной утвари, созданных на базе примитива Teapot

Остальные параметры чайника являются стандартными для всех примитивов.
Куски Безье
Рис. 5.30. Куски Безье

4. Сетка Tri Patch (Треугольный кусок) не имеет иных параметров, кроме длины и ширины (за исключением стандартного флажка Generate Mapping Coords (Проекционные координаты)). Наименование примитива — Tri Patch (Треугольный кусок) — не совсем справедливо, так как на деле этот прямоугольный фрагмент плоскости состоит из двух треугольных кусков, разделенных общим диагональным ребром. Для сетки типа Quad Patch (Четырехугольный кусок) можно дополнительно задать число сегментов по координатам длины и ширины, используя счетчики Length Segs (Сегментов по длине) и Width Segs (Сегментов по ширине). Максимальное число сегментов составляет 100 на каждую сторону.
Точечная NURBS-поверхность...
Рис. 5.31. Точечная NURBS-поверхность (вверху) и NURBS-поверхность типа CV (внизу)

Исходная сфера (а)...
Рис. 5.32. Исходная сфера (а) и результат ее преобразования в сетку кусков Безье (б) и NURBS-поверхность (в)
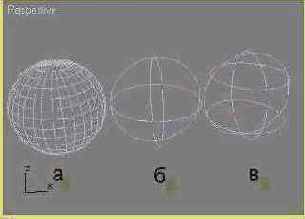
Вокруг некоторых примитивов max 7.5 (например, таких, как сфера) после преобразования в сетку кусков Безье и перехода на уровень выделения подобъектов-вершин отображается совокупность управляющих вершин решетки деформации в виде квадратиков желтого цвета. Эти управляющие вершины — рудимент, оставшийся от предыдущих версий программы 3ds max. «Облако» таких управляющих вершин, показанных на рис. 5.33, можно было видеть также па рис. 2.37, а, где изображен объект в виде грибка, составленного из двух стандартных сфер, преобразованных в сетки кусков Безье. Управляющие вершины решетки деформации не играют практически никакой роли в деле правки формы сетки кусков.
На уровне выделения...
Рис. 5.33. На уровне выделения подобъекта Vertex вокруг некоторых примитивов, преобразованных в сетку кусков Безье, отображаются вершины решетки деформации
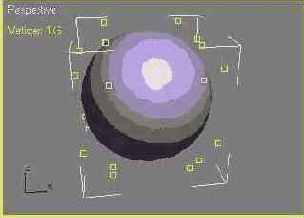
К объекту-примитиву можно применить средства редактирования кусков Безье, и не превращая его в такую сетку. Для этого следует воспользоваться модификатором Edit Patch (Правка куска), выбрав его по имени в раскрывающемся списке Modifier List (Список модификаторов) командной панели Modify (Изменить).
О том, какие существуют инструменты для редактирования формы сеток кусков и NURBS-поверхностей, вы узнаете из главы 8, «Совершенствуем навыки модификации объектов». В главах 9 и 10 вам будет предоставлена возможность отработать на практике некоторые приемы правки формы кусков Безье и NURBS-поверхностей.
Сфера и Геосфера
Сфера и Геосфера
Инструмент Sphere (Сфера) позволяет создавать сферы и сферические сегменты, похожие на куски, отрезанные ножом от яблока (рис. 5.18). Вы уже пробовали создавать сферы, а теперь узнаете обо всех секретах этого примитива.
Создаем объекты-примитивы
Создаем объекты-примитивы
Начинать учиться созданию трехмерных геометрических моделей лучше всего с освоения примитивов — объектов категории Geometry (Геометрия), относящихся к разновидностям Standard Primitives (Стандартные примитивы) и Extended Primitives (Улучшенные примитивы), — по нескольким причинам:
строить трехмерные примитивы очень просто, хотя некоторые из них имеют далеко не примитивную пространственную конструкцию; все примитивы, за исключением одного объекта — Plane (Плоскость), не имеющего толщины, сразу создаются как объемные тела, а объекты других разновидностей, такие как NURBS-поверхности или куски Безье, изначально не имеют объема и их нужно дополнительно преобразовывать в трехмерные; из набора примитивов, несмотря на их простоту, можно без особого труда построить практически полезные объекты.
Создаем сетки кусков Безье и NURBS-поверхности
Создаем сетки кусков Безье и NURBS-поверхности
Сетки кусков (Patch Grids) Безье — это поверхности, сформированные из треугольных или четырехугольных кусков (patches). Каждый кусок Безье состоит из четырехугольной или треугольной рамки (framework), построенной из сплайнов Безье, и поверхности (surface), заключенной в пределы этой рамки и представляющей собой просто-напросто фрагмент полигональной сетки. Изначально такие куски создаются как плоские, но могут быть преобразованы в трехмерные за счет манипулирования вершинами (vertices), расположенными по углам куска, и исходящими из этих вершин касательными векторами (vectors) с маркерами (handles) на концах. Эти касательные векторы и их влияние на форму сплайнов, составляющих рамку куска, совершенно аналогичны касательным векторам обычных двумерных сплайнов, с которыми вам предстоит познакомиться в следующей главе. Внутренние вершины и ребра куска Безье недоступны ни для выделения, ни для редактирования. Таким образом, удобство использования кусков состоит именно в том, что с помощью всего лишь четырех угловых вершин можно полностью управлять формой фрагмента сетки, включающего по умолчанию, как вы увидите чуть ниже, 49 вершин.
В версиях программы, предшествовавших mах 4, куски Безье снабжались еще решетками деформации (lattice), представлявшими собой окружающий кусок каркас из управляющих вершин и отрезков прямых, соединяющих эти вершины. В mах 7.5 решетки деформации не отображаются, так как касательные векторы угловых вершин обеспечивают полный контроль над формой куска. Причина, по которой приходится все же помнить о наличии управляющей решетки, станет понятной далее, в разделе «Превращение объектов mах 7.5 в сетку кусков или NURBS-поверхность».
Для модификации формы куска к нему следует применить модификатор Edit Patch (Правка куска) или преобразовать его к типу Editable Patch (Редактируемый кусок). С помощью этого же модификатора отдельные куски Безье можно скреплять друг с другом для наращивания площади сетки.
NURBS-поверхности (NURBS Surfaces) — это поверхности, форма которых описывается математическими выражениями — неоднородными рациональными В-сплайнами (Non-Uniform Rational B-Splines — NURBS). Такие поверхности, являющиеся всего-навсего конструкционным материалом для создания объектов сложной формы, изначально также создаются как плоские, а затем их форма изменяется на этапе модификации. Отдельные фрагменты NURBS-поверхностей можно прикреплять друг к другу для наращивания общей площади.
Различают два типа NURBS-поверхностей:
точечная поверхность (point surface) проходит через все опорные точки, заданные в трехмерном пространстве; CV-поверхность (CV surface) плавно огибает все опорные точки, заданные в трехмерном пространстве и называемые управляющими вершинами (Control Vertices - CV).В этой главе мы только научимся создавать сетки кусков Безье и NURBS-no-иерхности, а с методами и приемами редактирования их формы познакомимся в главах 9, «Осваиваем секреты моделирования», и 10, «Продолжаем постигать секреты NURBS-моделирования».
Создание чайника
Создание чайника
1. Выберите в раскрывающемся списке командной панели Create (Создать) вариант Standard Primitives (Стандартные примитивы) и щелкните на кнопке Teapot (Чайник) в свитке Object Type (Тип объекта).
2. Установите переключатель свитка Creation Method (Метод создания) в положение Edge (От края), чтобы построить сечение чайника от одного края к другому, растягивая его по диаметру. Чтобы построить сечение чайника от центра, растягивая радиус, установите переключатель Center (От центра).
3. Щелкните в той точке любого из окон проекций, где должна располагаться начальная точка сечения чайника, и перетащите курсор, растягивая сечение. Следите за изменением величины параметра Radius (Радиус). Отпустите кнопку мыши для фиксации радиуса сечения. Опорная точка чайника располагается в центре его основания, а сам чайник размещается на координатной плоскости активного окна проекции.
4. Установите в разделе Teapot Parts (Части чайника) свитка Parameters (Параметры) флажки включения в модель отдельных элементов чайника, таких как корпус (Body), ручка (Handle), носик (Spout) и крышка (Lid). Сбрасывая те или иные из этих флажков, можно получить целое семейство предметов посуды, примеры которых приведены на рис. 5.29.
Создание цилиндра
Создание цилиндра
1. Выберите инструмент Cylinder (Цилиндр) из разновидности Standard Primitives (Стандартные примитивы).
2. Установите переключатель свитка Creation Method (Метод создания) в положение Edge (От края), чтобы строить основание цилиндра от одного края к другому, растягивая его по диаметру. Чтобы построить основание от точки центра, растягивая радиус, установите переключатель Center (От центра).
3. Щелкните в той точке любого из окон проекций, где должна располагаться начальная точка основания цилиндра, и перетащите курсор, растягивая основание. Следите за изменением величины параметра Radius (Радиус) в свитке Parameters (Параметры). Отпустите кнопку мыши для фиксации радиуса основания.
4. Переместите курсор при отпущенной кнопке мыши вверх или вниз, чтобы задать высоту цилиндра. Следите за значением параметра Height (Высота) в свитке Parameters (Параметры). Щелкните кнопкой мыши для фиксации высоты.
По умолчанию опорная точка объекта Cylinder (Цилиндр) располагается в середине основания (рис. 5.23, а).
Создание многогранной призмы
Чтобы превратить цилиндр в многогранную призму, сделайте следующее:
1. Сбросьте флажок Smooth (Сглаживание).
2. Измените число боковых граней в счетчике Sides (Сторон), которое по умолчанию равно 24, чтобы получить результат, представленный на рис. 5.23, 6.
Создание цилиндра с фаской
Создание цилиндра с фаской
Выберите в раскрывающемся списке командной панели Create (Создать) вариант Extended Primitives (Улучшенные примитивы) и щелкните на кнопке Cham-ferCyl (Цилиндр с фаской) в свитке Object Type (Тип объекта). Создайте цилиндр, как было описано в предыдущем разделе. После щелчка кнопкой мыши, фиксирующего высоту объекта, дополнительно переместите курсор вверх, настраивая высоту фаски, «срезаемой» под углом в 45°. В результате получится цилиндр со срезанными кромками, показанный на рис. 5.24, а.
Создание цилиндрического сектора
Создание цилиндрического сектора
Чтобы сформировать цилиндрический сектор, напоминающий круглый торт с вырезанным куском и показанный на рис. 5.23, о, сделайте следующее:
Постройте цилиндр требуемого диаметра и высоты. Установите флажок Slice On (Сектор). Задайте величины параметров Slice From (Сектор от) и Slice To (До). Оба они являются счетчиками угловых величин и указывают долю полного круга в градусах, которая будет вырезана при построении цилиндрического сектора.
Создание геосферы
Создание геосферы
1. Выберите инструмент GeoSphere (Геосфера) — он также относится к разновидности Standard Primitives (Стандартные примитивы).
2. Установите переключатель свитка Creation Method (Метод создания) в положение Diameter (Диаметр), чтобы строить геосферу, растягивая ее по диаметру. Чтобы построить геосферу от центра, растягивая радиус, установите переключатель Center (От центра). В остальном объект GeoSphere (Геосфера) создается теми же методами, что и объект Sphere (Сфера), и имеет аналогичные параметры.
Специфическим параметром объекта GeoSphere (Геосфера) является Geodesic Base Type (Базовый тип оболочки) — переключатель на три положения, определяющий тип базового многогранника, на основе которого строится оболочка геосферы: Tetra (Тетра) — четырехгранник-тетраэдр; Octa (Окта) — восьмигранник-октаэдр; Icosa (Икоса) — двадцатигранник-икосаэдр.
Создание куба
Создание куба
1. Установите переключатель свитка Creation Method (Метод создания) в положение Cube (Куб).
2. Щелкните в точке любого из окон проекций, где должен располагаться центр основания, и перетаскивайте курсор от центра или к центру, одновременно настраивая все три параметра — Length (Длина), Width (Ширина) и Height (Высота), которые остаются одинаковыми. Отпустите кнопку мыши, фиксируя размеры куба.
Создание NURBS-поверхностей
Создание NURBS-поверхностей
Для создания NURBS-поверхностей выполните следующие действия:
1. Щелкните на кнопке Geometry (Геометрия) командной панели Create (Создать) и выберите в раскрывающемся списке разновидность объектов NURBS Surfaces (NURBS-поверхности). В свитке Object Type (Тип объекта) появятся две кнопки с надписями, соответствующими двум типам поверхностей: Point Surf (Точечная поверхность) и CV Surf (CV-поверхность).
2. Щелкните на кнопке объекта нужного типа. В нижней части командной панели Create (Создать) появятся два свитка: Keyboard Entry (Клавиатурный ввод) и Parameters (Параметры).
3. Щелкните в той точке любого из окон проекций, где должен располагаться один из углов поверхности, и перетащите курсор в произвольном направлении по диагонали, растягивая поверхность. Следите за значениями параметров Length (Длина) и Width (Ширина). Отпустите кнопку мыши, чтобы зафиксировать размеры. Оба типа NURBS-поверхностей имеют одинаковый набор параметров и после создания внешне практически ничем не отличаются дуг от друга. Различия проявляются только на этапе модификации формы таких поверхностей. Примеры NURBS-поверхностей приведены на рис. 5.31.
Создание параллелепипеда
Создание параллелепипеда
1. Выберите инструмент Box (Параллелепипед), относящийся к разновидности Standard Primitives (Стандартные примитивы). Установите переключатель свитка Creation Method (Метод создания) в положение Box (Параллелепипед).
2. Щелкните в той точке любого из окон проекций, в которой должен располагаться угол основания параллелепипеда, и перетащите курсор по диагонали, растягивая основание. Следите за изменением величин параметров Length (Длина) и Width (Ширина) в свитке Parameters (Параметры). Отпустите кнопку мыши для фиксации длины и ширины основания.
3. Переместите курсор при отпущенной кнопке мыши вверх или вниз, чтобы задать высоту параллелепипеда. Следите за значением параметра Height (Высота) в свитке Parameters (Параметры). Щелкните кнопкой мыши для фиксации высоты. По умолчанию опорная точка объекта Box (Параллелепипед) располагается в середине основания.
Создание параллелепипеда или куба с фаской
Создание параллелепипеда или куба с фаской
1. Выберите инструмент ChamferBox (Параллелепипед с фаской), относящийся к разновидности Extended Primitives (Улучшенные примитивы), и создайте параллелепипед или куб, как было описано в предыдущих разделах.
2. После щелчка кнопкой мыши, фиксирующего высоту объекта, дополнительно переместите курсор вверх, настраивая высоту фаски, «срезаемой» под углом в 45°. В результате получится параллелепипед со срезанными кромками, показанный на рис. 5.10, а.
Дополнительными параметрами параллелепипеда с фаской являются:
Fillet (Фаска) — задает высоту фаски; Fillet Segs (Сегментов по фаске) — задает число сегментов в пределах фаски, как показано на рис. 5.10, б; Smooth (Сглаживание) — включает режим сглаживания поверхности в пределах фаски, как показано на рис. 5.10, в.
Создание параллелепипеда с квадратным основание
Создание параллелепипеда с квадратным основание
1. Нажмите и удерживайте клавишу Ctrl.
2. Щелкните в точке, где должен располагаться центр основания, и перетащите курсор по диагонали. При этом ширина и длина остаются одинаковыми. Отпустите кнопку мыши для фиксации размеров основания.
3. Задайте высоту тела, как в предыдущем случае. Удерживание клавиши Ctrl не влияет на значение высоты.
Создание примитивов с помощью мыши
Создание примитивов с помощью мыши
Чаще всего геометрические объекты max 7.5 создаются в интерактивном режиме с помощью мыши. Такой метод является достаточно наглядным и простым. Чтобы пользоваться им, необязательно даже уметь рисовать. От вас требуется только щелкать кнопкой мыши да перетаскивать или перемещать курсор, следя за тем, как на глазах растет плоская фигура или трехмерное тело.
Создание сетки кусков Безье
Создание сетки кусков Безье
Для создания сеток кусков Безье выполните следующие действия:
1. Щелкните на кнопке Geometry (Геометрия) командной панели Create (Создать) и выберите в раскрывающемся списке разновидность объектов Patch Grids (Сетки кусков). В свитке Object Type (Тип объекта) появятся две кнопки с надписями, соответствующими двум типам сеток: Quad Patch (Четырехугольный кусок) и Tri Patch (Треугольный кусок).
2. Щелкните на кнопке объекта нужного типа. В нижней части командной панели Create (Создать) появятся два свитка: Keyboard Entry (Клавиатурный ввод) и Parameters (Параметры).
3. Щелкните в той точке любого из окон проекций, где должен располагаться один из углов куска, и перетащите курсор в произвольном направлении по диагонали, растягивая сетку. Следите за значениями параметров Length (Длина) и Width (Ширина). Отпустите кнопку мыши, чтобы зафиксировать размеры куска. Примеры кусков Безье приведены на рис. 5.30.
Создание сферического сегмента
Создание сферического сегмента
1. Создав сферу, измените величину параметра Hemisphere (Полусфера), значение которого может меняться от 0 до 1. Когда параметр равен 0, строится полная сфера. По мере увеличения параметра сфера начинает урезаться с нижней стороны и при значении параметра, равном 1, исчезает полностью.
2. Установите переключатель Chop (Отсечка), чтобы полусфера создавалась путем обрезания нижней части сферы без изменения размеров граней в оставшейся части, число которых будет соответственно убывать, как показано на рис. 5.21, слева. Установка переключателя Squash (Сжатие) принуждает программу сохранять неизменным число граней поверхности полусферы в процессе обрезания нижней части при соответствующем уменьшении размеров граней, как показано на рис. 5.21, справа.
Создание сферы
Создание сферы
1. Выберите инструмент Sphere (Сфера), относящийся к разновидности Standard Primitives (Стандартные примитивы).
Создание трубы
Создание трубы
1. Установите переключатель свитка Creation Method (Метод создания) в положение Edge (От края), чтобы строить сечение трубы от одного края к другому, растягивая его по диаметру. Чтобы построить сечение от центра, растягивая радиус, установите переключатель Center (От центра).
2. Щелкните в той точке любого из окон проекций, где должна располагаться начальная точка основания трубы, и перетащите курсор, растягивая основание. Следите за синхронным изменением величин параметров Radius 1 (Радиус 1) и Radius 2 (Радиус 2) в свитке Parameters (Параметры). Отпустите кнопку мыши для фиксации параметра Radius 1 (Радиус 1).
3. Переместите курсор к центру или от центра основания трубы для настройки величины параметра Radius 2 (Радиус 2). В зависимости от направления перемещения этот параметр будет означать либо наружный радиус трубы, либо радиус отверстия. Щелкните кнопкой мыши для фиксации параметра Radius 2 (Радиус 2).
4. Переместите курсор вверх или вниз, чтобы задать высоту трубы. Следите за значением параметра Height (Высота) в свитке Parameters (Параметры). Щелкните кнопкой мыши для фиксации высоты.
Опорная точка трубы по умолчанию располагается в центре основания, как показано на рис. 5.27, слева.
Свиток Name and Color (Имя и цвет).
Свиток Name and Color (Имя и цвет).
Содержит текстовое поле имени и образец цвета выбранного объекта. С этим свитком вы уже работали в предыдущей главе.
Свиток Object Type (Тип объекта).
Свиток Object Type (Тип объекта).
Содержит кнопки выбора типов объектов той разновидности, которая указана в раскрывающемся списке. Состав кнопок меняется соответственно выбранной разновидности объектов. При щелчке на любой кнопке свитка Object Type (Тип объекта) она фиксируется и подсвечивается желтым светом, а в нижней части панели появляются свитки характеристических параметров объекта выбранного типа.
Труба
Труба
Выберите в раскрывающемся списке командной панели Create (Создать) вариант Standard Primitives (Стандартные примитивы) и щелкните на кнопке Tube (Труба) в свитке Object Type (Тип объекта). С помощью данного инструмента можно создать трубу, то есть цилиндр с продольным отверстием, а также цилиндрический сектор трубы и многогранную призму с отверстием (рис. 5.26).
Создаем «земную твердь» для сцены
Упражнение 1. Создаем «земную твердь» для сцены
Воспользуйтесь только что полученными знаниями, чтобы создать первый элемент представленной в главе 1 сцены «МАХ-кафе» — опорную поверхность для размещения остальных объектов сцены.
1. Запустите программу max 7.5, выберите команду меню File > Open (Файл > Открыть) и загрузите подготовленный в главе 3 файл пустой сцены с именем MAX-kafe.max. Как вы помните, в этом файле хранятся предварительно подготовленные нами настройки единиц измерения, сетки и привязок. Если вы не создавали файла с такими настройками, то загрузите файл MAX-kafe.max из папки \Scenes\Glava_05 компакт-диска, сопровождающего книгу, — это как раз то, что требуется. Сохраните только что загруженный файл под именем MAX-kafe01.max. С этой целью выберите команду меню File > Save As (Файл > Сохранить как) и щелкните в появившемся окне диалога на кнопке со знаком «плюс» слева от кнопки Save (Сохранить).
Строим здание кафе «МАХ»
Упражнение 2. Строим здание кафе «МАХ»
Продолжим работу над сценой «МАХ-кафе». Используя примитивы-параллелепипеды, построим здание кафе. С этой целью выполните шаг за шагом следующие действия:
1. Если сцена MAX-kafe01 уже загружена в max 7.5 после выполнения упражнения 1, то переходите сразу к п. 2. Если же работа с max 7.5 была завершена, то запустите программу и загрузите сцену, пока что содержащую единственный объект, созданный при выполнении упражнения 1, -- основание сцены (при необходимости файл нужной сцены под именем MAX-kafe01.max можно найти в папке \Scenes\Glava_05 компакт-диска, прилагающегося к книге). Сохраните только что загруженный файл под именем MAX-kafe02.max, используя при- ' ем инкрементирования имени.
2. Постройте параллелепипед, который будет играть роль фундамента. Щелкните на кнопке Box (Параллелепипед) в свитке Object Type (Тип объекта) командной панели Create (Создать). Переместите курсор в окно проекции Тор (Вид сверху). Нажав и удерживая клавишу Ctrl, поместите курсор в точку (0; 0; 0), над которой должен появиться значок привязки, щелкните кнопкой мыши и перетаскивайте курсор по диагонали, пока размеры основания параллелепипеда в счетчиках Length (Длина) и Width (Ширина) свитка Parameters (Параметры) не станут равны 600 см (действует привязка к узлам сетки!). Отпустите кнопку мыши и только после этого отпустите клавишу Ctrl. Переместите курсор вверх, придавая блоку фундамента высоту. Так как включен режим привязки, высота будет меняться скачками с шагом 100 см — таков шаг сетки в окне проекции Тор (Вид сверху), если вы ничего не изменяли. Щелкните кнопкой мыши, фиксируя высоту в 100 см.
3. Переместите курсор на командную панель Create (Создать) и установите значения размеров в счетчиках Length (Длина) и Width (Ширина) свитка Parameters (Параметры) равными 680 см. а в счетчике Height (Высота) — 30 см. Установите флажок Generate Mapping Coords (Проекционные координаты). Введите имя объекта Fundament в свитке Name and Color (Имя и цвет). Пока объект еще выделен, щелкните на кнопке Zoom Extents All Selected (Выделенные объекты целиком во всех окнах), которая находится на раскрывающейся панели инструмента Zoom Extents All (Сцена целиком во всех окнах) в группе кнопок управления окнами проекций, чтобы увеличить масштаб изображения блока фундамента в каждом из окон проекций до размеров окна.
4. Уточните координаты расположения опорной точки фундамента. Щелкните на кнопке инструмента Select and Move (Выделить и переместить), а затем щелкните на этой же кнопке правой кнопкой мыши. В появившемся окне диалога Move Transform Type-In (Ввод данных преобразования перемещения) введите во все три счетчика группы Absolute: World (Абсолютные: Глобальные) значения 0. Как вы помните, в max 7.5 можно и просто ввести эти значения в поля отсчета координат в строке состояния, проследив только за тем, чтобы не была нажата кнопка Absolute Mode Transform Type-In (Ввод абсолютных значений преобразования) слева от этих полей.
Создаем стол и стул
Упражнение 3. Создаем стол и стул
Используя освоенные примитивы — параллелепипед и параллелепипед с фаской, создадим в учебных целях простейшие предметы мебели: стол и стул. Впоследствии мы усовершенствуем дизайн стола, а вместо простых стульев научимся делать более комфортабельные кресла. Тем не менее и такая несложная мебель способна украсить интерьер. Именно такие стол и такой стул вы могли видеть в составе сцены «Дачный домик», показанной на рис. 1.8 главы 1. Учитывая, что вы уже приобрели определенный опыт, пояснения необходимых действий будем делать менее подробно, чем в предыдущем упражнении. Итак, приступим.
1. Произведите перезагрузку mах 7.5, выбрав команду меню File > Reset (Файл > Перезагрузить). Сохраните пустую сцену — например, под именем Stol i stul.
2. Настройте единицы измерения и сетку координат так, как было описано в разделе «Настраиваем max 7.5 для работы над сценой „МАХ-кафе"» главы 3.
3. Увеличьте масштаб в окне проекции Тор (Вид сверху), используя инструмент Zoom (Масштаб), чтобы по вертикали в окне умещались две большие ячейки, образованные главными линиями сетки.
4. Выберите на командной панели Create (Создать) объект Box (Параллелепипед) и создайте квадратную в плане столешницу, растягивая ее основание в окне проекции Тор (Вид сверху) из точки (0; 0; 0) при нажатой клавише Ctrl, со следующими размерами: Length (Длина) = 145, Width (Ширина) = 145 и Height (Высота) = 5 см. Установите координаты опорной точки столешницы равными (0; 0; 70). Измените цвет объекта на светло-коричневый и назовите его Stoleshnica.
5. Постройте ножки стола. Для этого создайте в центре окна проекции Тор (Вид сверху) параллелепипед квадратного сечения с размерами Length (Длина) - 7,5 см, Width (Ширина) = 7,5 см и Height (Высота) - 70 см. Назовите этот объект Nozhka stoIa01 и переместите его в точку (40; -40; 0). Измените цвет объекта, сделав его таким же, как у столешницы.
6. Используя команду меню Edit > Clone (Правка > Дублировать), создайте три копии ножки, назовите их Nozhka stola02, Nozhka stola03, Nozhka stola04 и переместите в точки (40; 40; 0), (-40; 40; 0) и (-40; -40; 0). Готово! Вид стола в окне проекции Perspective (Перспектива) после небольшой настройки масштаба и поворота показан на рис. 5.14. Можете взглянуть на то, что должно получиться, загрузив из папки \Scenes\Glava_05 прилагающегося к книге компакт-диска файл Stol.max.
Создаем снежные валики
Упражнение 4. Создаем снежные валики
Так как по задуманному сценарию наше кафе «МАХ» распахнуло свои двери зимой, то основания его стен должны быть несколько заметены снегом, как было показано на рис. 1.20 главы 1.
Чтобы создать заготовки снежных валиков, образовавшихся на краях фундамента, выполните следующие действия:
1. Загрузите ранее созданную в этой главе сцену, содержащую модель здания кафе «МАХ». Если вы по каким-либо причинам не сохранили файл этой сцены, то можете найти его в папке \Scenes\Glava_05 прилагающегося к книге компакт-диска под именем MAX-kafe02.max. Сразу же после загрузки сохраните файл сцены с инкрементированием имени.
2. Создайте в окне проекции Тор (Вид сверху) три улучшенных примитива типа ChamferBox (Параллелепипед с фаской) размерами 330x40x12 см, 170x40x12 см и 205x25x5 см. Ширину фаски у всех трех параллелепипедов сделайте равной 7 см. Установите для всех трех примитивов число сегментов по длине равным 16, по ширине — 4 и по высоте — 3. Такая достаточно детальная сегментация необходима для того, чтобы впоследствии можно было успешно применить к данным объектам модификатор Noise (Неоднородности) с целью придания валикам снега естественной неровности. Назовите объекты Valik01, Valik02 и Valik03 соответственно.
3. Поместите все три валика на предназначенные для них места. Самый длинный валик шириной 40 см поместите на краю фундамента слева от ступеньки, обозначающей место будущего дверного проема кафе. Второй валик шириной 40 см и длиной 170 см разместите на краю фундамента справа от ступеньки. Валик толщиной 5 см поместите прямо на ступеньку. Размещение снежных валиков, естественно, не требует высокой геометрической точности.
4. Переключитесь на вид слева или справа и слегка поверните каждый из валиков, придав им некоторый наклон. При этом для большей естественности имитации снежного наноса заставьте сетку валиков слегка проникать внутрь сеток стен, фундамента и ступеньки, примерно так, как показано на рис. 5.16.
Создаем поленья для камина
Упражнение 5. Создаем поленья для камина
По замыслу в нашем зимнем кафе топится камин, значит, для него нужны дрова — хотя бы пара поленьев.
Создадим заготовки для таких поленьев в виде цилиндра и цилиндрического сегмента. Выполните следующие действия:
1. Произведите перезагрузку max 7.5, выбрав команду меню File > Reset (Файл > Перезагрузить). Сохраните пустую сцену в файле под именем Drova.max.
2. Настройте единицы измерения и сетку координат так, как было описано в разделе «Настраиваем max 7.5 для работы над сценой „МАХ-кафе"» главы 3.
3. Создайте на плоскости окна проекции Тор (Вид сверху) стандартный примитив Cylinder (Цилиндр) радиусом порядка 8-9 см и высотой, скажем, 50-60 см. Установите флажок Generate Mapping Coords (Проекционные координаты) и задайте число сегментов по высоте объекта (Height Segments) равным 5. Это нужно сделать для последующего применения модификатора Noise (Неоднородности). Назовите объект Poleno01 и назначьте ему подходящий цвет, например светло-коричневый или желтый.
4. В качестве второго полена создайте цилиндрический сектор. Для этого постройте в том же окне проекции Тор (Вид сверху) стандартный цилиндр с таким же радиусом, как и предыдущий, но подлиннее, скажем, высотой 70 см. Установите флажок Generate Mapping Coords (Проекционные координаты) и задайте для этого полена значение параметра Height Segments (Сегментов по высоте) равным 16 Более детальная сегментация требуется для того, чтобы впоследствии с помощью модификатора Noise (Неоднородности) можно было сделать это полено более неровным, чем первое. В совокупности с применением соответствующего материала это позволит создать впечатление, что полено сильнее обгорело. Назовите объект Poleno01 и назначьте ему подходящий цвет.
5. В заключение переместите и поверните оба полена, разместив их на свой вкус, например положив одно из них концом на другое, примерно так, как показано на рис. 5.25. Очевидно, при размещении этих объектов не требуется высокой геометрической точности. Сохраните созданную сцену.
Совершенствуем стол с помощью...
Упражнение 6. Совершенствуем стол с помощью...
Добавим к столу, созданному нами при выполнении упражнения 3, еще одну деталь, призванную оживить его дизайн.
1. Откройте ранее сохраненный файл Stol i stul.max, содержащий сцену, над которой шла работа в упражнении 3. Если вы по каким-то причинам не создали такой файл, загрузите его из папки \Scenes\Glava_05 прилагающегося к книге компакт-диска. Сохраните файл с инкрементированием имени.
2. В окне проекции Perspective (Перспектива) щелкните на объекте Stoleshnica, чтобы выделить его. После этого щелкните на кнопке инструмента Zoom Extents All Selected (Выделенные объекты целиком во всех окнах), которая находится на раскрывающейся панели инструмента Zoom Extents All (Сцена целиком во всех окнах), чтобы изображения столешницы отобразились целиком и приняли размер всех окон проекций.
3. Выберите инструмент Tube (Труба) на командной панели Create (Создать), переместите курсор в окно проекции Тор (Вид сверху) и щелкните в районе точки начала координат. Методом «от центра» создайте трубу со следующими
размерами: Radius 1 (Радиус 1) = 68, Radius 2 (Радиус 2) = 62 и Height (Высота) = 15 см. Назовите объект Obvi-azka и приведите его цвет в соответствие с цветом других деталей стола. Не отменяя выделения трубы, сделайте глобальные координаты ее расположения в сцене равными (0; 0; 55). Выделите все объекты, входящие в состав стола, и создайте из них группу, назвав ее Stol. Вид сцены после внесенных изменений показан на рис. 5.28. Сохраните сцену под инкрементиро-ванным именем Stol i stul01.max.
Если вы забыли, что представляют
ЗАМЕЧАНИЕ
Если вы забыли, что представляют собой названные объекты, то загляните на страницы главы 2.
в нижней части командной панели
ЗАМЕЧАНИЕ
Состав свитков в нижней части командной панели Create (Создать) и их содержимое меняется в зависимости от конкретного типа создаваемых объектов. В этой главе мы будем работать только с объектами из категории Geometry (Геометрия), которые составляют основу создания геометрических моделей трехмерных сцен.
Стоит напомнить, что перемещение курсора
ЗАМЕЧАНИЕ
Стоит напомнить, что перемещение курсора производится движением мыши без нажатия на ее кнопки, а перетаскивание курсора требует удерживать левую кнопку мыши при ее движении. Идея применения интерактивного метода состоит в том, чтобы вначале создать объект примерно той формы и размеров, которые требуются, а затем при необходимости уточнить координаты центра и значения параметров объекта сразу же после его создания или на более поздних этапах.
Несмотря на название свитка Keyboard
ЗАМЕЧАНИЕ
Несмотря на название свитка Keyboard Entry (Клавиатурный ввод), для ввода параметров совсем не обязательно применять клавиатуру: установить нужные значения в счетчиках можно и с помощью мыши.
Возможность модификации параметров трехмерных геометрических
ЗАМЕЧАНИЕ
Возможность модификации параметров трехмерных геометрических объектов max 7.5 утрачивается только после того, как они будут преобразованы к типу Editable Mesh (Редактируемая сетка), Editable Poly (Редактируемая полисетка) или Editable Patch (Редактируемый кусок), а двумерных форм — к типу Editable Spline (Редактируемый сплайн). О том, какие существуют средства для изменения формы редактируемых сеток и сплайнов, вы узнаете в главе 8, «Совершенствуем навыки модификации объектов».
что сохранение только что загруженного
ЗАМЕЧАНИЕ
Напомню, что сохранение только что загруженного файла под инкрементированным именем не только является «хорошим тоном» разработчика трехмерных сцен, но и позволяет при необходимости восстановить исходный файл и начать текущий сеанс редактирования заново. 2. Уменьшите масштаб в окнах проекций. Для этого щелкните на кнопке Zoom All (Масштаб всех окон), переместите курсор в окно Tор (Вид сверху), щелкните кнопкой мыши и перетащите курсор вниз. Уменьшить масштаб нужно примерно так, чтобы по вертикали в этом окне уместились четыре полные большие клетки, образованные главными линиями координатной сетки. При этом размер каждой мелкой ячейки сетки должен составлять 1 м (Grid = 100 см), а большой клетки — 1000 см, то есть 10 м.
3. Постройте плоскость размером 30x40 м, призванную играть роль «земной тверди» — опорной поверхности, на которой будут размещаться все остальные объекты. Для этого щелкните на кнопке Plane (Плоскость) в свитке Object Tуре (Тип объекта) командной панели Create (Создать). Переместите курсор в окно проекции Tор (Вид сверху), установите его в точку с координатами (-2000; 1500; 0), щелкните кнопкой мыши и перетащите курсор по диагонали в точку (2000; -1500; 0). Отпустите кнопку мыши, фиксируя размеры плоскости, показанной на рис. 5.8.
но мы будем уточнять координаты
ЗАМЕЧАНИЕ
Можно выполнять все построения «на глазок», но мы будем уточнять координаты как в целях обучения, так и для получения более качественной сцены. 5. Теперь создайте еще один параллелепипед в качестве пола помещения кафе. Снова щелкните на кнопке Box (Параллелепипед), переместите курсор в окно проекции Тор (Вид сверху) и опять установите его над точкой (0; 0; 0). Действуя точно так же, как описано в п. 2, постройте параллелепипед размером 600x600x5 см. Назовите этот объект Pol.
Если вы обнаружите, что вводимые
ЗАМЕЧАНИЕ
Если вы обнаружите, что вводимые в счетчики размеров значения не оказывают влияния на вид выделенного объекта в окнах проекций, значит, вы случайно завершили процесс его создания. Теперь для внесения изменений в параметры объекта необходимо перейти на командную панель Modify (Изменить) и действовать, как описано выше в разделе «Модификация параметров объектов в любое время после их создания». 6. Выберите инструмент Select and Move (Выделить и переместить) и активизируйте окно проекции Front (Вид спереди), щелкнув па нем правой кнопкой мыши. Установите курсор на ось Y контейнера преобразования, чтобы она окрасилась в желтый цвет, и переместите объект Pol вверх на 30 см, поместив его точно поверх фундамента. Вид сцены на данный момент в окне перспективной проекции показан на рис. 5.11. Масштаб изображения в окне немного увеличен, а плоскость проекции слегка повернута. Уточните координаты X, Y и Z объекта, как описано в п. 4, — они должны быть равны (0; 0; 30).
в окне проекции внутреннюю поверхность
ЗАМЕЧАНИЕ
Чтобы видеть в окне проекции внутреннюю поверхность стенок чайника без крышки, установите флажок Force 2-Sided (Показывать обе стороны) на вкладке Rendering Method (Метод визуализации) в окне диалога, вызываемом по команде Configure (Конфигурировать) меню окна проекции, как описано в главе 3. Впрочем, это не поможет, если у вас используется драйвер дисплея Direct3D.
Знакомимся с командной панелью Create
Знакомимся с командной панелью Create
В предыдущей главе вы уже обращались к командной панели Create (Создать). Теперь настало время познакомиться с ней более подробно.
Командная панель Create (Создать), показанная на рис. 5.3, содержит инструменты для создания всех типов объектов mах 7.5.
