Эффективная работа в 3dsmax7.5
Архитектурные объекты
Архитектурные объекты
Объекты групп Doors (Двери), Windows (Окна), АЕС Extended (Улучшенные объекты для архитектурных, инженерных и конструкторских работ) и Stairs (Лестницы) перекочевали в max 7.5 из программы Autodesk VIZ. Эти объекты предназначены для быстрого создания разнообразных архитектурных элементов. Они очень помогают тем, кто использует max 7.5 для архитектурной визуализации, так как достаточно сложные объекты, на моделирование которых мог уйти не один час, теперь создаются так же, как обычные примитивы — несколькими щелчками мыши и перемещениями курсора. Полагаю, что вы без труда освоите создание этих объектов, используя приемы, рассмотренные выше. Итак, в max 7.5 имеется три типа дверей:
Pivot (Поворотная) — служит для построения дверей наиболее распространенного типа. С одной стороны створки дверей такого типа закреплены на петлях, на которых поворачиваются при открывании. Этот объект, как и другие объекты этой группы, может быть анимирован. BiFold (Раскладная) — позволяет строить двери, створки которых открываются, складываясь, как гармошка. Sliding (Раздвижная) — дает возможность создавать раздвижную дверь. Такая дверь состоит из двух элементов, первый из которых неподвижен, а второй отодвигается в сторону, открывая проход.Окна в mах 7.5 представлены шести различных типов:
Awning (Навесное) — позволяет построить окно, которое имеет одну или несколько поворотных рам, вращающихся при открывании вокруг своих верхних перекладин. Casement (Створчатое) — дает возможность создать окно с одной или двумя рамами, которые закреплены по бокам. Рамы такого окна открываются в стороны. Fixed (Фиксированное) — позволяет создать окно, которое вообще не открывается. На такое окно можно также добавить решетку. Pivoted (Поворотное) — окно, созданное при помощи этого объекта, имеет раму, которая закрепляется посередине с двух сторон. При открытии окна рама поворачивается вокруг своей оси по горизонтали или вертикали. Projected (Распашное) — это, наверное, самый сложный из всех типов окон. Окно этого типа поделено на три части. При этом верхняя рама не двигается, а две остальные открываются подобно навесному окну каждая в свою сторону. Sliding (Раздвижное) — такой объект служит для построения окна, имеющего две рамы, одна из которых подвижная, а вторая — закрепленная. Открывается такое окно точно так же, как и раздвижная дверь, однако, в отличие от двери, на окне рамы могут раздвигаться как по вертикали, так и по горизонтали.В группу AEC Extended (Улучшенные объекты для архитектурных, инженерных и конструкторских работ) входят объекты следующих типов:
Foliage (Растительность) — дает возможность создавать деревья и кустарники самых разных пород, от елей до тропических пальм. Railing (Ограждение) — позволяет создавать ограждения разных типов. Этот объект можно использовать для построения заборов или для создания перил. Wall (Стена) — служит для создания стен — основных элементов любого помещения. Как вы уже смогли убедиться, стены можно построить и при помощи обычных параллелепипедов, однако при помощи этого объекта создавать их в ряде случаев гораздо удобнее. Если при построении стен из параллелепипедов каждая стена представляет собой отдельный объект, то при использовании объекта Wall (Стена) можно построить все четыре стены дома или, скажем, стенки лабиринта любой сложности при помощи лишь одного объекта.В группу Stairs (Лестницы) входят следующие объекты:
L-Type Stair (L-образная лестница) — позволяет создавать лестницу с двумя проемами, которые находятся под прямым углом относительно друг друга. Straight Stair (Прямая лестница) — дает возможность построения простой прямой лестницы. На такой лестнице можно управлять наличием перил, опорной балки, расположением опорной балки относительно пола. Spiral Stair (Винтовая лестница) — самый оригинальный тип лестниц, поднимающихся вверх по спирали. При желании вы можете добавить на лестницу перила, опорную балку и другие элементы. U-Type Stair (U-образная лестница) — позволяет создавать лестницу с двумя проемами, которые располагаются параллельно друг другу. Такие лестницы обычно используются в многоэтажных домах.
Чайник
Чайник
Вы уже пробовали создавать объект, представляющий собой чайник для заварки с ручкой, крышкой и носиком. Теперь вам предстоит узнать, что этот примитив может служить основой для создания целого набора предметов посуды.
Цилиндр и Цилиндр с фаской
Цилиндр и Цилиндр с фаской
С помощью инструмента Cylinder (Цилиндр) можно создать цилиндр любых пропорций, от тонкой длинной спицы или проволоки до плоского «блина», а также цилиндрический сектор и многогранную призму (рис. 5.22).
Создаем тела-примитивы, куски Безье
«Строительный материал» для создания трехмерных сцен Командная панель Create (Создать) — инструментальный цех max 7.5 Способы создания любых трехмерных примитивов Приемы построения стандартных и усовершенствованных примитивов Упражнения по практическому применению примитивов Создание кусков Безье и NURBS-поверхностей
Из чего и как строятся модели трехмерных сцен
Из чего и как строятся модели трехмерных сцен
Будем считать, что, запустив программу max 7.5, вы уже имеете в голове сценарий будущей анимации или, по крайней мере, представляете, что должно находиться в кадре: пустынная равнина, горная гряда, городской квартал, заросли леса, морская гладь, изрытый кратерами лунный ландшафт или панель приборов межпланетного корабля. Задавшись целью воплотить свой замысел в виде виртуальных трехмерных моделей, вы неизбежно должны прийти к простому вопросу (во всяком случае, у меня каждый раз бывает именно так): «Как же это сделать?»
Разумеется, нет и не может быть однозначных категоричных наставлений типа «Модель банана всегда делай методом лофтинга, а модель бутылки — методом вращения профиля». Практически любой графический проект можно воссоздать в виде трехмерных моделей различными способами. Примеры, которые будут рассмотрены на страницах нашей книги, никак не могут считаться единственно возможными или наилучшими вариантами воплощения замысла. За вами остается полная свобода поиска оптимальных методов построения трехмерных сцен.
Тем не менее есть несколько самых общих соображений но выбору подходящих средств построения геометрических моделей трехмерных сцен, которые стоит иметь в виду, приступая к их созданию. В этой и нескольких последующих главах нам предстоит разобраться в том, каким «строительным материалом» располагает тот, кто владеет копией программы max 7.5, и какой арсенал приемов есть в его распоряжении, чтобы превратить этот сырой материал в желанный виртуальный мир.
Итак, первичным материалом для создания трехмерных сцен являются объекты-примитивы, куски поверхностей Безье, NURBS-поверхности, а также двумерные или трехмерные формы — сплайны и NURBS-кривые.
реализованы два способа создания
Как создаются и модифицируются объекты max 7.5
В max 7. 5 реализованы два способа создания основной части объектов из категории Geometry (Геометрия): «на глазок» с помощью мыши (по-научному это называется «в интерактивном режиме») и путем ввода точных значений параметров.
Кнопки выбора категорий объектов.
Кнопки выбора категорий объектов.
Расположены в верхней части панели и снабжены значками, иллюстрирующими их назначение. Щелчок на любой из этих кнопок вызывает набор инструментов для создания объектов соответствующей категории: Geometry (Геометрия), Shapes (Формы), Lights (Источники света), Cameras (Камеры), Helpers (Вспомогательные объекты), Space Warps (Объемные деформации) и Systems (Системы).
Кривые-формы и тела вращения, экструзии и лофти
Кривые-формы и тела вращения, экструзии и лофти
Двумерные и трехмерные формы (сплайны и NURBS-кривые) обычно применяются в max 7.5 для создания профилей сечений, которые можно преобразовывать в трехмерные тела методами вращения, экструзии, лофтинга (эти методы будут нами рассматриваться в главах 6 и 7), а также более «продвинутым» методом, таким как построение сеток кусков Безье на основе сплайновых каркасов, с которым мы познакомимся в главе 9, «Осваиваем секреты моделирования».
Метод вращения (Lathe) профиля хорошо подходит для создания трехмерных моделей предметов окружающего мира, обладающих свойством осевой симметрии. Для таких предметов характерно то, что любые их сечения плоскостями, перпендикулярными оси симметрии, представляют собой концентрические окружности, как показано на рис. 5.1. Данным свойством обладают, например, почти все сосуды традиционной формы: бутылки, стаканы, бокалы, тарелки, вазы, бочки и т. п.
Куски Безье и NURBS-поверхности
Куски Безье и NURBS-поверхности
Куски Безье и NURBS-поверхности изначально создаются как фрагменты плоскости, о чем речь пойдет в данной главе ниже. Для придания им объема необходима кропотливая ручная работа по перемещению управляющих точек, определяющих форму этих объектов. Чтобы добиться при этом нужного результата, необходимо владеть определенным набором типовых приемов и навыков, которые отчасти будут рассмотрены в тексте глав 9, «Осваиваем секреты моделирования», и 10, «Продолжаем постигать секреты NURBS-моделирования».
Есть и более простой, хотя и менее продуктивный способ работы с данными объектами. В поверхности типа NURBS или сетки кусков Безье можно преобразовывать трехмерные объекты других типов, например примитивы, после чего уже не составляет особого труда придать им любую требуемую форму вручную. Пример использования подобного подхода к моделированию вы также найдете в тексте главы 9.
С инструментами для редактирования формы сеток кусков Безье и NURBS-no-верхностей мы познакомимся до того, как приступим к освоению секретов моделирования, в главе 8, «Совершенствуем навыки модификации объектов».
Метод численного ввода параметров
Метод численного ввода параметров
Объекты-примитивы, так же как сетки кусков Безье и NURBS-поверхности, могут создаваться методом численного ввода параметров. Метод численного ввода применяют довольно редко, в частности, когда заранее точно известны координаты центра объекта и его характерные размеры, что бывает далеко не всегда. Для создания объектов методом численного ввода параметров используется свиток Keyboard Entry (Клавиатурный ввод), появляющийся на командной панели Create (Создать) после выбора типа объекта и показанный на рис. 5.4. Этот свиток позволяет задать значения координат X, Y, Z опорной точки и величины характеристических параметров объекта, например длину, ширину и высоту. После ввода числовых значений параметров достаточно щелкнуть на кнопке Create (Создать) в свитке Keyboard Entry (Клавиатурный ввод), и объект автоматически создается на координатной плоскости активного окна проекции.
Модификация параметров объектов до завершения и
Модификация параметров объектов до завершения и
После того как объект создан, он всегда оказывается выделенным. При этом процесс создания объекта не считается законченным, поскольку сохраняется возможность изменения его характеристических параметров в свитках командной панели Create (Создать). При изменении параметров внешний вид объекта в окнах проекций меняется соответствующим образом, делая процесс модификации простым и наглядным. Если вы создавали объект «на глазок» с помощью мыши, то сразу же после создания можно ввести в счетчики параметров точные значения размеров этого объекта.
Процесс создания объекта считается законченным, как только будет выполнено одно из следующих действий:
отменено выделение созданного объекта; выбран инструмент создания другого объекта; выбран инструмент выделения или какой-либо из комбинированных инструментов выделения и преобразования; активизирована другая командная панель; выделен другой объект сцены.О завершении процесса создания объекта говорит исчезновение свитков его параметров с командной панели Create (Создать). Последующие изменения характеристических параметров объекта можно производить только с помощью командной панели Modify (Изменить)
Модификация параметров объектов в любое время п
Модификация параметров объектов в любое время п
Модификацию характеристических параметров любого параметрического объекта — примитива, сетки кусков Безье или NURBS-поверхности, сплайна, источника света, камеры или системы частиц — можно произвести как непосредственно после создания объекта, так и в любой последующий момент.
Если выделить созданный ранее объект и перейти на командную панель Modify (Изменить), то на ней появится свиток или свитки с теми же характеристическими параметрами объекта, какие имелись в момент его создания па командной панели Create (Создать), как показано, к примеру, на рис. 5.5 применительно к стандартному примитиву Box (Параллелепипед). Для модификации объекта следует просто изменить численные значения параметров в свитке Parameters (Параметры) командной панели Modify (Изменить). Такой прием модификации параметров объектов действует как в ходе того же сеанса работы max 7.5, когда объект был создан, так и после сохранения сцены и ее повторной загрузки. Это значит, что однажды создав объект, вы можете изменить его через минуту, через день, через месяц — в общем, в любой момент, когда это потребуется.
Модификация параметров примитивов в интерактивн
Модификация параметров примитивов в интерактивн
В max 7.5 реализована еще одна возможность модификации некоторых типов объектов в интерактивном режиме — с помощью нового инструмента Select and Manipulate (Выделить и манипулировать). В частности, с его помощью можно прямо в окнах проекций изменять радиус таких примитивов, как, скажем, сфера, цилиндр или чайник, или угловой размер конуса света источника-прожектора.
Для изменения радиуса геометрического примитива в интерактивном режиме выполните следующие действия:
1. Выберите на главной панели инструмент Select Object (Выделить объект) или один из комбинированных инструментов выделения и преобразования объектов. После этого дополнительно щелкните на кнопке инструмента Select and Manipulate (Выделить и манипулировать), которая, как и кнопка инструмента выделения, зафиксируется и подсветится желтым цветом.
2. Выделите объект-примитив в окне проекции. При этом на той из координатных плоскостей, на которой создавался объект, отобразится окружность зеленого цвета, фиксирующая текущее значение радиуса примитива. Если указать на эту окружность курсором, она окрасится в красный цвет. Если был выбран один из комбинированных инструментов выделения и преобразования объектов, то курсор примет вид крестика. Около него появится маленькое всплывающее окно подсказки с именем объекта и текущим значением радиуса, как показано на рис. 5.6.
Объекты-примитивы
Объекты-примитивы
Объекты-примитивы изначально создаются как трехмерные тела (только один «нетипичный» примитив не является трехмерным: объект Plane — Плоскость). Строгая геометрическая форма примитивов заставляет применять их в первую очередь для моделирования рукотворных объектов окружающего мира: фрагментов зданий и архитектурных сооружений, элементов строительных конструкций, деталей мебели, механизмов, машин и т. п. При этом примитивы обычно используются не по отдельности, а как элементарные части более сложных по структуре составных объектов {compound objects).
Приемы создания стандартных и улучшенных примитивов мы рассмотрим в этой главе, а составных объектов — в главе 7.
Общие действия по созданию любых объектов-прими
Общие действия по созданию любых объектов-прими
Чтобы создать стандартный или улучшенный геометрический примитив любого типа, выполните для начала следующие действия:
1.
Остальные примитивы
Остальные примитивы
Надеюсь, проницательные читатели уже уловили магическую последовательность действий, которая остается практически неизменной при создании примитивов любых типов: «Выбрали инструмент — щелкнули кнопкой мыши в окне проекции — перетащили курсор — отпустили кнопку — переместили курсор — щелкнули кнопкой — дополнительно переместили курсор и т. д.». Конечно, применение данной формулы в ряде случаев требует учитывать некоторые тонкости, которые можно узнать из электронного справочника 3ds max 7.5 или выявить методом проб и ошибок (частенько использую именно этот способ).
Предоставляю вам возможность испытать эту формулу на практике при освоении приемов использования инструментов создания тел-примитивов, которые остались за пределами нашего рассмотрения. Вот они:
Cone (Конус) — позволяет построить конус и усеченный конус, многогранную пирамиду и усеченную пирамиду, а также конический сектор; Pyramid (Пирамида) — позволяет построить стандартную пирамиду с прямоугольным или квадратным основанием и вершиной, располагающейся над центром основания — прямо как у египетских фараонов; Capsule (Капсула) — позволяет создавать тело в виде двух полусфер, разделенных цилиндрической вставкой, а также цилиндрический сектор на базе такого тела; Oil Tank (Цистерна) — служит для создания цилиндра с основаниями в виде сферических сегментов, а также цилиндрического сектора на базе такого тела; Spindle (Веретено) — позволяет построить тело в виде цилиндра с заостренными основаниями конической формы, а также цилиндрический сектор на основе такого тела; Prism (Призма) — дает возможность построить треугольную призму с произвольным соотношением сторон основания; Gengon (Многогранная призма) — позволяет построить многогранную призму с фаской вдоль ребер или без нее; Hedra (Многогранник) — с помощью данного инструмента можно построить целое семейство тел, представляющих собой многогранники различного вида; Torus (Top) — позволяет построить тор (объект в виде цилиндра, замкнутого в кольцо), а также тороидальный сектор; Torus Knot (Тороидальный узел) — служит для создания целого семейства экзотических тел, напоминающих резиновую трубку, завязанную в различные виды узлов и соединенную торцами. При этом можно изменять как форму осевой линии трубки узла, называемой базовой кривой (например, если базовой кривой сделать круг, то получится обычный тор), так и форму поперечного сечения трубки. Чтобы придумать вариант практического использования такого примитива, придется поднапрячь фантазию; L Extrusion (L-тело экструзии) или С Extrusion (С-тело экструзии) — с помощью данных инструментов можно построить тела, представляющие собой результат выдавливания плоской формы в виде латинских букв L или С (па самом деле последнее сечение больше похоже на русскую букву «П»). Подобные тела могут использоваться для конструирования стен помещений при моделировании сцен для архитектурных проектов или дизайна интерьеров; Ring Wave (Круговая волна) — еще один экзотический примитив, найти которому практическое применение не так-то просто. Позволяет построить тело, напоминающее собой трубу, внутренняя поверхность которой волнообразно деформирована в радиальном направлении, да к тому же имеет встроенную анимацию. Насколько можно понять, этот объект был разработан для анимации картины взрывной волны, распространяющейся во все стороны от эпицентра взрыва. При умелом использовании материалов данный объект играет эту роль довольно успешно; Hose (Шланг) — дает возможность создавать примитивы, похожие по умолчанию на гофрированный цилиндр (что-то вроде пыльника автомобильного амортизатора). Имеет множество настраиваемых параметров, обеспечивающих, в частности, выбор сечения объекта — круглого, прямоугольного или D-образного, и к тому же допускающих анимацию.
Параллелепипед и параллелепипед с фаской
Параллелепипед и параллелепипед с фаской
Инструмент Box (Параллелепипед) позволяет создавать прямоугольные параллелепипеды с любым соотношением размеров: длинные как бруски или доски, широкие и плоские как панели или пластины и т. п., а также кубы (рис. 5.9).
Подведем некоторые итоги
Подведем некоторые итоги
Ну, считаю, что, одолев столь насыщенную главу, вам есть чем гордиться! Остается только напомнить, что в ходе изучения этой главы вы узнали о том, что:
в руках разработчика геометрической модели трехмерной сцены имеется разнообразный «строительный материал», который следует использовать с умом, учитывая особенности внешнего вида и конструкции объектов; инструменты для создания всех типов объектов сосредоточены на командной панели Create (Создать), которая благодаря этому может считаться инструментальным цехом max 7.5; если вы в момент создания объекта недостаточно точно настроили какие-то из его многочисленных параметров, это можно сделать и позже в любой удобный момент, выделив объект и перейдя на командную панель Modify (Изменить); геометрические примитивы являются одними из простейших «кирпичиков» для строительства трехмерных сцен, хотя с их помощью можно создавать далеко не примитивные объекты; используя только один тип примитивов — Box (Параллелепипед), — можно построить здание, а добавив еще пару — скажем, ChamferBox (Параллелепипед с фаской) и Tube (Труба), — обставить это здание вполне сносной мебелью; магическая формула создания практически всех примитивов звучит так: «Щелкнули кнопкой мыши — перетащили курсор — отпустили кнопку — переместили курсор — щелкнули кнопкой» и т. д., если у примитива имеются дополнительные параметры, кроме длины, ширины и высоты; в max 7.5 имеются специальные объекты, используя которые можно создавать такие сложные элементы, как окна, двери, лестницы и даже растения всего лишь несколькими щелчками мыши; сетки кусков Безье и NURBS-поверхности можно создавать как непосредственно с помощью соответствующих инструментов max 7.5, так и превращая в них любые другие объекты, например тела-примитивы.Очень хорошо, но знания — знаниями, а опыт — опытом. Надеюсь в связи с этим, что вы выполняли упражнения, приведенные в этой главе. Если нет, то никогда не поздно вернуться и все-таки проделать их — ведь в последующих главах нам предстоит двигаться дальше, продолжая наполнять жизнью задуманный графический проект «МАХ-кафе». В очередной главе мы займемся освоением методов рисования сплайнов и NURBS-кривых, а также научимся превращать их в трехмерные тела методами вращения и выдавливания.
Превращение объектов max 7.5 в сетку кусков или
Превращение объектов max 7.5 в сетку кусков или
Как видите, создавать сетки кусков Безье и NURBS-поверхности не просто, а очень просто. Другое дело, что не так-то просто превратить такие плоские заготовки в те трехмерные тела сложной формы, особенно присущей объектам природного происхождения, для моделирования которых и были введены в mах 7.5 эти поверхности.
Один из путей, позволяющих быстро и просто создавать трехмерные тела с оболочкой в виде сетки кусков Безье или NURBS-поверхности и воспользоваться далее возможностями редактирования таких поверхностей для придания им нужной формы, состоит в преобразовании примитивов.
Чтобы преобразовать трехмерное тело-примитив в сетку кусков Безье или NURBS-поверхность, проделайте следующие действия:
1. Создайте трехмерный объект-примитив, например сферу, который будет служить заготовкой для последующей правки.
2. Щелкните на выделенном объекте правой кнопкой мыши. В появившемся четвертном меню выберите команду Convert To (Превратить в), а в раскрывшемся подменю — команду Convert to Editable Patch (Превратить в редактируемый кусок), чтобы превратить оболочку примитива в сетку кусков Безье, как показано на рис. 5.32, а, или Convert to NURBS (Превратить в NURBS-поверхность), чтобы превратить ее в поверхность типа NURBS, как показано на рис. 5.32, б.
Применение модификаторов
Применение модификаторов
Область использования геометрических примитивов можно существенно расширить за счет применения модификаторов {modifiers). Модификаторы позволяют различным образом изменять форму сетчатой оболочки трехмерных тел: растягивать, сжимать, изгибать, перекашивать, скручивать как канат, произвольным образом деформировать и даже разрывать на части. Например, типичный способ моделирования неровной грунтовой поверхности состоит в том, чтобы создать плоский как блин цилиндр очень большого диаметра и малой высоты и применить к основанию этого цилиндра модификатор Noise (Неоднородности), создающий случайные неровности в виде возвышений и впадин.
Модификаторы можно применять не только к геометрическим примитивам, но и к любым трехмерным объектам, таким как тела вращения, экструзии или лофтинга.
Осваивать навыки использования модификаторов мы будем по мере необходимости.
Раскрывающийся список разновидностей объектов.
Раскрывающийся список разновидностей объектов.
Его содержимое меняется соответственно выбранной категории. К примеру, если нажата кнопка Geometry (Геометрия), в списке содержится одиннадцать разновидностей геометрических объектов: Standard Primitives (Стандартные примитивы), Extended Primitives (Улучшенные примитивы), Compound Objects (Составные объекты), Particle Systems (Системы частиц), Patch Grids (Сетки кусков), NURBS Surfaces (NURBS-поверхности), Doors (Двери), Windows (Окна), Dynamics Objects (Динамические объекты), АЕС Extended (Улучшенные объекты для архитектурных, инженерных и конструкторских работ) и Stairs (Лестницы).
Редактирование сеток на различных уровнях
Редактирование сеток на различных уровнях
Чаще всего бывает, что форму реального объекта невозможно напрямую воссоздать ни с помощью совокупности тел правильной геометрической формы, ни методами вращения, экструзии или лофтинга. Особенно это характерно для случаев моделирования объектов живой природы. В подобных затруднительных случаях можно применить метод редактирования сетчатой оболочки, созданной предварительно любым из упомянутых выше способов.
Любые трехмерные тела, независимо от того, каким методом они созданы, можно рассматривать просто как сетчатые оболочки и редактировать их форму, воздействуя на вершины, ребра или грани этих сеток. Это и называется редактированием на различных уровнях. Перемещение отдельных вершин — это самый низкий уровень правки. Перемещение или поворот ребер — это уже более высокий уровень редактирования формы, так как с каждым ребром связаны по две вершины, которые будут перемещаться вместе с ним. Правка граней или полигонов — еще более высокий уровень редактирования, ведь каждой грани принадлежит по три ребра и по три вершины, а полигоны вообще могут иметь произвольное число ребер и вершин.
С инструментами для такого редактирования мы познакомимся в главе 8, «Совершенствуем навыки модификации объектов», а в главе 9, «Осваиваем секреты моделирования», вам будет предоставлена возможность применить их на практике.
Примеры трехмерных тел...
Рис. 5.1. Примеры трехмерных тел, построенных методом вращения профиля (кривые профилей показаны белым цветом)

Метод экструзии (Extrude), или выдавливания, очень удобен для моделирования предметов, имеющих постоянное поперечное сечение вдоль одной из осей. Такие предметы похожи на детали, выдавленные прессом из тонкого листа пластичного материала по контуру, обозначенному с помощью замкнутой двумерной формы-линии. Можно смотреть на тела экструзии и по-другому — как на результат вырезания по контуру из листового материала постоянной толщины, наподобие фанеры.
Метод выдавливания отлично подходит, например, для моделирования деталей машин, деревянной мебели или создания рельефных текстовых надписей (рис. 5.2).
Примеры трехмерных тел...
Рис. 5.2. Примеры трехмерных тел, построенных методом выдавливания по профилю

Метод лофтинга. (Loft) является наиболее гибким и универсальным методом преобразования плоских кривых в объемные тела. При использовании этого метода сетчатая оболочка трехмерного тела строится как огибающая двумерных форм {Shapes) — поперечных сечений, представляющих собой замкнутые кривые и расставленных вдоль еще одной кривой, называемой путем {Path). Это напоминает изготовление китайских бумажных драконов, где бамбуковые обручи играют роль опорных поперечных сечений, а обтягивающая их бумага — роль сетчатой оболочки. Линия пути может иметь произвольную конфигурацию, а форма и размеры сечений вдоль пути могут меняться, поэтому вообразите, какие возможности таит в себе данный метод создания трехмерных тел. Примеры объектов, построенных методом лофтинга, были представлены ранее на рис. 2.20.
Создание оболочек трехмерных тел методом онлайнового каркаса {spline framework) подразумевает построение из сплайнов трехмерной решетки произвольной формы, к которой предъявляется только одно требование: ее ячейки должны иметь строго по три или по четыре вершины. Затем эта решетка преобразуется в сетку кусков Безье за счет применения модификатора Surface (Поверхность). Достоинство данного метода моделирования состоит в том, что с его помощью можно строить трехмерные тела любой формы, что особенно ценно при необходимости моделировать объекты органического мира.
Командная панель Create с нажатой кнопкой Box
Рис. 5.3. Командная панель Create с нажатой кнопкой Box

Панель включает следующие элементы:
Так выглядит свиток...
Рис. 5.4. Так выглядит свиток Keyboard Entry стандартного примитива Box
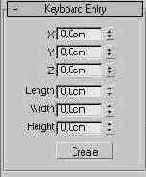
Свиток Parameters командной...
Рис. 5.5. Свиток Parameters командной панели Modify содержит те же параметры, какие были на панели Create в момент создания объекта
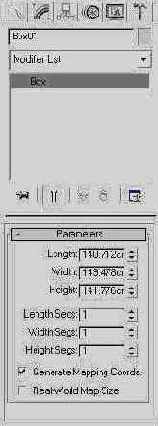
Изменение цвета окружности...
Рис. 5.6. Изменение цвета окружности, опоясывающей сферу, с зеленого на красный указывает на готовность к изменению радиуса в интерактивном режиме

3. Щелкните кнопкой мыши и начинайте перетаскивать курсор, наблюдая за изменением радиуса сферы и следя за новым значением радиуса в окне подсказки. Для выключения режима манипулирования параметром объекта следует снова щелкнуть на кнопке инструмента Select and Manipulate (Выделить и манипулировать).
Стандартный примитив Plane не имеет толщины
Рис. 5.7. Стандартный примитив Plane не имеет толщины
При визуализации сцены можно изменить размеры плоскости по сравнению с теми, какие она имеет в окнах проекций. Для этого достаточно изменить значение параметра Render Scale (Масштаб при визуализации) — он определяет коэффициент масштаба фрагмента плоскости. Если этот параметр задать равным 2, то визуализированная плоскость будет иметь в два раза большие размеры по длине и ширине, чем та, которая видна в окнах проекций.
Вид сверху на плоскость-основание...
Рис. 5.8. Вид сверху на плоскость-основание сцены «МАХ-кафе»
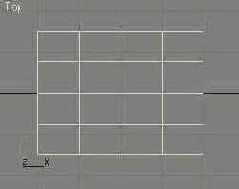
4. Перейдите на командную панель Create (Создать) и установите в свитке Parameters (Параметры) флажок Generate Mapping Coords (Проекционные координаты). Измените имя объекта в свитке Name and Color (Имя и цвет), назвав его Osnovanie sceni. При необходимости можете также изменить цвет объекта на более приемлемый для «земной тверди», например на бежевый или коричневый.
5. Сохраните сцену.
Столь разные по виду...
Рис. 5.9. Столь разные по виду объекты построены с помощью одного и того же примитива Box
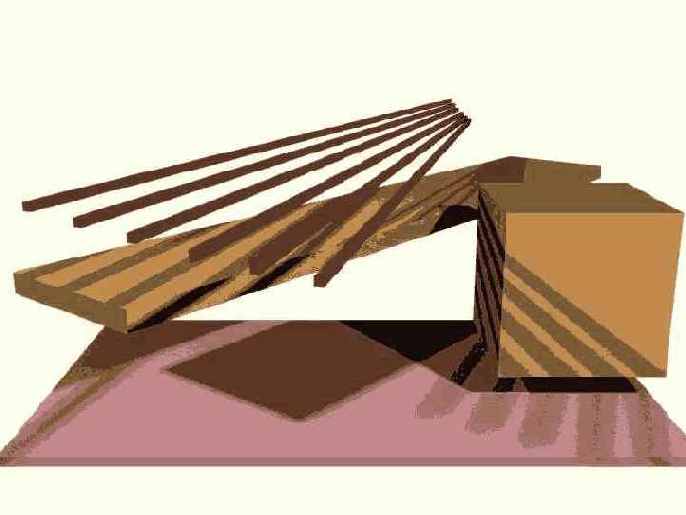
Инструмент ChamferBox (Параллелепипед с фаской) служит для создания прямоугольных параллелепипедов и кубов с фаской, то есть с краями, срезанными под углом 45°.
Параллелепипед с фаской...
Рис. 5.10. Параллелепипед с фаской: параметр Fillet Segs равен 1 (а) и 4 (б, в); установлен флажок Smooth (в)
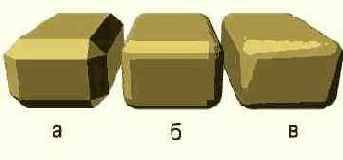
На основании сцены...
Рис. 5.11. На основании сцены расположены фундамент и пол здания кафе «МАХ»
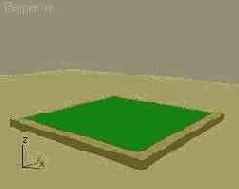
7. Создайте потолок помещения в виде дубликата объекта Pol. Для этого выключите режим привязки, щелкнув на кнопке 2D Snap (Двумерная привязка), и немного переместите изображение проекции вниз, используя инструмент Pan (Прокрутка) из группы кнопок управления окнами проекций. Нажав и удерживая клавишу Shift, щелкните на объекте Pol в окне проекции Front (Вид спереди) и переместите объект вверх примерно на 290 см, следя за величиной смещения в поле отсчета координаты Y строки состояния. Отпустите кнопку мыши, а затем — клавишу Shift. В появившемся окне диалога измените имя копии объекта на Potolok и щелкните на кнопке ОК.
8. Теперь, пока объект Potolok еще выделен, задайте точную высоту его размещения. Для этого убедитесь, что кнопка Absolute Mode Transform Type-In (Ввод абсолютных значений преобразования) в строке состояния не нажата, и введите в поле Z отсчета координат величину 325. Это будет означать, что потолок расположится относительно пола на высоте 295 см. Нажмите клавишу Enter, наблюдая за смещением объекта Potolok.
9. Создайте левую и правую стены помещения кафе. Прокрутите изображение в окнах проекций Front (Вид спереди) и Left (Вид слева) вниз, используя инструмент Pan (Прокрутка), так чтобы центр окна располагался примерно посередине между объектами Pol и Potolok. Щелкните на кнопке Box (Параллелепипед) в свитке Object Type (Тип объекта) командной панели Create (Создать). Переместите курсор в окно проекции Тор (Вид сверху) и установите его в районе точки с координатами (300; 300; 0). Щелкните кнопкой мыши и перетащите курсор по диагонали примерно до точки (320; -300; 0). Отпустите кнопку мыши и переместите курсор вверх, чтобы значение параметра Height (Высота) в свитке Parameters (Параметры) стало равным примерно 300 см. Щелкните кнопкой мыши, фиксируя высоту. Перейдите на командную панель Create (Создать) и исправьте значения в счетчиках Length (Длина), Width (Ширина) и Height (Высота) соответственно на 600, 20 и 300 см. Установите флажок Generate Mapping Coords (Проекционные координаты). Назовите объект PravStena.
10. Переместите правую стену на ее законное место. Для этого щелкните па кнопке инструмента Select and Move (Выделить и переместить), а затем убедитесь, что кнопка Absolute Mode Transform Type-In (Ввод абсолютных значений преобразования) в строке состояния не нажата, и введите в поля отсчетов координат X, Y и Z значения 310, 0 и 30 соответственно.
11. Создайте левую стену в виде дубликата правой. Для этого можно действовать так же, как описано в пп. 6, 7, но мы применим в учебных целях другой вариант создания дубликата и его точного размещения в сцене. Убедитесь, что объект PravStena все еще выделен. Выберите команду меню Edit > Clone (Правка > Дублировать). В появившемся окне диалога Clone Options (Параметры дублирования) оставьте переключатель Object (Объект) в положении Cору (Копия) и задайте имя копии LevStena. Щелкните на кнопке ОК. Будет создана копия, пространственно совмещенная с оригиналом — объектом PravStena. Измените в поле отсчета координаты X в строке состояния значение 310 на -310. Вид сцены на данный момент показан на рис. 5.12.
Здание кафе «МАХ»...
Рис. 5.12. Здание кафе «МАХ» приобрело боковые стены и потолок

12. Теперь построим фасад и заднюю стенку. Щелкните на кнопке Box (Параллелепипед) в свитке Object Type (Тип объекта) командной панели Create (Создать). Переместите курсор в окно проекции Тор (Вид сверху) и щелкните кнопкой мыши в районе точки с координатами (-320; -300; 0). Перетащите курсор в район точки (320; -320; 0) и отпустите кнопку мыши. Переместите курсор вверх, придав стене высоту около 400 см, и щелкните кнопкой мыши для ее фиксации. Перейдите на командную панель Create (Создать) и измените значения в счетчиках Length (Длина), Width (Ширина) и Height (Высота), сделав их равными соответственно 20, 640 и 400 см. Установите флажок Generate Mapping Coords (Проекционные координаты) и назовите объект Fasad.
13. Уточните положение фасада, введя в поля отсчетов координат X, Y и Z в строке состояния значения 0, -310 и 30 соответственно.
14. Пока фасад еще выделен, создайте его копию любым из известных вам методов (либо с помощью команды меню Edit > Clone (Правка > Дублировать), либо переместив объект Fasad при нажатой клавише Shift). Назовите копию Zadniaia stena, перейдите на командную панель Modify (Изменить) и задайте высоту стены в свитке Parameters (Параметры) равной 300 см, а длину — 5 см. Убедившись, что кнопка Absolute Mode Transform Type-In (Ввод абсолютных значений преобразования) и строке состояния не нажата, задайте в полях X, Y и Z строки состояния следующие точные координаты задней стены: 0; 302,5; 30.
15. В заключение создайте плиту, которая будет играть роль ступеньки перед будущей дверью. Прокрутите немного вверх изображение в окне проекции Тор (Вид сверху), используя инструмент Pan (Прокрутка). Щелкните на кнопке Box (Параллелепипед) и поместите курсор в точку с примерными координатами (-25; -340; 0). Щелкните кнопкой мыши и перетащите курсор в район точки (175; -400; 0). Отпустите кнопку мыши и переместите курсор вверх, придав блоку высоту около 15 см. Щелкните кнопкой мыши, фиксируя высоту, перейдите на командную панель Create (Создать) и задайте точные значения размеров блока: Length (Длина) - 60, Width (Ширина) = 200 и Height (Высота) = 15. Назовите объект Stupenka, установите флажок Generate Mapping Coords (Проекционные координаты). Щелкните на кнопке инструмента Select and Move (Выделить и переместить), убедитесь, что кнопка Absolute Mode Transform Type-In (Ввод абсолютных значений преобразования) в строке состояния не нажата, и введите в поля отсчетов координат X, Y и Z значения 75, -370 и 0 соответственно. Окончательный вид здания кафе, которое пока не имеет ни дверей, ни окон, показан на рис. 5.13 (плоскость проекции была повернута).
Здание кафе «МАХ»...
Рис. 5.13. Здание кафе «МАХ»: пока «без окон, без дверей»
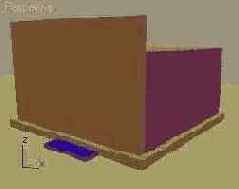
16. Сохраните сцену.
Простейший стол
Рис. 5.14. Простейший стол

7. Теперь займемся стулом. С помощью инструмента Pan (Прокрутка) передвиньте изображение в окне проекции Тор (Вид сверху) влево, чтобы освободить место для стула. Щелкните на кнопке Box (Параллелепипед) и создайте сиденье стула со следующими размерами: Length (Длина) = 45, Width (Ширина) = 45 и Height (Высота) = 5 см, растягивая его квадратное сечение из точки (100; 0; 0) при нажатой клавише Ctrl. Назовите объект Sidenie и задайте глобальные координаты его опорной точки: X = 100, Y = 0, Z = 40 см. Выберите цвет сиденья «под дерево», например светло-коричневый. Пока объект Sidenie выделен, щелкните на кнопке Zoom Extents Selected (Выделенные объекты целиком), которая находится на раскрывающейся панели инструмента Zoom Extents (Сцена целиком), чтобы укрупнить изображение объекта на все окно проекции.
8. Создайте передние ножки стула. Выберите инструмент Box (Параллелепипед) и, нажав и удерживая клавишу Ctrl, щелкните в районе точки (82; 18; 0) окна проекции Тор (Вид сверху) и растяните сечение ножки стула до размеров 5x5 см. Высоту ножки сделайте равной 45 см. Задайте точные значения координат ножки: X = 82, Y = 18, Z = 0 см. Назовите объект Nozhka stula01 Создайте копию ножки, назовите ее Nozhka stula02 и переместите в точку (82; -18; 0). Сделайте обе ножки того же цвета, что и сиденье стула.
9. Теперь создайте две задние ножки, которые одновременно будут играть роль опор спинки стула. Для этого постройте в окне проекции Тор (Вид сверху) два параллелепипеда размером 5x5x90 см и разместите их в точках (120; 18; 0) и (120; -18; 0). Настройте цвет ножек, сделав его таким же, как цвет остальных деталей стула.
10. Наконец, создайте подушку сиденья и спинку стула. Выберите в раскрывающемся списке командной панели Create (Создать) вариант Extended Primitives (Улучшенные примитивы) и щелкните на кнопке ChamferBox (Параллелепипед с фаской). В окне проекции Тор (Вид сверху) постройте параллелепипед с фаской, придав ему следующие размеры: Length (Длина) = 42, Width (Ширина) = 42 и Height (Высота) = 4 см. Высоту фаски сделайте равной 2,5 см, параметр Fillet Segs (Сегментов по фаске) — равным 4. Установите флажок Smooth (Сглаживание), чтобы закруглить фаску. Назовите объект Podushka и задайте для его опорной точки координаты (100; 0; 44). Выберите для подушки подходящий цвет, например красный или зеленый.
11. В качестве спинки стула создайте в окне проекции Тор (Вид сверху) еще один параллелепипед с фаской, придав ему следующие размеры: Length (Длина) = 45, Width (Ширина) = 2,5, Height (Высота) = 25, Fillet (Фаска) = 1,3 см, Fillet Segs (Сегментов по фаске) = 4. Задайте для опорной точки спинки координаты (117; 0; 66). Приведите цвет спинки в соответствие с цветом сиденья. Готово! Выделите все объекты, входящие в состав стула, и создайте из них группу, назвав ее Stul. Детали стола сгруппируем после выполнения следующего упражнения. Общий вид стола со стулом показан на рис. 5.15.
Стол и стул: простенько, но со вкусом
Рис. 5.15. Стол и стул: простенько, но со вкусом

12. Сохраните сцену: она нам еще пригодится в работе над сценой «МАХ-кафе».
Правильное размещение...
Рис. 5.16. Правильное размещение параллелепипедов с фаской, имитирующих снежные валики, на выступах фундамента и ступеньке кафе
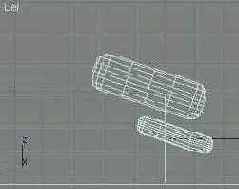
5. В итоге здание должно принять вид, показанный на рис. 5.17. Имитировать снежные наносы на выступах фундамента по бокам здания нет необходимости, так как мы не планируем визуализировать эти части сцены. В заключение сохраните сцену под прежним именем.
Общий вид здания кафе...
Рис. 5.17. Общий вид здания кафе со снежными валиками на выступах фундамента и ступеньке

Все эти различные на...
Рис. 5.18. Все эти различные на вид объекты созданы с использованием примитива Sphere
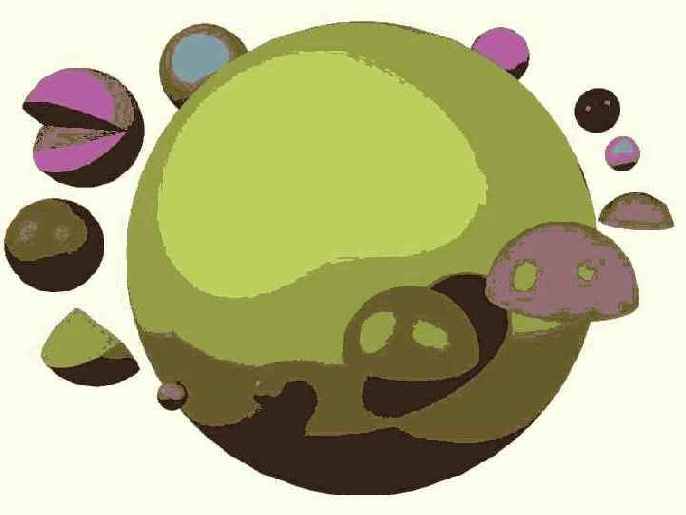
С помощью инструмента GeoSphere (Геосфера) также можно создавать сферы и полусферы, оболочки которых при визуализации имеют более гладкий вид по сравнению со стандартной сферой при том же числе граней (рис. 5.19).
При одинаковом числе...
Рис. 5.19. При одинаковом числе граней (в данном случае 180) оболочка геосферы (справа) выглядит более гладкой, чем стандартной сферы (слева)
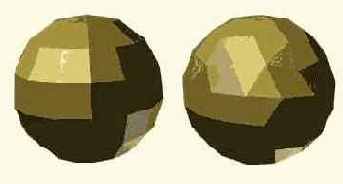
2. Установите переключатель свитка Creation Method (Метод создания) в положение Edge (От края), чтобы строить проекцию сферы от одного края к другому, растягивая ее по диаметру. Чтобы построить проекцию от центра, растягивая радиус, установите переключатель Center (От центра).
3. Щелкните в той точке любого из окон проекций, где должна располагаться начальная точка сечения сферы, и перетащите курсор, растягивая сечение. Следите за изменением величины параметра Radius (Радиус) в свитке Parameters (Параметры). Отпустите кнопку мыши для фиксации радиуса сферы.
4. По умолчанию опорная точка объекта Sphere (Сфера) располагается в геометрическом центре сферы, как показано на рис. 5.20, а. Чтобы создать сферу, опирающуюся на координатную плоскость окна проекции своим нижним краем, как показано на рис. 5.20, б, установите флажок Base to Pivot (Точка опоры внизу).
Сфера с опорной точкой...
Рис. 5.20. Сфера с опорной точкой в центре (а) и внизу (б); сброшен флажок Smooth (в)
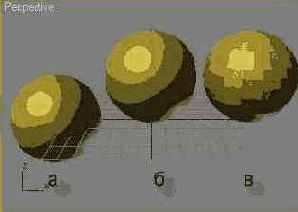
5. Задайте число сегментов, на которые будет разбита окружность экваториального сечения сферы, в счетчике Segments (Сегментов).
6. Если нужно, чтобы сфера визуализировалась без сглаживания граней, как показано на рис. 5.20, а, сбросьте флажок Smooth (Сглаживание).
Полусфера, построенная...
Рис. 5.21. Полусфера, построенная методом Chop (слева) и методом Squash (справа)

Все эти столь разные...
Рис. 5.22. Все эти столь разные на вид объекты построены на базе примитива Cylinder
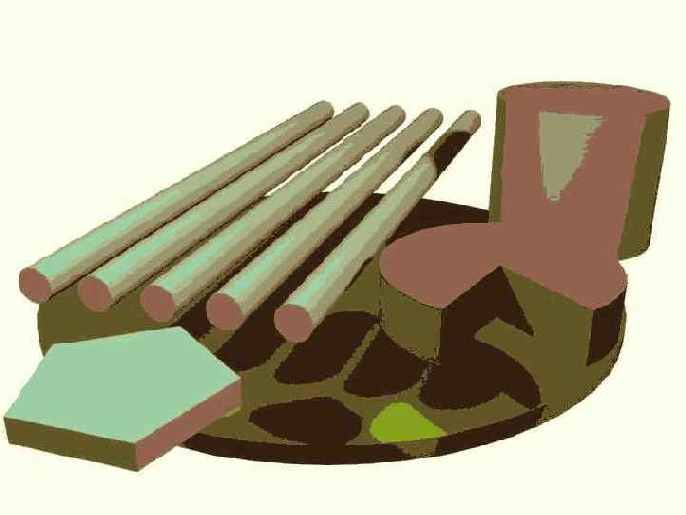
Инструмент ChamferCyl (Цилиндр с фаской) позволяет создать цилиндр, цилиндрический сектор и многогранную призму с фаской, то есть с краями, срезанными под углом в 45°.
Цилиндр (а), многогранная...
Рис. 5.23. Цилиндр (а), многогранная призма (б), цилиндрический сектор (в)
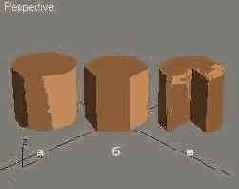
Цилиндр с фаской: параметр...
Рис. 5.24. Цилиндр с фаской: параметр Fillet Segs равен 1 (а) и 4 (б); установлен флажок Smooth (в)
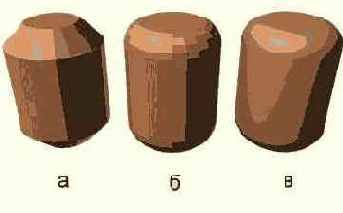
Для настройки фаски цилиндра служат такие же параметры, как у объекта ChamferBox (Параллелепипед с фаской).
