Эффективная работа в 3dsmax7.5
Animations\Glava_01\Kukla.avi
Animations\Glava_01\Kukla.avi
Для создания этой анимации после щелчка на кнопке Auto Key (Автоключ) в качестве текущего был установлен кадр № 100 и выполнен поворот руки куклы на 220° против часовой стрелки (рис. 16.19).
Animations\Glava_02\Chastici.avi
Animations\Glava_02\Chastici.avi
Системы частиц — это объекты, изначально предназначенные для развития во времени, поэтому для их анимации не требуется даже щелкать на кнопке Auto Key (Автоключ). В состав сцены были введены два источника частиц: SuperSpray (Супербрызги) в нижней части кадра, с ориентацией оси фонтана испускаемых частиц несколько под наклоном вверх, и Blizzard (Метель) в верхней части кадра, с ориентацией направления испускаемых частиц вниз. Никаких ключей анимации устанавливать не требуется: просто щелкните на кнопке Play Animation (Воспроизведение анимации) и наблюдайте фонтан брызг (или всплывающих пузырьков, кому как нравится) и хлопья падающих снежинок (рис. 16.20). В окнах проекций, разумеется, и те и другие частицы будут изображаться упрощенно, и чтобы увидеть их во всей красе, следует выполнить визуализацию анимации.
Animations\Glava_03\Masshtab okna proekcii.avi
Animations\Glava_03\Masshtab okna proekcii.avi
При создании этой анимации «оживляемым» параметром явилось пространственное положение съемочной камеры, которая на интервале с нулевого до шестого кадра неподвижна, а с шестого до сотого кадра удаляется от объекта съемки строго вдоль линии визирования. Для реализации данного приема сначала с помощью окна диалога Create Key (Создать ключ) был создан ключ фиксации текущего положения камеры в кадре № 6. Затем после щелчка на кнопке Auto Key (Автоключ) был произведен переход к кадру № 100 и выполнено уменьшение масштаба изображения в окне проекции Camera01 (Камера01) с помощью инструмента Dolly Camera (Наезд камерой), как показано на рис. 16.21. Чтобы увидеть в строке треков созданные ключи анимации, следует выделить объект Camera01 (Камера01). Обратите внимание на тень от куклы, которая падает вперед, в направлении зрителя, создавая впечатление, что освещение исходит от солнца, запечатленного на фоновой фотографии. На самом деле для этого, разумеется, используется осветитель, размещенный «за спиной» куклы. Кстати, кукла в этой анимации приветственно поднимает руку на протяжении первых десяти кадров (рис. 16.21, б). Анимация руки выполнена так же, как в сцене Kukla.max первой главы.
Animations\Glava_04\Masshtabirovanie.avi
Animations\Glava_04\Masshtabirovanie.avi
У чайников в этой сцене было создано по три ключа анимации.
К чайнику, стоящему слева, в кадре № 50 было применено неравномерное масштабирование с увеличением масштаба по оси Z до 200 %, из-за чего он «подрос» (рис. 16.22). К среднему из трех чайников в кадре № 50 было применено неравномерное масштабирование с увеличением масштаба по осям X и Y до 150 %, из-за чего он «потолстел». К крайнему правому чайнику в кадре № 50 применено неравномерное масштабирование со сжатием с уменьшением масштаба по осям X и Y до 50 % и увеличением масштаба по оси Z до 200 %. Это выглядит так, будто чайник «постройнел и вытянулся». В кадре № 100 восстановлен исходный масштаб всех трех объектов.
Animations\Glava_05\Primitivi.avi
Animations\Glava_05\Primitivi.avi
В этой анимации «оживлены» два объекта-примитива: Sphere (Сфера) и Torus Knot (Тороидальный узел). Для сферы в кадре № 0 было установлено значение параметра Hemisphere (Полусфера), равное 1, а в кадре № 50 это значение было уменьшено до 0.
Для тороидального узла в качестве анимируемого параметра было выбрано значение счетчика Р, управляющего числом скруток узла. В кадре № 0 значение этого параметра было установлено равным 1, а в кадре № 50 — равным 2 (рис. 16.23).
Animations\Glava_06\Vrasshenie profilia.avi
Animations\Glava_06\Vrasshenie profilia.avi
Эта анимация основана всего на двух ключах, в нулевом и сотом кадрах. Значение параметра в счетчике Degrees (Сектор) тела вращения в кадре № 0 было задано равным 0, а в кадре № 100 — равным 360° (рис. 16.24). Для формирования тени, отбрасываемой как бы на фоновую фотографию, применен материал Matte/ Shadow (Матовый/Затеняемый), который нанесен на плоскость с примененной к ней объемной деформацией Wave (Волна).
Animations\Glava_07\lzmenenie puti loftinga.avi
Animations\Glava_07\lzmenenie puti loftinga.avi
Эта анимация основана на трех ключевых кадрах — № 0, № 50 и № 100, В этих кадрах созданы ключи преобразования перемещения, примененного к трем последним вершинам сплайна Line01, образец которого служит линией пути лофтинга объекта, изображающего кочергу (рис. 16.25). В кадре № 50 третья от конца, предпоследняя и последняя вершины сплайна смещены влево по экрану (в отрицательном направлении оси У) примерно на 18, 23 и 25 см соответственно. Разумеется, Х-координаты этих вершин тоже несколько изменялись, чтобы создать впечатление постоянства длины сегментов изгибаемой линии. В кадре № 100 вершины возвращены на исходные позиции.
Animations\Glava_08\Deformacia po traektorii.avi
Animations\Glava_08\Deformacia po traektorii.avi
Эта анимация основана на изменении параметра Percent (Процент) модификатора PathDeform (Деформация по траектории). Этот параметр задает положение объекта (в данном случае строки текста, к которой применен модификатор выдавливания) на траектории в виде сплайна-окружности. В кадре № 0 этот параметр имеет значение 0, а в кадре № 100 — значение 100 %, что заставляет строку текста сделать полный оборот по круговой траектории (рис. 16.26). Одновременно анимации подвергнуто вращение шарика, изображающего Землю. Шарик крутится в направлении, противоположном вращению текста, — с запада на восток. Вместе с шариком вращается сферический контейнер атмосферного эффекта Volume Fog (Объемный туман), изображающего облачную атмосферу вокруг Земли. И у шарика, и у контейнера тоже всего по два ключа, в кадрах № 0 и № 100, где они совершают полный оборот на 360°. В итоге при циклическом повторении анимации создается иллюзия непрерывного вращения
Animations\Glava_09\Luch zvezdi.avi
Animations\Glava_09\Luch zvezdi.avi
В этой анимации «оживлению» подвергнуто положение одного из подобъектов кусков Безье, из которых составлена звездочка, а именно крайней вершины правого луча звезды. Так, в кадре № 0 эта вершина имеет координаты (18,8; 0,15; 6,0), а в кадре № 25 — (17,8; 0,15; 10,5). В кадрах № 50 и № 100 координаты вершины сделаны исходными, а в кадре № 75 — такими же, как в кадре № 25. В итоге создается впечатление, что звездочка за сто кадров дважды приветливо приподнимает луч, заменяющий этому примитивному персонажу руку (рис. 16.27).
Animations\Glava_11\Proektor.avi
Animations\Glava_11\Proektor.avi
Animations\Glava_13\Anizotropniy blik.avi
Animations\Glava_13\Anizotropniy blik.avi
Чтобы создать эту анимацию, к примитиву-сфере был применен стандартный материал с раскраской типа Multi-Layer (Многослойная), демонстрирующей два несимметричных блика, ориентированных под углом 90°. В кадре № 50 параметр Orientation (Ориентация) обоих бликов был увеличен на 45°, а в кадре № 100 — вновь уменьшен до прежнего значения. В результате возникла картина циклически поворачивающихся бликов света (рис. 16.29). Обратите внимание на то, что в канале Reflection (Отражение) материала сферы использована растровая карта с изображением того же пейзажа, какой установлен в качестве фона внешней среды. Это придает естественность блеску поверхности шара.
Animations\Glava_14\Neprozrachnost.avi
Animations\Glava_14\Neprozrachnost.avi
Для создания этой анимации, демонстрирующей постепенное увеличение прозрачности стекла бокала (рис. 16.30), «оживление» было применено к параметру Parallel Value (Параллельно) карты текстуры Falloff (Спад). Данная карта помещена в канал Opacity (Непрозрачность) многокомпонентного материала стекла бокала. Параметр Parallel Value (Параллельно) определяет степень непрозрачности материала в направлении, параллельном линии взгляда. В кадре № 0 значение этого параметра было установлено равным 1, а в кадре № 60 — равным 0.
Animations\Glava_15\Luchi sveta.avi
Animations\Glava_15\Luchi sveta.avi
Эта анимация показывает пример того, какого выразительного результата в духе фильмов о Бэтмене можно добиться сравнительно простыми средствами. Обычное преобразование поворота примерно на 35°, примененное к двум свободным прожекторам в кадре № 50, в совокупности с эффектом объемного света создает запоминающийся визуальный образ (рис. 16.31). В кадре № 100 восстановлена исходная ориентация прожекторов, чтобы создать анимацию, циклически повторяющуюся при воспроизведении.
Что может быть предметом анимации
Что может быть предметом анимации в max 7.5
В max 7.5 можно подвергать анимации преобразования всех объектов, подобъектов и габаритных контейнеров, а также большую часть параметров объектов, модификаторов, материалов и атмосферных эффектов. Образно говоря, проще перечислить те параметры и функции mах 7.5, которые анимации не допускают.
Что такое анимация
Что такое анимация
Под анимацией сцены в max 7.5 понимается автоматизированный процесс визуализации серии изображений, называемых также кадрами {frames), каждое из которых фиксирует некоторые изменения состояния этой сцены. Эти изменения могут касаться положений объектов или подобъектов, формы объектов, определяемой действием различных модификаторов, свойств материалов объектов (таких как цвет, блеск, прозрачность или самосвечение), состояния внешней среды, представленной дымкой, пламенем или туманом, и многих других компонентов сцены, допускающих анимацию.
Что такое анимация по методам прямой и обратной
Что такое анимация по методам прямой и обратной
При анимации персонажей и механических устройств бывает необходимо произвести анимацию преобразования некоторого объекта и сделать так, чтобы другие объекты повторяли это преобразование. Если, к примеру, поворачивается плечевая часть руки персонажа, то нужно, чтобы предплечье, кисть и пальцы перемещались вслед за плечом. Этого можно добиться, если связать отдельные объекты между собой, сформировав иерархические цепочки (links). Объект, связываемый с другим, становится дочерним, или объектом-потомком, а объект, с которым ведется связывание, превращается в родительский объект-предок. Анимацию преобразования части иерархической цепочки можно распространить в двух направлениях: вверх по цепочке, к ее началу, или вниз, к концу цепочки. По умолчанию при анимации связанных объектов действует метод прямой кинематики (Forward Kinematics), при котором преобразования передаются вниз по цепочке, от объектов-предков к потомкам. Поворот руки персонажа в плечевом суставе, вызывающий перемещение предплечья, кисти и пальцев, — пример анимации в режиме прямой кинематики. Если применить к цепочке анимацию по методу обратной кинематики (Inverse Kinematics — IK), то преобразование будет передаваться вверх по цепочке, от объектов-потомков к предкам. Если в режиме обратной кинематики «потянуть» персонаж за ладонь руки (то есть попросту применить к ней преобразование перемещения), то за ладонью потянутся, перемещаясь и поворачиваясь, все ее родительские объекты — сначала предплечье, затем плечо, а потом, когда рука вытянется в струнку, и туловище. Создание анимации по методам прямой и обратной кинематики выходит за рамки нашей книги.
Что такое трек анимации
Что такое трек анимации
Треками анимации {animation tracks) в max 7.5 называют временные диаграммы в виде полосок, тянущихся вдоль шкалы времени, на которых специальными значками отмечены моменты, когда изменяющимся в ходе анимации параметрам объекта (например, координатам положения объекта в пространстве) назначаются новые фиксированные значения. Как вы уже знаете, такие значения называются ключами анимации, поэтому можно говорить о том, что на строке треков значками обозначаются ключи анимации. Для работы с треками и ключами анимации всех объектов в max 7.5 имеется специальное средство — окно диалога Track View (Просмотр треков), представленное двумя своими разновидностями: Curve Editor (Редактор кривых) и Dope Sheet (Диаграмма ключей). В этом окне ключи анимации обозначаются размещенными на треках квадратиками разного цвета, в зависимости от типа анимируемого параметра. Упрощенный доступ к ключам анимации выделенного объекта (объектов) сцены возможен с использованием строки треков, располагающейся в нижней части экрана max 7.5, под окнами проекций. В этой строке ключи анимации также обозначаются квадратиками различного цвета. В окне Track View — Dope Sheet (Просмотр треков — Диаграмма ключей) каждый параметр, подвергаемый анимации, имеет собственный трек. В строке треков все треки совмещаются на единой шкале времени, так что каждый квадратик может обозначать наличие произвольного числа ключей анимации различных объектов, привязанных к одному и тому же моменту времени.
Другие примеры простейших анимаций
Другие примеры простейших анимаций
На прилагающемся к книге компакт-диске в папках, вложенных в папку Animations, можно найти целый ряд примеров простейших анимаций, построенных на материале соответствующих глав книги. Каждая из этих анимаций снабжена файлом описания реализующей ее сцены max 7.5. Эти файлы помещены в папки с именами Glava_..., вложенные в папку Scenes. Главная цель создания демонстрационных анимаций состояла в том, чтобы показать: в max 7.5 можно «оживить» практически все что угодно! Попробуем разобрать действия, потребовавшиеся для реализации некоторых из этих анимаций. Многие из них основаны всего на двух ключах, установленных, как правило, в начальном и конечном кадрах временного сегмента: кадре № 0 и кадре № 100.
Пробуем выполнять анимацию объектов
Глава 16 Пробуем выполнять анимацию объектов
Общие сведения об анимации сцен в max 7.5 Средства управления анимацией Настройка временных интервалов анимации Создание базовых анимаций методом ключевых кадров Просмотр анимации в окнах проекций Создание и просмотр эскизов анимаций Визуализация анимаций
Инструменты окна Track View
Инструменты окна Track View
Рассмотрим только те инструменты, которые могут оказаться наиболее полезными для вас на начальном этапе работы с обеими модификациями окна правки треков.
Панель инструментов Keys (Ключи) содержит следующие кнопки.
Как происходит оживление объектов на экране
Как происходит оживление объектов на экране
При воспроизведении визуализированной последовательности кадров со скоростью, достаточной для создания иллюзии плавного движения, происходит «оживление» {animation — анимация или оживление) сцены. Количество кадров, приходящихся на единицу времени анимации, необходимое для обеспечения плавности изменений сцены, задается пользователем в процессе настройки временных интервалов. Обычно в max 7.5 оно составляет 30 кадров в секунду.
Как просмотреть созданную анимацию
Как просмотреть созданную анимацию
Созданную анимацию можно просматривать непосредственно в окнах проекций max 7.5; при этом, естественно, изображения объектов будут выглядеть примитивно, а многие эффекты освещения, материалов, внешней среды и т. п. не могут быть воспроизведены. Для отладки анимаций удобно пользоваться командами создания и просмотра эскизов — упрощенных вариантов анимаций, сохраняемых на диске в виде файлов формата .avi и просматриваемых с помощью приложения Media Player (Универсальный проигрыватель) системы Windows. Окончательный вариант анимации может сохраняться в виде файлов различных форматов, предназначенных для записи видеофрагментов.
Кнопка Auto Key
Кнопка Auto Key
Кнопки Set Key и Set Keys
Кнопки Set Key и Set Keys
Кнопки управления анимацией
Кнопки управления анимацией
Справа от кнопки Animate (Анимация) находится ряд кнопок, показанных на рис. 16.8 и позволяющих управлять воспроизведением анимации и выполнять ряд других функций, например настраивать скорость воспроизведения и продолжительность анимации.
Контекстное меню ключа анимации
Контекстное меню ключа анимации
Для вызова контекстного меню ключа анимации, показанного на рис. 16.43, укажите на ключ курсором и щелкните правой кнопкой мыши.
Манипулирование ключами анимации
Манипулирование ключами анимации
Простейшие виды манипуляций с ключами можно осуществлять, просто перетаскивая их с помощью мыши или пользуясь командами контекстного меню ключа. Рассмотрим эти возможности на конкретном примере.
1. Загрузите в max 7.5 файл ранее созданной анимации Letiasshiy shar.max. Как уже говорилось, такой файл можно найти в папке Scenes\Glava_16 компакт-диска, прилагающегося к книге. Выделите объект Sphere01 (Сфера01), чтобы в строке анимации обозначились его ключи анимации.
2. Ключи объекта нумеруются по порядку слева направо. Так, в анимации «Летящий шар» всего два ключа: № 1 и № 2. Укажите курсором на ключ № 1, относящийся к кадру № 0, и когда курсор примет вид крестика, указывающего на возможность выделения, щелкните кнопкой мыши. Значок ключа в виде красного квадратика окрасится в белый цвет — ключ выделен. Ключи, как и любые другие объекты, можно выделять с помощью рамки. Чтобы выделить одновременно несколько ключей, щелкайте на них при удерживаемой клавише Ctrl.
3. Для перемещения выделенного ключа по шкале времени щелкните на нем и перетаскивайте вправо или влево, следя за сообщением в строке подсказки, из которого можно узнать номер кадра текущего положения перемещаемого ключа, например Moving key(s) from 0 to 25 (25) (Перемещение ключа из кадра О в кадр 25 (25)). В скобках в конце сообщения указывается величина смещения ключа в кадрах. Закончив перемещение, отпустите кнопку мыши и щелкните на строке треков вне ключей, чтобы сбросить выделение ключа. Ключ переместится в новое положение на шкале времени вместе со своими параметрами. Для нашей анимации «Летящий шар» перемещение первого ключа, фиксирующего положение шара в точке (-1000 см; 2000 см; 0 см), из кадра № 0 в кадр № 25 будет означать, что до 25-го кадра шар будет сохранять неподвижность в указанной точке.
4. Для копирования ключа в ходе перемещения используйте обычный прием, многократно испытанный вами в ходе работы с объектами сцен max 7.5: перетаскивайте ключ при удерживаемой клавише Shift. Например, удерживая клавишу Shift, щелкните на ключе № 1, расположенном в кадре № 25, перетащите копию ключа в кадр № 40 и отпустите кнопку мыши. Теперь шар имеет три ключа анимации, настраивая параметры которых можно существенно изменить характер движения. Копирование ключа также происходит вместе с присвоенными ему параметрами анимации. После того как ключ перемещен или скопирован, его параметры можно изменить с помощью окна свойств ключа, вызываемого по команде контекстного меню, рассматриваемого ниже.
5. Для удаления ключа или группы ключей выделите их и нажмите клавишу Delete. Команда удаления имеется также в контекстном меню ключа, к рассмотрению которого мы и переходим.
Меню окна Track View
Меню окна Track View
Окно диалога Track View — Curve Editor (Просмотр треков — Редактор кривых) имеет восемь меню:
Modes (Режимы) — это меню содержит всего две команды: Curve Editor (Редактор кривых) и Dope Sheet (Диаграмма ключей). Выбор любой из этих команд переключает окно диалога Track View (Просмотр треков) в соответствующий режим. Таким образом, окно Редактора ключей можно превратить в окно Диаграммы ключей, и наоборот;
Settings (Настройки) — это меню содержит набор команд, управляющих отображением дерева иерархии в левой части окна Track View (Просмотр треков);
Display (Отображение) — это меню содержит команды, управляющие отображением функциональных кривых, касательных векторов ключей анимации и различных значков в окне Редактора кривых;
Controller (Контроллер) — это меню содержит команды для назначения, удаления, копирования и вставки контроллеров анимации, а также для придания дубликатам контроллеров уникальных свойств. Кроме того, с помощью этого меню можно устанавливать варианты экстраполяции параметрических кривых за пределами диапазона действия анимации;
Tracks (Треки) — команды этого меню позволяют добавлять и удалять треки комментариев и видимости объектов;
Keys (Ключи) — это меню содержит команды, позволяющие добавлять, удалять, сдвигать и масштабировать ключи анимации. Кроме того, здесь же собраны команды включения режимов привязки ключей к кадрам, плавного выделения и уменьшения числа ключей;
Curves (Кривые) — команды этого меню позволяют добавлять и удалять кривые ускорения {Ease Curve) и усиления {Multiplier Curve), вопросы использования которых мы в этой книге рассматривать не будем;
Utilities (Служебные программы) — данное меню содержит всего одну команду, Track View Utilities (Служебные программы Просмотра треков), предназначенную для вызова одноименного окна диалога, с помощью которого можно выбирать различные служебные программы окна диалога Track View (Просмотр треков).
Меню окна диалога Track View — Dope Sheet (Просмотр треков — Диаграмма ключей) отличается отсутствием пунктов Display (Отображение) и Curves (Кривые). Дополнительно в нем имеется меню Time (Время). Это меню содержит команды, позволяющие выделять временные сегменты на треках анимирован-ных параметров, копировать или вырезать выделенные временные сегменты треков, вставлять такие сегменты в другие точки треков, а также обращать ход времени анимации.
Многие команды меню обеих разновидностей окна диалога Track View (Просмотр треков) просто дублируют соответствующие кнопки панелей инструментов, которые будут обсуждаться в следующих разделах. Детальное ознакомление со всеми командами меню окна выходит за рамки нашего пособия. При необходимости обратитесь за нужными сведениями к электронной справочной системе max 7.5.
Недостатки автоматического режима анимации
Недостатки автоматического режима анимации
Вспомним пример анимации сцены «Шахматы». Когда мы выполняли поочередную анимацию движения шахматных фигур, нам приходилось постоянно помнить о необходимости создания ключей фиксации их положений, чтобы фигуры не начинали свое движение раньше времени.
Вот если бы в момент создания ключа перемещения для выделенной фигуры, обеспечивающего ее сдвиг на новую клетку шахматной доски, для всех остальных фигур, остающихся на месте, тоже создавался ключ перемещения, фиксирующий их текущее положение, проблема была бы решена.
Аналогичная проблема возникает при анимации, скажем, нацеленной камеры. Такая анимация обычно осуществляется поочередным перемещением мишени при неподвижной камере (это имитирует перевод взгляда зрителя, остающегося на месте, на новый предмет его внимания) и перемещением камеры при неподвижной мишени (этим имитируется, что зритель переходит в новую позицию, фиксируя взгляд на выбранном предмете). Таким образом, пока движется камера, должна оставаться неподвижной мишень, и наоборот, пока движется мишень, неподвижна камера. В традиционном режиме автоматической анимации это требовало постоянной заботы о создании ключей фиксации.
А теперь представьте себе, что речь идет об анимации сложного персонажа, состоящего из десятков связанных между собой деталей. Вы настраиваете какую-то позу персонажа и имеете право желать, чтобы сделанные впоследствии изменения тех или иных параметров частей тела не оказали обратного влияния на тщательно настроенную позу. Это может быть достигнуто только в том случае, если для всех параметров (а не только для анимируемых, как в автоматическом режиме!) всех объектов в текущем кадре создаются ключи фиксации их текущих значений. Отследить такое количество параметров средствами автоматической анимации было достаточно сложно или уж, по крайней мере, хлопотно.
В режиме принудительной анимации, включаемом кнопкой Set Key (Задать ключ), описанные проблемы после некоторой подготовки решаются буквально одним щелчком кнопкой мыши. Итак, можно считать, что основное назначение принудительного режима анимации — обеспечить простую и удобную возможность создания ключей, фиксирующих в текущем кадре значения сразу множества параметров анимации множества объектов, выбираемых пользователем.
Чтобы научиться вручную создавать ключи анимации в режиме, включаемом кнопкой Set Key (Задать ключ), выполните пару следующих упражнений.
Окно дерева иерархии
Окно дерева иерархии
Окно дерева иерархии содержит допускающий развертывание древовидный список всех элементов сцены с их характеристическими параметрами, включая объекты, материалы, звуки и эффекты внешней среды. Каждую из ветвей дерева можно развернуть, щелкнув на кружке со знаком «плюс» рядом с именем ветви. С каждым из элементов дерева иерархии связан трек, расположенный напротив него в окне правки треков и содержащий ключи анимации элемента или статические значения параметров, если элемент не имеет анимации.
Если иерархический список не помещается в окне, его можно прокручивать подобно свитку командной панели.
Окно диалога Key Info и свитки командной панели
Окно диалога Key Info и свитки командной панели
Окно диалога, содержащее сведения о свойствах ключа анимации, появляется на экране max 7.5 при выборе любого из элементов списка ключей, содержащегося в верхней части контекстного меню. Это окно может быть представлено в простом и развернутом виде, как показано на рис. 16.46. Для перехода к развернутому представлению окна следует щелкнуть на кнопке Advanced (Расширенное) в правом верхнем углу окна, а для возврата к простому варианту — на кнопке Simple (Простое).
Окно правки треков
Окно правки треков
Окно правки треков снабжено шкалой времени, исходно располагающейся в нижней части окна правки и про-градуированной в текущих единицах времени, выбранных в окне диалога Time Configuration (Настройка временных интервалов). По умолчанию шкала нумеруется в кадрах. Шкалу можно перетаскивать вверх и вниз для удобства отсчета времени.
По умолчанию в окне правки треков Редактора кривых отображаются ключи и функциональные кривые анимации параметров элементов сцены. В окне Редактора кривых ключи изображаются в виде квадратиков на кривых, как показано на рис. 16.55, вверху, в точках временной шкалы, соответствующих ключевому кадру. В окне Диаграммы ключей (рис. 16.55, внизу) ключи отображаются в виде разноцветных прямоугольников на треках окна правки, а диапазоны действия ключей — в виде черных полосок с белыми квадратиками на концах, так же как и в строке треков, с которой вы уже познакомились.
При помощи инструментальных средств окон Редактора кривых и Диаграммы ключей можно настраивать форму кривых анимации, удалять отдельные ключи, добавлять новые ключи, перемещать их по шкале времени, копировать и т. п. Для преобразования ключа его следует выделить. Выделение ключей производится точно так же, как выделение объектов сцены: установите курсор на значок ключа и щелкните кнопкой мыши. Для одновременного выделения нескольких ключей удерживайте нажатой клавишу Ctrl и т. д. Выделенный ключ анимации изображается квадратиком белого цвета. Если параметр не имеет анимации, то на соответствующем треке окна Диаграммы ключей отображается его статическое значение. Вертикальная полоска в окне правки треков заменяет ползунок таймера анимации. Если ее перетаскивать с помощью мыши, то можно менять момент времени (номер кадра анимации).
Осваиваем визуализацию анимаций
Осваиваем визуализацию анимаций
Процесс визуализации анимации отличается от визуализации отдельного статичного кадра сцены только количеством повторений циклов синтеза изображений отдельных кадров. Тем не менее, чтобы визуализировать анимацию, необходимо выполнить настройки некоторых параметров в окне диалога Render Scene (Визуализация сцены).
Открытие и удаление окон диалога Track View
Открытие и удаление окон диалога Track View
Для удобства настройки анимации различных объектов в одной сцене может одновременно использоваться до 13 окон диалога Track View (Просмотр треков), сохраняемых вместе со сценой в файле типа max.
Открытие окна Track View
Открытие окна Track View
Содержание главы
Эта анимация создана за счет применения преобразования перемещения вдоль оси X к мишени нацеленного прожектора, исполняющего роль проектора слайдов (рис. 16.28). В нулевом кадре Х-координата мишени установлена равной -265 см, а в кадре № 50 — равной 20 см. В кадре № 100 мишень возвращена в исходное положение, чтобы создать циклически повторяющуюся анимацию.
Переименование эскиза анимации
Переименование эскиза анимации
Как уже говорилось, по умолчанию файл эскиза анимации сохраняется под именем _scene.avi в папке Previews, вложенной в папку с программным обеспечением max 7.5. Переименование позволяет избежать записи нового файла эскиза поверх предыдущего. С этой целью выберите команду меню Animation > Rename Preview (Анимация > Переименовать эскиз) и переименуйте файл эскиза в окне диалога Save Preview As (Сохранить эскиз как).
Подведем некоторые итоги
Подведем некоторые итоги
Что ни говорите, а когда видишь созданный собственными руками компьютерный «мультик», пусть даже и простейший, невольно проникаешься сознанием собственной значимости. Так и кажется, что стоишь уже где-то недалеко от Уолта Диснея или «Уорнер Бразерс». Впрочем, овладев такой программой, как max 7.5, уже не стоит думать, что мечты не сбываются...
Однако мы отвлеклись. Из этой, предпоследней главы вы узнали о том, что:
виртуальный трехмерный мир способен не только простираться в пространстве, но и изменяться во времени, a max 7.5 обладает всеми необходимыми средствами, чтобы зафиксировать такие изменения в виде файла анимации; когда max 7.5 переключен в режим автоматической анимации, любые изменения параметров или преобразований объектов фиксируются программой в виде ключей анимации; перед использованием режима принудительной анимации требуется некоторая предварительная подготовка, чтобы указать, для каких параметров и каких объектов будут создаваться ключи, но зато появляется возможность полного контроля над поведением выбранных объектов; создать базовую анимацию методом ключевых кадров, или методом ключей, совсем не трудно, если умеешь пользоваться средствами управления анимацией: ползунком таймера, строкой треков, кнопками просмотра и окном настройки временных интервалов; метод ключей — не единственный, хотя и самый простой и распространенный метод анимации; помимо этого, поведение объектов во времени можно, например, описывать алгоритмическими выражениями, а анимацию перемещения объекта задавать путем указания траектории движения; подготовленную анимацию можно просматривать непосредственно в окне проекции, можно создать и просмотреть ее упрощенный вариант — эскиз, а можно заставить max 7.5 выполнить итоговую, чистовую визуализацию анимации с записью результата в файл типа .avi; окно диалога Track View (Просмотр треков), имеющее в max 7.5 две разновидности, является специализированным средством настройки анимаций и содержит полный набор необходимых для этого инструментов, хотя простейшую настройку ключей анимации можно выполнять и средствами строки треков.Получив необходимые базовые знания, вы попробовали на практике освоить создание первых анимаций, начиная с простейшего примера и заканчивая разнообразной анимацией нашего основного проекта — «МАХ-кафе». Надеюсь, полученные навыки помогут вам перейти к самостоятельным разработкам все более и более совершенных и сложных анимаций.
А пока нам предстоит перейти к заключительной главе книги, в которой речь пойдет о средствах и способах создания анимационных сцен с учетом физических свойств объектов. Вы познакомитесь с встроенными в max 7.5 модулями для создания динамических взаимодействий объектов Cloth (Ткань) и reactor (Реактор).
Познаем основы управления анимацией
Познаем основы управления анимацией
Если окна проекций служат для осмотра сцены, а средства управления этими окнами позволяют рассматривать объекты в трехмерном пространстве с разных сторон, то средства управления анимацией предназначены для настройки поведения объектов сцены во времени, в чем, собственно, и состоит процесс анимации.
Просмотр эскиза анимации
Просмотр эскиза анимации
Для просмотра ранее созданного эскиза анимации выполните следующие действия:
1. Выберите команду меню Animation >View Preview (Анимация > Просмотреть эскиз). Мах 7.5 запустит приложение Windows Media Player (Проигрыватель Windows Media) системы Windows и начнет воспроизведение того эскиза анимации, который был сформирован последним. Команда доступна, если в папке Previews, вложенной в папку с программным обеспечением max 7.5, имеется файл эскиза анимации, именуемый по умолчанию _scene.avi.
2. Управляйте воспроизведением эскиза с помощью кнопок приложения Windows Media Player (Проигрыватель Windows Media).
Редактирование ключей анимации
Редактирование ключей анимации
Для манипулирования ключами и редактирования их параметров можно использовать несколько инструментов max 7.5: строку треков, окно диалога Track View (Просмотр треков) в двух его разновидностях (Редактор кривых и Диаграмма ключей), а также командную панель Motion (Движение). В этом разделе мы рассмотрим приемы работы с ключами с использованием простого и доступного инструмента — строки треков.
Режим принудительной анимации
Режим принудительной анимации
Как уже говорилось, режим принудительной анимации, включаемый кнопкой Set Key (Задать ключ), был введен для того, чтобы аниматоры могли иметь полный контроль над тем, ключи каких параметров и каких объектов будут создаваться в каждом ключевом кадре. Для чего это может потребоваться? Попробуем разобраться в данном вопросе па простом примере, основанном на рассмотренной нами ранее анимации «Шахматы».
При нажатой кнопке...
Рис. 16.1. При нажатой кнопке Auto Key сама кнопка, строка таймера и рамка активного окна проекции окрашиваются в темно-красный цвет
Красный цвет кнопки, рамки окна и строки ползунка говорит: «Внимание, max 7.5 в режиме анимации!» Пока max 7.5 находится в этом режиме, программа следит за изменениями любых параметров, скажем, координат положения объектов в пространстве сцены, углов их ориентации или размеров; цвета, характеристик блеска или силы свечения материалов, настроек оптических эффектов или эффектов окружающей среды и т. п. Новые значения параметров запоминаются в качестве ключей анимации в текущем кадре (current frame). Текущим кадром называется изображение, синтезируемое в результате визуализации текущего состояния сцены — того, которое видно в окнах проекций.
При нажатой кнопке...
Рис. 16.2. При нажатой кнопке Set Key сама кнопка, строка таймера и рамка активного окна проекции окрашиваются в светло-красный цвет
Окно диалога Set Key Filters
Рис. 16.3. Окно диалога Set Key Filters
Строка треков в max...
Рис. 16.4. Строка треков в max 7.5 похожа на мерную линейку, ползунок которой указывает текущий кадр
Кнопки со стрелками на левом и правом краях ползунка служат, соответственно, для перехода к предыдущему и следующему кадрам анимации. При воспроизведении анимации ползунок таймера автоматически перемещается слева направо, отображая процесс смены кадров и течение времени.
Ползунок таймера анимации может использовать различные временные шкалы. Например, вместо того чтобы демонстрировать номера кадров, он может показывать время в формате МИН:СЕК. Установка формата отображения времени производится в диалоговом окне настройки временных интервалов, о котором вы узнаете ниже.
Строка треков с ключами анимации
Рис. 16.5. Строка треков с ключами анимации
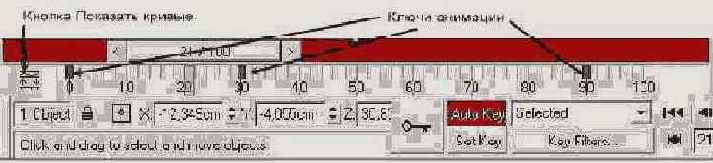
Вид окна max 7.5 со...
Рис. 16.6. Вид окна max 7.5 со строкой треков в режиме показа функциональных кривых, характеризующих изменения параметров анимации во времени
Строка треков max 7.5...
Рис. 16.7. Строка треков max 7.5 в режиме показа функциональных кривых превращена в плавающее окно
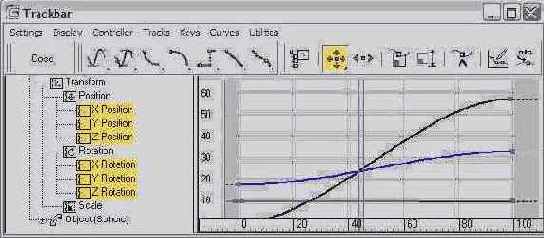
С помощью окна, возникающего на месте строки треков после щелчка на кнопке Show Curves (Показать кривые), можно не только просматривать функциональные кривые анимации, но и выполнять операции редактирования их формы, добавления и перемещения ключей анимации и т. п. Подробнее об использовании окна Track View — Curve Editor (Просмотр треков — Редактор кривых) вы можете прочитать в разделе «Знакомимся с окном диалога Track View» этой главы.
Чтобы закрыть окно просмотра кривых и вернуться к прежнему виду строки треков, следует щелкнуть на кнопке Close (Закрыть), расположенной на левом краю панели инструментов этого окна.
Кнопки управления анимацией
Рис. 16.8. Кнопки управления анимацией
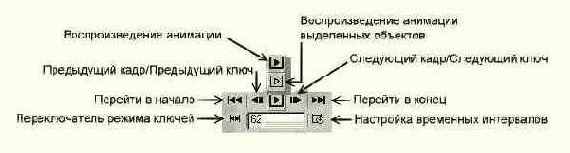
Рассмотрим назначение и порядок использования каждой из этих кнопок:
Окно диалога Time Configuration...
Рис. 16.9. Окно диалога Time Configuration служит для настройки временных параметров создания и показа анимаций
Первый кадр простейшей...
Рис. 16.10. Первый кадр простейшей анимации «Летящий шар»
3. Убедитесь в том, что текущим является кадр № 0 (на ползунке таймера анимации должна быть видна надпись 0/100). Включите режим анимации, щелкнув на кнопке Auto Key (Автоключ). Кнопка, строка ползунка таймера и рамка окна Perspective (Перспектива) окрасятся в темно-красный цвет.
4.
Последний кадр анимации...
Рис. 16.11. Последний кадр анимации «Летящий шар» (режим анимации включен)
6.
В нулевом кадре анимации...
Рис. 16.12. В нулевом кадре анимации двери кафе плотно закрыты
4. Сделайте текущим последний кадр временного сегмента анимации — кадр № 100. Поочередно поверните объекты LevStvorka и PravStvorka вокруг оси Z на угол, при котором двери будут широко раскрыты. В визуализированных ранее сценах «МАХ-кафе» был выбран угол открытия дверей в 140°, как показано на рис. 16.13. Снова щелкните на кнопке Auto Key (Автоключ), чтобы выключить режим анимации. Обратите внимание на то, что при выделении любой из створок дверей в строке треков появляются зеленые квадратики ключей анимации. Таким цветом в max 7.5 окрашиваются значки ключей преобразования поворота.
В последнем кадре...
Рис. 16.13. В последнем кадре анимации (кадре № 100) двери распахнуты настежь
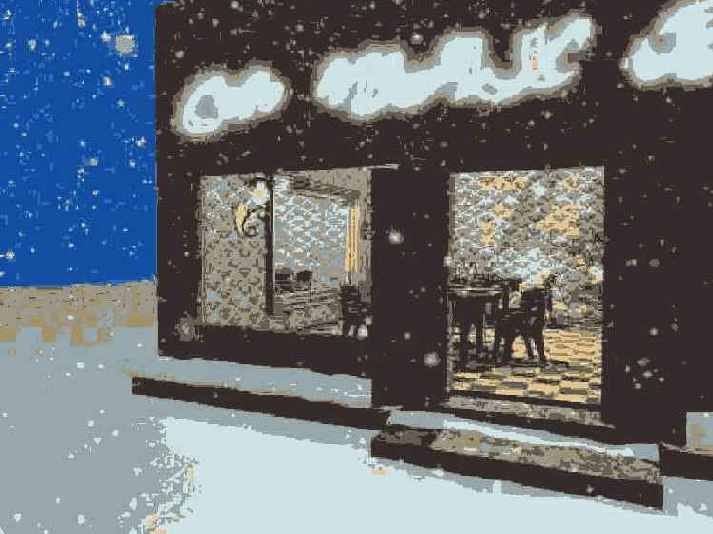
5. Просмотрите выполненную анимацию в окне камеры Camera01. Возможно, для плавного воспроизведения вам придется переключиться в каркасный режим отображения сцены, а может быть, потребуется скрыть часть объектов внутренней обстановки. В заключение сохраните файл под заданным в начале упражнения именем.
Гроссмейстер сделал ход е2-е4!
Рис. 16.14. Гроссмейстер сделал ход е2-е4!

4. Итак, первый ход сделан. Черные, разумеется, отвечают не менее знаменитым е7-е5. Вы, наверное, думаете, что для анимации этого хода следует просто переместить ползунок таймера к отметке кадра № 40 и передвинуть пешку, стоящую на клетке е7, на поле е5? Попробуйте так и сделать, а затем выключить режим анимации и воспроизвести ее в окне проекции. Результат, однако, будет не тем, на какой вы рассчитывали. Обе пешки начнут движение одновременно, только первая достигнет своей конечной цели за 20 кадров, а вторая будет двигаться в два раза медленнее и перейдет на поле назначения за 40 кадров. Дело в том, что max 7.5, если ему не указано иного решения, всегда устанавливает для анимируемого объекта первый ключ анимации в кадре № 0. Нам же требуется, чтобы черная пешка стояла неподвижно вплоть до кадра № 20, а затем начала двигаться и к сороковому кадру переместилась на отведенное ей поле. Отмените ошибочные действия, если вы их произвели. Итак, чтобы задать момент начала движения черной пешки, нам следует установить для нее первый ключ анимации в кадре № 20. Такой ключ можно назвать ключом фиксации, так как он действительно фиксирует текущее значение анимируемого параметра, не позволяя ему меняться до заданного момента. Чтобы создать такой ключ, выделите пешку на поле е7 (это должен быть объект Peshka05) и, не перетаскивая ползунок таймера с отметки кадра № 20, щелкните на ползунке правой кнопкой мыши. Появится окно диалога Create Key (Создать ключ), показанное на рис. 16.15. Это окно диалога позволяет создавать ключи анимации трех стандартных преобразований объекта: перемещения, поворота и масштабирования.
Окно диалога Create...
Рис. 16.15. Окно диалога Create Key содержит средства для создания ключей анимации преобразований перемещения, поворота и масштаба
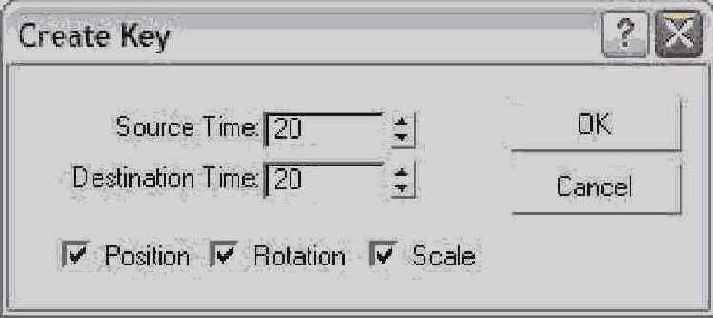
Дебютная идея развивается...
Рис. 16.16. Дебютная идея развивается: передвинуты уже три фигуры

9. Предположим, что играющий черными фигурами настолько туп, что не замечает готовящейся ловушки и собирается сделать ход конем Ь8-с6. Просто ход конем позволит нам рассмотреть такую особенность анимации перемещения объекта, как задание требуемой траектории. Ведь конь должен перепрыгнуть через стоящие перед ним фигуры, а не пройти сквозь них, хотя для бестелесных виртуальных шахматных фигур проходить друг сквозь друга и не составляет никакого труда. Итак, установите в качестве текущего кадр № 60, выделите черного коня на клетке Ь8 (объект-группа Коп'01) и создайте для него ключ положения, используя окно диалога Create Key (Создать ключ), как было описано выше. Это заставит коня до момента кадра № 60 стоять на месте. Затем включите режим анимации, перетащите ползунок таймера к отметке кадра № 80 и переместите коня на клетку с6 по любой траектории. Как мы уже говорили, форма этой траектории не имеет никакого значения: все равно конь будет перемещаться на отведенное ему поле по кратчайшему пути. Чтобы убедиться в этом, выключите режим анимации и несколько раз перетащите ползунок таймера влево-вправо.
10. Для исправления ситуации переключитесь на кадр № 70, соответствующий середине интервала перемещения коня. Включите режим анимации и в окне вида слева или спереди приподнимите объект Коп'01 вверх, заставив его зависнуть над остальными фигурами, как показано на рис. 16.17. Если теперь опять выключить режим анимации и потаскать ползунок таймера влево-вправо, вы увидите, что конь теперь движется с исходной клетки на конечную не по кратчайшему пути, а по дуге, взлетая при этом над другими фигурами. Обратите внимание, что если выделить коня, то в строке треков будут видны квадратики трех ключей анимации: в кадрах 60, 70 и 80.
Черный конь в кадре № 70 зависает в воздухе
Рис. 16.17. Черный конь в кадре № 70 зависает в воздухе

11. К сожалению, время активного сегмента анимации неумолимо приближается к концу, и мы можем позволить себе сделать еще только один ход, конечно же, белым ферзем: d1-f3. Сделайте текущим кадр № 80. Выделите белого ферзя (объект Ferz02) и с помощью окна диалога Create Key (Создать ключ) создайте для него ключ, фиксирующий текущее положение этой фигуры в кадре № 80. Затем перейдите к кадру № 100, включите режим анимации и сделайте ход, то есть переместите ферзя с клетки d1 на f3. Выключите режим анимации. Готово! Итоговое расположение фигур нашей анимации, уже не столь простой, как предыдущая, показано на рис. 16.18. Воспроизведите анимацию, вернувшись к начальному кадру и медленно перетаскивая ползунок таймера. Можете попробовать воспроизвести ее и в окнах проекций, вот только вряд ли удастся сделать это без пропуска кадров в тонированном режиме отображения. В заключение сохраните файл с только что созданной анимацией. Сравните то, что у вас получилось, с готовой анимацией, которая имеется в папке Scenes\Glava_16 компакт-диска, прилагающегося к книге, под именем Shahmati02.max.
Третий ход белых так и остался без ответа
Рис. 16.18. Третий ход белых так и остался без ответа

Если у вас возникнет желание продолжить игру в виртуальные шахматы, то увеличьте продолжительность сегмента анимации. Для этого щелкните на кнопке Time Configuration (Настройка временных интервалов) или щелкните правой кнопкой мыши на любой из кнопок управления анимацией, чтобы вызвать окно диалога Time Configuration (Настройка временных интервалов). Введите в счетчик End Time (Время окончания) окна диалога, где по умолчанию значится величина 100, новое значение последнего номера кадра, скажем, 200. Тем самым вы увеличите продолжительность анимации почти до 6,6 секунды, сохранив все уже созданные ключи, и обеспечите себе возможность завершить шахматную партию к собственному удовольствию.
