Эффективная работа в 3dsmax7.5
ActiveShade — визуализация в окне проекции
ActiveShade — визуализация в окне проекции
При выполнении итоговой визуализации сцены можно настраивать огромное число параметров, сосредоточенных в окне диалога Render Scene (Визуализация сцены), с которым мы познакомимся в следующем разделе. Однако составить общее впечатление о том, как будет выглядеть выходное изображение, можно вообще без всякой предварительной настройки, если воспользоваться режимом ActiveShade (Активная раскраска). Этот режим можно включить или в отдельном окне, которое допускается перемещать в любое место экрана max 7.5, или в одном из окон проекций. В то же время нужно помнить, что max 7.5 не позволяет включать режим активной раскраски более чем в одном окне проекции или одновременно в окне проекции и в отдельном плавающем окне.
Эффект каустики
Эффект каустики
Эффектом каустики в трехмерной графике называют формирование хаотических световых пятен (бликов) на объектах сцены, возникающих в результате случайного сгущения и разрежения световых лучей, отраженных от объектов с неровной поверхностью или преломленных при прохождении через объекты с неровной поверхностью.
Для визуализации эффекта каустики установите флажок Enable (Включить) в разделе Caustics (Каустика) свитка Caustics and Global Illumination (Gl) (Каустика и глобальная освещенность (Gl)) на вкладке Indirect Illumination (Непрямое освещение) окна диалога Render Scene (Визуализация сцены) (рис. 15.20).
Эффект смаза, вызванного движением
Эффект смаза, вызванного движением
Необходимым условием проявления смаза от движения некоторого объекта при визуализации сцены модулем mental ray является установка флажка Enable (Включить) и переключателя Object (Объект) в разделе Motion Blur (Смаз от движения) окна диалога Object Properties (Свойства объекта).
Настройка эффекта смаза выполняется в разделе Motion Blur (Смаз от движения). Для включения эффекта установите флажок Enable (Включить). Счетчик Shutter (Затвор) управляет величиной выдержки затвора виртуальной камеры. При значении 0 смаз отсутствует, при значении 1 смаз максимален. Чтобы улучшить изображение объекта, движущегося по касательной к линии визирования, следует увеличивать значение параметра Motion Segments (Сегментов движения), который меняется в пределах от 1 до 15.
Осваиваем тонкости визуализации сцены
Глава 15 Осваиваем тонкости визуализации сцены
Инструменты и команды управления визуализацией Предварительная визуализация в окне ActiveShade Настройка параметров визуализации отдельных изображений и анимаций Контроль за ходом процесса визуализации Просмотр визуализированных изображений в окне виртуального буфера кадров Просмотр изображений с помощью модуля RAM Player Изменение характеристик фона и общих параметров освещения визуализируемой сцены Настройка параметров и применение эффектов внешней среды Способы согласования перспективы моделируемой сцены с фоновым изображением Возможности фильтрации готовых изображений сцен с использованием каналов G-буфера и Z-буфера Выбор и настройка параметров фильтров оптических эффектов
Вы уже многократно имели возможность убедиться, что выполнение простейшей визуализации не требует вообще никакой настройки. Просто щелкнул на кнопке Quick Render (Быстрая визуализация) — и готово, процесс пошел! Проблема, однако, состоит в том, что этот процесс может сильно затянуться. При насыщенности материалов сцены текстурами отражения и преломления время визуализации одного кадра нередко составляет несколько десятков минут, а то и несколько часов. И это при том, что качество результирующего изображения невозможно оценить, пока это изображение не сформируешь и как следует не рассмотришь. Теперь представьте себе, что вы потратили 2-3 часа на синтез картинки только для того, чтобы убедиться, что сцена выглядит слишком темной или тени от объектов лежат не так, как надо. А ведь визуализация венчает собой весь трудоемкий процесс подготовки трехмерной сцены и потому должна выполняться с особой тщательностью! В связи с этим в max 7.5 предусмотрен целый ряд средств для управления визуализацией, которые призваны помочь ускорить получение итогового изображения без существенных потерь в качестве. Эти средства позволяют заменить синтез целой картинки визуализацией только ее части или отдельных выделенных объектов.
Впрочем, этих средств, видимо, все же было недостаточно, потому что разработчики max 7.5 снабдили программу еще одним — окном ActiveShade (Активная раскраска), с которым нам предстоит познакомиться в этой главе. В этом окне изображение синтезируется почти с тем же качеством, что и при использовании алгоритма итоговой визуализации, но все же быстрее — за счет определенных упрощений. Кроме того, режим ActiveShade (Активная раскраска) можно включать в обычном окне проекции. Обновление изображения в окне ActiveShade (Активная раскраска) может происходить в «горячем» режиме, автоматически по мере модификации сцены, или в ручном режиме.
Синтез итогового изображения сцены — основная, но не единственная задача этапа визуализации. На этом этапе происходит также формирование целого ряда так называемых оптических эффектов и эффектов внешней среды, которые невозможно наблюдать в окне проекции. Нам предстоит познакомиться с разновидностями и способами реализации подобных эффектов.
Глобальная освещенность
Глобальная освещенность
Алгоритм расчета глобальной освещенности базируется на технике обратной трассировки лучей. Настройка глобальной освещенности в модуле mental ray производится в разделе Global Illumination (Глобальная освещенность) свитка Caustics and Global Illumination (Gl) (Каустика и глобальная освещенность (Gl)) на вкладке Indirect Illumination (Непрямое освещение) окна диалога Render Scene (Визуализация сцены). Доступно всего три элемента управления:
Enable (Включить) — установка этого флажка включает расчет глобальной освещенности модулем mental ray. В результате оказываются несколько подсвечены области, не освещаемые прямыми лучами света (рис. 15.29);
Инструменты управления визуализацией
Инструменты управления визуализацией
Мах 7.5 позволяет выполнять визуализацию изображения сцены в любом из активных окон проекций — если, разумеется, в этом окне действительно отображается проекция сцены, а, скажем, не треки анимации окна Track View (Просмотр треков). Выбор варианта визуализации осуществляется с помощью двух кнопок и раскрывающегося списка основной панели инструментов, показанных на рис. 15.1.
Команды меню Rendering (Визуализация)
Команды меню Rendering (Визуализация)
Меню Rendering (Визуализация) предоставляет доступ к командам, обеспечивающим визуализацию сцены и позволяющим выполнять настройку эффектов, воспроизводимых на этапе визуализации. С некоторыми командами этого меню, такими как Environment (Внешняя среда), Advanced Lighting (Улучшенное освещение), Material Editor (Редактор материалов) и Material/Map Browser (Просмотр материалов и карт текстур), вы уже полностью или частично знакомы. Вот остальные команды:
Render (Визуализировать) — позволяет выполнять настройку параметров визуализации сцены, вызывая появление окна диалога Render Scene (Визуализация сцены). С той же целью можно щелкнуть на кнопке Render Scene (Визуализировать сцену) главной панели инструментов или просто нажать функциональную клавишу F10;
Effects (Эффекты) — обеспечивает возможность настройки различных оптических эффектов, воспроизводимых в процессе визуализации, таких как формирование сияющих ореолов, кругов или лучей вокруг выбранных объектов, изменение яркости, контраста или цветового баланса изображения, имитация зернистости пленки и т. п. Выбор этой команды вызывает появление окна диалога Environment and Effects (Внешняя среда и эффекты), раскрытого на вкладке Effects (Внешняя среда и эффекты) и рассматриваемого в данной главе ниже, в разделе «Пробуем создать оптические эффекты»;
Render to Textures (Визуализация в текстуры) — обеспечивает возможность включения и настройки параметров нового режима визуализации в текстуры. При использовании этого режима визуализированный облик выбранного объекта со всеми появившимися на его поверхности световыми бликами, тенями и отражениями наносится на плоскую развертку сетчатой оболочки этого объекта. В итоге условия освещенности и отражения окружающей обстановки запечатлеваются в виде текстурной карты, называемой «запеченной» текстурой. Эта карта автоматически включается в состав специального материала Shell Material (Материал-оболочка), который, в свою очередь, наносится на поверхность объекта. После этого уже не требуется тратить время на повторную визуализацию свето-теневых эффектов и зеркальных отражений применительно к объекту с запеченной текстурой, что существенно ускоряет последующие циклы визуализации той же сцены. Использование «запеченных» текстур придумано применительно к игровым приложениям, где визуализация сцены должна происходить в режиме времени, близком к реальному. Этот вариант визуализации обладает массой принципиальных недостатков, например зависимостью от ракурса наблюдения. Его реализация в max 7.5 тоже пока оставляет желать лучшего, например, в части визуализации зеркальных отражений в «запеченной» текстуре. Выбор команды вызывает появление немодального окна диалога Render to Textures (Визуализация в текстуры), рассмотрение которого не входит в наши планы. Желающим подробнее познакомиться с визуализацией в текстуры могу посоветовать обратиться к справочной системе mах 7.5 или к моей книге «3ds max. Материалы, освещение, визуализация», выпущенной издательством «Питер» в 2005 году;
Raytracer Settings (Настройки трассировщика) — вызывает появление окна диалога Global Raytracer Settings (Глобальные настройки трассировщика), обеспечивающего выполнение настроек универсального алгоритма трассировки лучей программы max 7.5. Рассмотрение параметров этого окна диалога выходит за рамки данной книги;
Raytrace Global Exclude/Include (Глобальное включение/исключение трассировки) — обеспечивает возможность глобального исключения объектов из обработки трассировщиком лучей для ускорения расчетов, выполняемых трассировщиком, вне зависимости от материала, назначенного объектам. Мы не будем рассматривать особенности такого исключения;
ActiveShade Floater (Плавающее окно Активная раскраска) — вызывает появление окна диалога ActiveShade (Активная раскраска), предназначенного для предварительной визуализации сцены (о нем будет рассказано ниже, в разделе «ActiveShade — визуализация в окне проекции»), действуя аналогично соответствующей кнопке панели инструментов;
ActiveShade Viewport (Активная раскраска в окне проекции) — устанавливает режим активной раскраски в активном окне проекции;
Video Post (Видеомонтаж) — вызывает окно диалога Video Post (Видеомонтаж), позволяющее осуществлять визуализацию анимации и одновременно применять различные методы фильтрации визуализированных кадров изображений сцены, включать в анимацию эффекты переходов между кадрами, объединять несколько кадров в один и реализовывать другие приемы видеомонтажа. Рассмотрение приемов использования этого окна выходит за рамки нашей книги;
Show Last Rendering (Показать последнюю визуализацию) — вызывает появление на экране окна виртуального буфера кадров с изображением сцены, сформированным в ходе последней визуализации. Если визуализация не производилась, то команда недоступна;
Panorama Exporter (Экспорт панорам) — команда, обеспечивающая запуск утилиты, предназначенной для визуализации интерактивных круговых панорам трехмерной сцены;
Print Size Wizard (Мастер настройки печати) — вызывает появление окна диалога, предназначенного для предварительной настройки визуализируемого изображения с целью удобства его последующей печати;
RAM Player (RAM-проигрыватель) — запускает специальное приложение, предназначенное для отображения фиксированных кадров и воспроизведения анимаций, целиком загружаемых в оперативную память компьютера.
Контролируем ход визуализации
Контролируем ход визуализации
Процесс визуализации в ряде случаев может быть довольно продолжительным, а иногда и просто невыносимо долгим. Не стоит даже и говорить, насколько важно при этом иметь возможность контроля за ходом визуализации. Не будь в max 7.5 средств такого контроля, могло бы возникнуть паническое впечатление, что компьютер «завис», и вы не знали бы, что делать: то ли выключать машину, то ли подождать еще минут 20 (а может, еще пару часов?).
Для наблюдения за ходом визуализации в max 7.5 служит окно диалога Rendering (Визуализация), появляющееся на экране после щелчка на кнопке Render (Визуализировать) в окне диалога Render Scene (Визуализация сцены) или на кнопке Quick Render (Быстрая визуализация) главной панели инструментов и показанное на рис. 15.16.
Настройка цвета фона сцены
Настройка цвета фона сцены
Раздел Background (Природный фон) вкладки Environment (Внешняя среда) окна диалога Environment and Effects (Внешняя среда и эффекты) позволяет задать цвет фона, на котором визуализируется изображение сцены, а также выбрать тип карты текстуры, которая будет играть роль фона сцены. После выбора типа текстуры ее параметры должны быть настроены в Редакторе материалов.
Для настройки цвета фона сцены щелкните на поле образца цвета Color (Цвет) в разделе Background (Природный фон) вкладки Environment (Внешняя среда). Появится стандартное окна диалога Color Selector (Выбор цвета), позволяющее задать цвет фона сцены. Цвет фона не сказывается на изображении сцены в окнах проекций и проявляется только при визуализации. По умолчанию любая сцена визуализируется на черном фоне, однако если изменить цвет фона на белый, визуализированные изображения в ряде случаев смотрятся гораздо менее мрачно (рис. 15.32).
Настройка общих параметров и режимов визуализац
Настройка общих параметров и режимов визуализац
Настройка общих параметров и режимов визуализации производится в свитке Common Parameters (Общие параметры) вкладки Common (Общие настройки) окна диалога Render Scene (Визуализация сцены), показанном ранее на рис. 15.12.
Настройка параметров фильтров оптических эффект
Настройка параметров фильтров оптических эффект
Рассмотрение порядка настройки всех фильтров оптических эффектов не входит в планы нашего учебного курса. Познакомимся с назначением и настройкой параметров только одного фильтра, позволяющего реализовывать эффект сияющих ореолов вокруг выбранных объектов или материалов сцены. Этот фильтр носит название Glow (Сияние) и входит в группу, объединенную общим названием Lens Effects (Линзовые эффекты). В эту группу, кроме фильтра сияния, входят еще фильтры для имитации различных оптических эффектов, связанных с линзами объективов реальных съемочных камер: Ring (Круг), Ray (Луч), Auto Secondary (Вторичные автоблики), Manual Secondary (Вторичные блики ручной настройки), Star (Звезда) и Streak (Полоса). С параметрами этих, а также всех остальных фильтров при желании познакомьтесь самостоятельно, пользуясь электронной справочной системой max 7.5.
Для настройки параметров фильтра Glow (Сияние) выполните следующие действия:
1. В свитке Effects (Эффекты) окна диалога Environment and Effects (Внешняя среда и эффекты) выберите группу фильтров Lens Effects (Линзовые эффекты). В нижней части окна появятся свитки Lens Effects Parameters (Параметры линзовых эффектов) и Lens Effects Globals (Глобальные настройки линзовых эффектов), показанные на рис. 15.54.
Настройка параметров распределенной визуализаци
Настройка параметров распределенной визуализаци
Модуль mental ray способен распределять процесс визуализации изображения между несколькими компьютерами, объединенными в сеть. В этом случае рекомендуется включать режим Use Placeholder Objects (Использовать местозапол-нители) в свитке Translator Options (Параметры транслятора) вкладки Processing (Обработка) и выбирать вариант Hilbert (best) (По Гильберту (наилучшая)) в списке Bucket Order (Последовательность блоков) свитка Sampling Quality (Качество выборки) на вкладке Renderer (Визуализатор).
Для настройки параметров распределенной визуализации изображения используйте следующие элементы управления свитка Distributed Bucket Rendering (Распределенная блочная визуализация) вкладки Processing (Обработка) окна диалога Render Scene (Визуализация сцены):
Distributed Render (Распределенная визуализация) — включает режим распределенной визуализации; Distributed Maps (Распределенные текстуры) — установка этого флажка означает, что файлы текстур могут быть найдены на любом компьютере, задействованном в распределенной сетевой визуализации.
Настройка параметров сканирующего визуализатора
Настройка параметров сканирующего визуализатора
Для настройки параметров сканирующего визуализатора, используемого в max 7.5 по умолчанию, служит свиток Default Scanline Renderer (Исходный сканирующий визуализатор), располагающийся на вкладке Renderer (Визуализатор) окна диалога Render Scene (Визуализация сцены) и показанный на рис. 15.14.
Настройка параметров текстуры фона
Настройка параметров текстуры фона
Для проецирования текстур на фон сцены необходимо проследить за тем, чтобы переключатель варианта использования проекционных координат, расположенный в верхней части свитка Coordinates (Координаты) Редактора материалов, был установлен в положение Environ (Фоновые). Мах 7.5 делает это автоматически, если используется второй способ связывания карты текстуры с кнопки Environment Map (Карта текстуры фона) окна диалога Environment and Effects (Внешняя среда и эффекты) с ячейкой Редактора материалов. Затем нужно выбрать один из четырех типов фоновых проекционных координат в раскрывающемся списке Mapping (Проекция):
Spherical Environment (Сферическая внешней среды) — обеспечивает нанесение карты растровой текстуры фона на внутреннюю поверхность воображаемой сферы большого радиуса, охватывающей всю сцену. Карта текстуры проецируется на внутреннюю поверхность сферы, а верхний и нижний края карты стягиваются к точкам полюсов. Достоинством этого варианта является то, что куда бы вы ни направили объектив камеры, в него всегда попадет картина фона, причем при перемещении линии визирования камеры эта картина будет меняться, как и должно быть в реальности. Однако в этом случае, во-первых, необходимо использовать растровую текстуру высокого разрешения, иначе фон сцены будет выглядеть растянутым и расплывчатым. Во-вторых, где-нибудь на проекционной сфере обязательно будет присутствовать явно выраженный стык. Следует стараться располагать камеру так, чтобы стыки оставались за пределами ее поля зрения при визуализации сцены. Оба эти предупреждения относятся также к цилиндрической системе фоновых координат;
Cylindrical Environment (Цилиндрическая внешней среды) — обеспечивает проецирование карты текстуры фона на внутреннюю боковую поверхность воображаемого цилиндра больших размеров, охватывающего сцену;
Shrink Wrap Environment (Обтягивающая внешней среды) — обеспечивает проецирование карты текстуры фона на внутреннюю поверхность воображаемой сферы большого радиуса, охватывающей всю сцену. При этом в отличие от сферического проецирования все четыре угла текстурной карты стягиваются к одному из полюсов сферы;
Screen (Экранная) — позволяет использовать растровую текстуру в качестве обычного плоского фона, привязанного к окну проекции. В этом случае при смене типа проекции в окне вид фона не меняется, то есть с какого бы ракурса вы ни взглянули на сцену, перед глазами всегда будет один и тот же фон. Это явно не соответствует реальности. В связи с этим данная система координат удобна только для визуализации кадров, снятых неподвижно укрепленной камерой (рис. 15.34).
Настройка режимов визуализации
Настройка режимов визуализации
Флажки раздела Options (Режимы) позволяют настроить некоторые режимы визуализации, в частности:
Render Hidden (Визуализировать скрытые объекты) — включает режим визуализации скрытых объектов сцены, которые остаются невидимыми в окнах проекций. По умолчанию скрытые объекты не подлежат визуализации;
Force 2-Sided (Изображать обе стороны) — заставляет модуль визуализации изображать обе стороны граней. Используется при визуализации геометрических моделей, импортированных из других программ трехмерной графики, подобных AutoCAD, поскольку нормали граней объектов таких программ обычно ориентированы случайным образом. Установка данного флажка обеспечивает визуализацию подобных объектов, но ведет к росту времени визуализации. Кроме того, данный флажок следует устанавливать, если в сцене есть объекты с отверстиями, через которые грани оболочек объектов могут быть видны с изнаночной стороны. Примером объектов такого рода служит стандартный примитив-чайник без крышки. Если флажок не установить, то грани, наблюдаемые с изнанки, не будут визуализированы;
Atmospherics (Эффекты внешней среды) — установленный по умолчанию, этот флажок включает режим визуализации эффектов внешней среды типа тумана, объемного освещения или горения. Сбрасывайте данный флажок для ускорения тестовой визуализации, если в сцену включены эффекты имитации внешней среды;
Effects (Оптические эффекты) — установленный по умолчанию, этот флажок включает режим визуализации оптических эффектов типа бликов линз объектива, конечной глубины резкости или зернистости фотопленки.
Назначение номеров каналов G-буфера
Назначение номеров каналов G-буфера
Назначение номеров каналов G-буфера объектам сцены производится в окне диалога Properties (Свойства). Чтобы назначить объекту номер канала G-буфера, действуйте следующим образом:
1. Выделите нужный объект сцены и щелкните на нем правой кнопкой мыши, чтобы вызвать меню объекта. В этом меню выберите команду Properties (Свойства). Появится окно диалога Object Properties (Свойства объекта) (пример такого окна можно видеть на рис. 3.18).
2. Установите в счетчике Object Channel (Канал объекта) раздела G-Buffer (G-бу-фер) номер канала, отличный от 0. Нулевое значение этого параметра означает, что канал графических эффектов объекту не присвоен.
3. Щелкните на кнопке ОК.
Назначение номеров каналов G-буфера материалам max 7.5 производится в окне диалога Material Editor (Редактор материалов). Чтобы назначить материалу номер канала G-буфера, выполните следующие действия:
1. Раскройте окно Редактора материалов и активизируйте ячейку с образцом нужного материала.
2.
Опробуем средства управления визуализацией
Опробуем средства управления визуализацией
Рассмотрим для начала набор средств управления визуализацией, в число которых входят группы кнопок панели инструментов и команд меню Rendering (Визуализация).
Подведем некоторые итоги
Подведем некоторые итоги
Думаю, что вам не помешают полученные в данной главе знания о том, как можно оживить сцену за счет воспроизведения тех или иных эффектов, свойственных окружающей нас природной среде: тумана, дымки, пучков света и т. п. Помимо этого, в данной главе вы узнали о том, что:
для ускорения процесса визуализации можно воспользоваться окном активной раскраски, где изображение формируется хотя и с упрощениями, но почти без заметного на глаз ущерба для качества; перед визуализацией сцены можно произвести настройку параметров этого процесса с целью, например, визуализации граней объектов с обеих сторон или отказа от визуализации эффектов внешней среды; при визуализации сцены можно задавать размеры выходного кадра как произвольным образом, так и путем выбора из большого числа готовых вариантов, а также сохранять изображение в виде файла на диске или записывать его на цифровой магнитофон; в связи с продолжительностью и трудоемкостью процесса визуализации важно уметь контролировать его прохождение, чтобы не создалось впечатления, что компьютер «завис»; окно виртуального буфера кадров снабжено несколькими полезными инструментами, позволяющими сохранять просматриваемое изображение в виде файла на диске, а также создавать копию окна буфера кадров для сопоставления вариантов визуализации при отладке; при помощи интегрированного в 3ds max модуля визуализации mental ray можно применять к конечному изображению интересные эффекты, такие как каустика, глубина резкости, эффект смаза при движении и разные другие; если нужно выполнить визуализацию большого числа файлов, есть смысл использовать возможность визуализации из командной строки; в ряде случаев визуализированное изображение выглядит гораздо привлекательнее, если выполнить его синтез не на черном фоне, установленном по умолчанию, а на более светлом или даже белом фоне; изображение трехмерной сцены можно визуализировать на фоне растровой или любой другой текстурной карты, что обеспечивает для разработчика неограниченные возможности по созданию композиций из реальных фоновых сюжетов и моделируемых сцен; Z-буфер и G-буфер — это два средства для создания масок, которые обеспечивают возможность выборочной фильтрации отдельных областей изображений трехмерных сцен, полученных в результате визуализации; max 7.5 содержит в своем инструментарии средства фильтрации синтезированных изображений сцены, позволяющие учесть некоторые особенности реальных объективов фото- и видеокамер и придающие сцене более правдоподобный вид.Вы научились на практике имитировать туман, объемные пучки световых лучей и пламя открытого огня, а также фильтровать изображения для воспроизведения эффекта сияющих ореолов вокруг объектов и материалов сцены.
В следующей главе курса нам предстоит познакомиться с основами анимации и освоить на практике простейшие навыки «оживления» трехмерных сцен.
Показ текстуры фона внешней среды в окнах проек
Показ текстуры фона внешней среды в окнах проек
Визуализация трехмерной сцены на фоне, имитируемом картой текстуры, не требует, чтобы этот фон был виден в окнах проекций. Однако безусловно удобнее отлаживать сцену, если фон наблюдается в окнах проекций, давая возможность наилучшим образом «вписать» в него сцену.
Чтобы растровая текстура, выбранная в качестве фона сцены, была видна в окнах проекций, выполните команду меню Views > Viewport Background (Проекции > Фон окна проекции) или нажмите комбинацию клавиш Alt+b, вызвав появление окна диалога Viewport Background (Фон окна проекции), показанного на рис. 15.35.
Пробуем создавать оптические эффекты
Пробуем создавать оптические эффекты
Вопрос о тонкостях визуализации нельзя считать закрытым, если не поговорить о возможностях mах 7.5 в части имитации различных оптических эффектов, которые раньше считались прерогативой графических редакторов, подобных программе Adobe Photoshop. Речь идет о таких, например, эффектах, как воспроизведение особенностей реальных фотографий с помощью фильтров, учитывающих физические свойства линз объективов и фотопленки, включая блики, ореолы вокруг объектов, конечную глубину резкости и связанную с ней расфокусировку изображения, зернистость и т. п. Использование таких фильтров позволяет несколько «испортить» чересчур идеальные, «прилизанные» изображения трехмерных сцен, что повышает их визуальную достоверность, делает менее искусственными. Ведь не секрет, что сейчас даже ребенок, видя на экране телевизора слишком правильные синтезированные картинки, безошибочно определяет: «А, это компьютерная графика!» В число средств создания оптических эффектов попадают также фильтры, позволяющие изменять яркость, контрастность и цветовой баланс изображений трехмерных сцен.
Производим визуализацию из командной строки
Производим визуализацию из командной строки
Визуализация из командной строки — это, пожалуй, самый оригинальный способ визуализации в 3ds max. Прежде всего потому, что она проходит при закрытом окне 3ds max. Когда окно программы открыто, визуализацию из командной строки произвести невозможно. Я уже слышу голоса читателей, которые недоуменно спрашивают, зачем же нужна такая возможность. Работая над проектом «МАХ-кафе», мы всякий раз открывали один файл сцены, вносили в него необходимые изменения, после чего визуализировали отредактированную сцену. Поскольку наша работа была неспешной и вела к получению одного конечного изображения, для нас не составляло большого труда указать основные параметры визуализации, когда сцена была готова. Мы выбирали размер изображения, указывали имя сохраняемого файла и т. д.
А теперь представим себе, что нам нужно визуализировать все файлы, которые мы создавали в процессе работы над нашим проектом. Нам нужно будет загрузить файл первой сцены, установить параметры и запустить ее визуализацию, дождаться завершения выполнения задания, после чего загрузить следующую сцену и повторить все снова, и так для нескольких десятков сцен. Согласитесь, процедура достаточно утомительная. Именно для подобных случаев и предусмотрена возможность визуализации из командной строки. Используя ее, можно просчитывать изображения в пакетном режиме. Кроме этого, визуализация из командной строки позволяет существенно сэкономить системные ресурсы, которые обычно выделяются на работу с программой 3ds max.
Если каждый файл имеет индивидуальную схему визуализации, то необходимо будет предварительно создать текстовое описание процедурных настроек параметров визуализации. Такой файл можно создать в любом текстовом редакторе.
Возможность визуализации из командной строки реализована в виде утилиты 3dsmaxcmd.exe, которая устанавливается вместе с 3ds max в ту же папку, где установлена программа. Чтобы начать визуализацию из командной строки, выполните следующие действия:
1. Выполните команду Пуск > Программы > Стандартные > Командная строка и в окне командной строки введите команду C:\3dsmax7\3dsmaxcmd -? (путь может отличаться в зависимости от того, в какой папке и на каком диске у вас находится программа 3ds max). Вы увидите список параметров командной визуализации (рис. 15.30). Постарайтесь запомнить все самые нужные параметры, чтобы каждый раз перед выполнением того или иного действия не вызывать этот список.
2. Укажите команду начала визуализации и путь к файлу, который необходимо визуализировать, например C:\3dsmax7\3dsmaxcmd C:\3dsmax7\scenes\bokal.max. Вы увидите знакомое окно Rendering (Визуализация), обычно появляющееся на экране после щелчка на кнопке Render (Визуализировать).
Подробное рассмотрение параметров командной строки выходит за рамки этой книги. Вы можете изучить их при помощи справочной системы программы 3ds max 7.5.
Кнопки и раскрывающийся...
Рис. 15.1. Кнопки и раскрывающийся список основной панели инструментов, предназначенные для управления визуализацией

Эти инструменты, описываемые в следующем перечне, позволяют выбрать, какое окно проекции и каким образом будет визуализироваться:
При выборе варианта...
Рис. 15.2. При выборе варианта View (визуализируется вся проекция сцены в активном окне
Selected (Выделенные объекты) — означает визуализацию только выделенных объектов. Этот вариант очень удобно использовать при выполнении тестовой визуализации в целях ее ускорения. На рис. 15.3 показан результат визуализации двух выделенных кресел переднего плана той же сцены, что на рис. 15.2;
При выборе варианта...
Рис. 15.3. При выборе варианта Selected вместо всей сцены визуализируются только выделенные объекты
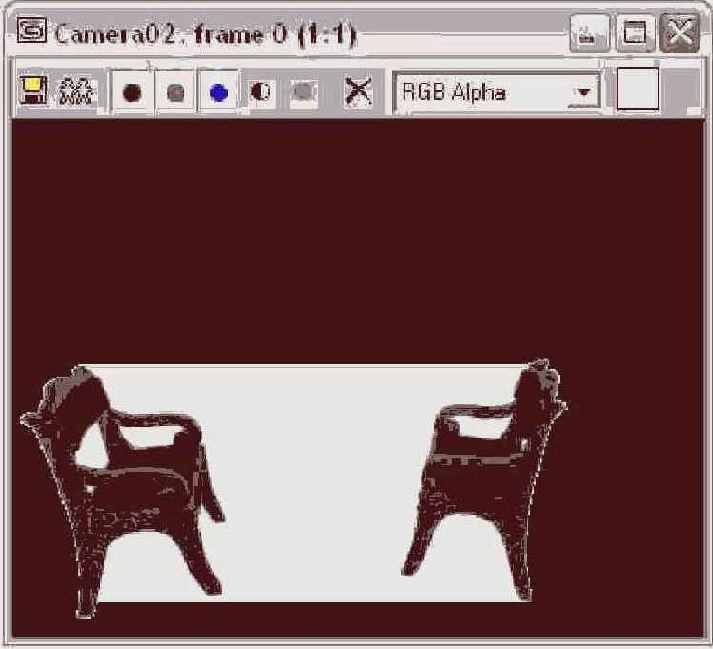
Region (Область) — позволяет визуализировать часть проекции сцены, обозначенную с помощью рамки в виде черной пунктирной линии с восемью маркерами, как показано на рис. 15.4.
Маркерная рамка и кнопка...
Рис. 15.4. Маркерная рамка и кнопка ОК, появляющиеся в режимах Region, Crop и Blowup, позволяют выделить участок проекции для визуализации
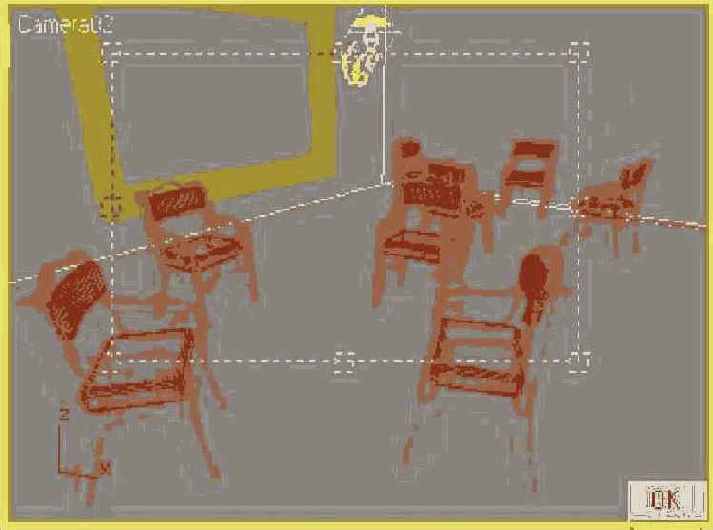
Этот вариант применяют для тестовой визуализации отдельных прямоугольных фрагментов изображения. Рамку, появляющуюся в окне проекции после щелчка на кнопке Render Scene (Визуализировать сцену) или Quick Render (Быстрая визуализация), можно перетаскивать и масштабировать с помощью мыши. После того как размер и положение рамки определены, для запуска процесса визуализации следует щелкнуть на кнопке ОК, появляющейся в правом нижнем углу окна проекции. Размер формируемого при этом изображения остается таким же, как при обычной визуализации, но края изображения за пределами рамки будут иметь цвет фона сцены, задаваемый в окне диалога Environment and Effects (Внешняя среда и эффекты). По умолчанию таким цветом является черный, как видно на рис. 15.5;
При выборе варианта...
Рис. 15.5. При выборе варианта Region визуализируется область сцены, выделенная рамкой, показанной на рис. 15.4, а все остальное изображение заливается фоновым цветом
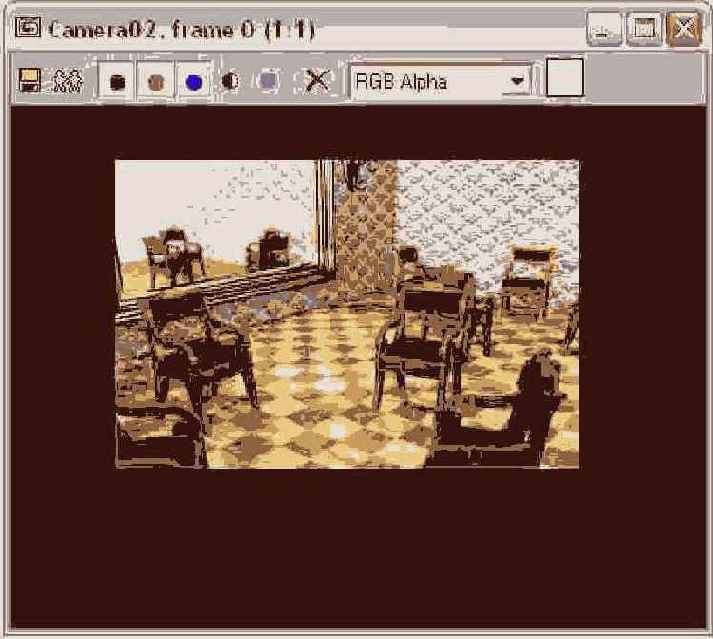
Crop (Обрезка) — вариант визуализации, аналогичный варианту Region (Область). Однако при обрезке рамка в окне проекции определяет не только область визуализации, но и размер выходного изображения (рис. 15.6). Если есть потребность сохранить тестовую картинку, выбор этого варианта позволит избежать необходимости хранить вместе с изображением сцены широкую черную рамку. Размеры и положение появляющейся рамки устанавливаются такими, какими они были заданы при последнем использовании рамки, и при необходимости снова могут быть изменены;
При визуализации в...
Рис. 15.6. При визуализации в режиме Crop создается только изображение области, выделенной рамкой, показанной на рис. 14.4
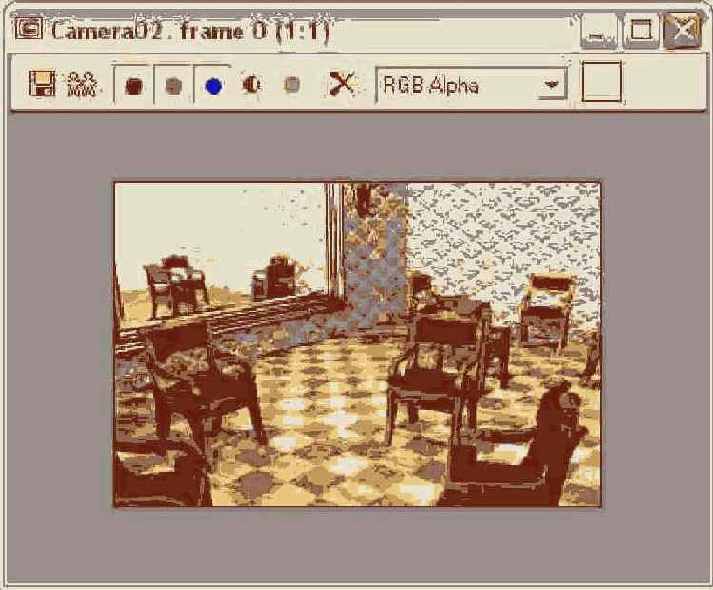
Blowup (Увеличение) — вариант, аналогичный варианту Region (Область), но получаемое при этом изображение области сцены увеличивается после визуализации до размеров полного окна с сохранением пропорций исходного изображения (рис. 15.7). При этом программа не позволяет производить произвольного изменения размеров рамки, ее длина и ширина изменяются одновременно, чтобы обеспечить сохранение пропорций картинки;
При визуализации в...
Рис. 15.7. При визуализации в режиме Blowup изображение области, выделенной рамкой, увеличивается до размеров полной картинки
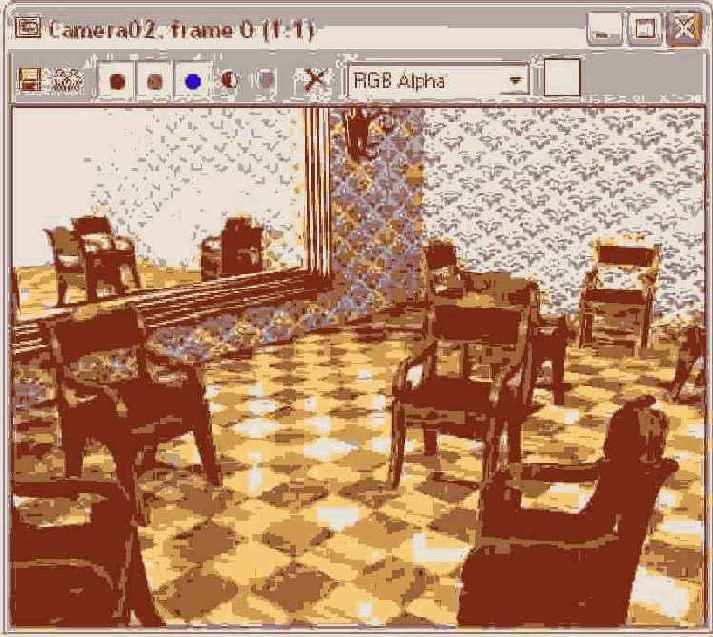
Box Selected (Габаритный контейнер) — позволяет выполнить визуализацию только прямоугольной области окна проекции, описанной вокруг габаритного контейнера выделенного объекта или контейнеров нескольких выделенных объектов, по умолчанию устанавливая пропорции выходного изображения равными пропорциям этой прямоугольной области и позволяя задать размеры выходного изображения. Для примера на рис. 15.8, слева показан результат визуализации в режиме Box Selected (Габаритный контейнер) области сцены, границы которой определены двумя выделенными объектами-креслами (рис. 15.8, справа).
Изображение области...
Рис. 15.8. Изображение области сцены (слева), ограниченной двумя выделенными креслами (справа), визуализировано в режиме Box Selected
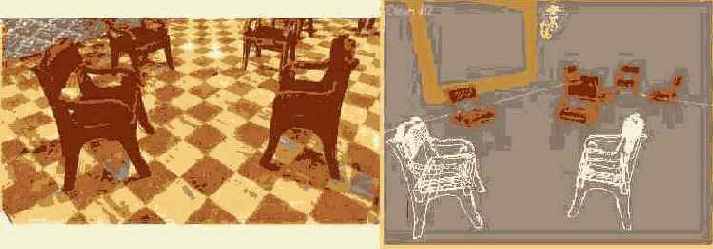
На рис. 15.9 показано окно диалога, которое появляется в этом режиме после щелчка на кнопке Quick Render (Production) (Быстрая визуализация (итоговая)) и позволяет указать требуемый размер выходного изображения;
Окно диалога, позволяющее...
Рис. 15.9. Окно диалога, позволяющее задать размер выходного изображения при визуализации в режиме Box Selected
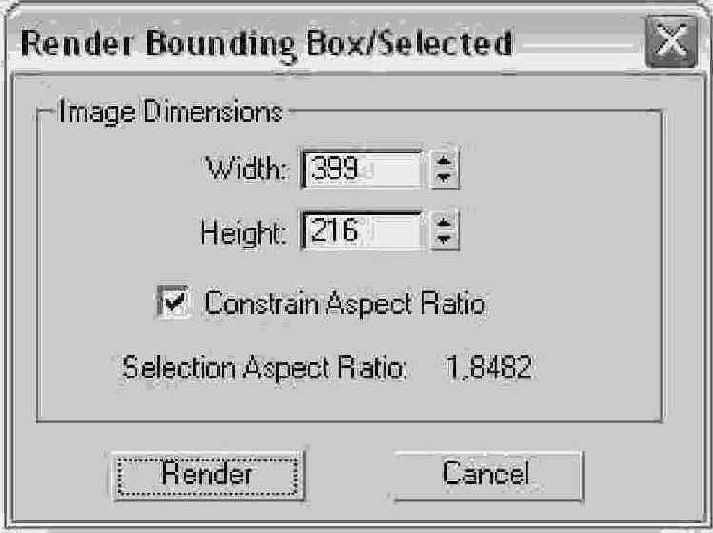
Region Selected (Область с выделенными объектами) — обеспечивает визуализацию области, определяемой габаритными контейнерами выделенных объектов, как и в режиме Box Selected (Габаритный контейнер), однако возможность изменять размеры итоговой картинки не предоставляется. Края изображения за пределами области приобретают цвет фона сцены;
Crop Selected (Обрезка выделенных объектов) — то же, что Region Selected (Область с выделенными объектами), но без черной каймы по краям, так как размеры выходного изображения устанавливаются равными размерам области.
Идет обновление изображения...
Рис. 15.10. Идет обновление изображения сцены, сформированного в режиме активной раскраски в окне проекции, о чем можно судить по сообщению в строке состояния

Четвертное меню с...
Рис. 15.11. Четвертное меню с командами управления режимом активной раскраски в окне проекции
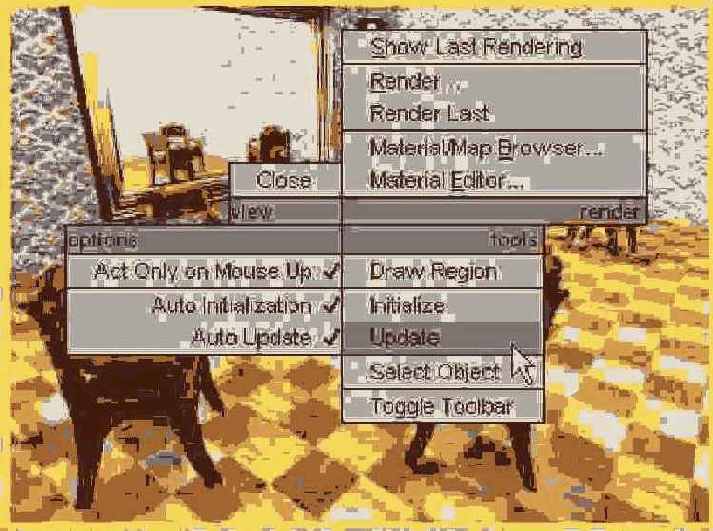
Это меню включает следующие команды:
Close (Закрыть) — выключает режим активной раскраски в окне проекции и восстанавливает режим отображения сцены, который использовался до включения активной раскраски, или закрывает отдельное окно ActiveShade (Активная раскраска);
Act Only on Mouse Up (Действие только после освобождения кнопки мыши) — если данный режим включен, то при изменении параметров осветителей или материалов процесс обновления изображения в окне активной раскраски начнется только после того, как будет отпущена кнопка мыши, с помощью которой производилось, например, изменение параметров в каком-то из счетчиков источника света методом перетаскивания курсора. Если режим выключен, то обновление будет происходить прямо в процессе перетаскивания курсора;
Auto Initialization (Автоинициализация), Auto Update (Автообновление) — две однотипные команды, позволяющие включать и выключать режимы автоматической инициализации и автоматического обновления изображения в окне активной раскраски. При включенном режиме автоматической инициализации любые изменения параметров текстур материалов сцены будут вести к выполнению повторной визуализации изображения в окне активной раскраски. При включенном режиме автоматического обновления повторную визуализацию вызывают изменения параметров осветителей или материалов, не имеющих в своем составе текстурных карт;
Draw Region (Рисование области) — включает/выключает возможность рисования прямоугольной области в окне активной раскраски. Если такая область нарисована, то обновление изображения будет касаться только этой области, что существенно ускоряет визуализацию;
Initialize (Инициализация), Update (Обновление) — две команды принудительного запуска режимов инициализации и обновления изображения в окне активной раскраски. Использовать команду Update (Обновление) следует, если выключен режим автообновления. Команду Initialize (Инициализация) необходимо выполнять даже при включенном режиме автоматической инициализации после внесения изменений в геометрическую модель сцены;
Select Object (Выделить объект) — включает/выключает режим выделения объекта прямо в окне активной раскраски. Допускается выделение только одного объекта. Если такой объект выделен, то повторная визуализация производится только применительно к этому объекту;
Toggle Toolbar (Панель инструментов вкл./выкл.) — эта команда имеется в меню только в случае использования режима активной раскраски в окне проекции. Ее выполнение включает/выключает в верхней части окна проекции изображение панели инструментов активной раскраски, ничем не отличающейся от панели инструментов окна виртуального буфера кадров, рассматриваемого ниже в разделе «Заглядываем в окно визуализированного кадра».
Вкладка окна Common...
Рис. 15.12. Вкладка окна Common диалога Render Scene содержит набор параметров визуализации, объединенных в три свитка
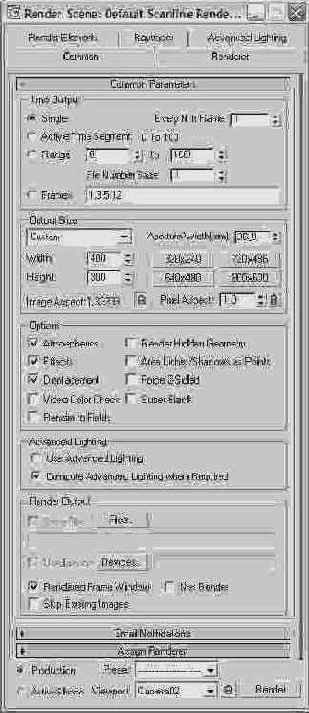
Вкладка Render Elements (Визуализация элементов) позволяет выполнить раздельную визуализацию и сохранение в виде отдельных изображений так называемых элементов изображения, под которыми в данном случае понимаются, скажем, картины зеркальных бликов, областей диффузного рассеивания света, самосвечения или теней сцены. Можно получить отдельное изображение только фона сцены или полутоновое изображение Z-буфера (буфера глубины расположения объектов сцены), о котором речь пойдет в разделе «Z-буфер и G-буфер — что это такое?». Такое раздельное сохранение отдельных составных частей общей картины позволяет строить из них послойные композиции с использованием какого-либо из стандартных редакторов растровой графики наподобие программ Photoshop компании Adobe или Combustion компании Discreet, достигая дополнительных эффектов выразительности. Мы не будем рассматривать параметры этого свитка. При необходимости вы можете изучить их самостоятельно с использованием электронной справочной системы max 5.
Вкладка Advanced Lighting (Улучшенное освещение) содержит средства для выбора одного из двух алгоритмов расчета глобальной освещенности — Light Tracer (Трассировщик света) или Radiosity (Перенос излучения) — и настройки его параметров. Элементы настройки этой вкладки были подробно рассмотрены в главе 11, «Расставляем и настраиваем осветители и съемочные камеры».
По умолчанию в max 7.5 используется визуализатор Default Scanline Renderer (Исходный сканирующий визуализатор). Его параметры настраиваются на вкладке Renderer (Визуализатор). Подробнее об этой вкладке вы прочтете в разделе «Настройка параметров сканирующего визуализатора» данной главы.
Вкладка Common (Общие настройки) окна диалога Render Scene (Визуализация сцены) содержит три свитка: Common Parameters (Общие параметры), Email Notifikations (Оповещения по e-mail) и Assign Renderer (Назначить визуализатор). Содержимое этой вкладки не зависит от выбранного модуля визуализации.
Свиток Email Notification (Оповещение по e-mail) служит для настройки системы оповещения о ходе визуализации, выполняемой семейством компьютеров, объединенных в сеть. Сетевая визуализация применяется для создания сложных анимаций, состоящих из десятков тысяч кадров. Каждый отдельный компьютер синтезирует часть кадров, процесс распараллеливается и за счет этого происходит быстрее. Оповещение по электронной почте упрощает контроль за ходом этого сложного процесса, но мы не будем в данной книге рассматривать особенности сетевой визуализации.
Свиток Assign Renderer (Назначить визуализатор) служит для раздельного выбора одного из доступных модулей визуализации, который будет использоваться в каждом из допустимых режимов — итоговом (Production), режиме активной раскраски (ActiveShade), а также при визуализации материалов в окне Редактора материалов (Material Editor). Подробнее об этом свитке вы прочтете в разделе «Выбор алгоритма визуализации» данной главы.
Мах 7.5 хранит два полных набора общих и зависящих от алгоритма визуализации параметров, один из которых носит название Production (Итоговый), а другой — ActiveShade (Активная раскраска). Выбор набора настраиваемых параметров производится переключателем уровней качества визуализации в левом нижнем углу окна диалога Render Scene (Визуализация сцены). Изменение значений параметров в одном из наборов не сказывается на другом.
Если необходимо визуализировать изображение сцены не в том окне проекции, которое было активизировано перед вызовом окна диалога Render Scene (Визуализация сцены), выберите наименование окна проекции, подлежащего визуализации, в раскрывающемся списке Viewport (Окно проекции) в нижней части окна диалога.
Для запуска процесса визуализации щелкните на кнопке Render (Визуализировать). Щелчок на кнопке Close (Закрыть) в правом верхнем углу окна диалога закрывает окно с сохранением всех настроек параметров, выполненных в свитках окна.
В рамках нашей книги нет возможности (да, впрочем, и необходимости) рассматривать назначение и настройку всех параметров, имеющихся на вкладках окна диалога Render Scene (Визуализация сцены). Рассмотрим лишь те из них, которые могут реально понадобиться вам на первых этапах освоения тонкостей визуализации.
Свиток Assign Renderer окна диалога Render Scene
Рис. 15.13. Свиток Assign Renderer окна диалога Render Scene
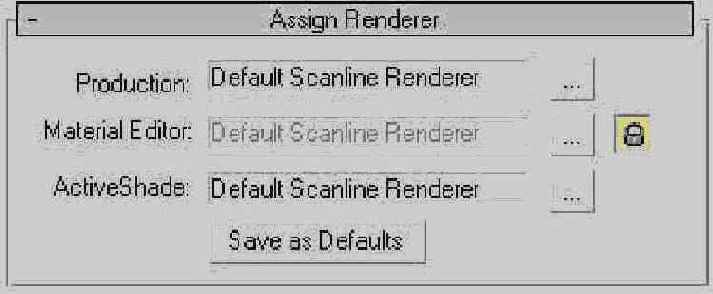
Свиток Assign Renderer (Назначить визуализатор) служит для выбора одного из доступных модулей визуализации, который будет использоваться в итоговом режиме визуализации (Production), в режиме активной раскраски (Active Shade), а также в Редакторе материалов (Material Editor). Наименование текущего визуализатора отображается в текстовом поле соответствующей строки свитка. По умолчанию во всех трех режимах используется алгоритм Default Scanline Renderer (Исходный сканирующий визуализатор). Для смены визуализатора щелкните на кнопке со значком в виде многоточия справа от наименования текущего модуля визуализации. Выберите нужный модуль визуализации в списке появившегося окна Choose Renderer (Выбор визуализатора).
Если вы не производили установку каких-то дополнительных модулей, то помимо сканирующего визуализатора, применяющегося по умолчанию, этот свиток позволяет выбрать еще два модуля визуализации — VUE File Renderer (Визуализатор в файл VUE) и mental ray renderer (Визуализатор mental ray). Первый модуль создает вовсе не картинку, а текстовый файл с перечнем визуализируемых объектов сцены, осветителей и камер. Такой файл может использоваться для управления внешними модулями визуализации. Кстати, этот визуализатор не может применяться в режиме ActiveShade (Активная раскраска). Визуализатор mental ray будет рассмотрен ниже в этой главе.
Вкладка Renderer окна...
Рис. 15.14. Вкладка Renderer окна диалога Render Scene со свитком Default Scanline Renderer
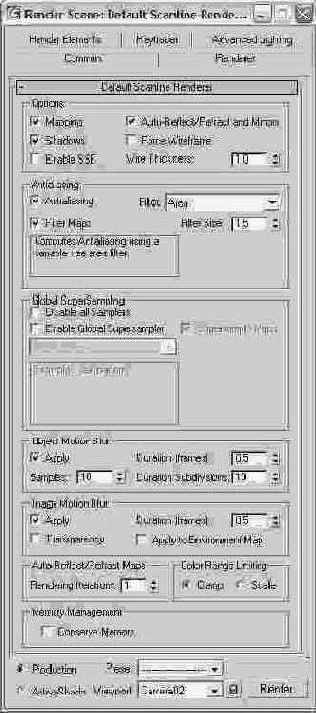
В разделе Options (Режимы) по умолчанию установлены следующие флажки:
Mapping (Карты текстур) — включает режим визуализации текстур материалов; Shadows (Тени) — включает режим изображения теней от объектов; Auto-Reflect/Refract and Mirrors (Автоотражение/преломление и зеркала) — включает режим формирования отражений в зеркальных поверхностях и преломления света в прозрачных материалах, основанных на картах текстур Reflect/Refract (Отражение/Преломление) и Flat Mirror (Плоское зеркало). Состояние флажка не влияет на генерацию эффектов отражения и преломления, производимую методом трассировки лучей при использовании трассируемых материалов или карт текстуры.Чтобы включить режим визуализации всех геометрических моделей объектов в виде каркасов с учетом использованных материалов, как показано на рис. 15.15, установите флажок Force Wireframe (Каркасы объектов). При этом в счетчике Wire Thickness (Толщина каркаса) можно задать толщину линий каркасов в пикселях.
Пример визуализации...
Рис. 15.15. Пример визуализации сцены в режиме Force Wireframe при толщине линий каркасов в два пикселя
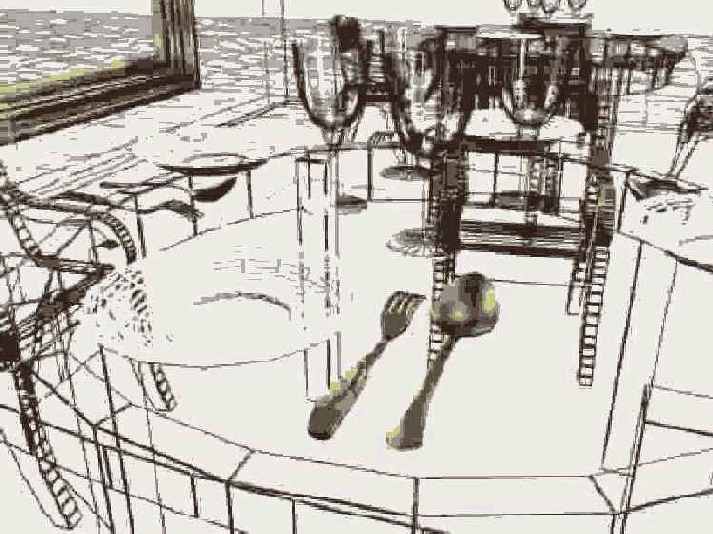
В реальном мире два поставленных напротив друг друга зеркала дают картину бесконечного ряда взаимных отражений. В max 7.5 кратность взаимных отражений зеркальных объектов сцены, в материалах которых используются текстурные карты отражения/преломления, задается с помощью параметра Rendering Iterations (Число итераций визуализации) в разделе Auto Reflect/Refract Maps (Карты автоотражения/преломления). По умолчанию этот параметр имеет значение 1, и это означает, что в двух поставленных напротив друг друга зеркалах будет построено всего по одному взаимному отражению.
Все остальные параметры свитка Default Scanline Renderer (Исходный сканирующий визуализатор) можно на первых порах смело оставлять без изменений. Попробуйте разобраться в их назначении и использовании самостоятельно с помощью электронной справочной системы max 7.5.
Окно диалога Rendering...
Рис. 15.16. Окно диалога Rendering служит для наблюдения за ходом визуализации
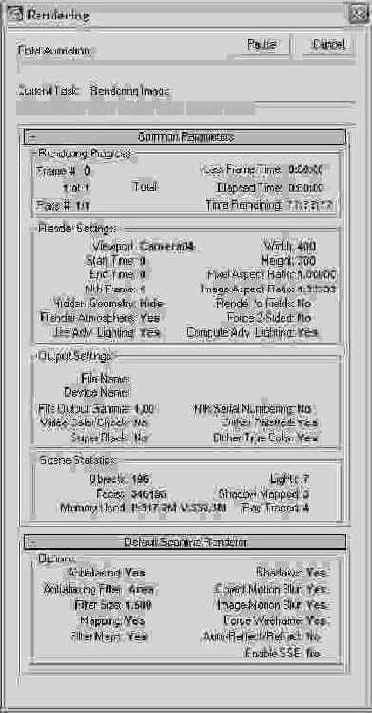
Окно визуализированного...
Рис. 15.17. Окно визуализированного кадра со вновь визуализируемым изображением сцены, выводимым поверх старого. Горизонтальная белая линия — текущая строка визуализации
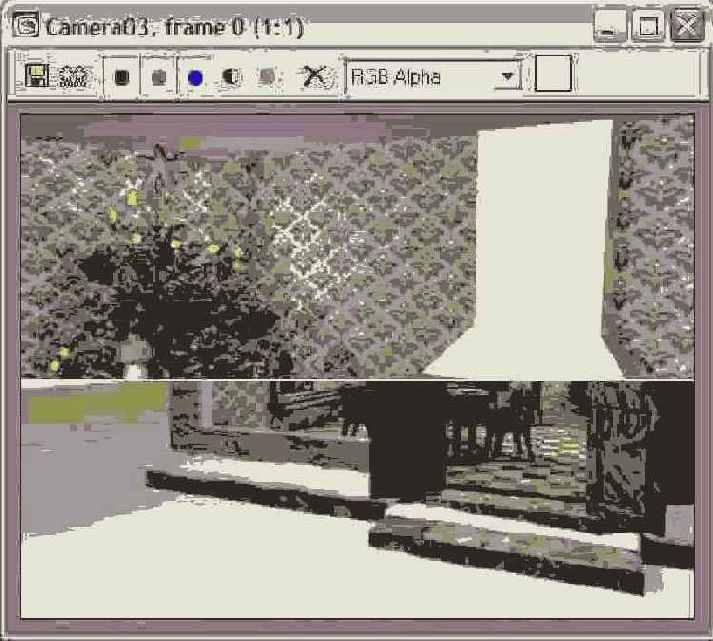
Окно визуализированного кадра остается открытым по окончании процесса визуализации, демонстрируя последний визуализированный кадр. При повторной визуализации (например, после внесения изменений в настройки параметров) новое изображение выводится поверх прежнего, отображаемого в окне. При этом судить о положении текущей выводимой строки можно по белой линии, перемещающейся в окне сверху вниз по мере формирования изображения (см. рис. 15.17).
По завершении визуализации можно управлять изображением в окне визуализированного кадра, используя кнопки его панели инструментов. Из всей совокупности инструментов окна виртуального буфера кадров первостепенный интерес для вас могут представлять две кнопки в левом верхнем углу окна:
Свиток Camera Effects вкладки Renderer
Рис. 15.18. Свиток Camera Effects вкладки Renderer
Эффект глубины резкости, настройка которого производится в разделе Depth of Field (Perspective Views Only) (Глубина резкости (только перспективные проекции)), может быть непосредственно реализован только при визуализации изображения в окне проекции Perspective (Перспектива). Применительно к окну камеры рассмотренные в этом разделе настройки параметров группы Depth of Field (Perspective Views Only) (Глубина резкости (только перспективные проекции)) свитка Camera Effects (Эффекты камеры) вкладки Renderer (Визуализатор) не имеют никакого значения. Для применения эффекта конечной глубины резкости к окну проекции Camera (Камера) выделите камеру и переключитесь на командную панель Modify (Изменить). В раскрывающемся списке раздела Multi-Pass Effect (Многопрогонный эффект) свитка Parameters (Параметры) установите флажок Enable (Включить) и выберите вариант Depth of Field (mental ray) (Глубина резкости (mental ray)). В появившемся свитке Depth of Field Parameters (Параметры глубины резкости) настройте значение единственного параметра f-Stop (f-стоп), назначение которого аналогично такому же параметру свитка Camera Effects (Эффекты камеры) вкладки Renderer (Визуализатор). Чтобы усилить эффект конечной глубины резкости, можно задавать значения параметра f-Stop (f-стоп) меньше единицы. Несмотря на то что вариант эффекта Depth of Field (mental ray) (Глубина резкости (mental ray)) отнесен в разряд многопрогонных, он визуализируется модулем mental ray за один прогон действия визуализатора.
Визуализация модели...
Рис. 15.19. Визуализация модели с прорисовкой только контуров объектов (слева) и в режиме тонированной раскраски без прорисовки контуров (справа)

С помощью группы элементов управления Contours (Контуры) можно заставить модуль mental ray выполнять визуализацию изображений объектов с обводкой их контуров линиями заданного стиля.
Необходимым условием получения оконтуренных изображений объектов является соответствующая подготовка материалов этих объектов в свитке mental ray Connection (Подключение mental ray) Редактора материалов. Подготовка сводится к помещению одного из доступных шейдеров mental ray, таких как Simple (Простой), Combi (Комбинированный), Width from Color (Толщина по цвету), Width from Light (Толщина по освещению) и т. п., в раздел Countur (Контур) этого свитка. За счет выбора шейдера можно управлять стилем линий контуров.
Чтобы включить визуализацию контуров, установите флажок Enable (Включить) в разделе Contours (Контуры) свитка Camera Effects (Эффекты камеры). С помощью трех кнопок Contour Contrast (Контраст контуров), Contour Store (Хранение контуров) и Contour Output (Вывод контуров) производится выбор шейдеров для поддержки соответствующей функции визуализатора.
Свиток Caustics and...
Рис. 15.20. Свиток Caustics and Global Illumination (Gl) окна диалога Render Scene
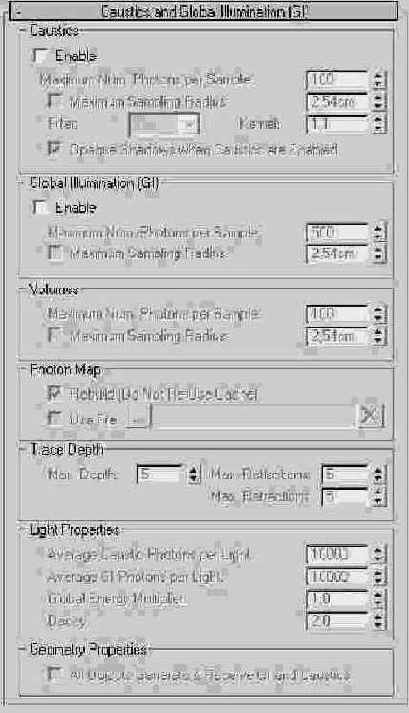
Для настройки каустики можно использовать следующие элементы управления:
Maximum Num. Photons per Sample (Максимальное число фотонов для выборки) — задает число фотонов, которые будут использованы для имитации каустики. Чем больше, выборка, тем более размытыми выглядят световые пятна бликов каустики. Рекомендуется в процессе отладки устанавливать величину этого параметра равной 20-30, а затем увеличивать до 100-200 при чистовой визуализации; Maximum Sampling Radius (Максимальный радиус выборки) — если этот флажок сброшен, то радиус каждого фотона полагается равным одной десятой доле размера сцены. При установленном флажке радиус задается в счетчике справа от флажка. Принятое по умолчанию значение Maximum Sampling Radius (Максимальный радиус выборки) = 1 может привести к появлению множества мелких пятен от отдельных фотонов. В этом случае можно рекомендовать увеличить значение параметра Average Caustic Photons per Light (Среднее значение фотонов каустики в освещении) в разделе Light Properties (Свойства освещения); Filter (Фильтр) — служит для выбора фильтра сглаживания пятен каустики. Предлагается три варианта: Box (Прямоугольный) — требует меньше времени на визуализацию; Cone (Конический) — обеспечивает более четкие границы бликов; и Gauss (Гауссовский). При выборе фильтра Cone (Конический) можно настроить размер области усреднения в счетчике Kernel (Ядро). Этот параметр должен быть больше единицы. С его ростом пятна становятся все более размытыми.
Размещение источника света mrAreaSpot в сцене
Рис. 15.21. Размещение источника света mrAreaSpot в сцене
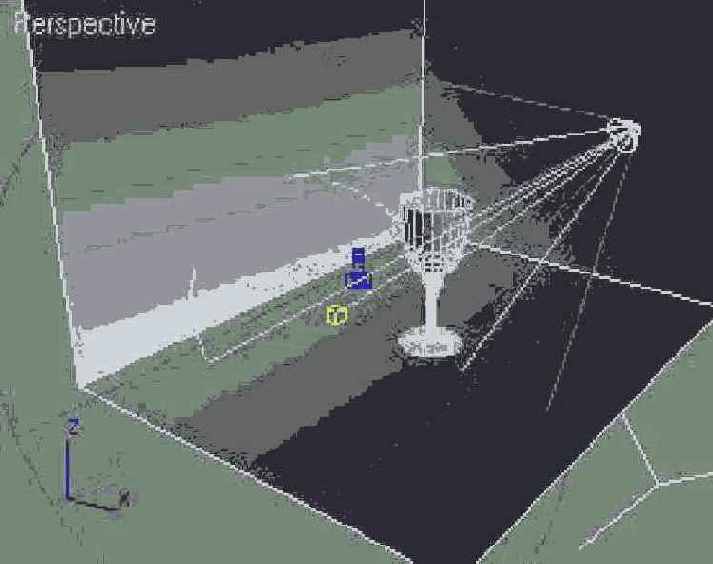
5. Выполните первую пробную визуализацию сцены в окне проекции Perspective (Перспектива) (рис. 15.22). Пока никакого эффект каустики нет, но при дальнейшей настройке он будет наблюдаться в той области, куда падает тень от объекта.
Сцена после первого просчета каустики пока нет
Рис. 15.22. Сцена после первого просчета каустики пока нет

6. Теперь сделаем бокал прозрачным. Поскольку для mental ray существует специальный тип материала Glass (physics_phen) (Стекло (физическое_явление)), нет необходимости создавать материал для бокала вручную. Выберите этот тип материала, назначьте его модели бокала, выберите светло-серый цвет для параметра Light Persistence (Неизменность цвета), а коэффициент преломления (Index of Refraction) установите равным 1,03. Повторная визуализация покажет, что бокал теперь стал прозрачным, однако тень от него по-прежнему темная (рис. 15.23). Для того чтобы сделать тень более правдоподобной, нужно включить просчет прозрачных теней и каустики. Для этого перейдите в настройки источника света и установите флажок Enable (Включить) в разделе Transparent Shadows (Прозрачные тени) свитка mental ray Shadow Map (Карта теней mental ray).
Сцена после второго...
Рис. 15.23. Сцена после второго просчета: бокал стал прозрачным
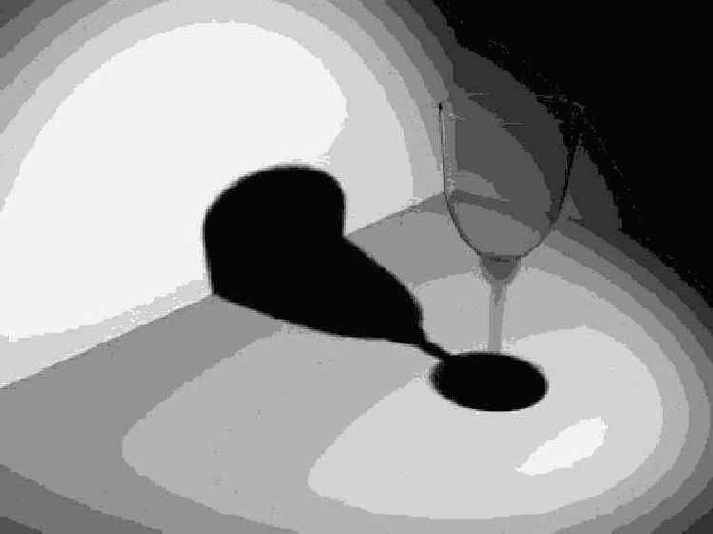
7. Откройте вкладку Indirect Illumination (Непрямое освещение) окна диалога Render Scene (Визуализация сцены) и в разделе Caustics (Каустика) установите флажок Enable (Включить). Чтобы эффект каустики проявился, в сцене должен иметься хотя бы один объект, назначенный источником каустики, и хотя бы один объект, назначенный приемником каустики. Поскольку в нашей сцене всего лишь два объекта, мы можем установить флажок All Objects Generate & Receive Gl and Caustics (Все объекты являются источниками и приемниками глобальной освещенности и каустики) в разделе Geometry Properties (Свойства геометрии).
Свиток Sampling Quality
Рис. 15.24. Свиток Sampling Quality
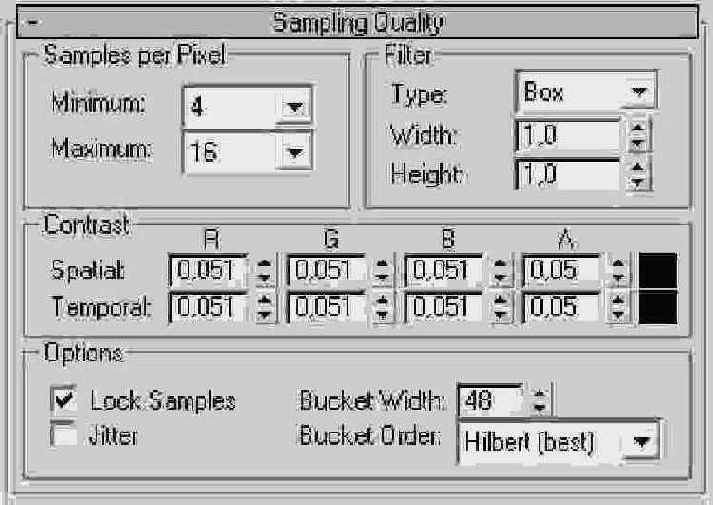
Раскрывающиеся списки Minimum (Минимум) и Maximum (Максимум) из раздела Samples per Pixel (Отсчетов на пиксель) позволяют выбрать количество отсчетов, рассчитываемых для формирования одной точки изображения (пикселя). Числа меньше единицы означают, что один рассчитанный отсчет будет применяться для формирования нескольких пикселей картинки. Числа больше единицы означают, что несколько отсчетов будут усредняться при формировании одного пикселя изображения. При малых значениях числа отсчетов на пиксель изображение будет выглядеть угловатым, но зато будет рассчитываться несравненно быстрее, что позволит грубо оценить эффекты освещения. В связи с этим при черновой визуализации данным параметрам можно придавать значения 1/16 и 1/4 или даже 1/64 и 1/16, а при итоговой чистовой визуализации — 1 и 4, 4 и 8 или более, как в нашем случае. Не следует устанавливать равные значения параметров Minimum (Минимум) и Maximum (Максимум). Произведите визуализацию и наблюдайте эффект каустики (рис. 15.25).
Эффект каустики
Рис. 15.25. Эффект каустики
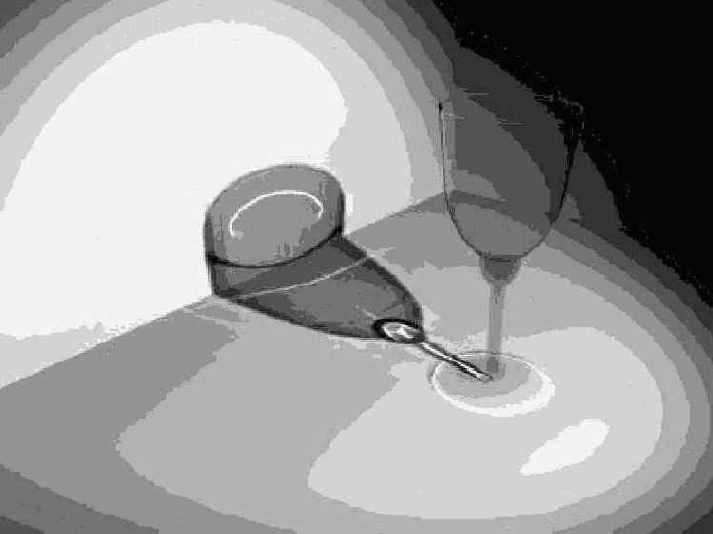
9. Осталось налить в наш бокал немного вина, которое будет давать дополнительный эффект каустики. Вино в трехмерной графике — это совсем не обязательно жидкость, и в этом мы с вами сейчас убедимся. Для создания вина вам нужно будет вспомнить все, о чем мы говорили, когда разбирали инструменты редактирования полисетки. Преобразуйте бокал в полисетку и создайте независимую копию объекта. Временно скройте все объекты сцены, кроме полученной копии, чтобы они не мешали.
Теперь перейдите на уровень подобъектов-полигонов, выделите нижнюю и верхнюю часть бокала и удалите их (рис. 15.26).
То, что должно остаться от копии бокала
Рис. 15.26. То, что должно остаться от копии бокала
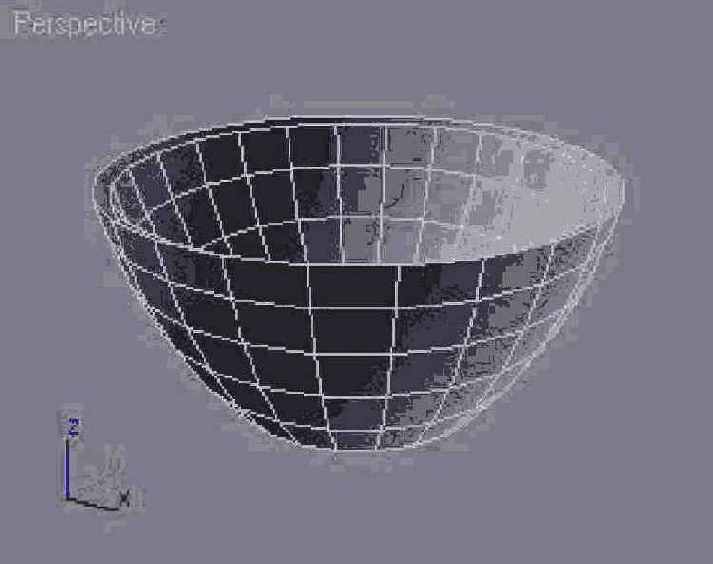
Оставшаяся часть копии бокала и будет играть роль того самого «вина», которое мы «нальем» в исходный объект. Теперь удалите внешний ряд полигонов. Это удобно сделать, выделив их при помощи инструмента Grow (Нарастить). Выделите один из полигонов и нажимайте эту кнопку много раз до тех пор, пока не будет выделена вся наружная поверхность. Удалите выделенные полигоны. Теперь выделите все оставшиеся полигоны и нажмите кнопку Flip (Обратить). Наконец, необходимо закрыть модель сверху крышкой, поскольку «вино» никак не может быть полым. Для этого перейдите на уровень подобъекта Border (Граница) и выделите любое ребро в верхнем основании объекта. В результате выделится вся совокупность ребер, образующих край поверхности. Используйте кнопку Сар (Покрыть) для замыкания поверхности. Остается только «налить вино» в бокал, для чего просто включите отображение исходного тела вращения, которое мы скрыли в самом начале этого пункта упражнения. Если вы не перемещали и не вращали объект, который играет роль вина, он должен оказаться в нужном месте бокала (рис. 15.27).
Бокал с вином
Рис. 15.27. Бокал с вином
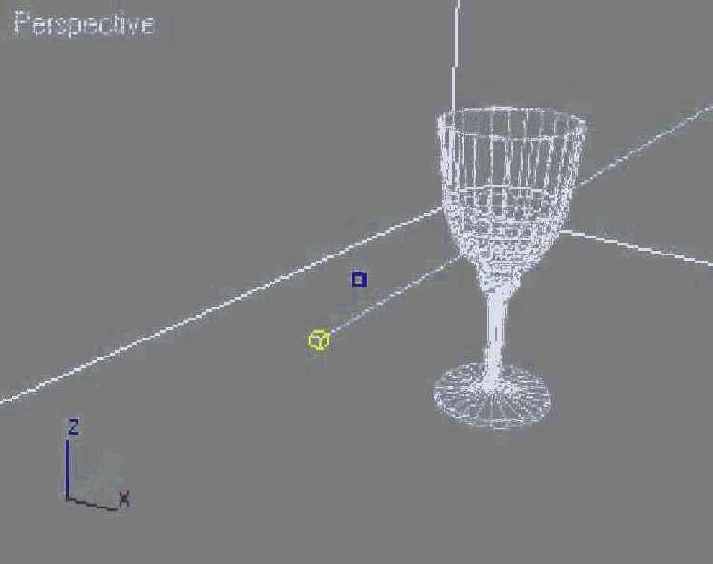
10. Прежде, чем производить конечную визуализацию, назначьте вину подходящий материал. Поскольку вино тоже прозрачное, для него подойдет тот же тип материала Glass (physics_phen) (Стекло (физическое_явление)), который мы использовали для бокала. В настройках материала выберите ярко-красный цвет для параметра Light Persistence (Неизменность цвета), а в счетчике Index of Refraction (Коэффициент преломления) установите значение 1,26. Прейдите к настройкам визуализации на вкладке Indirect Illumination (Непрямое освещение) окна диалога Render Scene (Визуализация сцены). В разделе Light Properties (Свойства освещения) свитка Caustics and Global Illumination (Gl) (Каустика и глобальная освещенность (Gl)) установите значение параметра Average Caustic Photons per Light (Среднее значение фотонов каустики в освещении) равным 1 000 000. В области Trace Depth (Глубина трассировки) выберите значения счетчиков Max. Depth (Максимальная глубина) и Max. Refractions (Максимальные преломления) равными 8. Затем в свитке mental ray Indirect Illumination (Непрямое освещение mental ray) настроек источника света установите значение параметра Energy (Энергия) равным примерно 0,7. Просчитайте изображение и наблюдайте эффект каустики, полученный от бокала и вина (рис. 15.28). Сохраните файл под названием caustika01.max. Вы можете сравнить полученный результат с моим, загрузив одноименный файл с компакт-диска. Он находится в папке Scenes\ Glava_15.
Просчитанное изображение...
Рис. 15.28. Просчитанное изображение с эффектом каустики от вина и бокала

Результат визуализации...
Рис. 15.29. Результат визуализации сцены модулем mental ray без учета глобальной освещенности (слева) и при включении этого эффекта (справа)
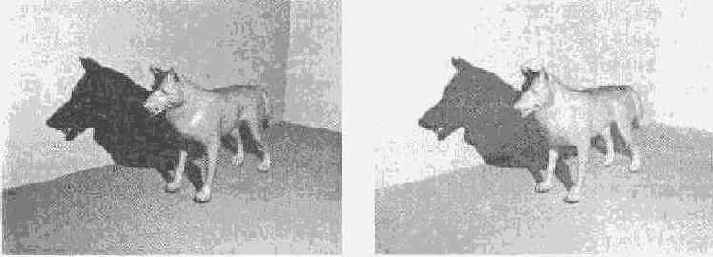
Maximum Sampling Radius (Максимальный радиус выборки) — если этот флажок сброшен, то радиус каждого фотона полагается равным одной десятой доле размера сцены. При установленном флажке радиус задается в счетчике справа от флажка. Принятое по умолчанию значение Maximum Sampling Radius (Максимальный радиус выборки), равное 1, может привести к появлению множества мелких пятен от отдельных фотонов. В этом случае можно увеличить размер фотона или число Average Gl Photons per Light (Среднее значение фотонов глобальной освещенности) в разделе Light Properties (Свойства освещения).
Список параметров...
Рис. 15.30. Список параметров визуализации из командной строки
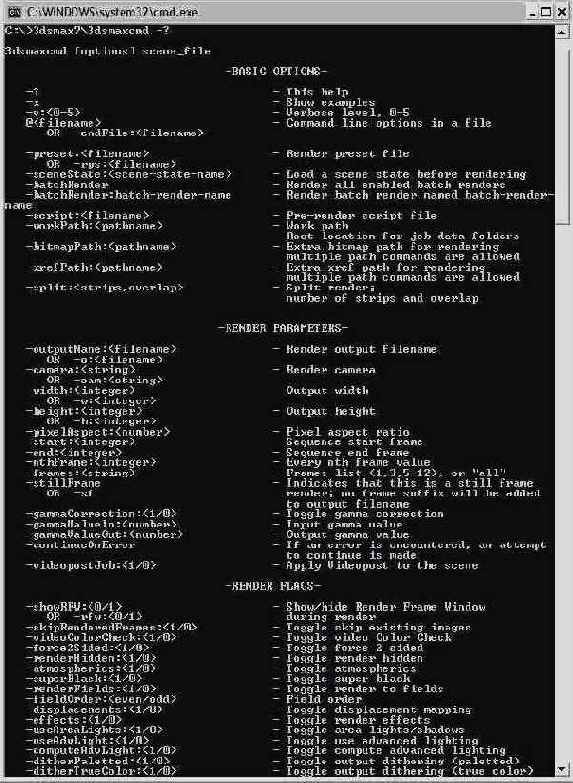
Чтобы получить доступ к средствам моделирования эффектов внешней природной среды, выберите команду Rendering > Environment (Визуализация > Внешняя среда) основного меню. Появится окно диалога Environment and Effects (Внешняя среда и эффекты), показанное на рис. 15.31, с которым вам уже приходилось работать в главе 11. Вкладка Environment (Внешняя среда) этого окна содержит три свитка: свиток Common Parameters (Общие параметры) с разделами Background (Фон) и Global Lighting (Общая освещенность), свиток Exposure Control (Управление экспозицией), а также свиток Atmosphere (Атмосфера).
Вкладка Environment...
Рис. 15.31. Вкладка Environment окна диалога Environment and Effects содержит полный набор средств для управления эффектами внешней среды
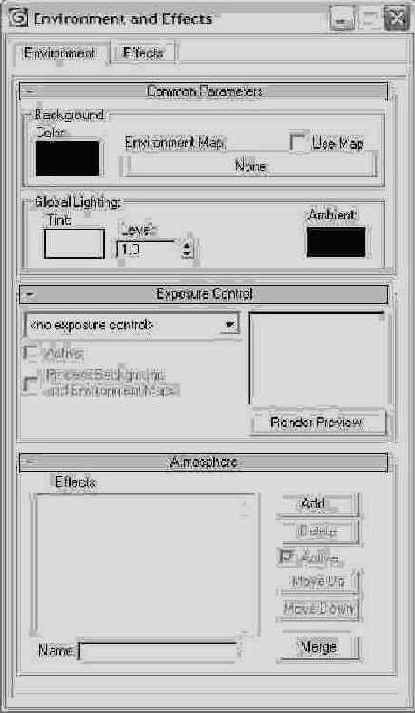
Изображение, визуализированное...
Рис. 15.32. Изображение, визуализированное на исходном черном фоне (слева), выглядит мрачнее и тяжеловеснее того же изображения, визуализированного на белом фоне (справа)
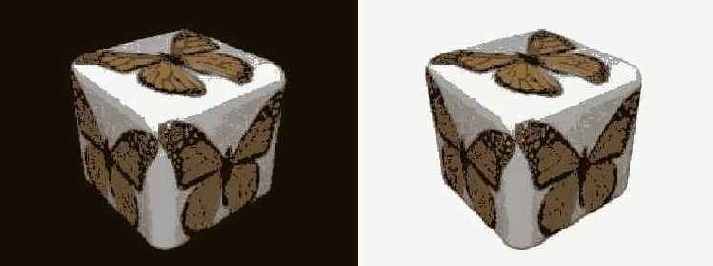
Во вторую ячейку Редактора...
Рис. 15.33. Во вторую ячейку Редактора материалов карта текстуры загружена не в составе материала, а самостоятельно
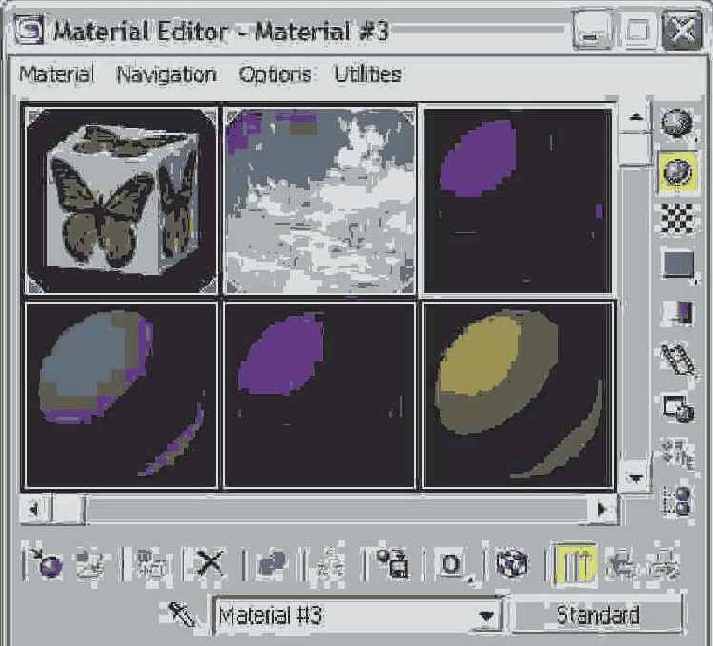
2. Настройте характеристики выбранной текстуры. Настройка параметров карт текстуры внешней среды в Редакторе материалов производится совершенно так же, как и для любых других типов карт, о чем подробно рассказывалось в предыдущей главе. Завершив настройку, щелкните на ячейке образца с картой текстуры, перетащите ее из ячейки образца на вкладку Environment (Внешняя среда) окна диалога Environment and Effects (Внешняя среда и эффекты) и положите поверх кнопки Environment Map (Карта текстуры фона). Как только кнопка мыши будет отпущена, появится окно диалога Instance (Copy) Map (Образец (копия) карты), в котором следует оставить переключатель Method (Метод) в положении Instance (Образец) и щелкнуть на кнопке ОК. На кнопке Environment Map (Карта текстуры фона) появится надпись, указывающая номер использованной карты в текущей сцене Map #... (Карта №...) и в скобках — тип карты текстуры или имя файла, если использована текстура типа Bitmap (Растровая карта). Кроме того, автоматически устанавливается флажок Use Map (Использовать карту текстуры), включающий режим использования выбранной текстуры в качестве фона сцены.
Второй способ начинается с работы с окном диалога Environment and Effects (Внешняя среда и эффекты).
1. Раскройте и расположите рядом без перекрытия окна диалога Material Editor (Редактора материалов) и Environment and Effects (Внешняя среда и эффекты) с раскрытой вкладкой Environment (Внешняя среда). Щелкните на кнопке Environment Map (Карта текстуры фона) в разделе Background (Природный фон) окна диалога Environment and Effects (Внешняя среда и эффекты). Появится окно Materila/Map Browser (Просмотр материалов и карт текстур). Дважды щелкните на наименовании нужного типа карты, после чего наименование типа появится на кнопке Environment Map (Карта текстуры фона). Если будет выбрана карта типа Bitmap (Растровая карта), то одновременно появится окно диалога Select Bitmap Image File (Выбор файла растровой текстуры), позволяющее выбрать файл растровой текстуры.
2. Для настройки параметров текстурной карты загрузите выбранную карту в одну из ячеек образцов окна Редактора материалов. С этой целью снова щелкните на кнопке Environment Map (Карта текстуры фона) с надписью, указывающей на тип выбранной текстуры, и перетащите курсор в свободную ячейку образца Редактора материалов. Как только кнопка мыши будет отпущена, появится окно диалога Instance (Copy) Map (Образец (копия) карты), в котором следует установить переключатель Method (Метод) в положение Instance (Образец).
При использовании любого из этих способов изменения, вносимые в карту текстуры в Редакторе материалов, будут автоматически перенесены на карту фона внешней среды.
Визуализация объекта...
Рис. 15.34. Визуализация объекта на фоне фотографии облачного неба с использованием экранной системы проекционных координат

После того как тип системы проекционных координат выбран, установку текстуры фона можно считать законченной. Созданный фон будет использоваться при визуализации до тех пор, пока не будет сброшен флажок Use Map (Использовать карту текстуры) в свитке Background (Фон) окна диалога Environment and Effects (Внешняя среда и эффекты).
Окно диалога Viewport...
Рис. 15.35. Окно диалога Viewport Background позволяет выбрать файл для помещения в качестве фона в активное окно или во все окна проекций

С помощью этого окна диалога можно выбрать произвольный файл, который будет наблюдаться в виде фона в окнах проекций max 7.5, однако не будет виден в качестве фона на визуализированных изображениях сцены. Чтобы в окнах проекций отображалась именно та текстура, которая выбрана на роль текстурной карты внешней среды в окне диалога Environment and Effects (Внешняя среда и эффекты), установите флажок Use Environment Background (Использовать фон внешней среды) в разделе Background Source (Источник фона) в верхней части окна. В правом нижнем углу окна диалога Viewport Background (Фон окна проекции) установите флажок Display Background (Показывать фон) — это обеспечит отображение фона в окнах проекций. Будут это все окна или только активное окно, определяется установкой переключателя Apply Source and Display to (Применить и показывать выбранный фон) в положение All Views (Во всех окнах) или Active Only (Только в активном окне).
Чтобы временно выключить и повторно включить изображение фона после его размещения в окне проекции, щелкните правой кнопкой мыши на имени окна проекции, вызвав контекстное меню, и выберите команду Show Background (Показывать фон).
Линия горизонта камеры...
Рис. 15.36. Линия горизонта камеры отображается в окне проекции, но перспективная проекция объекта еще не согласована с фоном

3. Щелкните на кнопке Orbit Camera (Облет камерой) или на кнопке Pan Camera (Панорамирование камерой), которые располагаются среди кнопок управления окнами проекций. Щелкните в окне камеры и перетаскивайте курсор, пока линия горизонта камеры не совпадет с линией горизонта фона, как показано на рис. 15.37.
Линия горизонта камеры...
Рис. 15.37. Линия горизонта камеры совмещена с линией горизонта фона, а перспективная проекция объекта согласована с фоном

Изображение драматического...
Рис. 15.38. Изображение драматического багрового неба на закате солнца выбрано в качестве фона сцены «МАХ-кафе»
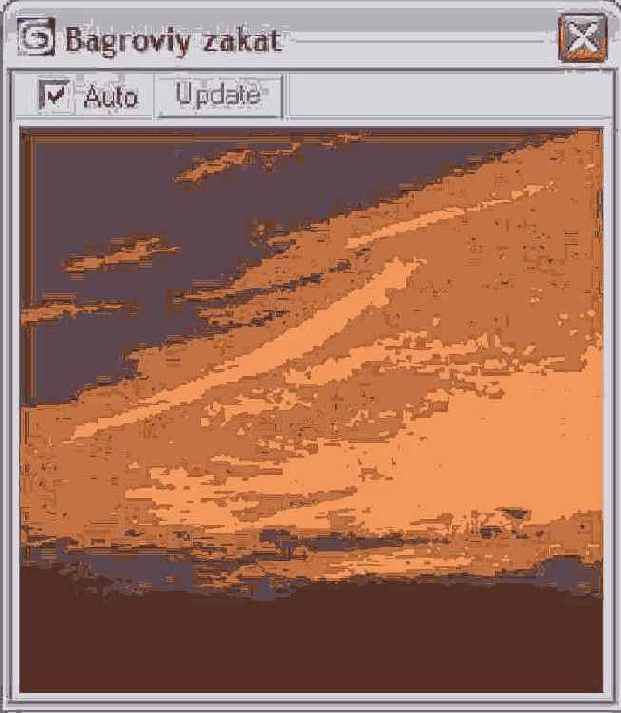
3. Сделайте выбранный фон видимым в окне проекции max 7.5. Для этого выполните команду главного меню Views > Viewport Background (Проекции > Фон окна проекции). В появившемся окне диалога Viewport Background (Фон окна проекции) установите флажки Use Environment Background (Использовать фон внешней среды) и Display Background (Показывать фон). Выделите объект Camera01 (Камера01) и установите для этой камеры флажок Show Horizon (Показать горизонт) в свитке параметров камеры на командной панели. Вид сцены в окне проекции Camera01 (Камера01) на данный момент показан на рис. 15.39. Как видно, линии горизонта сцены и фонового изображения явно не совпадают. У фотографии горизонт проходит вдоль нижнего обреза изображения, а у сцены в данном окне проекции — почти посередине окна.
Вид сцены в окне проекции...
Рис. 15.39. Вид сцены в окне проекции Camera01 показывает несовпадение линий горизонта фона и сцены

4. Настройте параметры растровой текстуры для согласования перспективы фона и сцены. Так как в окне проекции Camera01 (Камера01) видна только небольшая часть фотографии неба (примерно одна четвертая), можно выполнить такое согласование простым смещением растровой карты. В свитке Coordinates (Координаты) текстуры Bagroviy zakat начните постепенно увеличивать значение в счетчике группы Offset (Смещение), относящемся к оси V. Наблюдайте за смещением линии горизонта фона вверх, при этом «выталкиваемая» за пределы верха окна часть растровой карты будет отображаться в его нижней части (рис. 15.40). На мой взгляд, величины смещения около 0,42 будет вполне достаточно.
Изображение фона в...
Рис. 15.40. Изображение фона в окне проекции Camera01 смещено вверх на 0,42 по оси V

5. Теперь можно дополнительно сместить изображение по горизонтали, чтобы в левой верхней части окна проекции, где фон не будет заслонен объектами сцены, наблюдалась наиболее выразительная, богатая деталями часть фотографии. Для этого увеличивайте значение в счетчике группы Offset (Смещение), относящемся к оси U, наблюдая за обновляемой картиной фона в окне проекции. Мне показалось, что неплохо подойдет значение смещения в районе 0,53-0,55 (рис. 15.41).
