Сохранение файла с инкрементированием имени
Многие знатоки в области 3D-моделирования и анимации считают за правило сохранять за время работы над проектом множество копий файла трехмерной сцены, по одной после каждого сколько-нибудь существенного изменения, внесенного в сцену. Бесспорная полезность такого подхода объясняется тем, что всегда оказывается возможным вернуться на какую-то из ранних стадий редактирования и внести нужные исправления. Разумеется, в программе mах 7.5 есть возможность вернуться на много шагов назад с помощью команды Undo (Отменить). Не следует, однако, забывать, что очередь отмен «забывается» программой после ее выключения. Так что если все время сохранять файл под одним и тем же именем, в какой-то момент может оказаться, что вы в ходе редактирования сцены зашли в тупик, откат назад невозможен, и все нужно начинать заново. Не хочу вас заранее огорчать, но я сам многократно оказывался в подобной ситуации, пока не приучил себя к сохранению копий под новыми именами.
Если взять подобный прием за правило, то удобно сохранять копии файла сцены под тем же именем, но с добавленным к нему нарастающим номером. Это всегда позволит расставить файлы по хронологии развития работы над проектом. Когда работа завершится, все ненужные больше копии можно просто удалить.
Прием сохранения копии файла под тем же именем, но с добавлением нарастающего номера (по-научному это называется инкрементированием имени) настолько распространен среди опытных пользователей 3ds max, что в программе max 7.5 для этого даже предусмотрена специальная кнопка.
Итак, для сохранения файла с инкрементированием его имени выберите в меню File (Файл) команду Save as (Сохранить как). Появится типовое окно диалога Save File As (Сохранить файл как), с которым вы уже сталкивались в начале данной главы. Оно отличается от рассмотренного выше окна диалога Open File (Открытие файла) только тем, что кнопка Open (Открыть) в нем заменена на кнопку Save (Сохранить). Щелкните на кнопке со знаком «плюс» слева от кнопки Save (Сохранить), как показано на рис. 3.34.
Рис. 3.34. Кнопка со знаком «плюс» в окне диалога Save File As служит для сохранения копии файла под тем же именем, но с добавлением номера
Файл сохранится под тем же именем, к которому будет добавлен двузначный порядковый номер, автоматически увеличивающийся на единицу при каждом новом сохранении щелчком на кнопке со знаком «плюс». Например, копия файла с именем Ded Moroz.max будет сохранена под именем Ded MorozCH .max. При сохранении с инкрементированием этой копии будет создан файл с именем Ded Moroz02.max, затем Ded Moroz03.max и т. п.
|
ЗАМЕЧАНИЕ Обратите внимание на то, что сохранение копии файла с инкрементированием имени нужно выполнять не в конце, а в начале каждого очередного сеанса работы над трехмерной сценой. И вообще, стоит взять за правило всегда начинать работу над новой сценой с сохранения файла сцены с приданием ему имени. |
Сохраняем сцену
Сохраним нашу сцену в виде файла — не столько из-за ее «исторического значения» (хотя все-таки это первая ваша сцена!), сколько из-за того, что она еще понадобится нам в этой главе в качестве «испытательного полигона» для обучения навыкам управления изображением в окнах проекций. Для хранения сцен в max 7.5 используется тип файлов с расширением имени max. В этих файлах наряду с объектами сцены, их материалами, источниками освещения и камерами сохраняются также установки системных параметров, такие как настройки шага сетки, привязок и единиц измерения, конфигурация окон проекций, масштаб изображения и т. п.
Для сохранения сцены выберите команду меню File > Save (Файл > Сохранить) или нажмите клавиши Ctrl+s. Так как сцена еще ни разу не сохранялась, то появится типовое окно диалога Save File As (Сохранить файл как). Использование этого окна в max 7.5 не отличается от других приложений Windows. Выберите нужный диск и папку в раскрывающемся списке в верхней части окна, введите имя файла, например Pervaia Scena (для романтичных натур) или EffRab7-1 (для любителей строгого учета) в текстовое поле File Name (Имя файла) и щелкните на кнопке Save (Сохранить).
Готовый файл этой простейшей сцены под именем EffRab7-1.max можно найти в папке Scenes\Glava_03 компакт-диска, прилагающегося к книге.
Состав инструментов и интерфейс модуля reactor
В состав модуля reactor (Реактор) входят двадцать вспомогательных объектов, три модификатора, одна объемная деформация и сервисная программа-утилита reactor (Реактор). Доступ к перечисленным средствам моделирования обеспечивается посредством командной панели Create (Создать), меню reactor (Реактор) и панели инструментов reactor (Реактор).
Состав инструментов редактирования сеток и полисеток
При выделении объекта, к которому применен модификатор Edit Mesh (Правка сетки), на командной панели Modify (Изменить) появляются свитки Selection (Выделение), Soft Selection (Плавное выделение) и Edit Geometry (Правка геометрии). При выделении объекта, имеющего тип Editable Mesh (Редактируемая сетка), дополнительно появляется свиток Surface Properties (Свойства поверхности). Для объектов с модификатором Edit Mesh (Правка сетки) этот свиток появляется после перехода на уровень подобъектов.
При выделении объекта, имеющего тип Editable Poly (Редактируемая полисетка), дополнительно к свиткам Selection (Выделение), Soft Selection (Плавное выделение) и Edit Geometry (Правка геометрии) появляются свитки Subdivision Surface (Разбиение поверхности), Subdivision Displacement (Разбиение для смещения) и Paint Deformation (Деформация кистью). Кроме того, при выборе того или иного типа подобъектов могут появляться еще свитки с инструментами редактирования подобъектов выбранного типа. Например, при выборе подобъектов-вершин появляются свитки Edit Vertices (Правка вершин) и Vertex Properties (Свойства вершин).
Свитки Selection (Выделение) и Soft Selection (Плавное выделение) служат для облегчения действий по выделению различных подобъектов сеток. В частности, в свитке Selection (Выделение) имеются кнопки, предназначенные для выделения всех возможных подобъектов стандартной редактируемой сетки или полисетки.
Свиток Surface Properties (Свойства поверхности) позволяет настраивать характеристики поверхности, различающиеся в зависимости от выбранного уровня подобъектов. Элементы управления свитка Subdivision Displacement (Разбиение для смещения) по назначению и использованию полностью совпадают с аналогичными элементами управления свитка Surface Properties (Свойства поверхности) в режиме редактирования стандартных сеток на уровне объектов. Свиток Subdivision Surface (Разбиение поверхности) имеет один и тот же состав инструментов при редактировании полигональной сетки как на уровне объекта в целом, так и на уровне любого из подобъектов и предназначается для сглаживания поверхности сетки, а также дополнительного разбиения всей сетки или ее выделенных полигонов. Свиток Paint Deformation (Деформация кистью), который появился в инструментарии max седьмой версии, содержит инструменты для рисования по поверхностям трехмерных объектов.
Собственно средства редактирования сеток и полисеток сосредоточены в свитках Edit Geometry (Правка геометрии), показанных на рис. 8.30. Как и в случае сплайнов, доступ к инструментам этих свитков меняется в зависимости от типа подобъектов, выбранных в раскрывающемся списке дерева подобъектов в окне стека.
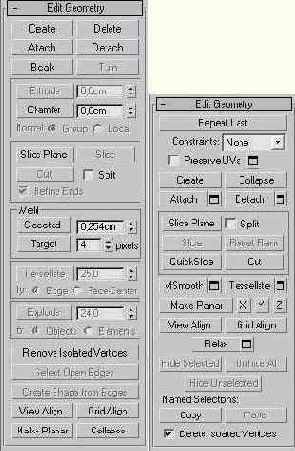
Рис. 8.30. Свитки Edit Geometry с инструментами правки стандартных редактируемых сеток (слева) и редактируемых полисеток (справа)
Редактирование сеток можно проводить на уровне объектов, а также на уровнях вершин, ребер, граней, полигонов и элементов. Редактирование полисеток можно проводить на уровне объектов, а также на уровнях вершин, ребер, границ, полигонов и элементов. Подобъект типа Border (Граница) имеется только у полисеток и представляет собой замкнутую последовательность ребер, каждое из которых принадлежит только одной грани и является крайним ребром сетки. Фактически, границы — это края отверстий в полисетках.
Для редактирования сеток на уровне объектов в окне стека модификаторов должен быть выделен заголовок дерева подобъектов, то есть строка Edit Mesh (Правка сетки), Editable Mesh (Редактируемая сетка) или Editable Poly (Редактируемая полисетка). Для перехода к редактированию на уровнях подобъектов выделите объект с редактируемой сетчатой оболочкой, щелкните на квадратике со знаком «плюс» слева от заголовка дерева подобъектов и выберите в раскрывшемся списке один из подобъектов: Vertex (Вершина), Edge (Ребро), Face (Грань), Border (Граница), Polygon (Полигон) или Element (Элемент).
Как и в случае сплайнов, для редактирования подобъектов их следует выделить. Выделенные Подобъекты окрашиваются в красный цвет.
К выделенным подобъектам сеток можно применять любые преобразования, то есть перемещать их, поворачивать и масштабировать. Кроме того, над подобъек-тами можно выполнять различные операции с помощью специальных инструментов, которые становятся доступными в свитке Edit Geometry (Правка геометрии) при выборе того или иного подобъекта.
Составные карты текстур
Составные карты текстур (compositor maps) разработаны исключительно для объединения нескольких различных цветов или текстур в одну новую текстуру. Чтобы увидеть полный перечень составных текстурных карт, необходимо вызвать окно диалога Material/Map Browser (Просмотр материалов и карт текстур) и установить в левом нижнем углу окна переключатель Compositors (Составные карты). К данному типу относятся следующие карты текстур:
Composite (Многослойная карта) — составляется из других карт текстур, перекрывающих друг друга послойно и использующих альфа-каналы прозрачности для того, чтобы одна карта была видна из-под другой. На рис. 14.18 показан пример размещения растровой текстуры слова «МАХ» поверх процедурной текстуры кирпичной кладки;

Рис. 14.18. Использование карты текстуры типа Composite для размещения двух растровых текстур поверх друг друга
Mask (Маска) — позволяет перекрыть (замаскировать) часть одной текстуры другой текстурой. Подстилающий материал может полностью перекрываться маской или частично просвечивать сквозь нее, в зависимости от интенсивности отсчетов маски. Такая карта часто используется в качестве текстуры диффузного отражения для создания надписей на поверхности определенного материала, как показано на рис. 14.19;

Рис. 14.19. Использование карты-маски в качестве текстуры цвета диффузного отражения столешницы
Mix (Смеситель) — позволяет смешивать два цвета или две растровые текстуры. При этом можно управлять долей каждого из цветов (текстур) в результирующей текстуре смеси. На рис. 14.20 показано, как использование данной карты в качестве текстуры цвета диффузного рассеивания стены «МАХ-кафе» позволило сделать так, что изображение древнегреческой фрески проступает на фоне кирпичной кладки;

Рис. 14.20. Использование карты Mix для смешивания двух растровых текстур
RGB Multiply (RGB-перемножение) — позволяет объединить две другие текстуры путем перемножения цветовых значений их пикселей в каналах RGB: значение интенсивности красного цвета пикселя одной текстуры умножается на значение интенсивности красного цвета пикселя другой текстуры, то же делается с интенсивностями зеленого и синего цветов. Если объединяемые текстуры имеют альфа-каналы прозрачности, то могут быть перемножены и значения отсчетов в альфа-каналах. Данная карта обычно используется в качестве текстур цвета диффузного отражения, как показано на рис. 14.21, или рельефа. Если вместо одной из текстур использовать однородный цвет, это придаст другой текстуре нужный цветовой оттенок. Данный прием часто используется для окрашивания текстур, которые имеют нужный рисунок, но не соответствуют по цвету — например, для превращения текстуры алюминиевой фольги в текстуру золотистой фольги.

Рис. 14.21. Использование карты типа RGB Multiply позволило нанести рисунок-граффити поверх текстуры кирпичной кладки
Создаем и просматриваем эскизы анимаций
Эскиз анимации — это ее упрощенный вариант, чаще всего создаваемый для контроля качества движений объектов сцены. Эскиз анимации синтезируется с помощью интерактивного визуализатора, в отличие от окончательного варианта, формируемого сканирующим визуализатором с наилучшим возможным качеством. В эскизе анимации могут наблюдаться эффекты освещения и прозрачности, а также текстуры материалов объектов, хотя и в существенно упрощенном виде. Для итогового тестирования освещения сцены, эффектов прозрачности или качества материалов следует выполнять полную визуализацию отдельных кадров анимации.
| ЗАМЕЧАНИЕ
Каждый кадр эскиза анимации — это моментальный снимок выбранного окна проекции сцены. Фактически эскиз анимации представляет собой не что иное, как просто записанный в файл процесс воспроизведения анимации в окне проекции max 7.5. |
Для создания, просмотра и переименования эскизов анимаций используются три команды меню Animation (Анимация): Make Preview (Создать эскиз), View Preview (Просмотреть эскиз) и Rename Preview (Переименовать эскиз).
Создаем материалы и применяем их к объектам
Чтобы создать материал в mах 7.5, в общем случае выполните следующие действия:
1. Активизируйте ячейку образца в окне диалога Material Editor (Редактор материалов) и введите в текстовое поле раскрывающегося списка имен материалов имя для будущего материала.
2. По умолчанию при перезагрузке max 7.5 во все 24 ячейки образцов Редактора материалов помещаются стандартные материалы. Для выбора материала иного типа щелкните на кнопке Get Material (Получить материал) или на кнопке, расположенной справа от раскрывающегося списка имен, и выберите нужный тип материала в появившемся окне диалога Material/Map Browser (Просмотр материалов и карт текстур). При необходимости просмотрите имеющиеся библиотеки материалов и выберите нужный материал из библиотеки. В нижней части окна Редактора материалов появятся свитки параметров выбранного материала.
3. Для материалов типа Standard (Стандартный) и Raytrace (Трассируемый) выберите тип алгоритма тонированной раскраски, о чем будет подробнее рассказано в следующем разделе.
4. Введите в свитки параметров материала нужные значения характеристик, таких как цвет диффузного рассеивания, сила блеска, размер блика, степени светимости и прозрачности и т. п.
5. Примените карты текстуры для имитации тех или иных характеристик материала, таких как рельефность, прозрачность, зеркальное отражение, преломление и т. п.
6. Назначьте полученный материал объекту сцены и при необходимости сохраните его в текущей библиотеке материалов.
Сейчас мы вкратце разберемся с перечнем и настройкой параметров стандартных материалов, а затем перейдем к освоению практических навыков их создания.
Создаем многокомпонентные материалы
От предыдущей главы у вас должно было сохраниться понимание того, что многокомпонентные материалы — это просто списки, в которых могут перечисляться материалы четырех основных типов max 7.5: стандартные, трассируемые, матовые/затеняемые или типа «обводка и заливка». Номер материала-компонента в списке является идентификатором этого компонента. При назначении многокомпонентного материала тому или иному объекту сцены отдельные материалы-компоненты автоматически присваиваются граням объекта, имеющим соответствующие идентификаторы материалов (Material ID). Первый материал-компонент присваивается граням, у которых параметр Material ID (Идентификатор материала) = 1, второй — граням, у которых Material ID (Идентификатор материала) = 2 и т. д.
Использование многокомпонентных материалов бывает необходимо тогда, когда требуется назначить разные материалы отдельным граням одного и того же объекта. Применительно к проекту «МАХ-кафе» мы рассмотрим задачи создания многокомпонентных материалов типа «Дерево+стекло», что необходимо для придания должного вида окну здания кафе, а также «Фаянс+позолота» и «Стек-ло+позолота», чтобы сделать-таки «тарелочки с золотой каемочкой» и пустить пару золотых полосок по верхним краям бокалов. Кроме того, многокомпонентные материалы понадобятся для отделки ствола и веток новогодней елки, стеклянных елочных шаров, имеющих сверху выступ золотистого металла, а также камина, который должен быть выложен снаружи и изнутри разными типами кирпичей. На стены кафе также имеет смысл нанести многокомпонентные материалы, иначе стена фасада изнутри окажется выложенной неровными плохо обработанными камнями, а остальные стены будут оклеены обоями снаружи.
Многокомпонентные материалы помогают также решать задачу имитации зеркальных отражений окружающих предметов в плоских поверхностях объектов с применением текстурной карты типа Flat Mirror (Плоское зеркало). Дело в том, что материалы на основе этой текстурной карты не могут применяться к трехмерным объектам в целом, а должны назначаться только совокупностям отдельных граней, лежащих в одной плоскости.
Создаем объекты-примитивы
Начинать учиться созданию трехмерных геометрических моделей лучше всего с освоения примитивов — объектов категории Geometry (Геометрия), относящихся к разновидностям Standard Primitives (Стандартные примитивы) и Extended Primitives (Улучшенные примитивы), — по нескольким причинам:
строить трехмерные примитивы очень просто, хотя некоторые из них имеют далеко не примитивную пространственную конструкцию;
все примитивы, за исключением одного объекта — Plane (Плоскость), не имеющего толщины, сразу создаются как объемные тела, а объекты других разновидностей, такие как NURBS-поверхности или куски Безье, изначально не имеют объема и их нужно дополнительно преобразовывать в трехмерные;
из набора примитивов, несмотря на их простоту, можно без особого труда построить практически полезные объекты.
Создаем сетки кусков Безье и NURBS-поверхности
Сетки кусков (Patch Grids) Безье — это поверхности, сформированные из треугольных или четырехугольных кусков (patches). Каждый кусок Безье состоит из четырехугольной или треугольной рамки (framework), построенной из сплайнов Безье, и поверхности (surface), заключенной в пределы этой рамки и представляющей собой просто-напросто фрагмент полигональной сетки. Изначально такие куски создаются как плоские, но могут быть преобразованы в трехмерные за счет манипулирования вершинами (vertices), расположенными по углам куска, и исходящими из этих вершин касательными векторами (vectors) с маркерами (handles) на концах. Эти касательные векторы и их влияние на форму сплайнов, составляющих рамку куска, совершенно аналогичны касательным векторам обычных двумерных сплайнов, с которыми вам предстоит познакомиться в следующей главе. Внутренние вершины и ребра куска Безье недоступны ни для выделения, ни для редактирования. Таким образом, удобство использования кусков состоит именно в том, что с помощью всего лишь четырех угловых вершин можно полностью управлять формой фрагмента сетки, включающего по умолчанию, как вы увидите чуть ниже, 49 вершин.
В версиях программы, предшествовавших mах 4, куски Безье снабжались еще решетками деформации (lattice), представлявшими собой окружающий кусок каркас из управляющих вершин и отрезков прямых, соединяющих эти вершины. В mах 7.5 решетки деформации не отображаются, так как касательные векторы угловых вершин обеспечивают полный контроль над формой куска. Причина, по которой приходится все же помнить о наличии управляющей решетки, станет понятной далее, в разделе «Превращение объектов mах 7.5 в сетку кусков или NURBS-поверхность».
Для модификации формы куска к нему следует применить модификатор Edit Patch (Правка куска) или преобразовать его к типу Editable Patch (Редактируемый кусок). С помощью этого же модификатора отдельные куски Безье можно скреплять друг с другом для наращивания площади сетки.
NURBS-поверхности (NURBS Surfaces) — это поверхности, форма которых описывается математическими выражениями — неоднородными рациональными В-сплайнами (Non-Uniform Rational B-Splines — NURBS). Такие поверхности, являющиеся всего-навсего конструкционным материалом для создания объектов сложной формы, изначально также создаются как плоские, а затем их форма изменяется на этапе модификации. Отдельные фрагменты NURBS-поверхностей можно прикреплять друг к другу для наращивания общей площади.
Различают два типа NURBS-поверхностей:
точечная поверхность (point surface) проходит через все опорные точки, заданные в трехмерном пространстве;
CV-поверхность (CV surface) плавно огибает все опорные точки, заданные в трехмерном пространстве и называемые управляющими вершинами (Control Vertices - CV).
В этой главе мы только научимся создавать сетки кусков Безье и NURBS-no-иерхности, а с методами и приемами редактирования их формы познакомимся в главах 9, «Осваиваем секреты моделирования», и 10, «Продолжаем постигать секреты NURBS-моделирования».
Создаем вашу первую трехмерную сцену
Эту главу нам предстоит начать с создания пары простейших объектов, которые составят вашу первую трехмерную сцену. Практическая польза от этой сцены, надеюсь, будет состоять в том, что вы убедитесь, насколько легко работать с max 7.5, а наше дальнейшее изложение не будет проходить при пустых окнах проекций и, следовательно, будет более предметным.
| СОВЕТ
Мах 7.5 — это «продукт, готовый к употреблению». Все его бесчисленные параметры имеют принятые по умолчанию значения, так что даже если ничего не настраивать, и то что-нибудь да получится (ну, может быть, не совсем то, что нужно, но это уже другой вопрос). Поэтому не бойтесь пробовать! Если же вы зайдете в своих экспериментах в тупик, перезагрузите max 7.5, выбрав команду меню File > Reset (Файл > Перезагрузить), об использовании которой рассказывается в конце этой главы. |
Создание базовой анимации методом ключей в автоматическом режиме
Для создания базовой анимации в общем случае необходимо выполнить следующие действия:
1. Приведите объекты сцены, включая источники света и камеры, материалы и эффекты внешней среды в состояние, которое они должны иметь на момент начала анимации. Убедитесь, что текущим является кадр № 0. Все объекты в max 7.5 имеют нулевой кадр в качестве первого ключевого кадра, определяющего их начальные состояния при анимации. Определите и задайте частоту кадров и число кадров анимации, исходя из ее требуемой продолжительности, используя окно диалога Time Configuration (Настройка временных интервалов). Например, если анимация должна длиться 3 секунды при типовой частоте 30 кадров в секунду, то общее число кадров в анимации составит 90. Принятое по умолчанию число кадров 100 соответствует анимации продолжительностью около 3,3 секунды.
2. Щелкните на кнопке Auto Key (Автоключ), чтобы активизировать режим анимации. Кнопка и строка ползунка таймера анимации подсветятся темно-красным цветом, а рамка вокруг активного окна проекции также изменится с желтой на темно-красную, что указывает на пребывание max 7.5 в режиме автоматической анимации. Перемещая ползунок таймера анимации, установите в качестве текущего кадр, в котором должно совершиться какое-то действие (это будет ключевой кадр). Измените состояние сцены, например переместите или поверните один или несколько объектов, источник света или камеру, измените размер или масштаб объекта, яркость источника света, цвет, прозрачность, иную оптическую характеристику материала или, скажем, фазу и плотность тумана. При изменении любых параметров положения, поворота, масштаба или формы геометрических моделей, модификаторов объектов, характеристик материалов, источников света или эффектов внешней среды, а также других параметров, поддающихся анимации, max 7.5 автоматически выполняет следующие действия:
назначает анимируемому параметру контроллер, принятый для данного параметра по умолчанию;
создает ключ анимации в кадре 0 для запоминания начального значения параметра;
|
ЗАМЕЧАНИЕ Обратите внимание на этот момент. При анимации в автоматическом режиме max 7.5 всегда создает ключ в кадре 0 для запоминания начального значения анимируемого параметра. При анимации в принудительном режиме забота о создании ключа в кадре 0 ложится на аниматора, то есть на вас, уважаемый читатель. |
|
ЗАМЕЧАНИЕ Объект, которому назначен ключ анимации, заключается в ключевом кадре в габаритный контейнер, аналогичный тому, в какой помещается выделенный объект при тонированном режиме отображения. |
4. Базовая анимация создана. Основываясь на установленных ключах и назначенных по умолчанию котроллерах анимации, max 7.5 рассчитает значения анимируемых параметров для всех промежуточных кадров.
|
ЗАМЕЧАНИЕ Для анимации простых видов равномерного изменения параметров, таких как перемещение, поворот объекта или уменьшение яркости освещения, бывает достаточно установить два ключевых кадра: в начале и в конце анимации. |
просмотреть анимацию непосредственно в окне проекции в режиме как тонированного, так и каркасного отображения, с использованием упрощенного интерактивного визуализатора;
создать, сохранить в виде файла и просмотреть эскиз анимации, создаваемый с использованием интерактивного визуализатора;
продолжить настройку параметров анимации с использованием окна диалога Track View (Просмотр треков) или строки треков;
визуализировать анимацию с наилучшим возможным качеством и сохранить результат в виде файла заданного формата.
Теперь попробуем применить полученные сведения для создания вашей первой анимации.
Создание булевских объектов
Для создания булевских составных объектов выполните следующие действия:
1. Создайте два трехмерных тела (см. пример на рис. 7.43) и расположите их так, чтобы оболочки объектов перекрывались, как показано на рис. 7.43, в. Выделите одни из объектов, который далее будет именоваться «операнд А».

Рис. 7.43. Цилиндр (а) и шестигранная труба (б) расположены с перекрытием (в)
2. Щелкните на кнопке Geometry (Геометрия) командной панели Create (Создать), выберите в раскрывающемся списке разновидностей объектов вариант Compound Objects (Составные объекты) и щелкните на кнопке Boolean (Булевские) в свитке Object Type (Тип объекта). В нижней части панели появятся свитки Pick Boolean (Задать операнд), Parameters (Параметры) и Display/Update (Показать/Обновить).
3. Установите переключатель свитка Pick Boolean (Задать операнд) в одно из четырех положений:
Reference (Экземпляр), Сору (Копия), Instance (Образец) — в составной объект будет включен соответствующий тип дубликата объекта, указанного в качестве операнда В;
Move (Перемещение) — объект-операнд В будет перемещен в состав булевского объекта.
4. Щелкните на кнопке Pick Operand В (Указать операнд В) и выделите объект, который должен являться операндом В. В окнах проекций мгновенно появится булевский объект, вид которого будет зависеть от текущей установки переключателя Operation (Операция) в свитке Parameters (Параметры).
5. Выберите тип булевской операции, установив переключатель Operation (Операция) в одно из пяти положений:
Union (Объединение) — тела объектов (операндов А и В) объединяются, образуя новое тело с одной общей поверхностью и общим объемом (рис. 7.44, слева вверху);
Intersection (Пересечение) — образуется новый объект, представляющий собой область пространства, принадлежащую как операнду А, так и операнду В (область пересечения операндов), как показано на рис. 7.44, справа вверху;
Subtraction (A-B) (Исключение (А-B)), Subtraction (B-A) (Исключение (B-A)) — новый объект образуется путем исключения из одного объекта-операнда пространственной области, принадлежащей другому операнду, как показано на рис. 7.44, внизу;
Cut (Вырезка) — вырезает объем тела-операнда В из операнда А, но при этом ничего не добавляет к сетке оболочки операнда А: в оболочке просто появляются отверстия. Имеются четыре типа вырезки, знакомиться с которыми не входит в наши планы.

Рис. 7.44. Результат применения булевских операций к объектам-примитивам
С назначением оставшихся параметров булевских объектов ознакомьтесь (при желании или необходимости) по электронной справочной системе max 7.5, а пока отработаем приемы создания булевских объектов на практике, выполнив два упражнения.
Создание чайника
1. Выберите в раскрывающемся списке командной панели Create (Создать) вариант Standard Primitives (Стандартные примитивы) и щелкните на кнопке Teapot (Чайник) в свитке Object Type (Тип объекта).
2. Установите переключатель свитка Creation Method (Метод создания) в положение Edge (От края), чтобы построить сечение чайника от одного края к другому, растягивая его по диаметру. Чтобы построить сечение чайника от центра, растягивая радиус, установите переключатель Center (От центра).
3. Щелкните в той точке любого из окон проекций, где должна располагаться начальная точка сечения чайника, и перетащите курсор, растягивая сечение. Следите за изменением величины параметра Radius (Радиус). Отпустите кнопку мыши для фиксации радиуса сечения. Опорная точка чайника располагается в центре его основания, а сам чайник размещается на координатной плоскости активного окна проекции.
4. Установите в разделе Teapot Parts (Части чайника) свитка Parameters (Параметры) флажки включения в модель отдельных элементов чайника, таких как корпус (Body), ручка (Handle), носик (Spout) и крышка (Lid). Сбрасывая те или иные из этих флажков, можно получить целое семейство предметов посуды, примеры которых приведены на рис. 5.29.

Рис. 5.29. Семейство предметов кухонной утвари, созданных на базе примитива Teapot
Остальные параметры чайника являются стандартными для всех примитивов.
| ЗАМЕЧАНИЕ
Чтобы видеть в окне проекции внутреннюю поверхность стенок чайника без крышки, установите флажок Force 2-Sided (Показывать обе стороны) на вкладке Rendering Method (Метод визуализации) в окне диалога, вызываемом по команде Configure (Конфигурировать) меню окна проекции, как описано в главе 3. Впрочем, это не поможет, если у вас используется драйвер дисплея Direct3D. |
Создание цилиндра
1. Выберите инструмент Cylinder (Цилиндр) из разновидности Standard Primitives (Стандартные примитивы).
2. Установите переключатель свитка Creation Method (Метод создания) в положение Edge (От края), чтобы строить основание цилиндра от одного края к другому, растягивая его по диаметру. Чтобы построить основание от точки центра, растягивая радиус, установите переключатель Center (От центра).
3. Щелкните в той точке любого из окон проекций, где должна располагаться начальная точка основания цилиндра, и перетащите курсор, растягивая основание. Следите за изменением величины параметра Radius (Радиус) в свитке Parameters (Параметры). Отпустите кнопку мыши для фиксации радиуса основания.
4. Переместите курсор при отпущенной кнопке мыши вверх или вниз, чтобы задать высоту цилиндра. Следите за значением параметра Height (Высота) в свитке Parameters (Параметры). Щелкните кнопкой мыши для фиксации высоты.
По умолчанию опорная точка объекта Cylinder (Цилиндр) располагается в середине основания (рис. 5.23, а).
Создание многогранной призмы
Чтобы превратить цилиндр в многогранную призму, сделайте следующее:
1. Сбросьте флажок Smooth (Сглаживание).
2. Измените число боковых граней в счетчике Sides (Сторон), которое по умолчанию равно 24, чтобы получить результат, представленный на рис. 5.23, 6.

Рис. 5.23. Цилиндр (а), многогранная призма (б), цилиндрический сектор (в)
Создание цилиндра с фаской
Выберите в раскрывающемся списке командной панели Create (Создать) вариант Extended Primitives (Улучшенные примитивы) и щелкните на кнопке Cham-ferCyl (Цилиндр с фаской) в свитке Object Type (Тип объекта).
Создайте цилиндр, как было описано в предыдущем разделе.
После щелчка кнопкой мыши, фиксирующего высоту объекта, дополнительно переместите курсор вверх, настраивая высоту фаски, «срезаемой» под углом в 45°. В результате получится цилиндр со срезанными кромками, показанный на рис. 5.24, а.

Рис. 5.24. Цилиндр с фаской: параметр Fillet Segs равен 1 (а) и 4 (б); установлен флажок Smooth (в)
Для настройки фаски цилиндра служат такие же параметры, как у объекта ChamferBox (Параллелепипед с фаской).
Создание цилиндрического сектора
Чтобы сформировать цилиндрический сектор, напоминающий круглый торт с вырезанным куском и показанный на рис. 5.23, о, сделайте следующее:
Постройте цилиндр требуемого диаметра и высоты.
Установите флажок Slice On (Сектор).
Задайте величины параметров Slice From (Сектор от) и Slice To (До). Оба они являются счетчиками угловых величин и указывают долю полного круга в градусах, которая будет вырезана при построении цилиндрического сектора.
Создание дубликатов
Создавать дубликаты объектов можно с помощью команды меню Edit > Clone (Правка > Дублировать) или в процессе преобразований объектов. В max 7.5 имеются также специальные средства для создания наборов дубликатов объектов, упорядоченных в пространстве или по времени анимации; эти средства мы будем рассматривать по мере необходимости. Сейчас мы поговорим о порядке дублирования объектов с использованием команды меню, а дублирование в процессе преобразований будет описано ниже. Для дублирования объектов выполните следующие действия:
1. Выделите объект или набор объектов, подлежащих дублированию.
2. Выберите команду меню Edit > Clone (Правка > Дублировать). Появится окно диалога Clone Options (Параметры дублирования), показанное на рис. 4.25.

Рис. 4.25. Окно диалога Clone Options позволяет выбрать тип дубликата и назначить ему имя
3. Выберите тип создаваемых при дублировании объектов с помощью переключателя Object (Объект), имеющего три положения: Cору (Копия), Instance (Образец) и Reference (Экземпляр).
4. Задайте при необходимости имя для дубликата в текстовом поле Name (Имя) и щелкните на кнопке ОК.
Только что созданный дубликат объекта пространственно совпадает со своим оригиналом, а потому не виден. Для преобразования или модификации объекта-оригинала или его дубликата выделите любой из них по имени.
Создание геосферы
1. Выберите инструмент GeoSphere (Геосфера) — он также относится к разновидности Standard Primitives (Стандартные примитивы).
2. Установите переключатель свитка Creation Method (Метод создания) в положение Diameter (Диаметр), чтобы строить геосферу, растягивая ее по диаметру. Чтобы построить геосферу от центра, растягивая радиус, установите переключатель Center (От центра). В остальном объект GeoSphere (Геосфера) создается теми же методами, что и объект Sphere (Сфера), и имеет аналогичные параметры.
Специфическим параметром объекта GeoSphere (Геосфера) является Geodesic Base Type (Базовый тип оболочки) — переключатель на три положения, определяющий тип базового многогранника, на основе которого строится оболочка геосферы: Tetra (Тетра) — четырехгранник-тетраэдр; Octa (Окта) — восьмигранник-октаэдр; Icosa (Икоса) — двадцатигранник-икосаэдр.
Создание групп объектов
В составе сцены может быть создано произвольное количество групп объектов. Допускается создание вложенных (nested) групп, или групп в группе, с неограниченным уровнем вложенности.
Для создания группы объектов выполните следующие действия:
1. Выделите объекты, которые необходимо объединить в группу. В число таких объектов могут входить и те, которые уже объединены в другие группы, — в этом случае будет создана составная группа с вложенными группами.
2. Выберите команду меню Group > Group (Группа > Сгруппировать). Появится окно диалога Group (Сгруппировать) с текстовым полем Group Name (Имя группы), в котором можно задать имя новой группы. По умолчанию группы именуются Group01, Group02 и т. д.
3. Щелкните на кнопке ОК.
| ЗАМЕЧАНИЕ
В текстовом поле свитка Name and Color (Имя и цвет) имена групп отображаются жирным шрифтом, а в поле списка объектов окна диалога Select Objects (Выделение объектов) — в квадратных скобках. При этом имена самих объектов, включенных в группу, не отображаются в списке окна Select Objects (Выделение объектов). |
Если теперь щелкнуть на любом из объектов, входящих в группу, вся группа выделится как единое целое. В окне проекции с тонированным режимом отображения выделение группы отображается в виде углов габаритного контейнера, охватывающего все объекты группы, как показано на рис. 4.20.

Рис. 4.20. Выделена группа, состоящая из трех чайников
| ЗАМЕЧАНИЕ
Выделенную группу объектов можно перемещать, поворачивать и масштабировать так, словно это единый объект. |
Создание именованного выделенного набора
Если создаваемая сцена содержит много объектов, вам придется постоянно работать с определенными выделенными наборами. Для ускорения этой работы max 7.5 позволяет давать выделенным наборам имена. В самом деле, если какую-то совокупность объектов то и дело приходится выделять, чтобы выполнить над ними ту или иную операцию, зачем делать это каждый раз заново вручную? Выделите один раз, назначьте этому набору имя, а затем всякий раз при необходимости выделяйте все объекты одновременно, обращаясь к ним по имени набора.
Именованным выделенным набором (named selection set) называется совокупность выделенных объектов, которой присвоено определенное имя. Создание и редактирование состава именованных наборов выделенных объектов настолько полезная и распространенная операция, что в max 7.5 для нее даже введена специальная кнопка Named Selection Sets (Именованные выделенные наборы) на главной панели инструментов (рис. 4.15), вызывающая окно диалога с таким же названием.

Рис. 4.15. Фрагмент главной панели инструментов max 7.5 со средствами для работы с именованными выделенными наборами объектов
Можно иметь произвольное количество именованных выделенных наборов, причем каждый объект сцены может входить в любое количество именованных выделенных наборов. Вспомните, к примеру, показанную на рис. 1.21 главы 1 сцену, изображающую интерьер кафе и включающую два стола. На каждом из столов расставлено по четыре бокала, разостлано по четыре салфетки, на которых установлено по четыре тарелки, вилки и ложки. Вокруг столов стоят по четыре кресла. В подобной сцене целесообразно создать именованные наборы для одновременного выделения, скажем, всех бокалов, тарелок, вилок или ложек. Это, в частности, требуется для назначения данным объектам соответствующего материала. С другой стороны, те же объекты удобно объединить в выделенные наборы по принадлежности к первому или второму столу. Это поможет перемещать или поворачивать столы вместе с находящимися на них приборами.
Именованные выделенные наборы можно создавать в стиле прежних версий 3ds max или с помощью появившегося в max 7.5 нового окна диалога Named Selection Sets (Именованные выделенные наборы), рассматриваемого в следующем подразделе.
Для создания именованного выделенного набора «в старом стиле» выполните следующие действия:
1. Выделите любым способом нужную совокупность объектов сцены. Например, выделите все чайники в составе учебной сцены, показанной на рис. 4.1.
|
СОВЕТ Для выделения набора объектов, имена которых начинаются с одинаковых символов, удобно использовать окно диалога Select Objects (Выделение объектов). Введите в текстовое поле в левом верхнем углу окна один или несколько первых символов имени, и все объекты, имена которых начинаются с этих символов, выделятся в списке окна. Например, для выделения всех чайников в учебной сцене, показанной на рис. 4.1, достаточно ввести букву Т. Останется только щелкнуть на кнопке Select (Выделить). |
3. Выделите другой набор объектов и снова введите для него имя. Например, выделите в составе учебной сцены все сферы и назовите набор Sferi. Повторите эти действия столько раз, сколько именованных наборов объектов нужно создать.
После того как именованный набор создан, для выделения всех входящих в его состав объектов достаточно выбрать имя набора в раскрывающемся списке Named Selection Sets (Именованные выделенные наборы) главной панели инструментов, как показано на рис. 4.16.

Рис. 4.16. Имена создаваемых выделенных наборов объектов появляются в списке Named Selection Sets
Создание изображения средствами трехмерной графики
Рассмотрим названные этапы более подробно, используя тот же пример с домиком.
Предварительная подготовка
На этом этапе продумывается состав сцены (домик, живая изгородь, пасущаяся корова и т. п.). Следует предусмотреть все объекты и их детали, которые будут видны с предполагаемых направлений наблюдения. При этом полезно бывает нарисовать один или несколько эскизов будущей сцены, подобных показанным на рис. 1.1.
Если по предусмотренному сценарию взгляд зрителя должен будет проникать и внутрь домика, то следует продумать состав предметов обстановки: мебель (хотя бы стол и стул), светильники (скажем, настольная лампа), предметы быта, посуду и т. п.
Создание геометрической модели сцены
На этом этапе с использованием различных инструментов программы 3ds max 7.5, о которых вы узнаете из глав 4-10, выполняется кропотливая работа — строятся трехмерные геометрические модели объектов сцены. О том, что собой представляют и из чего состоят такие объекты, речь в этой главе пойдет несколько ниже. Пока достаточно понимать, что трехмерными они называются потому, что имеют, как в реальном мире, три измерения — длину, ширину и высоту. После того как модели объектов созданы, их необходимо правильно расположить в трехмерном пространстве. Так, фундамент домика следует установить точно поверх плоскости, изображающей земную твердь, стены — точно на фундаменте, крышу — поверх стен и т. п. Трехмерность объектов позволяет вкладывать их друг в друга на манер матрешек. Например, стол и стул должны быть вложены внутрь домика и выровнены по высоте относительно плоскости пола.
Весь набор инструментов по созданию геометрических моделей объектов называют иногда геометрическим конструктором сцен. Так вот, 3ds max 7.5 обладает одним из самых развитых и удобных геометрических конструкторов из всех программ ЗD-графики. Это позволяет максимально облегчить работу над геометрической моделью сцены и дает возможность воплотить в виде трехмерных моделей практически любые объекты реального или воображаемого мира.
После того как трехмерная геометрическая модель сцены создана, ее можно без труда рассматривать и «фотографировать» с любого требуемого ракурса.
Возможный вид геометрических моделей объектов будущей сцены показан на рис.1.2.
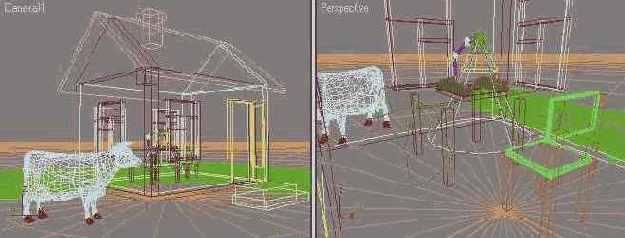
Рис.1.2. Геометрические модели объектов сцены с деревенским домиком при взгляде снаружи (слева) и изнутри помещения {справа)
|
ЗАМЕЧАНИЕ Использованная в данной сцене трехмерная модель коровы разработана компанией Viewpoint Datalabs International. Эта модель в виде файла под именем Cow.max помещена в папку \Meshes компакт-диска, прилагающегося к нашему изданию. В папке этого же компакт-диска \Scenes\Glava_01 вы найдете файл Ris 1-02.max с моделью трехмерной сцены, показанной на рис.1.2. Можете поэкспериментировать с этой сценой после того, как в последующих главах научитесь загружать файлы сцен 3ds max и осматривать их с разных сторон. |
Кроме того, стоит взять на вооружение и такой прием. Если действие должно происходить как вне домика, на улице, так и внутри его, имеет смысл подготовить не одну, а две геометрические модели сцены. В модель, предназначенную для съемки уличных сцен, нет смысла помещать предметы интерьера, которые все равно не будут видны, но займут ресурсы компьютера, тормозя работу. И наоборот, в модель, предназначенную для съемки внутри помещения, нет смысла включать объекты наружной обстановки, кроме тех, которые могут быть видны через окна.
Работа над композицией: свет и камеры
На этом этапе с использованием соответствующих средств программы 3ds max 7.5 производится настройка моделей источников освещения создаваемой сцены и расстановка моделей съемочных камер. Правильный подбор источников света позволяет выполнять имитацию фотографирования сцены в любых условиях освещенности, как показано на рис. 1.3. При этом освещенность всех объектов, отбрасываемые ими тени и блики света рассчитываются программой автоматически.

Рис.1.3. С помощью 3ds max 7.5 можно имитировать любую освещенность сцены: от яркого солнечного дня (слева) до лунной ночи с пятнами электрического света (справа)
Следует отметить, что по части освещения программа 3ds max 7.5 коренным образом отличается от своих предшествующих версий. Впервые в ней обеспечена возможность расчета так называемой глобальной освещенности {global illumination), при которой учитывается подсветка объектов сцены не только прямыми лучами света от воображаемых осветителей, но и лучами света, многократно отраженными от других объектов сцены. Это позволяет, к примеру, осветить всю сцену единственным источником, имитирующим свет от затянутого облаками неба, создав атмосферу неяркого пасмурного дня (рис. 1.4).

Рис.1.4. Единственный осветитель, имитирующий рассеянный свет небосвода, позволяет воссоздать атмосферу серенького пасмурного дня
Модели съемочных камер дают возможность осматривать трехмерную сцену и выполнять ее съемку под любым выбранным углом зрения (рис. 1.5).
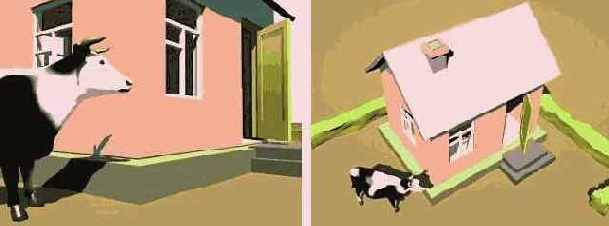
Рис.1.5. Модели съемочных камер позволяют взглянуть на сцену под любым углом зрения — хоть глазами ребенка (слева), хоть с высоты птичьего полета (справа)
Если же вы потрудились смоделировать внутри домика определенную обстановку, скажем, стул, стол со скатертью, на котором стоит лампа и лежит шахматная доска с расставленными фигурами, то съемочные камеры позволят заглянуть внутрь домика и рассмотреть все это в подробностях (рис. 1.6). Гибкость возможностей, предоставляемых программой 3ds max 7.5 в части настройки параметров освещения сцены и ее съемки, не может не вызывать восхищения, в чем вам предстоит убедиться в третьей части книги.

Рис.1.6. Съемочная камера дает возможность заглянуть внутрь домика и осмотреть его интерьер
Подготовка и назначение материалов
На этом этапе производится работа, обеспечивающая придание сцене визуального правдоподобия, приближающего качество изображения к реальной фотографии. 3ds max 7.5 предоставляет поистине огромные возможности по созданию новых материалов или выбору готовых из библиотек, распространяемых на компакт-дисках или по сети Интернет. Работая с материалами, можно настраивать такие их свойства, как сила блеска, прозрачность, самосвечение, зеркальность, рельефность и многие другие, о которых вы узнаете, прочтя главу 13. В состав материалов можно включать фотографии реальных объектов окружающего мира, наподобие кирпичной кладки, свежеструганной доски или листвы кустарника живой изгороди. Кроме того, реальные фотографии можно использовать для имитации фона, на котором располагается моделируемая сцена.
Визуализация сцены
После того как материалы подобраны и назначены объектам сцены, выполняется формирование ее изображения. Этот процесс в 3ds max 7.5 называется визуализацией (rendering) и может иногда занимать довольно продолжительное время, зависящее от сложности сцены и быстродействия компьютера. Именно на этапе визуализации программа рассчитывает и наносит на изображение все тени, блики, взаимные отражения объектов и т. п. Для повышения достоверности изображения и создания необходимого эмоционального настроя в ходе визуализации можно выполнить имитацию некоторых природных явлений, таких как дымка, туман или пламя огня. И вот, наконец, готово! На рис. 1.7 показаны примеры визуализации рассматриваемой нами сцены с деревенским домиком на фоне фотографии настоящей лесной опушки. Обратите внимание на тень от коровы, которая падает не только на фундамент и стену домика, но и на траву, запечатленную на фоновой фотографии. Такого эффекта позволяет добиться специальный тип материала, примененный к плоскости основания сцены.

Рис.1.7. Результат визуализации сцены с домиком со стороны фасада, освещенного солнцем (слева), и с тыльной теневой стороны (справа)
Съемочные камеры, размещенные внутри домика, дают возможность сформировать изображения его интерьера, подобные показанным на рис. 1.8. Цветные копии этих изображений вы можете найти на сопровождающем книгу компакт-диске в папке lmages\Glava_01.

Рис.1.8. Результат визуализации общего (слева) и укрупненного (справа) планов обстановки внутри домика
Итак, мы рассмотрели основные этапы работы над трехмерной сценой, позволяющие получить близкое по качеству к фотографическому изображение воображаемого мира, создаваемого в памяти компьютера. Такой воображаемый мир часто называют виртуальным, то есть потенциально возможным. Очевидно, что трудоемкость работ на этапах, предшествующих визуализации изображения виртуальной трехмерной сцены, вряд ли была бы оправдана, если бы речь шла о простом воспроизведении реальной действительности. Не проще ли взять фотоаппарат или видеокамеру и заснять реальный сюжет, подобный рассмотренному выше примеру? Имеются, однако, ситуации, в которых использование ЗD-графики может существенно упростить и удешевить задачу создания нужного изображения и даже оказаться едва ли не единственным средством решения такой задачи.
Создание коллекций
Чтобы создать в составе трехмерной сцены вспомогательный объект какой-то из коллекций и одновременно поместить в него нужные объекты геометрической модели трехмерной сцены, выполните следующие действия:
1. Выделите объекты геометрической модели трехмерной сцены, которые требуется включить в состав создаваемой коллекции.
2. Выберите одну из пяти команд, размещенных в верхней части подменю Create Object (Создать объект) меню reactor (Реактор), которые соответствуют названиям коллекций. С той же целью можете щелкнуть на одной из кнопок в верхней части панели инструментов reactor (Реактор): Create Rigid Body Collection (Создать коллекцию жестких тел), Create Cloth Collection (Создать коллекцию тканей), Create Soft Body Collection (Создать коллекцию мягких тел), Create Rope Collection (Создать коллекцию нитей) или Create Deformable Mesh Collection (Создать коллекцию деформируемых сеток). Будет автоматически создан значок коллекции в точке, соответствующей центру выделенного набора объектов, а в список коллекции будут автоматически включены все выделенные объекты трехмерной сцены, которые по своим свойствам подходят для выбранной коллекции.
Чтобы создать значок коллекции с пустым списком с целью последующего добавления объектов в список, перед выполнением описанных выше действий не выделяйте объекты в составе трехмерной сцены. После выбора нужной команды подменю Create Object (Создать объект) меню reactor (Реактор) или после щелчка на одной из пяти верхних кнопок панели инструментов reactor (Реактор) просто щелкните в той точке любого окна проекции, где требуется разместить значок коллекции.
Еще один способ создания коллекции состоит в том, чтобы щелкнуть на кнопке Helpers (Вспомогательные объекты) командной панели Create (Создать) и выбрать в появившемся списке строку reactor (Реактор). После этого в свитке Object Type (Тип объекта) можно щелкнуть на одной из кнопок — RBCollection (Коллекция жестких тел), SBCollection (Коллекция мягких тел), CLCollection (Коллекция тканей), RPCollection (Коллекция нитей) или DMCollection (Коллекция деформируемых сеток). В этом случае значок коллекции не создается автоматически независимо от того, есть в составе сцены выделенные объекты или их нет, и для его создания следует щелкнуть в той точке любого окна проекции, где требуется разместить значок.
Создание куба
1. Установите переключатель свитка Creation Method (Метод создания) в положение Cube (Куб).
2. Щелкните в точке любого из окон проекций, где должен располагаться центр основания, и перетаскивайте курсор от центра или к центру, одновременно настраивая все три параметра — Length (Длина), Width (Ширина) и Height (Высота), которые остаются одинаковыми. Отпустите кнопку мыши, фиксируя размеры куба.
Создание новой сцены
В начале этой главы вы уже освоили действия по созданию новой сцены max 7.5, что называется, «с нуля» и ее сохранению. Теперь разберемся, как начать работу над повой сценой, не прерывая текущего сеанса работы с max 7.5.
Создание новой сцены без изменения настроек
Предположим, что в ходе работы над сценой вы настроили среду моделирования, то есть выбрали удобную конфигурацию окон проекций, типы проекций и масштаб изображения в каждом окне, задали единицы измерения, настроили привязки и т. п. Чтобы начать создание новой сцены без изменения этих настроек, выполните следующие действия:
Выберите команду основного меню File > New (Файл > Создать) или нажмите комбинацию клавиш Ctrl+n. Если текущая сцена не была сохранена, появится запрос: The scene has been modified. Do you want to save your changes? (Сцена изменена. Хотите сохранить изменения?). Щелкните на одной из кнопок:
Yes (Да) — вызывает стандартное окно диалога Save File As (Сохранить файл как);
No (Нет) — вызывает окно диалога New scene (Новая сцена), рассматриваемое ниже; Cancel (Отмена) — отменяет создание новой сцены.
Если текущая сцена была сохранена или если вы отказались от ее сохранения, появится окно диалога New scene (Новая сцена). Установите переключатель Options (Варианты) в одно из трех положений:
Keep Objects and Hierarchy (Сохранить объекты и их иерархию) — сохраняет для новой сцены все текущие объекты и их иерархические связи, но удаляет ключи анимации;
Keep Objects (Сохранить объекты) — сохраняет только объекты, удаляя иерархические связи и ключи анимации;
New All (Обновить все) - удаляет все объекты текущей сцены (принимается по умолчанию).
Щелкните на кнопке ОК.
Закончив работу над новой сценой, сохраните ее в виде файла, используя команду меню File > Save (Файл > Сохранить).
Иногда бывает нужно начать работу
Иногда бывает нужно начать работу с того, чтобы все параметры max 7.5 приняли исходные, заданные по умолчанию значения. Для этого можно завершить работу с max 7.5 и заново запустить программу, но можно воспользоваться командой перезагрузки.
|
ЗАМЕЧАНИЕ Особенно важно выполнять перезагрузку перед тем, как начать шаг за шагом пытаться воспроизвести описанные в книге примеры. Если какие-то параметры max 7.5 будут иметь значения, отличные от принятых по умолчанию, можно получить совсем не тот результат, на который рассчитан пример. |
Выберите команду File > Reset (Файл > Перезагрузить). Если текущая сцена не была сохранена, появится запрос на сохранение изменений, который мы обсудили в предыдущем разделе.
Если текущая сцена была сохранена или если вы отказались от ее сохранения, появится окно с запросом на подтверждение перезагрузки: Do you really want to reset? (Действительно хотите выполнить перезагрузку?). Имейте в виду, что действие этой команды нельзя отменить! Для перезагрузки щелкните на кнопке Yes (Да).
Создание NURBS-поверхностей
Для создания NURBS-поверхностей выполните следующие действия:
1. Щелкните на кнопке Geometry (Геометрия) командной панели Create (Создать) и выберите в раскрывающемся списке разновидность объектов NURBS Surfaces (NURBS-поверхности). В свитке Object Type (Тип объекта) появятся две кнопки с надписями, соответствующими двум типам поверхностей: Point Surf (Точечная поверхность) и CV Surf (CV-поверхность).
2. Щелкните на кнопке объекта нужного типа. В нижней части командной панели Create (Создать) появятся два свитка: Keyboard Entry (Клавиатурный ввод) и Parameters (Параметры).
3. Щелкните в той точке любого из окон проекций, где должен располагаться один из углов поверхности, и перетащите курсор в произвольном направлении по диагонали, растягивая поверхность. Следите за значениями параметров Length (Длина) и Width (Ширина). Отпустите кнопку мыши, чтобы зафиксировать размеры. Оба типа NURBS-поверхностей имеют одинаковый набор параметров и после создания внешне практически ничем не отличаются дуг от друга. Различия проявляются только на этапе модификации формы таких поверхностей. Примеры NURBS-поверхностей приведены на рис. 5.31.

Рис. 5.31. Точечная NURBS-поверхность (вверху) и NURBS-поверхность типа CV (внизу)
Создание NURBS-тела экструзии
Для создания тела экструзии по профилю в виде NURBS-кривой средствами модификации NURBS-объсктов выполните следующие действия:
1. Нарисуйте профиль сечения, используя инструменты Point Curve (Точечная кривая) или CV Curve (CV-кривая) командной панели Create (Создать).
2.

Выделите профиль, разверните на командной панели Modify (Изменить) свиток Create Surfaces (Создать поверхности) и щелкните на кнопке Extrude (Выдавливание) или раскройте показанную ранее на рис. 6.32 палитру инструментов для работы с NURBS-поверхпостями и выберите инструмент Create Extrude Surface (Создать поверхность выдавливанием). На командной панели появится свиток Extrude Surface (Поверхность выдавливания), параметры которого аналогичны рассмотренным выше параметрам модификатора Extrude (Выдавливание).
3. Переместите курсор, который примет вид значка на кнопке инструмента, в окно проекции Front (Вид спереди) и установите его на профиль. Профиль должен приобрести синий цвет, что указывает на готовность к созданию поверхности. Щелкните кнопкой мыши. Все, тело экструзии создано, хотя еще и не имеет высоты. Установите нужную высоту в счетчике Amount (Величина).
Создание параллелепипеда
1. Выберите инструмент Box (Параллелепипед), относящийся к разновидности Standard Primitives (Стандартные примитивы). Установите переключатель свитка Creation Method (Метод создания) в положение Box (Параллелепипед).
2. Щелкните в той точке любого из окон проекций, в которой должен располагаться угол основания параллелепипеда, и перетащите курсор по диагонали, растягивая основание. Следите за изменением величин параметров Length (Длина) и Width (Ширина) в свитке Parameters (Параметры). Отпустите кнопку мыши для фиксации длины и ширины основания.
3. Переместите курсор при отпущенной кнопке мыши вверх или вниз, чтобы задать высоту параллелепипеда. Следите за значением параметра Height (Высота) в свитке Parameters (Параметры). Щелкните кнопкой мыши для фиксации высоты. По умолчанию опорная точка объекта Box (Параллелепипед) располагается в середине основания.
Создание параллелепипеда или куба с фаской
1. Выберите инструмент ChamferBox (Параллелепипед с фаской), относящийся к разновидности Extended Primitives (Улучшенные примитивы), и создайте параллелепипед или куб, как было описано в предыдущих разделах.
2. После щелчка кнопкой мыши, фиксирующего высоту объекта, дополнительно переместите курсор вверх, настраивая высоту фаски, «срезаемой» под углом в 45°. В результате получится параллелепипед со срезанными кромками, показанный на рис. 5.10, а.
Дополнительными параметрами параллелепипеда с фаской являются:
Fillet (Фаска) — задает высоту фаски;
Fillet Segs (Сегментов по фаске) — задает число сегментов в пределах фаски, как показано на рис. 5.10, б;
Smooth (Сглаживание) — включает режим сглаживания поверхности в пределах фаски, как показано на рис. 5.10, в.

Рис. 5.10. Параллелепипед с фаской: параметр Fillet Segs равен 1 (а) и 4 (б, в); установлен флажок Smooth (в)
Создание параллелепипеда с квадратным основанием
1. Нажмите и удерживайте клавишу Ctrl.
2. Щелкните в точке, где должен располагаться центр основания, и перетащите курсор по диагонали. При этом ширина и длина остаются одинаковыми. Отпустите кнопку мыши для фиксации размеров основания.
3. Задайте высоту тела, как в предыдущем случае. Удерживание клавиши Ctrl не влияет на значение высоты.
Создание плоскости
1. Установите переключатель свитка Creation Method (Метод создания) в положение Rectangle (Прямоугольник) или Square (Квадрат), чтобы создать фрагмент плоскости соответствующей формы.
2. Щелкните в точке любого из окон проекций, в которой должен располагаться угол плоскости, и перетащите курсор по диагонали, чтобы придать ей нужные размеры. Следите за изменением величин параметров Length (Длина) и Width (Ширина) в свитке Parameters (Параметры). Отпустите кнопку мыши для фиксации длины и ширины плоскости. По умолчанию опорная точка объекта Plane (Плоскость) располагается в ее геометрическом центре, как показано на рис. 5.7.

Рис. 5.7. Стандартный примитив Plane не имеет толщины
При визуализации сцены можно изменить размеры плоскости по сравнению с теми, какие она имеет в окнах проекций. Для этого достаточно изменить значение параметра Render Scale (Масштаб при визуализации) — он определяет коэффициент масштаба фрагмента плоскости. Если этот параметр задать равным 2, то визуализированная плоскость будет иметь в два раза большие размеры по длине и ширине, чем та, которая видна в окнах проекций.
Создание примитивов с помощью мыши
Чаще всего геометрические объекты max 7.5 создаются в интерактивном режиме с помощью мыши. Такой метод является достаточно наглядным и простым. Чтобы пользоваться им, необязательно даже уметь рисовать. От вас требуется только щелкать кнопкой мыши да перетаскивать или перемещать курсор, следя за тем, как на глазах растет плоская фигура или трехмерное тело.
| ЗАМЕЧАНИЕ
Стоит напомнить, что перемещение курсора производится движением мыши без нажатия на ее кнопки, а перетаскивание курсора требует удерживать левую кнопку мыши при ее движении. |
Идея применения интерактивного метода состоит в том, чтобы вначале создать объект примерно той формы и размеров, которые требуются, а затем при необходимости уточнить координаты центра и значения параметров объекта сразу же после его создания или на более поздних этапах.
Создание сетки кусков Безье
Для создания сеток кусков Безье выполните следующие действия:
1. Щелкните на кнопке Geometry (Геометрия) командной панели Create (Создать) и выберите в раскрывающемся списке разновидность объектов Patch Grids (Сетки кусков). В свитке Object Type (Тип объекта) появятся две кнопки с надписями, соответствующими двум типам сеток: Quad Patch (Четырехугольный кусок) и Tri Patch (Треугольный кусок).
2. Щелкните на кнопке объекта нужного типа. В нижней части командной панели Create (Создать) появятся два свитка: Keyboard Entry (Клавиатурный ввод) и Parameters (Параметры).
3. Щелкните в той точке любого из окон проекций, где должен располагаться один из углов куска, и перетащите курсор в произвольном направлении по диагонали, растягивая сетку. Следите за значениями параметров Length (Длина) и Width (Ширина). Отпустите кнопку мыши, чтобы зафиксировать размеры куска. Примеры кусков Безье приведены на рис. 5.30.

Рис. 5.30. Куски Безье
4. Сетка Tri Patch (Треугольный кусок) не имеет иных параметров, кроме длины и ширины (за исключением стандартного флажка Generate Mapping Coords (Проекционные координаты)). Наименование примитива — Tri Patch (Треугольный кусок) — не совсем справедливо, так как на деле этот прямоугольный фрагмент плоскости состоит из двух треугольных кусков, разделенных общим диагональным ребром. Для сетки типа Quad Patch (Четырехугольный кусок) можно дополнительно задать число сегментов по координатам длины и ширины, используя счетчики Length Segs (Сегментов по длине) и Width Segs (Сегментов по ширине). Максимальное число сегментов составляет 100 на каждую сторону.
Создание сферического сегмента
1. Создав сферу, измените величину параметра Hemisphere (Полусфера), значение которого может меняться от 0 до 1. Когда параметр равен 0, строится полная сфера. По мере увеличения параметра сфера начинает урезаться с нижней стороны и при значении параметра, равном 1, исчезает полностью.
2. Установите переключатель Chop (Отсечка), чтобы полусфера создавалась путем обрезания нижней части сферы без изменения размеров граней в оставшейся части, число которых будет соответственно убывать, как показано на рис. 5.21, слева. Установка переключателя Squash (Сжатие) принуждает программу сохранять неизменным число граней поверхности полусферы в процессе обрезания нижней части при соответствующем уменьшении размеров граней, как показано на рис. 5.21, справа.

Рис. 5.21. Полусфера, построенная методом Chop (слева) и методом Squash (справа)
Создание сферы
1. Выберите инструмент Sphere (Сфера), относящийся к разновидности Standard Primitives (Стандартные примитивы).

Рис. 5.19. При одинаковом числе граней (в данном случае 180) оболочка геосферы (справа) выглядит более гладкой, чем стандартной сферы (слева)
2. Установите переключатель свитка Creation Method (Метод создания) в положение Edge (От края), чтобы строить проекцию сферы от одного края к другому, растягивая ее по диаметру. Чтобы построить проекцию от центра, растягивая радиус, установите переключатель Center (От центра).
3. Щелкните в той точке любого из окон проекций, где должна располагаться начальная точка сечения сферы, и перетащите курсор, растягивая сечение. Следите за изменением величины параметра Radius (Радиус) в свитке Parameters (Параметры). Отпустите кнопку мыши для фиксации радиуса сферы.
4. По умолчанию опорная точка объекта Sphere (Сфера) располагается в геометрическом центре сферы, как показано на рис. 5.20, а. Чтобы создать сферу, опирающуюся на координатную плоскость окна проекции своим нижним краем, как показано на рис. 5.20, б, установите флажок Base to Pivot (Точка опоры внизу).

Рис. 5.20. Сфера с опорной точкой в центре (а) и внизу (б); сброшен флажок Smooth (в)
5. Задайте число сегментов, на которые будет разбита окружность экваториального сечения сферы, в счетчике Segments (Сегментов).
6. Если нужно, чтобы сфера визуализировалась без сглаживания граней, как показано на рис. 5.20, а, сбросьте флажок Smooth (Сглаживание).
Создание сложных текстур методом комбинирования текстурных карт
Характерный рисунок многих текстур, таких как Cellular (Ячеистая), Checker (Шахматное поле), Gradient (Градиент), Noise (Неоднородности), Perlin Marble (Перламутровый мрамор), Planet (Планетарная), Speckle (Крапинки) и т. п. образуется за счет комбинирования двух или более заданных цветов. Однако подобно тому, как в стандартном материале цвета отдельных компонентов можно замещать картами текстур, так и для формирования рисунка текстур можно использовать не однородные цвета, а другие текстуры.
Например, карта текстуры Checker (Шахматное поле) по умолчанию формирует рисунок в виде черно-белых клеток, расположенных в шахматном порядке. Если заменить черный и белый цвета текстурами типа Bitmap (Растровая карта) и подобрать подходящие изображения текстур дерева, можно имитировать с помощью шахматной карты рисунок паркета «в шашечку» или вид настоящей шахматной доски, созданной методом инкрустирования из двух пород древесины. В результате образуется сложная текстура, где внутрь карты типа Checker (Шахматное поле) вложены две карты типа Bitmap (Растровая карта).
Карта текстуры типа Noise (Неоднородности) формирует картину случайных пятен также из двух заданных по умолчанию цветов — черного и белого. Если заменить белый цвет на текстурную карту типа Bitmap (Растровая карта), то результирующая картина будет выглядеть так, будто на растровом изображении появились темные пятна.
Можно создавать и более сложные вложенные текстуры. Например, карта типа Gradient (Градиент) позволяет формировать плавный переход от одной текстуры к другой, каждая из которых сама может быть комбинированной и обладать определенной вложенностью.
Глубина вложенности текстур не ограничивается, а число текстурных карт, комбинируемых в составе материала, зависит только от силы вашего воображения. Ниже в данной главе мы попробуем на практике создать несколько образцов комбинированных вложенных текстур.
Пожалуй, это все, что следует знать о текстурных картах, настройке их параметров и способах их нанесения на поверхности объектов перед тем, как начать пользоваться текстурами на практике.
Создание сплайна типа Text
Инструмент Text (Текст) позволяет создавать формы в виде строк текста. При этом каждый текстовый символ представляет собой один или несколько сплайнов (как, например, в случае буквы «О», где один сплайн представляет собой наружный контур символа, а другой — внутренний).
Для текста можно задавать размер символов, межсимвольный и межстрочный интервалы, а также режимы выравнивания строк.
Чтобы создать форму-текст, проделайте следующее:
1. Щелкните в свитке Object Type (Тип объекта) на кнопке Text (Текст).
2. Выберите гарнитуру (тип) шрифта в раскрывающемся списке в верхней части свитка Parameters (Параметры), показанного на рис. 6.8.

Рис. 6.8. Свиток Parameters сплайна Text
3. Задайте вариант начертания символов, щелкнув на кнопке I (Italic — Курсив) или U (Underlined — Подчеркнутый) под списком шрифтов. Если вам требуется шрифт полужирного начертания (Bold), выберите соответствующую разновидность шрифта в раскрывающемся списке.
4. Установите размер шрифта в счетчике Size (Размер), межсимвольный интервал — в счетчике Kerning (Кернинг) и межстрочный интервал — в счетчике Leading (Интерлиньяж).
5. Введите нужный текст в поле Text (Текст), заменив заданный по умолчанию текст MAX Text. Для перехода к новой строке нажимайте на клавишу Enter. Допускается вставка строк текста из буфера обмена нажатием стандартных комбинаций клавиш Shift+lns или Ctrl+v.
6. Если введено несколько строк текста, выберите режим выравнивания строк, щелкнув на одной из кнопок выравнивания под раскрывающимся списком гарнитур шрифтов — Align Left (По левому краю), Center (По центру), Align Right (По правому краю) или Justify (По ширине). Строки текста выравниваются в пределах габаритного контейнера текстовой формы.
7. Разместите текст на сцене, щелкнув в пределах любого окна проекции. Текстовая форма разместится в окне проекции так, чтобы ее опорная точка, находящаяся в центре основания первой строки текста, оказалась в точке щелчка. Если щелкнуть и перетаскивать курсор, то текстовая форма будет перемещаться вместе с курсором, пока не будет отпущена кнопка мыши.
8. Пока текст остается выделенным после создания, измените любые из его параметров, наблюдая отображение изменений в окнах проекций. Если объем текста слишком велик для автоматического обновления, установите флажок Manual Update (Обновлять вручную) и щелкните на кнопке Update (Обновить).
|
СОВЕТ Очень важно то, что текст после его создания можно редактировать не только как набор кривых, но именно как текст. Для этого достаточно выделить форму-текст, переключиться на командную панель Modify (Изменить) и внести исправления в поле Text (Текст) свитка Parameters (Параметры). |
Создание сплайнов типа Rectangle
Чтобы построить стандартный сплайн-прямоугольник, проделайте следующее:
1. Щелкните в свитке Object Type (Тип объекта) на кнопке Rectangle (Прямоугольник). Данный инструмент позволяет создавать прямоугольники и квадраты, а также аналогичные формы со скругленными углами, как показано на рис. 6.5.

Рис. 6.5. Прямоугольник стандартный и со скругленными углами
2. Выберите метод создания сплайна — от края или от центра.
3. Щелкните в той точке любого окна проекции, где должно располагаться начало сплайна. Перетащите курсор по диагонали, следя за значениями параметров Length (Длина) и Width (Ширина). Отпустите кнопку мыши, фиксируя значения параметров. Чтобы с помощью инструмента Rectangle (Прямоугольник) создать квадрат, стройте названный объект при удерживаемой клавише Ctrl.
4. Для закругления углов прямоугольника введите значение радиуса закругления в счетчик Corner Radius (Радиус закругления).
5. Для изменения значений размеров и других параметров сплайна после завершения его создания выделите сплайн, перейдите на командную панель Modify (Изменить) и внесите необходимые модификации.
| ЗАМЕЧАНИЕ
Действия, связанные с построением других сплайнов, представляющих собой стандартные геометрические объекты (круг, эллипс, многоугольник, кольцо и т. п.), мало отличаются от рассмотренных выше применительно к сплайну Rectangle (Прямоугольник). |
Создание тел вращения с помощью модификатора Lathe
Чтобы построить тело вращения с помощью модификатора Lathe (Вращение), выполните следующие действия:
1. Создайте и выделите двумерную форму-сплайн или NURBS-кривую, которая будет играть роль одной зеркальной половины сечения тела (воспользуйтесь, к примеру, кривой, показанной на рис. 6.1). Перейдите на командную панель Modify (Изменить), раскройте список Modifier List (Список модификаторов) и щелкните на строке Lathe (Вращение) в разделе OBJECT-SPACE MODIFIERS (Модификаторы пространства объекта). С тем же успехом можно выполнить цепочку команд Modifiers > Patch/Spline Editing > Lathe (Модификаторы > Правка сплайна/куска > Вращение) основного меню. Сразу же будет создано тело вращения на основе установленных по умолчанию параметров, а в нижней части командной панели появится свиток Parameters (Параметры) модификатора выдавливания, позволяющий изменить параметры, описываемые ниже.
2. Задайте величину углового сектора вращения формы в диапазоне от 0 до 360° в счетчике Degrees (Сектор). Это позволяет создавать тела в форме цилиндрических секторов. Определите число сегментов по периметру сектора вращения формы в счетчике Segments (Сегментов). Чтобы обеспечить объединение всех вершин, совмещенных на оси тела вращения, установите флажок Weld Core (Слияние на оси). Установка флажка Flip Normals (Перевернуть нормали) позволяет изменить направление нормалей граней, так как при создании тела вращения нормали могут оказаться направленными внутрь оболочки.
3. Укажите, относительно какой из осей глобальной системы координат будет происходить вращение формы, используя кнопки X, Y и Z группы Direction (Направление). По умолчанию вращение производится относительно вертикальной оси (оси Y) оконной системы координат.
4. Определите способ выравнивания формы относительно оси вращения с помощью кнопок группы Align (Выравнивание). Выбирая положение оси вращения, по одной и той же кривой профиля можно сформировать совершенно разные тела вращения, как показано на рис. 6.24:
Min (Мин.) — совмещает ось вращения с левым краем габаритного контейнера формы;
Center (Центр) — обеспечивает вращение формы относительно оси, проходящей через центр ее габаритного контейнера;
Мах (Макс.) — совмещает ось вращения с правым краем габаритного контейнера формы.
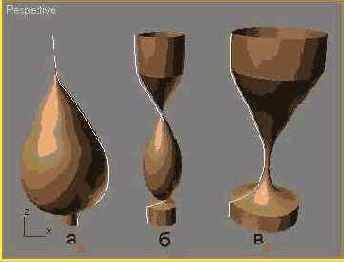
Рис. 6.24. Тела, построенные методом вращения одной и той же формы-профиля (показана белым цветом) относительно левого края (а), центра (б) и правого края (в) габаритного контейнера формы
5. Если тело создается путем вращения замкнутой кривой, наподобие показанной белым цветом на рис. 6.25, при угле поворота, меньшем 360°, то боковые торцы образовавшегося цилиндрического сектора по умолчанию останутся открытыми, как показано на рис. 6.25, а. Чтобы «накрыть» эти торцы (рис. 6.25, б), установите в разделе Capping (Накрытие) флажки Cap Start (Накрыть в начале) и Cap End (Накрыть в конце).
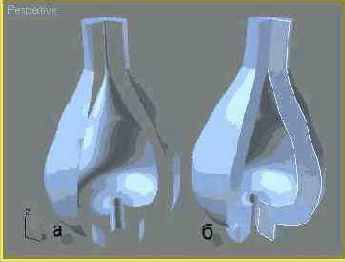
Рис. 6.25. Тело, полученное при вращении замкнутой формы-профиля на угол менее 360°, может не иметь (а) или иметь (б) поверхности на боковых торцах сектора
6. Укажите тип поверхности тела вращения, установив переключатель Output (Результат) в одно из трех положений:
Patch (Кусок) — будет создана сетка кусков Безье;
Mesh (Сетка) — будет создана сетка с треугольными гранями;
NURBS — будет создана поверхность типа NURBS.
7. Чтобы иметь возможность применить к телу вращения материалы на основе карт текстуры, установите флажок Generate Mapping Coords (Проекционные координаты). Установка флажка Smooth (Сглаживание) обеспечивает сглаживание граней на поверхности тела вращения.
Создание тела экструзии с помощью модификатора Extrude
Чтобы построить трехмерное тело с помощью модификатора выдавливания, выполните следующие действия:
1. Создайте одну или несколько двумерных форм и выделите их, как показано для примера на рис. 6.37. Перейдите на командную панель Modify (Изменить), раскройте список Modifier List (Список модификаторов) и щелкните на строке Extrude (Выдавливание) в разделе OBJECT-SPACE MODIFIERS (Модификаторы пространства объекта). С той же целью можете выполнить цепочку команд Modifiers > Mesh Editing > Extrude (Модификаторы > Правка сетки > Выдавливание) главного меню. Появится свиток Parameters (Параметры) модификатора выдавливания.

Рис. 6.37. Двумерная форма-текст подготовлена для применения модификатора выдавливания
2. Задайте глубину (высоту) тела экструзии в счетчике Amount (Величина), наблюдая за тем, как вырастает тело объекта в окнах проекций (рис. 6.38), и укажите число сегментов поверхности по глубине тела экструзии в счетчике Segments (Сегментов).

Рис. 6.38. Трехмерная строка текста, созданная с помощью модификатора выдавливания
3. В разделе Capping (Накрытие) укажите, должно ли тело экструзии иметь нижнее и верхнее основания, установив флажки Cap Start (Накрыть снизу) и Сар End (Накрыть сверху). Если оба флажка сброшены, то будет сформирована только боковая поверхность.
Остальные параметры модификатора Extrude (Выдавливание) не отличаются от аналогичных параметров модификатора Lathe (Вращение).
| ЗАМЕЧАНИЕ
Кривые, имеющие самопересечения, наподобие показанной на рис. 6.39, допускают выдавливание, но торцы полученного тела экструзии не будут накрыты «крышками» даже при установленных флажках Cap Start (Накрыть снизу) и Cap End (Накрыть сверху). |
Рис. 6.39. Самопересекающаяся кривая в виде положенной на бок восьмерки или знака бесконечности (слева) допускает выдавливание, но полученное тело всегда будет иметь открытые основания(справа)
Создание трубы
1. Установите переключатель свитка Creation Method (Метод создания) в положение Edge (От края), чтобы строить сечение трубы от одного края к другому, растягивая его по диаметру. Чтобы построить сечение от центра, растягивая радиус, установите переключатель Center (От центра).
2. Щелкните в той точке любого из окон проекций, где должна располагаться начальная точка основания трубы, и перетащите курсор, растягивая основание. Следите за синхронным изменением величин параметров Radius 1 (Радиус 1) и Radius 2 (Радиус 2) в свитке Parameters (Параметры). Отпустите кнопку мыши для фиксации параметра Radius 1 (Радиус 1).
3. Переместите курсор к центру или от центра основания трубы для настройки величины параметра Radius 2 (Радиус 2). В зависимости от направления перемещения этот параметр будет означать либо наружный радиус трубы, либо радиус отверстия. Щелкните кнопкой мыши для фиксации параметра Radius 2 (Радиус 2).
4. Переместите курсор вверх или вниз, чтобы задать высоту трубы. Следите за значением параметра Height (Высота) в свитке Parameters (Параметры). Щелкните кнопкой мыши для фиксации высоты.
Опорная точка трубы по умолчанию располагается в центре основания, как показано на рис. 5.27, слева.

Рис. 5.27. Труба (слева) и многогранная призма с осевым отверстием (справа)
Сброс флажка Smooth (Сглаживание) и изменение числа боковых граней в счетчике Sides (Сторон), которое по умолчанию равно 24, позволяет построить многогранную призму с осевым отверстием, как показано на рис. 5.27, справа.
Все остальные параметры трубы аналогичны параметрам цилиндра.
Список Modifier List
Список Modifier List (Список модификаторов) по умолчанию содержит полный перечень различных модификаторов, объединенных в тематические группы или разделы. Всего в max 7.5 имеется более 100 инструментов модификации. Для применения к объекту одного из модификаторов выделите объект, раскройте список Modifier List (Список модификаторов), щелкните на строке нужного модификатора, а затем настройте его параметры в появившемся в нижней части командной панели Modify (Изменить) свитке Parameters (Параметры). Состав модификаторов в списке может меняться в зависимости от типа выделенного объекта.
В верхней части командной панели Modify (Изменить), в области между списком Modifier List (Список модификаторов) и окном стека, могут размещаться кнопки быстрого выбора тех или иных часто используемых модификаторов, как показано на рис. 8.2.

Рис. 8.2. Командная панель Modify выбора часто используемых с кнопками модификаторов выглядит более удобной
Чтобы вызвать появление на командной панели кнопок выбора модификаторов, нужно щелкнуть на кнопке Configure Modifier Sets (Конфигурирование наборов модификаторов), обозначенной на рис. 8.2, и выбрать в появившемся меню, показанном на рис. 8.3, команду Show Buttons (Показывать кнопки).

Рис. 8.3. Меню, появляющееся после щелчка на кнопке Configure Modifier Sets
В верхней части панели Modify (Изменить) могут размещаться до 32 кнопок модификаторов, состав которых настраивается пользователем. С помощью команды Configure Modifier Sets (Конфигурирование наборов модификаторов), находящейся в самом верху меню, показанного на рис. 8.3, можно вызвать окно диалога, позволяющее создавать наборы из кнопок модификаторов, присваивать им имена и вызывать эти наборы по именам. Порядок настройки состава кнопок, а также создания и использования именованных наборов кнопок попробуйте изучить самостоятельно, пользуясь электронной справочной системой max 7.5.
Способы отображения трехмерного мира на плоском экране
Итак, описания объектов виртуального трехмерного мира хранятся в памяти компьютера в виде множества троек чисел, задающих координаты вершин отдельных граней в пространстве с тремя измерениями: длиной, шириной и высотой. Объемную вещь реального мира мы можем разглядеть с разных сторон, вертя ее в руках или обходя вокруг, если она велика по размерам. Разглядеть с разных сторон объект трехмерной графики помогают проекции, известные вам по школьному курсу черчения. Возможно, воспоминания об этом нудном черчении и не вызывают у вас приятных эмоций, но что поделаешь: человечество пока не придумало лучшего способа рассматривать ЗD-графику.
Средства создания и отладки анимаций
Если окна проекций служат для осмотра сцены и позволяют перемещать и поворачивать объекты в трехмерном пространстве, то средства создания и отладки анимаций предназначены для настройки поведения объектов сцены во времени, в чем, собственно, и состоит процесс анимации.
Ключевыми элементами средств создания анимаций в max 7.5 являются кнопки (рис. 2.12): Set Keys (Задать ключи), Auto Key (Автоключ), Set Key (Задать ключ), Key Filters (Фильтры ключей), а также раскрывающийся список со строкой Selected (Выделенные).

Рис. 2.12. Средства управления созданием ключей анимации
Помимо названных, в число средств управления анимацией входят еще ползунок таймера анимации, строка треков и кнопки управления воспроизведением анимаций, напоминающие кнопки управления вашим любимым плеером. Назначение и использование всех этих средств будет подробно рассмотрено в главе 16, «Пробуем выполнять анимацию объектов».
Средства создания ключей и управления анимацией
В max 7.5, в отличие от прежних версий этой программы, реализованы два режима анимации методом ключей. Один из них, являющийся полным аналогом режима анимации, знакомого пользователям более ранних версий, называется теперь режимом анимации с автоматическим созданием ключей (auto key), или просто режимом автоматической анимации. Помимо него добавлен еще один режим, называемый режимом анимации с принудительным созданием ключей (set key), или просто режимом принудительной анимации. В этом режиме пользователь имеет полный контроль над тем, какие именно ключи и в каких кадрах будут созданы. За эти расширенные возможности приходится платить необходимостью более внимательно контролировать свои действия и не забывать создавать эти самые ключи в нужные моменты времени. В соответствии с изменением подхода к анимации появились и новые средства управления этим процессом.
Средства создания ключей и управления анимацией включают ряд кнопок в нижней части экрана max 7.5, раскрывающийся список со строкой Selected (Выделенные), ползунок таймера анимации, строку треков и кнопки управления воспроизведением анимаций. Все эти элементы обозначены на рис. 2.3 и 2.16.
Рассмотрим подробнее назначение этих элементов управления.
Строим объекты из примитивов
Те из вас, кто имеет опыт работы с каким-нибудь пакетом двумерной векторной графики, наподобие CorelDraw, возможно, знакомы с эффективным методом рисования объектов произвольной формы путем перемещения и настройки свойств вершин стандартного примитива, такого как круг или эллипс. Такой подход удобен тем, что работа сразу ведется с готовым контуром, имеющим определенное начальное число вершин и сегментов, которыми можно с легкостью манипулировать, добавляя при необходимости новые вершины. При этом всего несколькими умелыми движениями можно преобразовать простейший примитив в изображения предметов или животных, в которых трудно угадать форму контура-предка.
В трехмерной графике широко применяется аналогичный подход. Одним из наиболее удобных трехмерных примитивов, предоставляющих в ваше распоряжение готовую сетку с определенным числом вершин, ребер и граней, является примитив Box (Параллелепипед). Начальное число ячеек такой сетки можно регулировать, задавая требуемое число сегментов параллелепипеда по каждому из трех его измерений — длине, ширине и высоте. Естественно, чтобы получить возможность преобразовывать сетку параллелепипеда на уровнях различных подобъектов, его необходимо преобразовать в объект типа Editable Mesh (Редактируемая сетка) или Editable Poly (Редактируемая полисетка) либо применить к нему модификатор Edit Mesh (Правка сетки).
Применяя стандартные преобразования перемещения, поворота и масштабирования к отдельным вершинам и ребрам сетки или их группам, выдавливая грани, а также используя целый ряд специальных инструментов для работы с подобъекта-ми сетки, можно сравнительно быстро и просто превратить прямоугольный блок в нужный вам объект. Если создаваемый объект должен состоять в основном из прямых или наклонных плоскостей, результатов манипулирования с вершинами и гранями уже может оказаться достаточно. Если же моделируемый объект должен иметь округлую форму, то на завершающей стадии к нему следует применить модификатор MeshSmooth (Сглаживание сетки). В результате такой операции можно получить объект нового класса, с которым мы еще не знакомились: NURMS, или Non-Uniform Rational Mesh Smooth (Неоднородная рациональная сглаженная сетка). Ниже мы рассмотрим подробнее некоторые приемы работы с NURMS-объекта-ми. Если велось редактирование полисетки, то на завершающей стадии можно включить встроенные средства сглаживания, имеющиеся у объектов этого типа.
| СОВЕТ
Работая с подобъектами сеток, постоянно приходится разглядывать объект с разных сторон, менять масштаб изображения, перетаскивать изображение в окне проекции, чтобы лучше видеть те или иные участки сетки. Редактировать сетку лучше в окне проекции, развернутом во весь экран. Не забывайте, что, как указывалось в главе 3, разворачивание и восстановление нормального размера окна проекции достигается простым нажатием клавиш Alt+w. Переходить от каркасного режима отображения к тонированному и обратно можно, нажимая клавишу F3, а включать и выключать показ ребер каркаса вместе с тонированной оболочкой можно клавишей F4. Быстро переключаться с одной проекции на другую лучше также с помощью клавиатуры, нажимая клавишу, соответствующую первой букве английского названия проекции: t (Top) — вид сверху, l (Left) — вид слева, f (Forward) — вид спереди, р (Perspective) — вид в перспективе и т. п. Исключение составляют только вид справа и вид сзади, для которых в исходном наборе клавиатурных комбинаций max 7.5 не предусмотрено «горячих» клавиш. В главе 3 для этих целей рекомендовалось назначить комбинации клавиш Alt+r и Alt+k и объяснялось, как произвести назначение клавиатурных комбинаций. Менять масштаб изображения и перетаскивать его в окне проекции лучше всего с помощью мыши, имеющей колесико вместо средней кнопки. Если у вас нет такой мыши, запомните простые комбинации: нажатие клавиш Alt+z включает режим изменения масштаба изображения в окне проекции, клавиши Ctrl+p включают режим прокрутки изображения. Для отмены изменений состояния окна проекции нажимают клавиши Shift+z. |
Поначалу трудно даже вообразить, какое многообразие трехмерных тел можно построить, манипулируя различными подобъектами простого параллелепипеда.
Строка подсказки
Строка подсказки, показанная на рис. 2.14, отображает справочные сообщения, а также содержит поле имен временных тегов (time tags) или, попросту говоря, текстовых меток кадров анимации.

Рис. 2.14. Строка подсказки max 7.5
Поле подсказки. При выборе любого инструмента или команды max 7.5 здесь появляется краткое сообщение, поясняющее действия, возможные с помощью данной команды или данного инструмента.
Поле имен временных тегов. Если с текущим кадром анимации связан временной тег (это просто текстовая метка), то в данном поле отображается имя этого тега. Если тег не назначен, то в поле отображается просто сообщение Add Time Tag (Добавить временной тег). Щелчок на поле вызывает меню с командами добавления и редактирования временных тегов. В нашей книге мы не будем касаться этого вопроса.
Левый край строки состояния вместе со строкой подсказки можно «сдвигать» вправо-влево как шторку, если щелкнуть на вертикальной полоске на левом краю пары этих строк и перетащить ее мышью, как показано на рис. 2.15. При этом открываются две строки для работы со сценариями - программами управления анимацией на языке MAXScript. В нашей книге работать со сценариями мы не будем.

Рис. 2.15. Строки состояния и подсказки сдвигаются вправо, открывая две строки окна для работы со сценариями
В предшествующих версиях программы 3ds max в строке подсказки располагалось еще несколько кнопок, которые теперь «переехали» на главную панель инструментов из-за того, что в строке подсказки им не оказалось места в связи с добавлением новых инструментов управления анимацией:

Window/Crossing (Оконное/Пересекающее выделение). Управляет тем, как происходит выделение объектов с помощью рамки. Если кнопка не нажата, она имеет вид Crossing Selection (Пересекающее выделение), при этом выделяются все объекты — как целиком попавшие в выделяющую рамку, так и пересеченные ею.

Если кнопка нажата, она принимает вид Window Selection (Оконное выделение). В этом режиме выделяются только объекты, целиком попавшие в рамку. Эта кнопка является аналогом команд подменю Edit > Region (Правка > Область).
Snap Toggle (Привязка вкл./выкл.), Angle Snap Toggle (Угловая привязка вкл./выкл.), Percent Snap (Процентная привязка),

Spinner Snap Toggle (Привязка приращений счетчиков вкл./выкл.). Это кнопки активизации привязок. В max 7. 5 реализовано несколько различных типов привязок, позволяющих фиксировать положение вновь создаваемых объектов относительно узлов или линий координатной сетки, краев или углов других объектов и т. п. Это помогает выполнять построение сцены с высокой точностью. Данные кнопки дают возможность включать и выключать различные режимы использования привязок (см. главу 3, «Осваиваем настройку max 7.5 и работу с файлами»).
Строка состояния
Строка состояния, как показано на рис. 2.13, содержит ноле отображения состава выделенных объектов, поля отсчета и ввода координат, поле отсчета шага сетки, а также кнопки Lock Selection Set (Блокировка выделенного набора) и Absolute Mode Transform Type-In (Ввод абсолютных значений преобразования).

Рис. 2.13. Строка состояния max 7.5
Состав выделенных объектов. Здесь отображаются тип и количество выделенных объектов, например: 8 Objects Selected (Выделено 8 объектов) или 2 Lights Selected (Выделено 2 источника света). Если состав выделенных объектов неоднороден, то сообщение имеет вид N Entities Selected (Выделено N элементов).

Lock Selection Set (Блокировка выделенного набора). Выделив какую-то группу объектов сцены, можно применять к такой группе преобразования, как к единому целому, называемому выделенным набором (selection set). С помощью данной кнопки такой набор выделенных объектов может быть заблокирован. В результате вы не сможете ни добавить в набор, ни исключить из него какие-либо объекты. После щелчка на кнопке она окрашивается желтым цветом, указывающим на активное состояние блокировки. Для сброса блокировки следует еще раз щелкнуть на этой кнопке. Впрочем, иногда вместо щелчков на данной кнопке с той же целью включения и выключения блокировки выделенного набора объектов удобнее последовательно нажимать клавишу Пробел.
Поля отсчета координат. Если не выполняется преобразование объекта, здесь отображаются координаты X, Y и Z положения курсора в активном окне проекции в глобальной системе координат. Формат отображения координат зависит от текущего выбора единиц измерения. На рис. 2.13 они представлены в сантиметрах. Если выбран какой-либо из инструментов трех основных преобразований объектов — перемещения, поворота или масштабирования, — то эти поля позволяют не только считывать текущие значения параметров преобразований, но и производить их ввод. Смысловое значение чисел, отображаемых в данных полях, меняется в зависимости от того, нажата или нет кнопка Absolute Mode Transform Type-In (Ввод абсолютных значений преобразования).

Absolute Mode Transform Type-In (Ввод абсолютных значений преобразования). Если кнопка не нажата (по умолчанию), то при выполнении преобразования перемещения в полях отсчета отображаются и могут вводиться абсолютные значения координат положения объекта в глобальной координатной системе, при преобразовании поворота — абсолютные значения углов ориентации (в градусах) относительно каждой из глобальных осей, при преобразовании масштабирования — абсолютные значения коэффициентов масштаба (в процентах) по каждой из осей.Если кнопка нажата, то она приобретает вид Offset Mode Transform Type-In (Ввод относительных значений преобразования). В этом случае при преобразовании перемещения в полях отсчета могут вводиться величины сдвига относительно текущего положения по каждой из трех осей координат, при преобразовании поворота — величины углов поворота (в градусах) относительно текущей ориентации по каждой из осей, при преобразовании масштабирования — значения коэффициентов масштаба (в процентах) по каждой из осей по отношению к текущему.

Шаг сетки. Указывает расстояние между вспомогательными (более тонкими) линиями сетки координат активного окна проекции в текущих единицах измерения с учетом масштаба изображения в окне проекции. С изменением масштаба значение данного параметра скачкообразно меняется.
