Встроенное освещение
В главе 3 вы уже узнали о том, что пока не создан хотя бы один осветитель, max 7.5 освещает сцену в окнах проекций невидимыми встроенными источниками света, которых может быть один, как принято по умолчанию, или два. Порядок включения одного или двух встроенных источников света в окнах проекций описан в разделе «Выбор освещения, используемого по умолчанию» главы 3. Одиночный встроенный источник освещает сцену как бы из-за спины наблюдателя. При таком освещении некоторые поверхности сцены выглядят слишком контрастно и не очень естественно, как видно на рис. 11.2, слева. Однако считается, что при этом обеспечивается более высокая скорость перерисовки окна проекции.

Рис. 11.2. Освещение сцены одним встроенным источником (слева) выглядит менее естественно, чем двумя (справа)
При использовании двух встроенных источников лучи одного из них падают на объекты спереди из левого верхнего угла сцены, а другого — сзади из правого нижнего угла. Такое освещение выглядит мягче и естественнее, как показано на рис. 11.2, справа. Считается, что ценой этого является более длительная перерисовка изображения в тонированных режимах просмотра. Должен, однако, сказать, что ощутить это замедление при реальном быстродействии современных компьютеров практически не удается.
Встроенные источники не способны формировать тени от объектов, поэтому создаваемое ими освещение никогда не будет выглядеть полностью достоверно. Их основное назначение — обеспечивать хоть какую-то видимость предметов в абсолютно темном трехмерном виртуальном мире на этапе формирования геометрии сцены. Итоговая визуализация, претендующая на достоверность воспроизведения реальности, всегда нуждается в создании, по крайней мере, двух-трех осветителей.
Как только создается новый осветитель, встроенное освещение отключается. При удалении всех осветителей восстанавливается освещение сцены встроенными источниками света. Можно заставить max 7.5 использовать принятые по умолчанию источники света даже при наличии в сцене осветителей, чтобы, например, «почувствовать разницу» в исходном и привнесенном освещении. Это делается следующим образом:
1. Выберите команду главного меню Customize > Viewport Configuration (Настройка > Конфигурация окон проекций) или щелкните на имени любого окна проекции правой кнопкой мыши и выберите в меню окна команду Configure (Конфигурировать). В появившемся окне диалога выберите вкладку Rendering Method (Метод визуализации).
2. Установите флажок Default Lighting (Исходное освещение), и max 7.5 будет использовать встроенные источники даже после того, как вы создадите собственные осветители.
3. Чтобы указать, на какие окна проекций должен распространяться выбранный режим освещения, установите переключатель Apply To (Применять к) в одно из трех положений: Active Viewport Only (Только активное окно), All Viewports (Все окна проекций) или All but Active (Все, кроме активного). Завершив настройку, щелкните на кнопке ОК.
Впрочем, исходное освещение сцены не ограничивается только двумя встроенными источниками света. Не забывайте о том, что кроме них существует подсветка, к рассмотрению которой мы и переходим.
Уважаемый читатель! Спасибо за то,
Уважаемый читатель! Спасибо за то, что вы выбрали эту книгу — пособие по эффективной работе с последней версией всемирно известной программы трехмерной графики и анимации, которая родилась на свет как 3D Studio, затем носила имя 3D Studio MAX, а теперь называется 3ds max.
Для работы с книгой вам понадобится 3ds max версии 7.5. Чтобы такая программа появилась на вашем компьютере, необходимо сначала установить себе программу 3ds max 7, затем пакет обновлений (service pack) для нее — 3ds max 7 SP1. После этого требуется установить еще один пакет обновлений — 3ds max 7.5 Update. Он добавляет в состав программы 3ds max 7 новые модули, такие как Hair and Fur (Волосы и мех) для имитации волос, меха, травы и иных подобных объектов, обновленный высококачественный модуль визуализации mental ray версии 3.4, а также некоторые новые инструменты, заимствованные из программы Autodesk VIZ и предназначенные для решения задач архитектурной и ландшафтной визуализации с помощью программы 3ds max. Наконец, необходимо установить расширение программы, именуемое Cloth Extension for 3ds max 7 и добавляющее в состав программы 3ds max новый встроенный модуль Cloth (Ткань), предназначенный для реалистичной анимации тканей. Кстати, после установки всех этих обновлений в строке заголовка окна программы все равно остается надпись 3ds max 7, так что не удивляйтесь.
Книга рассчитана не только на начинающих пользователей, однако написана она таким образом, что приступить к ее изучению и освоению программы 3ds max 7.5 может каждый, кто знаком с порядком запуска и исполнения программ в операционной системе Windows 2000 или Windows XP.
Данная книга представляет собой результат основательной переработки и существенного дополнения пособия по эффективной работе с 3ds max 5. Отзывы, полученные автором и издательством, говорят о том, что это пособие нашло своего читателя и многим помогло сделать первые шаги в освоении непростой, но столь увлекательной области трехмерной компьютерной графики. Одновременно эти отзывы помогли внести пояснения во фрагменты текста, оказавшиеся сложными для восприятия, а также исправить некоторые неточности. На базе материалов, составивших основу книги, был поставлен и уже ряд лет читается курс трехмерной графики и анимации на факультете информационных технологий и ме-диадизайна Санкт-Петербургского университета культуры и искусств. Опыт общения со студентами, получающими образование по специальности «Инфор-матик-медиадизайнер» и в большинстве своем начинающими изучение 3ds max «с нуля», помог убедиться в правильности выбранной последовательности изложения, полноте и достаточности освещаемого материала, а также дал возможность скорректировать и дополнить практические упражнения.
В работе над книгой нашим девизом будет не столько «подробно обо всем», сколько «от начала до конца своими руками». Освоив книгу, вы, может быть, и не станете сразу же профессионалом трехмерной графики, однако научитесь создавать отнюдь не примитивные трехмерные сцены, применять к ним материалы, выполнять визуализацию и анимацию. Кроме того, будем надеяться, что приобретенные знания и навыки составят надежный фундамент для дальнейшего самостоятельного совершенствования вашего мастерства.
В книге достаточно подробно рассматриваются новинки 3ds max 7.5, касающиеся интегрированных модулей для создания одежды, шерсти и волос, новых инструментов для работы с полисетками, встроенного визуализатора mental ray 3.4. В связи с этим надеемся, что данная книга заинтересует не только начинающих пользователей, но и тех, кто уже имеет опыт работы с предыдущими версиями программы 3ds max.
Выбираем единицы измерения
Единицы измерения — основа правильного определения расстояний и размеров в max 7.5. Выбор единиц измерения определяет цену деления измерительной шкалы. По умолчанию принимается, что одна единица системной шкалы равна одному дюйму. Это значит, что числа, появляющиеся в полях отсчета координат строки состояния при перемещении курсора в окнах проекций, а также величины параметров в счетчиках размеров будут указывать значения координат и размеров в дюймах. Мы привыкли работать с метрической системой единиц, поэтому давайте настроим max 7.5 на использование привычных единиц измерения.
Выбор алгоритма визуализации
Выбор текущего алгоритма визуализации производится в свитке Assign Renderer (Назначить визуализатор), показанном на рис. 15.13.

Рис. 15.13. Свиток Assign Renderer окна диалога Render Scene
Свиток Assign Renderer (Назначить визуализатор) служит для выбора одного из доступных модулей визуализации, который будет использоваться в итоговом режиме визуализации (Production), в режиме активной раскраски (Active Shade), а также в Редакторе материалов (Material Editor). Наименование текущего визуализатора отображается в текстовом поле соответствующей строки свитка. По умолчанию во всех трех режимах используется алгоритм Default Scanline Renderer (Исходный сканирующий визуализатор). Для смены визуализатора щелкните на кнопке со значком в виде многоточия справа от наименования текущего модуля визуализации. Выберите нужный модуль визуализации в списке появившегося окна Choose Renderer (Выбор визуализатора).
Если вы не производили установку каких-то дополнительных модулей, то помимо сканирующего визуализатора, применяющегося по умолчанию, этот свиток позволяет выбрать еще два модуля визуализации — VUE File Renderer (Визуализатор в файл VUE) и mental ray renderer (Визуализатор mental ray). Первый модуль создает вовсе не картинку, а текстовый файл с перечнем визуализируемых объектов сцены, осветителей и камер. Такой файл может использоваться для управления внешними модулями визуализации. Кстати, этот визуализатор не может применяться в режиме ActiveShade (Активная раскраска). Визуализатор mental ray будет рассмотрен ниже в этой главе.
Выбор фильтров оптических эффектов
Процесс выбора и настройки фильтров графических эффектов очень похож на аналогичную процедуру выбора и настройки эффектов внешней среды. Для выбора фильтров оптических эффектов, которые требуется смоделировать, выполните следующие действия:
1. Выполните команду Rendering > Effects (Визуализация > Эффекты) основного меню. Появится окно диалога Environment and Effects (Внешняя среда и эффекты), показанное на рис. 15.53 и раскрытое на вкладке Effects (Эффекты). Эта вкладка содержит единственный свиток с таким же названием. Как вы можете видеть, верхняя часть этого свитка совершенно не отличается от рассмотренного выше свитка Atmosphere (Атмосфера) вкладки Environment (Внешняя среда) окна диалога Environment and Effects (Внешняя среда и эффекты). Кнопки, расположенные справа от списка Effects (Эффекты), и текстовое поле Name (Имя) под ним имеют то же самое назначение и используются таким же образом, как аналогичные элементы свитка Atmosphere (Атмосфера).

Рис. 15.53. Свиток Effects содержит средства для выбора фильтров оптических эффектов и подобен свитку Atmosphere
2. Выбор оптических эффектов, которые требуется смоделировать, выполняется точно таким же образом, как и выбор эффектов внешней среды, и начинается со щелчка на кнопке Add (Добавить). Появится окно диалога Add Effect (Добавление эффекта), содержащее список фильтров для имитации оптических эффектов, установленных в max 7.5. По умолчанию таких фильтров девять: Lens Effects (Линзовые эффекты), Blur (Смаз), Brightness and Contrast (Яркость и контраст), Color Balance (Цветовой баланс), Depth of Field (Глубина резкости), File Output (Вывод в файл), Film Grain (Зернистость пленки), Motion Blur (Смаз от движения) и Hair and Fur (Волосы и мех). Выделите строку нужного фильтра и щелкните на кнопке ОК. Имя выбранного фильтра будет включено в список Effects (Эффекты), а в нижней части окна диалога Environment and Effects (Внешняя среда и эффекты) появятся свитки параметров выбранного фильтра.
Параметры раздела Preview (Просмотр) служат для управления предварительным просмотром оптических эффектов, реализуемых с помощью фильтров. При установке переключателя Effects (Эффекты) в положение All (Все) будут визуализироваться для предварительного просмотра все эффекты, включенные в список, а при выборе позиции Current (Текущий) будет подготовлен для просмотра только эффект текущего выделенного фильтра. Чтобы увидеть, как будет выглядеть сцена без применения фильтров, щелкните на кнопке Show Original (Показать оригинал). Изображение сцены будет синтезировано и показано в обычном окне виртуального буфера кадров. Для просмотра результата действия фильтров щелкните на той же кнопке, название которой изменится на Show Effects (Показать эффекты).
Выбор и настройка параметров текстуры фона сцены
Проецирование карт текстур на воображаемый задник сцены позволяет использовать различные изображения для реалистичной имитации внешней среды, в которой размещаются объекты. Например, проецируя отсканированную фотографию на задник сцены, можно визуализировать трехмерные объекты на фоне городского пейзажа, лесной опушки или создать анимацию на фоне реального неба.
Выбор имени и цвета объекта
Что ж, примите поздравления! Вы только что создали свой первый трехмерный объект. Каждому «новорожденному» объекту max 7.5 дает имя. Имя, чтобы не мудрствовать лукаво, составляется программой из названия типа объекта и порядкового номера объекта данного типа в сцене (например, как в данном случае, Sphere01 - Сфера01) и указывается в свитке Name and Color (Имя и цвет) командной панели Create (Создать). Имя объекта можно изменить в любой момент. Для смены имени поместите курсор в текстовое поле свитка Name and Color (Имя и цвет), щелкните кнопкой мыши и введите новое имя.
Настоятельно рекомендую изменять маловыразительные системные имена на более конкретные, чтобы можно было быстро отыскать нужный объект в списке всех объектов сложной сцены. К примеру, если создается модель комнаты, имеющей четыре стены, пол и потолок, в качестве которых создаются объекты типа Box (Параллелепипед), то все они приобретают при создании имена Вох01, Вох02 и т. д., до Вох06. Попробуй, разберись! Чтобы иметь возможность определять, что есть что, измените эти имена на Pol, Potolok, LevStena и т. д.
| ЗАМЕЧАНИЕ
Можно применять для именования объектов и буквы кириллицы, но здесь есть два «но». Первое состоит в том, что max 7.5 не в полной мере поддерживает кириллические имена объектов. То есть они будут нормально читаться в свитке Name and Color (Имя и цвет) или в списке окна выделения объектов по имени. Но, скажем, в поле всплывающей подсказки, появляющейся в окнах проекций, когда курсор указывает на тот или иной объект трехмерной сцены, кириллические имена не читаются. Второе «но» заключается в том, что, как я уже говорил во введении, не у всех пользователей установлена на компьютере русифицированная операционная система. Так что лучше применять для объектов имена, звучащие по-русски, но набранные латиницей. |
Продумайте определенную систему именования, которая позволяла бы легко выделять объекты по их именам. О том, как это делать, вы узнаете в следующей главе. Например, можно применять префиксы, то есть одинаковые приставки к именам всех объектов, относящихся к определенной совокупности. Скажем, если в сцене есть два дома, то элементы конструкции первого можно назвать Dom1_ Pol, Dom1_Potolok, Dom1_LevStena и т. п., а второго - Dom2_Pol, Dom2_Potolok, Dom2_LevStena и т. п. При таком подходе имена всех объектов, относящихся к одному дому, в списке окажутся расположенными подряд. Имена основных объектов можно начинать с заглавной буквы, а вспомогательных - со строчной и т. д. Все это облегчит задачу сортировки имен объектов с целью их выделения, с приемами которого вы познакомитесь в следующей главе. Кстати, max 7.5 допускает, чтобы объекты имели одинаковые имена, и никак не сигнализирует, если вы назначаете какому-то объекту уже использованное имя. Так что наведение порядка в именах многочисленного семейства объектов целиком ложится на вас, уважаемые любители ЗD-графики.
Помимо имени каждый новый объект приобретает цвет, позволяющий на глаз отличить его от других объектов в окнах проекций. Этим цветом раскрашивается как тонированная оболочка, так и каркас объекта. Если объекту не присвоен материал, то этот же цвет используется для раскраски объекта при визуализации изображения сцены. Цвет нового объекта выбирается программой max 7.5 случайным образом из палитры допустимых цветов, но можно изменить его и вручную. Для смены цвета созданного объекта щелкните на поле образца цвета в свитке Name and Color (Имя и цвет). Появится окно диалога Object Color (Цвет объекта), показанное на рис. 3.3.

Рис. 3.3. Окно диалога Object Color
Ячейка текущего цвета выделяется в окне черной рамкой. Чтобы выбрать новый цвет из готовой палитры, просто щелкните на одной из ячеек.
Выбор качества отображения прозрачности
Мах 7.5 позволяет делать выбор качества отображения полупрозрачных объектов в окнах проекций. Необходимость в этой настройке может возникать после применения к объектам материалов, обладающих свойством прозрачности. Отображение прозрачности с высоким качеством требует, соответственно, большего времени на перерисовку экрана.
| ЗАМЕЧАНИЕ
Качество отображения прозрачности в окнах проекций max 7.5 никоим образом не влияет на то, как будут выглядеть полупрозрачные объекты после визуализации, то есть на сформированном программой итоговом изображении сцены. |
Для управления качеством отображения прозрачности вызовите уже знакомое вам окно диалога Viewport Configuration (Конфигурация окон проекций) и раскройте вкладку Rendering Method (Метод визуализации). Установите переключатель Transparency (Прозрачность) в одно из трех положений:
None (Нет) — прозрачность в окнах проекций не будет отображаться;
Simple (Упрощенно) — прозрачность в окнах проекций будет отображаться упрощенно с использованием штриховки различной плотности;
Best (Улучшенно) — обеспечивает наилучшее возможное качество отображения прозрачности в окнах проекций (рис. 3.17).

Рис. 3.17. Прозрачность материала в окнах проекций может не отображаться (слева), отображаться упрощенно (в центре) или с высоким качеством (справа)
Выбор канала проекционных координат
К одному и тому же объекту можно применить до 99 типов проекционных координат. Это может понадобиться, скажем, затем, чтобы спроецировать текстуру цвета диффузного отражения в одной системе координат, а текстуру рельефа — в другой. Установить номер канала проекционных координат можно с помощью счетчика Channel (Канал). При автоматической генерации проекционных координат в момент создания объекта они всегда помещаются в канал № 1. Для назначения объекту нового набора координат необходимо установить номер канала в счетчике Channel (Канал) и вновь применить модификатор UVW Map (UVW-проекция).
Рассмотрим теперь порядок применения карт текстуры для имитации свойств материала.
Выбор категории выделяемых объектов
Mах 7.5 позволяет задавать категорию объектов, на которые будет распространяться действие команд и инструментов выделения. При этом исключается возможность случайного выделения объектов других категорий. Это особенно удобно, скажем, при необходимости выделения мишеней камер или источников света, изображаемых значками небольшого размера на фоне других объектоп сцены.
Для выбора категории выделяемых объектов сцены выполните следующие действия:
1.

Раскройте список Selection Filter (Фильтр выделения) панели инструментов. По умолчанию в нем устанавливается вариант All (Все), обеспечивающий выбор объектов всех возможных категорий.
2. Выберите одну из категорий объектов — Geometry (Геометрия), Shapes (Формы), Lights (Источники света), Cameras (Камеры), Helpers (Вспомогательные объекты) или Warps (Объемные деформации). Если выбрать, например, категорию Lights (Источники света), то курсор инструмента Select Object (Выделить объект) будет принимать форму крестика только над объектами-источниками света, обеспечивая возможность выделения только данной категории объектов. При использовании рамки из всех охваченных ею объектов тоже будут выделены только источники света.
3. При работе над анимацией выберите один из идентификаторов классов объектов, перечисленных в нижней части списка Selection Filter (Фильтр выделения): Bone (Кость), IK Chain Object (Объект IK-цепочки) или Point (Точка), чтобы получить возможность производить выделение только объектов выбранного типа. Это бывает очень удобно, в частности, при необходимости выделить кости скелета, которые обычно находятся внутри сетчатой оболочки. Если выбран вариант Bone (Кость), то при щелчке на любой из костей сетка выделяться не будет.
4. Если выбрать в списке вариант Combos (Комбинации), появится окно диалога Filter Combinations (Комбинации фильтров), с помощью которого можно заготовить ряд комбинаций из различных категорий выделяемых объектов.
5. Создайте комбинацию объектов, установив нужные флажки категорий в разделе Create Combination (Создание комбинации). Щелкните на кнопке Add (Добавить), чтобы добавить созданную комбинацию в список Current Combinations (Текущие комбинации). Имя комбинации составляется из первых букв категорий объектов, например GSW — геометрические модели (Geometry), формы (Shapes) и объемные деформации (Warps). После щелчка на кнопке ОК созданные комбинации категорий выделяемых объектов будут помещены в нижнюю часть списка Selection Filter (Фильтр выделения) и могут выбираться наряду со «штатными» категориями объектов. Для удаления комбинации категорий выделите ее имя в списке Current Combinations (Текущие комбинации) и щелкните на кнопке Delete (Удалить).
6. Добавьте, при необходимости, новые идентификаторы классов выделяемых объектов в нижнюю часть списка Selection Filter (Фильтр выделения), выделив нужные идентификаторы в ноле All Class ID (Все идентификаторы классов) окна диалога Filter Combinations (Комбинации фильтров) и щелкнув на кнопке Add (Добавить). Для удаления тех или иных идентификаторов классов выделяемых объектов выберите их имена в списке Current Class ID Filter (Текущий фильтр идентификаторов классов) и щелкните на кнопке Delete (Удалить).
Выбор набора визуализируемых кадров
В разделе Time Output (Интервал вывода) производится выбор интервала времени или диапазона номеров кадров, которые предстоит визуализировать. По умолчанию визуализируется только единственный текущий кадр, что определяется установкой переключателя в положение Single (Текущий кадр). Можно произвести визуализацию всего временного сегмента анимации, продолжительность которого по умолчанию равна 100 кадрам, установив переключатель Active Time Segment (Активный временной сегмент). Если установить переключатель в положение Range (Диапазон), появится возможность произвести визуализацию серии последовательных кадров из диапазона, задаваемого с помощью двух счетчиков. Наконец, можно заставить max 7.5 визуализировать только отдельные кадры анимации с заданными номерами, установив переключатель в положение Frames (Кадры). При этом диапазоны кадров задаются в текстовом поле справа от переключателя начальным и последним номерами через тире, а отдельные диапазоны и номера кадров разделяются запятыми. Например, запись 1,3,5-12 запустит визуализацию кадров с номерами 1 и 3, а также диапазона кадров с 5-го по 12-й.
Выбор освещения, используемого по умолчанию
В окнах проекций max 7.5 объекты могут освещаться одним или двумя источниками света, которые действуют по умолчанию до тех пор, пока вы не разместите в сцене собственные осветители. Первоначально используется один источник света, лучи которого падают на сцену «из-за спины» наблюдателя. Такой вариант освещения обеспечивает более быструю перерисовку объектов в окнах проекций, хотя выглядит не вполне естественно. При использовании двух источников света один из них считается расположенным в левом верхнем углу сцены и освещает объекты спереди, со стороны зрителя, а второй — в правом нижнем углу сцены (он освещает объекты сзади, навстречу взгляду зрителя). Исходное освещение можно настраивать индивидуально для каждого окна проекции или применить ко всем окнам сразу. Для того чтобы включить во всех окнах проекций по два встроенных источника света, проделайте следующее:
Выберите команду главного меню Customize > Viewport Configuration (Настройка > Конфигурация окон проекций) или щелкните на имени любого окна проекции правой кнопкой мыши и выберите в меню окна команду Configure (Конфигурировать). В появившемся окне диалога выберите вкладку Rendering Method (Метод визуализации).
По умолчанию при перезагрузке max 7.5 для каждого окна проекции в разделе Rendering Options (Параметры визуализации) устанавливается переключатель 1 Light (1 источник), расположенный под флажком Default Lighting (Исходное освещение), что означает использование одного встроенного источника света для освещения сцены в окне проекции. Чтобы заставить max 7.5 использовать два встроенных источника света, установите переключатель в положение 2 Lights (2 источника).
Чтобы использовать встроенные осветители даже в том случае, когда в состав сцены введены виртуальные источники света программы max 7.5, достаточно установить сброшенный по умолчанию флажок Default Lighting (Исходное освещение).
По умолчанию режим освещения сцены двумя встроенными осветителями будет действовать только в текущем окне проекции, так как исходным положением переключателя Apply To (Применять к) в левом нижнем углу вкладки является Active Viewport Only (Только активное окно проекции). При необходимости настроить аналогичным образом освещение во всех окнах проекций поочередно проделайте описанные действия в каждом из окон. Устанавливать переключатель Apply To (Применять к) в положение All Viewports (Все окна проекций) не следует, так как при этом на все окна проекций распространится не только действие двух встроенных осветителей, но и всех прочих режимов отображения, выбранных на вкладке.
Более подробно об освещении сцены вы узнаете в главе 11, «Расставляем и настраиваем осветители и съемочные камеры».
Выбор параметров для принудительной установки ключей
Разумеется, параметров, допускающих анимацию, в max 7.5 гораздо больше, чем флажков в окне диалога Set Key Filters (Выбор фильтров ключей). При необходимости более детального выбора анимируемых параметров (или треков, как их принято называть в документации max 7.5) следует сделать это с помощью окна диалога

Track View — Curve Editor (Просмотр треков — Редактор кривых). Чтобы раскрыть это окно, нужно щелкнуть на кнопке Curve Editor (Open) (Редактор кривых (открыть)) главной панели инструментов max 7.5. Подробнее об инструментах появляющегося при этом окна диалога Track View — Curve Editor (Просмотр треков — Редактор кривых) вы узнаете позже, прочтя раздел «Знакомимся с окном диалога Track View» этой главы. Пока же следует просто щелкнуть на кнопке Show Keyable Icons (Показать значки ключей) панели инструментов окна. В результате этого в левой части окна Редактора кривых слева от наименований всех параметров, допускающих анимацию, появятся значки в виде ключиков красного цвета, как показано на рис. 16.37. Такими значками обозначаются все треки анимации, для которых будут устанавливаться ключи в режиме Set Key (Задать ключ).

Рис. 16.37. Значки в виде ключиков красного цвета указывают треки анимируемых параметров в левой части окна диалога Track View — Curve Editor

Чтобы отменить установку ключей для того или иного трека, щелкните на значке ключика слева от имени нужного параметра. Значок примет вид перечеркнутого ключика черного цвета, такого же, как на кнопке Show Keyable Icons (Показать значки ключей), как показано на рис. 16.38. Чтобы скрыть значки в виде ключиков, следует еще раз щелкнуть на упомянутой кнопке.

Рис. 16.38. Для трех треков Rotation и трека Scale выключен режим установки ключей вручную, на что указывают значки в виде перечеркнутых ключиков
Итак, вы приобрели определенные навыки создания анимаций. Однако до сих пор мы просматривали анимации только в окнах проекций. На самом деле цель создания анимации состоит в том, чтобы сохранить ее в виде файла, который можно просматривать уже независимо от программы max 7.5, стандартными средствами системы Windows. В виде таких файлов формата avi, часто называемых видеоклипами, можно сохранять как анимации, визуализированные с итоговым чистовым качеством, так и эскизы анимаций.
Выбор шага линий сетки
Раз уж мы перешли к метрическим единицам измерения, имеет смысл настроить соответствующим образом шаг линий координатной сетки. Дело в том, что по умолчанию шаг сетки равен 10 системным единицам, то есть 10 дюймам. После выбора в качестве единицы измерения, скажем, сантиметров шаг линий сетки окажется равным 25,4 см (1 дюйм - 2,54 см), что явно неудобно.
Измените шаг линий координатной сетки следующим образом:
Выберите команду Grid and Snap Settings (Настройка сетки и привязок) меню Customize (Настройка) и щелкните па корешке вкладки Home Grid (Исходная сетка) окна диалога Grid and Snap Settings (Настройка сетки и привязок), показанного на рис. 3.25.

Рис. 3.25. Вкладка Home Grid окна диалога Grid and Snap Settings служит для настройки исходной сетки координат
| СОВЕТ
Для вызова окна диалога Grid and Snap Settings (Настройка сетки и привязок) достаточно щелкнуть правой кнопкой мыши на одной из кнопок активизации привязок, расположенных на главной панели инструментов max 7.5. |
Задайте нужную величину шага между вспомогательными линиями исходной координатной сетки в счетчике Grid Spacing (Шаг сетки). В зависимости от размера объектов, которые предстоит моделировать, удобно сделать шаг равным 10, 5, 2 или 1 текущей единице измерения.
В счетчике Major Lines every Nth Grid Line (Главные линии через N линий сетки) укажите, с какой периодичностью должны следовать главные линии сетки. При использовании метрической системы единиц этот параметр обычно устанавливают равным 5 или 10.
| ЗАМЕЧАНИЕ
Величина шага сетки, отображаемая в поле Grid = строки состояния, зависит от масштаба изображения в окнах параллельной проекции. В тот момент, когда из-за изменения масштаба вспомогательные линии удаляются, а главные превращаются во вспомогательные, значение отсчета в поле Grid = меняется в число раз, равное параметру Major Lines every Nth Grid Line (Главные линии через N линий сетки). |
Задайте размер сетки для окон перспективной проекции в счетчике Perspective View Grid Extent (Протяженность сетки в перспективном окне). Число в этом счетчике означает половину размера сетки, выраженного в количестве расстояний между вспомогательными линиями, которое задается в упомянутом выше счетчике Grid Spacing (Шаг сетки). Фактически, параметр Perspective View Grid Extent (Протяженность сетки в перспективном окне) задает половину числа клеток сетки в окне перспективной проекции. Итак, если шаг сетки составляет 10 единиц, а протяженность сетки в окне перспективной проекции равна 7, то полный размер сетки в этом окне составит 7x10x2 - 140 единиц.
Следует отметить, что координатная сетка в окне перспективной проекции и в окнах параллельных проекций по-разному ведет себя при изменении масштаба изображения. Скажем, если уменьшать масштаб, то линии сетки в окнах параллельных проекций начинают сгущаться, и в определенный момент во избежание их слияния вспомогательные линии удаляются, а главные превращаются во вспомогательные. В предыдущих версиях программы координатная сетка в окне перспективной проекции тоже была адаптивной. Это значило, что при укрупнении масштаба в окне Perspective (Перспектива) ячейки сетки по достижении определенного размера автоматически разбивались на более мелкие, а при уменьшении масштаба заданное число соседних ячеек, которые становились слишком мелкими, заменялось на одну крупную. Теперь по умолчанию такого автоматического изменения числа ячеек сетки в окне перспективной проекции не происходит (рис. 3.26) и ее масштаб меняется вместе с масштабом объектов трехмерной сцены.

Рис. 3.26. В окне Perspective программы max 7.5 масштаб сетки меняется вместе с масштабом объектов сцены: слева — вид сцены до изменения масштаба; справа — после
Разработчики max 7.5 посчитали, что такое поведение сетки должно помочь ощутить глубину пространства и истинный масштаб сцены, тем самым заставляя перспективную проекцию выглядеть «еще перспективнее». В итоге сетка в окне перспективной проекции теперь довольно быстро исчезает при изменении масштаба как в сторону уменьшения — в этом случае от нее остается только перекрестье координатных осей, так и в сторону увеличения, когда ячейки приобретают размер, превышающий размер окна.
|
СОВЕТ Чтобы вернуть сетке в окне перспективной проекции привычную по прежним версиям манеру поведения в процессе изменения масштаба, когда ячейки сетки автоматически дробятся на более мелкие или объединяются в более крупные, просто сбросьте флажок Inhibit Perspective View Grid Resize (Запретить изменение размера сетки в перспективном окне) в окне Grid and Snap Settings (Настройка сетки и привязок). |
Выбор текстуры фона
Для имитации фона сцены можно применять любые типы карт текстур, имеющиеся в max 7.5: Bitmap (Растровая карта), Gradient (Градиентная), Mask (Маска) и т. п. Выбор типа карты текстуры фона и настройку ее параметров можно произвести двумя способами.
Первый способ начинается с использования Редактора материалов.
1. Раскройте и расположите рядом без перекрытия окна диалога Environment and Effects (Внешняя среда и эффекты) с раскрытой вкладкой Environment (Внешняя среда) и Material Editor (Редактор материалов), активизируйте свободную ячейку образца материала и щелкните на кнопке Get Material (Получить материал). В появившемся окне диалога Materila/Map Browser (Просмотр материалов и карт текстур) дважды щелкните на наименовании нужного типа карты текстуры. В результате карта будет загружена в ячейку образца непосредственно, а не как составная часть какого-то материала. При этом она не будет нанесена на образцовый объект-сферу, а просто займет всю ячейку, как показано на рис. 15.33.

Рис. 15.33. Во вторую ячейку Редактора материалов карта текстуры загружена не в составе материала, а самостоятельно
2. Настройте характеристики выбранной текстуры. Настройка параметров карт текстуры внешней среды в Редакторе материалов производится совершенно так же, как и для любых других типов карт, о чем подробно рассказывалось в предыдущей главе. Завершив настройку, щелкните на ячейке образца с картой текстуры, перетащите ее из ячейки образца на вкладку Environment (Внешняя среда) окна диалога Environment and Effects (Внешняя среда и эффекты) и положите поверх кнопки Environment Map (Карта текстуры фона). Как только кнопка мыши будет отпущена, появится окно диалога Instance (Copy) Map (Образец (копия) карты), в котором следует оставить переключатель Method (Метод) в положении Instance (Образец) и щелкнуть на кнопке ОК. На кнопке Environment Map (Карта текстуры фона) появится надпись, указывающая номер использованной карты в текущей сцене Map #... (Карта №...) и в скобках — тип карты текстуры или имя файла, если использована текстура типа Bitmap (Растровая карта). Кроме того, автоматически устанавливается флажок Use Map (Использовать карту текстуры), включающий режим использования выбранной текстуры в качестве фона сцены.
Второй способ начинается с работы с окном диалога Environment and Effects (Внешняя среда и эффекты).
1. Раскройте и расположите рядом без перекрытия окна диалога Material Editor (Редактора материалов) и Environment and Effects (Внешняя среда и эффекты) с раскрытой вкладкой Environment (Внешняя среда). Щелкните на кнопке Environment Map (Карта текстуры фона) в разделе Background (Природный фон) окна диалога Environment and Effects (Внешняя среда и эффекты). Появится окно Materila/Map Browser (Просмотр материалов и карт текстур). Дважды щелкните на наименовании нужного типа карты, после чего наименование типа появится на кнопке Environment Map (Карта текстуры фона). Если будет выбрана карта типа Bitmap (Растровая карта), то одновременно появится окно диалога Select Bitmap Image File (Выбор файла растровой текстуры), позволяющее выбрать файл растровой текстуры.
2. Для настройки параметров текстурной карты загрузите выбранную карту в одну из ячеек образцов окна Редактора материалов. С этой целью снова щелкните на кнопке Environment Map (Карта текстуры фона) с надписью, указывающей на тип выбранной текстуры, и перетащите курсор в свободную ячейку образца Редактора материалов. Как только кнопка мыши будет отпущена, появится окно диалога Instance (Copy) Map (Образец (копия) карты), в котором следует установить переключатель Method (Метод) в положение Instance (Образец).
При использовании любого из этих способов изменения, вносимые в карту текстуры в Редакторе материалов, будут автоматически перенесены на карту фона внешней среды.
Выбор типов имитируемых эффектов
Перед тем как приступить к практической отработке моделирования тумана, рассмотрим порядок действий по выбору типов природных явлений. Для выбора эффектов, которые требуется смоделировать, выполните следующие действия:
1. Щелкните на кнопке Add (Добавить) свитка Atmosphere (Атмосфера), располагающегося на вкладке Environment (Внешняя среда) окна диалога Environment and Effects (Внешняя среда и эффекты), показанного ранее на рис. 15.31. Появится окно диалога Add Atmospheric Effect (Добавление атмосферного эффекта), в котором перечислены все типы атмосферных явлений, реализуемых установленными на данный момент программными модулями. Как вам уже известно, входящие в комплект поставки max 7.5 модули позволяют имитировать четыре типа атмосферных явлений: горение (Fire Effect), однородный туман или дымку (Fog), объемный туман (Volume Fog) и объемное освещение (Volume Light).
2. Выделите строку атмосферного явления нужного типа и щелкните на кнопке ОК. Наименование выбранного эффекта появится в списке Effects (Эффекты) свитка Atmosphere (Атмосфера), а в нижней части окна диалога Environment and Effects (Внешняя среда и эффекты) появятся свитки параметров эффекта, частично описываемые ниже в следующих разделах главы. Аналогичным образом добавьте в список Effects (Эффекты) другие типы атмосферных явлений. Все включенные в список эффекты будут воспроизведены на этапе визуализации сцены в порядке очередности, сверху вниз по списку.
3. Для управления составом атмосферных эффектов в списке Effects (Эффекты) используйте следующие элементы управления:
Delete (Удалить) — удаляет выделенный атмосферный эффект из списка;
Active (Активен) — флажок, позволяющий включить/выключить действие каждого отдельного эффекта из списка. Если флажок для выделенного эффекта сброшен, этот эффект не будет визуализироваться на изображении сцены;
Move Up/Down (Переместить вверх/вниз) — перемещает строку выделенного эффекта вверх/вниз по списку, изменяя порядок визуализации эффектов;
Merge (Присоединить) — позволяет присоединить к текущей сцене атмосферные эффекты из других сцен max 7.5, вызывая окно диалога Merge Atmospheric Effects (Присоединение атмосферных эффектов);
Name (Имя) — текстовое поле, позволяющее переименовать любой эффект в списке.
|
ЗАМЕЧАНИЕ Для наблюдения атмосферного эффекта любого типа сцена непременно должна визуализироваться в окне центральной проекции Perspective (Перспектива) или Camera (Камера). |
Выбор уровня качества показа объектов
До сих пор мы сталкивались только с тремя вариантами отображения объектов в окнах проекций: в виде каркасов, в виде граненой оболочки (вспомните главу 1) и в виде сглаженной тонированной оболочки. На самом деле в max 7.5 поддерживается 8 разных вариантов показа объектов, различающихся уровнем качества изображения. Чем ниже качество, тем меньше вычислительных затрат на прорисовку изображения и тем быстрее происходит отображение, а это важно при отладочном просмотре анимации в окнах проекций.
Вот эти варианты в порядке улучшения качества изображения:
Bounding Box (Габаритный контейнер) — объекты изображаются в виде описанных вокруг них параллелепипедов со сторонами, параллельными плоскостям глобальной системы координат (рис. 3.13, а);
Wireframe (Каркас) — объекты изображаются в виде «проволочных каркасов», образованных видимыми ребрами между соседними гранями, не лежащими в одной плоскости (рис. 3.13, б);
Lit Wireframes (Освещенные каркасы) — объекты изображаются в виде каркасов, тонированных в соответствии с направлением источников света (рис. 3.13, б);
Flat (Однородная поверхность) — объекты изображаются в виде нетонирован-ного диффузного цвета, который не зависит от расположения источников света в сцене (рис. 3.13, г);
Facets (Грани) — объекты изображаются в виде совокупности тонированных плоских граней (рис. 3.13, д);
Facets + Highlights (Грани + блики) — объекты изображаются в виде совокупности тонированных плоских граней с добавлением бликов (рис. 3.13, е);
Smooth (Сглаживание) - объекты изображаются в тонированном виде со сглаживанием переходов между плоскими гранями (рис. 3.13, ж);
Smooth + Highlights (Сглаживание + блики) — объекты изображаются в тонированном виде со сглаживанием переходов между плоскими гранями и с добавлением бликов (рис. 3.13, з).
В любом из режимов тонированной раскраски можно дополнительно показывать контуры граней каркаса (рис. 3.13, и). При выборе вариантов Smooth (Сглаживание) и Smooth + Highlights (Сглаживание + блики) в окнах проекций могут демонстрироваться текстуры материалов, назначенных объектам, как показано на рис. 3.13, к, если применительно к данным материалам в Редакторе материалов будет включен режим Show Map in Viewport (Показать текстуру в окне проекции). О том, как это сделать, вы узнаете из главы 13, «Осваиваем создание материалов и применение их к объектам».

Рис. 3.13. В окнах проекций можно устанавливать разные уровни качества отображения объектов: Габаритный контейнер (а); Каркас (б); Освещенные каркасы (в); Однородная поверхность (г), Грани (д); Грани + блики (е); Сглаживание (ж); Сглаживание + блики (з); контуры граней каркаса (и); текстуры (к)
В каждом окне проекции может устанавливаться свой уровень качества отображения объектов (только текстуры будут видны сразу во всех окнах с тонированным режимом отображения). Для выбора нужного варианта качества отображения используйте меню окна проекции, действуя следующим образом:
Раскройте меню окна проекции, щелкнув на имени окна правой кнопкой мыши.
Выберите в верхней части окна команду Smooth + Highlights (Сглаживание + блики) или Wireframe (Каркасы), чтобы включить соответствующие режимы просмотра. Для установки остальных пяти уровней качества выполните команду Other (Другие) и выберите нужную команду в подменю, показанном на рис. 3.14.

Рис. 3.14. Команды выбора режимов отображения находятся в меню окна проекции
|
СОВЕТ Для быстрого переключения между режимами каркасного и тонированного отображения объектов в активном окне проекции используйте «горячую» клавишу F3. |
|
СОВЕТ Для быстрого включения и выключения режима показа ребер каркаса вместе с тонированной оболочкой объектов в активном окне проекции используйте «горячую» клавишу F4. |
Выбор варианта расположения окон проекций
При первом запуске max 7.5 на экране появляются четыре одинаковых по размерам окна проекций, как показано на рис. 2.1 предыдущей главы. Однако исходные размеры и расположение этих окон могут быть и другими. Например, если сцена растянута в горизонтальном направлении, ее удобнее рассматривать в вытянутом горизонтальном окне, занимающем нижнюю или верхнюю часть области окон проекций. В оставшейся половине при этом можно разместить три остальных окна меньших размеров, как показано на рис. 3.5.

Рис. 3.5. Один из возможных вариантов расположения окон проекций, удобный для рассмотрения сцен, вытянутых по горизонтали
Как вы уже знаете из главы 2, размеры и пропорции окон проекций можно менять, просто перетаскивая границы, разделяющие эти окна. Однако таким
способом никак нельзя привести исходный вариант расположения окон проекций к виду, показанному на рис. 3.5. В max 7.5 имеется 14 заранее заготовленных вариантов размещения, или компоновки (layout), таких окон на экране. Выбрав один из готовых вариантов компоновки, вы можете затем менять пропорции и размеры отдельных окон так, как было описано в главе 2. Таким образом, выбор фиксированной компоновки окон проекций и возможность изменять пропорции и размеры окон в рамках выбранной компоновки гибко дополняют друг друга, позволяя настроить окна в трехмерный мир оптимальным образом.
Чтобы настроить компоновку окон проекций, проделайте следующие действия: В основном меню щелкните на пункте Customize (Настройка) и выберите команду Viewport Configuration (Конфигурация окон проекций) или щелкните на имени любого окна проекций правой кнопкой мыши и выберите команду Configure (Конфигурировать), располагающуюся в самом низу появляющегося при этом меню окна проекции. В результате появится окно диалога Viewport Configuration (Конфигурация окон проекций), содержащее пять вкладок. Щелкните на корешке вкладки Layout (Компоновка), чтобы она расположилась поверх остальных вкладок, как показано на рис. 3.6.

Рис. 3.6. Вкладка Layout окна диалога Viewport Configuration
В верхней части вкладки 14
В верхней части вкладки 14 значков изображают разные варианты разбиения экрана max 7.5 на окна проекций, а в нижней части крупно изображается выбранная схема компоновки. Как видите, область окон проекций может быть разбита на четыре, три или два окна, а может и вовсе состоять из одного большого окна проекции. Чтобы выбрать любую из компоновочных схем, просто щелкните на соответствующем значке.
Схемы компоновки задают размер и положение окон проекций, но не определяют их типы. Типы проекций, назначенные каждому из окон в данный момент, обозначены своими названиями на укрупненной схеме в нижней части вкладки. Чтобы изменить тип окна, щелкните на соответствующем поле укрупненной схемы. Появится список типов проекций в виде меню, из которого следует выбрать нужную проекцию (о том, какие типы проекций можно назначать окнам, вы узнаете в следующем разделе главы).
Итак, компоновка окон проекций настроена в соответствии с типом разрабатываемой сцены. Но в процессе работы может оказаться так, что заготовленные заранее типы проекций не позволяют рассмотреть сцену с нужной стороны. Пусть, например, на экране располагаются окна проекций Тор (Вид сверху), Front (Вид спереди), Left (Вид слева) и Perspective (Перспектива), а вам совершенно необходимо рассмотреть сцену справа и сзади. В этом случае пригодится умение изменять типы проекций в окнах.
Выбор варианта визуализации
Раскрывающийся список Render Type (Вариант визуализации) позволяет выбрать один из следующих вариантов визуализации сцены, ее фрагментов или отдельных объектов:
View (Проекция целиком) — ведет к визуализации всей проекции сцены в активном окне, как показано на рис. 15.2;

Рис. 15.2. При выборе варианта View (визуализируется вся проекция сцены в активном окне
Selected (Выделенные объекты) — означает визуализацию только выделенных объектов. Этот вариант очень удобно использовать при выполнении тестовой визуализации в целях ее ускорения. На рис. 15.3 показан результат визуализации двух выделенных кресел переднего плана той же сцены, что на рис. 15.2;

Рис. 15.3. При выборе варианта Selected вместо всей сцены визуализируются только выделенные объекты
Region (Область) — позволяет визуализировать часть проекции сцены, обозначенную с помощью рамки в виде черной пунктирной линии с восемью маркерами, как показано на рис. 15.4.

Рис. 15.4. Маркерная рамка и кнопка ОК, появляющиеся в режимах Region, Crop и Blowup, позволяют выделить участок проекции для визуализации
Этот вариант применяют для тестовой визуализации отдельных прямоугольных фрагментов изображения. Рамку, появляющуюся в окне проекции после щелчка на кнопке Render Scene (Визуализировать сцену) или Quick Render (Быстрая визуализация), можно перетаскивать и масштабировать с помощью мыши. После того как размер и положение рамки определены, для запуска процесса визуализации следует щелкнуть на кнопке ОК, появляющейся в правом нижнем углу окна проекции. Размер формируемого при этом изображения остается таким же, как при обычной визуализации, но края изображения за пределами рамки будут иметь цвет фона сцены, задаваемый в окне диалога Environment and Effects (Внешняя среда и эффекты). По умолчанию таким цветом является черный, как видно на рис. 15.5;

Рис. 15.5. При выборе варианта Region визуализируется область сцены, выделенная рамкой, показанной на рис. 15.4, а все остальное изображение заливается фоновым цветом
Crop (Обрезка) — вариант визуализации, аналогичный варианту Region (Область). Однако при обрезке рамка в окне проекции определяет не только область визуализации, но и размер выходного изображения (рис. 15.6). Если есть потребность сохранить тестовую картинку, выбор этого варианта позволит избежать необходимости хранить вместе с изображением сцены широкую черную рамку. Размеры и положение появляющейся рамки устанавливаются такими, какими они были заданы при последнем использовании рамки, и при необходимости снова могут быть изменены;

Рис. 15.6. При визуализации в режиме Crop создается только изображение области, выделенной рамкой, показанной на рис. 14.4
Blowup (Увеличение) — вариант, аналогичный варианту Region (Область), но получаемое при этом изображение области сцены увеличивается после визуализации до размеров полного окна с сохранением пропорций исходного изображения (рис. 15.7). При этом программа не позволяет производить произвольного изменения размеров рамки, ее длина и ширина изменяются одновременно, чтобы обеспечить сохранение пропорций картинки;

Рис. 15.7. При визуализации в режиме Blowup изображение области, выделенной рамкой, увеличивается до размеров полной картинки
Box Selected (Габаритный контейнер) — позволяет выполнить визуализацию только прямоугольной области окна проекции, описанной вокруг габаритного контейнера выделенного объекта или контейнеров нескольких выделенных объектов, по умолчанию устанавливая пропорции выходного изображения равными пропорциям этой прямоугольной области и позволяя задать размеры выходного изображения. Для примера на рис. 15.8, слева показан результат визуализации в режиме Box Selected (Габаритный контейнер) области сцены, границы которой определены двумя выделенными объектами-креслами (рис. 15.8, справа).

Рис. 15.8. Изображение области сцены (слева), ограниченной двумя выделенными креслами (справа), визуализировано в режиме Box Selected
На рис. 15.9 показано окно диалога, которое появляется в этом режиме после щелчка на кнопке Quick Render (Production) (Быстрая визуализация (итоговая)) и позволяет указать требуемый размер выходного изображения;
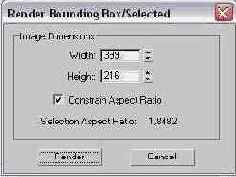
Рис. 15.9. Окно диалога, позволяющее задать размер выходного изображения при визуализации в режиме Box Selected
Region Selected (Область с выделенными объектами) — обеспечивает визуализацию области, определяемой габаритными контейнерами выделенных объектов, как и в режиме Box Selected (Габаритный контейнер), однако возможность изменять размеры итоговой картинки не предоставляется. Края изображения за пределами области приобретают цвет фона сцены;
Crop Selected (Обрезка выделенных объектов) — то же, что Region Selected (Область с выделенными объектами), но без черной каймы по краям, так как размеры выходного изображения устанавливаются равными размерам области.
Выбор вида результата визуализации
По умолчанию результат визуализации изображения сцены помещается в окно виртуального буфера кадров, предназначенное для просмотра сформированной картинки на экране монитора. Одновременно с этим можно заставить max 7.5 записать результат визуализации в файл на одном из дисков компьютера.
Для записи результатов визуализации в файл щелкните на кнопке Files (Файлы) в разделе Render Output (Вывод визуализации) и выберите нужный формат в раскрывающемся списке List files of type (Тип файла) окна диалога Render Output File (Выходной файл визуализации). Данное окно не отличается от окна диалога Select Bitmap Image File (Выбор файла растровой текстуры), рассмотренного в предыдущей главе. Введите имя выходного файла в поле File Name (Имя файла). После щелчка на кнопке ОК в окне диалога Render Output File (Выходной файл визуализации) имя выходного файла вместе с маршрутом доступа появится в текстовом поле справа от кнопки Files (Файлы). Чтобы обеспечить запись результатов визуализации в файл, имя которого указано в текстовом поле справа от кнопки Files (Файлы), проследите за установкой флажка Save File (Сохранять в файл).
| СОВЕТ
При визуализации отдельного кадра синтезированное изображение можно сохранить в файл прямо из окна виртуального буфера кадров, не выполняя никаких настроек в разделе Render Output (Вывод визуализации) окна диалога Render Scene (Визуализация сцены). А вот при визуализации анимации, о чем речь пойдет в главе 16, «Пробуем выполнять анимацию объектов», задание имени файла и установка флажка Save File (Сохранять в файл) становятся критическими условиями успеха. Если флажок будет сброшен, все результаты продолжительной визуализации окажутся утраченными, за исключением последнего кадра, который останется в окне виртуального буфера кадров. |
Кнопка Devices (Устройства), расположенная под кнопкой Files (Файлы), служит для записи изображений или анимаций на внешний носитель информации, подобный цифровому магнитофону. Разумеется, при этом на компьютере должен быть установлен драйвер такого устройства.
Не сбрасывайте установленный по умолчанию флажок Virtual Frame Buffer (Виртуальный буфер кадра), чтобы помимо записи результата визуализации в файл или на указанное устройство изображение выводилось на экран монитора в окно, называемое виртуальным буфером кадра.
Выделение объектов кистью
Для выделения объектов кистью выполните следующие действия:
1. Активизируйте инструмент Select Object (Выделить объект) или один из пяти комбинированных инструментов выделения и воздействия на объект, щелкнув на соответствующей кнопке главной панели инструментов или просто нажав одну из клавиш q, w, е или r.
2. Выберите инструмент выделения кистью, действуя так же, как описано выше применительно к рамке произвольной формы. Кнопка Paint Selection Region (Область выделения кистью) расположена в самом низу дополнительной панели инструмента Rectangular Selection Region (Прямоугольная область выделения).
3. Щелкните в любом месте окна проекции и перетащите курсор в произвольном направлении. Вы увидите, что в области курсора появилась круглая область. Перемещайте курсор, не отпуская кнопку мыши. Все объекты, которые попадают в эту область, будут выделены (рис. 4.8). Для завершения выбора объектов выделения отпустите кнопку мыши.
Пользоваться этим способом выделения особенно удобно, когда в сцене имеется очень большое количество объектов.

Рис. 4.8. Выделение объектов кистью
Выделение объектов по именам
Всем объектам max 7.5 в момент их создания присваиваются уникальные имена. В главе 3 мы говорили о важности смыслового именования объектов, помогающего ориентироваться в перечне их имен и облегчающего выделение объектов по именам.
Способ выделения по именам является очень полезным и удобным, особенно для сложных сцен, содержащих в своем составе множество объектов. Для выделения объектов по их именам, выбираемым из списка, служит окно диалога Select Objects (Выделение объектов) или полностью аналогичное ему окно диалога Selection Floater (Плавающая палитра Выделение объектов). Разница между окном диалога и плавающей палитрой состоит в том, что пока на экране находится окно диалога Select Objects (Выделение объектов), вы не можете работать с окнами проекций max 7.5 и находящимися в них объектами, а присутствие на экране плавающей палитры не мешает работе с объектами и элементами интерфейса программы.
Дополнительные возможности выделения объектов по именам обеспечиваются тем, что в список окна диалога Select Objects (Выделение объектов) могут помещаться имена объектов только заданных категорий. Список может быть упорядочен по нескольким признакам, включая алфавит имен, тип, цвет и размеры объектов. Кроме того, данное окно диалога позволяет выделять объекты, иерархически связанные с текущим выделенным объектом или находящиеся в определенной зависимости от него.
Для выделения объектов с помощью окна диалога Select Objects (Выделение объектов) выполните следующие действия:
1.

Выберите команду меню Edit > Select By > Name (Правка > Выделить по > Имени) или щелкните на кнопке Select By Name (Выделить по имени) главной панели инструментов. Появится окно диалога Select Objects (Выделение объектов), показанное на рис. 4.9. Для выделения объектов сцены необходимо выделить их имена в списке, расположенном в левой части окна диалога, и щелкнуть на кнопке Select (Выделить).

Рис. 4.9. Окно диалога Select Objects
| СОВЕТ
Запомните, что для вызова на экран окна диалога Select Objects (Выделение объектов) можно просто нажать клавишу h. |
2. Выделите имя нужного объекта сцены в списке окна, щелкнув на нем кнопкой мыши. Чтобы выделить несколько имен, расположенных в списке не подряд, щелкните на них при нажатой клавише Ctrl. Чтобы выделить группу идущих подряд имен, щелкните на первом и на последнем имени при нажатой клавише Shift. Чтобы выделить в списке все имена объектов, начинающиеся с определенной буквы, просто введите ее в текстовое поле в левой верхней части окна. В это поле можно вводить шаблоны имен с использованием символов «*» и «?». Для выделения имен объектов можно также применять кнопки, расположенные под полем списка:
All (Все) — кнопка выделения всех объектов в списке;
None (Ничего) — кнопка сброса выделения в списке объектов;
Invert (Обратить) — кнопка инверсии выделения в списке объектов, то есть сброса всех выделенных и выделения всех невыделенных объектов.
3. Закончив выделение имен нужных объектов, щелкните на кнопке Select (Выделить). Для отмены выделения щелкните на кнопке Cancel (Отмена).
4. Если объектов в сцене слишком много, можно «расчистить» список имен окна диалога, указав определенные категории объектов, имена которых будут помещены в список. Для этого служат элементы управления группы List types (Включать в список):
Geometry (Геометрия), Shapes (Формы), Lights (Источники света), Cameras (Камеры), Helpers (Вспомогательные объекты) и Space Warps (Объемные деформации) — флажки, установка которых ведет к включению в список объектов соответствующих типов;
Groups/Assemblies (Группы/Сборки) - флажок включения в список объектов, входящих в группы или в новый тип объединений — персонажные сборки (character assemblies). Если он сброшен, то в список включаются только имена групп объектов или персонажных сборок, заключаемые в скобки;
XRefs (Внешние ссылки) — флажок включения в список внешних ссылок на объекты из других файлов сцен.
Если в сцене есть объекты, имена которых отличаются только регистром символов, то для их различения можно установить дополнительно флажок Case Sensitive (Учитывать регистр).
Закончив выделение имен нужных объектов в списке окна, щелкните на кнопке Select (Выделить). Для отмены выделения щелкните на кнопке Cancel (Отмена).
При необходимости можете настроить различные режимы отображения списка имен объектов, используя следующие флажки:
Display Subtree (Показывать иерархию) — включает режим показа списка имен объектов в иерархическом порядке с обозначением уровней иерархии отступами имен вправо. Если флажок сброшен, имена всех объектов выравниваются но левому краю списка;
Select Subtree (Выделять поддеревья) — установка данного флажка в режиме показа иерархии ведет к тому, что выделение имени объекта в списке вызывает автоматическое выделение имен всех его дочерних объектов, расположенных на более низких уровнях иерархии;
Select Dependents (Выделять зависимые) — флажок, установка которого ведет к тому, что выделение имени объекта в списке вызывает автоматическое выделение имен всех связанных с ним зависимых объектов, таких как образцы, экземпляры и объекты, имеющие общий с выделенным объектом модификатор.
Чтобы облегчить поиск и выделение имен объектов в списке окна, можете задать способ сортировки списка имен с помощью переключателя Sort (Сортировка), доступного только при сброшенном флажке Display Subtree (Показывать иерархию):
Alphabetical (По алфавиту) — список упорядочивается по алфавиту имен объектов;
By Type (По типу) — список упорядочивается по типам объектов в порядке следования флажков в разделе List types (Включать в список);
By Color (По цвету) — объекты в списке сортируются по цвету их каркасов. Этот вид сортировки приводит всего лишь к тому, что объекты сходных оттенков располагаются в списке рядом друг с другом;
By Size (По размеру) — объекты в списке сортируются по возрастанию числа граней в их оболочке.
При наличии именованных наборов выделенных объектов (см. далее раздел «Использование наборов выделенных объектов») можно выбрать имя нужного набора в раскрывающемся списке Selection Sets (Выделенные наборы). Выбор имени набора ведет к выделению в списке окна имен всех объектов, входящих в данный набор.
Выделение объектов: почему это важно
Практически невозможно построить трехмерную сцену, пусть даже состоящую из малого числа объектов, обойдясь без перемещения этих объектов, их поворота или изменения размера. Эти простейшие операции над объектами — перемещение {move), поворот (rotate) и изменение размеров, или масштабирование (scale), — называют в max 7.5 преобразованиями. Без преобразований не обойтись не только на этапе создания геометрической модели сцены, но и при настройке композиции и анимации объектов.
Перед тем как применить к объектам сцены какое-либо преобразование, а также перед выполнением целого ряда других операций, таких как модификация объекта или связывание его с источником объемной деформации, следует выделить (select) объекты, над которыми будет производиться действие. В связи с этим выделение объектов становится важной частью процесса работы над сценой. Потребность в выделении объектов возникает столь часто, а сделать это иногда бывает настолько непросто, что в max 7.5 предусмотрен целый набор средств и способов, которые призваны облегчить выделение объектов и будут рассмотрены ниже.
Для отработки навыков выделения объектов нам понадобится «испытательный полигон» — трехмерная сцена наподобие той, какую вы создавали в главе 3, но с большим числом объектов. Используя два уже знакомых вам инструмента командной панели Create (Создать) — Sphere (Сфера) и Teapot (Чайник), — постройте в окне проекции Тор (Вид сверху) сцену, похожую на показанную на рис. 4.1. Все объекты здесь имеют радиус порядка 20 текущих единиц измерения.

Рис. 4.1. Вид сверху на сцену для отработки методов выделения объектов
| ЗАМЕЧАНИЕ
Файл такой сцены под именем Ris4-02.max имеется в папке Scenes\Glava_04 компакт-диска, прилагающегося к книге. Общий вид этой сцены в цвете можно увидеть на изображении, записанном в файле Ris4-02.tif и хранящемся в папке lmages\Glava_04 этого диска. |
Выделение объектов рамкой произвольной формы
Иногда удобнее бывает выделять объекты не прямоугольной, а круглой рамкой или рамкой иной формы.

Для выбора формы выделяющей рамки служит кнопка Rectangular Selection Region (Прямоугольная область выделения) панели инструментов. Раскрывающаяся панель данного инструмента содержит кнопки выбора еще четырех типов рамок — Circular Selection Region (Круглая область выделения), Fence Selection Region (Произвольная область выделения), Lasso Selection Region (Область выделения «лассо») и Paint Selection Region (Область выделения кистью). Для выбора рамки нужного типа можно просто последовательно нажимать клавишу q.
Выделение объектов круглой рамкой выполняется так же, как и выделение прямоугольной рамкой.
Для выделения объектов рамкой произвольной формы выполните следующие действия:
Щелкните на кнопке Select Object (Выделить объект) или на кнопке одного из пяти комбинированных инструментов выделения и воздействия на объект.
Щелкните на кнопке Rectangular Selection Region (Прямоугольная область выделения) и слегка задержите курсор. Когда раскроется панель инструмента, перетащите курсор до кнопки Fence Selection Region (Произвольная область выделения) и отпустите кнопку мыши. С той же целью можете несколько раз нажать клавишу q, пока на месте кнопки Rectangular Selection Region (Прямоугольная область выделения) не появится кнопка Fence Selection Region (Произвольная область выделения). В max 7.5 форму выделяющей рамки можно также выбрать с помощью команды Edit > Select By > Fence Region (Правка > Выделить по > Произвольная область) основного меню.
Щелкните в окне проекции вне объектов и перетащите курсор, рисуя первый сегмент рамки. За курсором потянется пунктирная линия. Отпустите кнопку мыши, фиксируя первый сегмент. Переместите курсор в точку, где должен оканчиваться второй сегмент рамки, и щелкните кнопкой мыши. Продолжайте перемещать курсор и щелкать кнопкой мыши, строя рамку вокруг нужной области окна проекции, как показано на рис. 4.6.

Рис. 4.6. Рисование выделяющей рамки произвольной формы
Для замыкания рамки переместите курсор в точку начала первого сегмента. Курсор примет вид тонкого перекрестья, указывая на возможность замыкания. Щелкните кнопкой мыши, и рамка будет замкнута, а все объекты, попавшие в ее пределы и пересеченные ею, окажутся выделенными. Можно замкнуть рамку, дважды щелкнув кнопкой мыши в любой момент рисования. В этом случае замыкание будет произведено по кратчайшему расстоянию между текущим положением курсора и началом первого сегмента.
Для отмены режима рисования рамки щелкните правой кнопкой мыши или нажмите клавишу Esc.
Выделение объектов рамкой типа «лассо»
Для выделения объектов рамкой типа «лассо» выполните следующие действия:
1. Активизируйте инструмент Select Object (Выделить объект) или один из пяти комбинированных инструментов выделения и воздействия на объект, щелкнув на соответствующей кнопке главной панели инструментов или просто нажав одну из клавиш q, w, е или r.
2. Выберите рамку типа «лассо», действуя так же, как описано выше применительно к рамке произвольной формы.
3. Переместите курсор в нужное окно проекции и щелкните кнопкой мыши в точке, где должно закрепиться начало петли «лассо». Не отпуская кнопку мыши, перемещайте курсор по произвольной траектории. За курсором потянется «резиновая» пунктирная линия, повторяя все изгибы линии перемещения, как показано на рис. 4.7. Для завершения построения области выделения просто отпустите кнопку мыши. Замыкать область не требуется: она замкнута изначально. В зависимости от того, какой используется режим выделения — оконный или пересекающий, — выделенными окажутся либо только объекты, целиком попавшие в рамку, либо в том числе и частично пересеченные ею.
Следует признать, что пользоваться рамкой типа «лассо» при выделении объектов довольно удобно.

Рис. 4.7. Рисование выделяющей рамки типа «лассо»
Выделение объектов с помощью рамки
Когда в составе сцены имеется много объектов, выделять эти объекты, щелкая на каждом из них по отдельности, оказывается затруднительно. В этом случае удобно выделять объекты с помощью рамки. В max 7.5 имеется пять типов выделяющих рамок: выбираемая по умолчанию прямоугольная (rectangular), круглая (circular), произвольной формы (fence), лассо (lasso) и кисть (paint).
Выделение объектов стандартной прямоугольной рамкой
Для выделения объектов, находящихся в прямоугольной области окна проекции, выполните следующие действия:
1. Щелкните на кнопке Select Object (Выделить объект), на кнопке одного из пяти комбинированных инструментов выделения и воздействия на объект или нажмите одну из клавиш q, w, е или r.
2. Щелкните в окне проекции вне объектов и перетащите курсор по диагонали, рисуя выделяющую рамку, которая по умолчанию имеет прямоугольную форму, как показано на рис. 4.5.

Рис. 4.5. Рисование прямоугольной выделяющей рамки
| ЗАМЕЧАНИЕ
Выделяющую рамку можно рисовать в любом окне проекции, включая окна перспективной проекции Perspective (Перспектива) или Camera (Камера). |
3. Отпустите кнопку мыши. По умолчанию будут выделены все объекты — как целиком попавшие в рамку, так и пересеченные ею.
| СОВЕТ
Используйте рамку, когда требуется выделить сразу все перекрывающиеся объекты, даже если они полностью скрыты «за спиной» крупного объекта переднего плана и в тонированном режиме совершенно не видны. С помощью рамки также легко выделить все объекты, видимые в окне проекции: просто постройте рамку размером во все окно, от одного угла до диагонально противоположного. |
Существуют два режима выделения объектов с помощью рамки. При пересекающем (crossing) режиме выделения (принимается по умолчанию) выделяются объекты как целиком попавшие в рамку, так и пересеченные ею. При использовании оконного (window) режима выделенными оказываются только объекты, целиком попавшие в рамку. Вы можете изменить как форму выделяющей рамки, так и режим выделения объектов с помощью рамки.
Если при выделении объектов с помощью рамки удерживать клавишу Ctrl, то вновь выделенные объекты будут добавлены к ранее выделенным. Для сброса выделения отдельных объектов с помощью рамки следует нажать и удерживать клавишу Alt.
Выделение отдельного объекта
Для выделения отдельного объекта выполните следующие действия:
Щелкните на кнопке Select Object (Выделить объект), на кнопке одного из пяти комбинированных инструментов выделения и воздействия на объект или просто нажмите одну из клавиш q, w, е или r. Переместите курсор в любое окно проекции, где он примет вид стрелки.
Установите курсор над объектом, который должен быть выделен. Выделение становится возможным, когда курсор изменяет свой вид с наклонной стрелки на белый крестик. Для объектов в виде каркасов курсор нужно устанавливать на любое из видимых ребер каркаса. Для объектов в тонированном виде курсор можно располагать над любой частью тонированной оболочки.
Щелкните кнопкой мыши для выделения объекта. При этом произойдет сброс выделения всех ранее выделенных объектов. Выделенный объект в виде каркаса окрашивается белым цветом, а выделенный тонированный объект помечается восемью белыми метками, изображающими углы габаритного контейнера объекта, как показано выше на рис. 4.2.
Если для выделения использовался один из пяти комбинированных инструментов, то после выделения объекта курсор принимает вид значка, соответствующего выбранному типу преобразования. Это указывает на готовность программы к тому или иному преобразованию, и вы можете сразу же приступать к его выполнению. Порядок выполнения преобразований над выделенными объектами с помощью инструментов Select and Move (Выделить и переместить), Select and Rotate (Выделить и повернуть) и Select and Uniform Scale (Выделить и равномерно масштабировать) будет рассмотрен в этой главе далее, а порядок связывания выделенных объектов с источниками объемных деформаций или с другими объектами сцены при использовании инструментов Bind to Space Warp (Связать с воздействием) и Select and Link (Выделить и связать) — в главах 15, «Осваиваем тонкости визуализации сцены и внешней среды», и 16, «Пробуем выполнять анимацию объектов».
Выделение, отмена и инверсия выделения всех объектов
Чтобы выделить псе объекты сцены, выполните команду меню Edit > Select All (Правка > Выделить все) или просто нажмите общепринятую во всех приложениях системы Windows комбинацию клавиш Ctrl+a.
В max 7.5 предусмотрена возможность распространять действие этой команды только на все объекты определенной категории, скажем, на все геометрические модели или все источники спета. Выбор категории выделяемых объектов производится в раскрывающемся списке Selection Filter (Фильтр выделения) главной панели инструментов, рассматриваемом ниже в разделе «Выбор категории выделяемых объектов». По умолчанию в нем устанавливается вариант All (Все), обеспечивающий выбор объектов всех возможных категорий.
Для сброса (отмены) выделения всех объектов сцены выполните одно из следующих действий:
при выбранном инструменте Select Object (Выделить объект) или одном из пяти комбинированных инструментов выделения и воздействия на объект щелкните кнопкой мыши и любой точке окна проекции, где нет объектов;
выберите команду меню Edit > Select None (Правка > Отменить выделение) или просто нажмите клавиши Ctrl+d.
| СОВЕТ
Часто выделение объектов приходится делать в одном окне (скажем, окне вида сверху), а их преобразование — в другом (например, окне вида спереди или слева), которое требуется при этом активизировать. Чтобы активизировать необходимое окно проекции и при этом не отменить сделанного выделения, нужно щелкнуть в любой точке окна правой кнопкой мыши. Правой кнопкой можно щелкнуть даже поверх выделенных объектов, но только не на заголовке окна, иначе произойдет вызов меню окна. Для активизации нужного окна без сброса текущего выделения объектов можно использовать и левую кнопку, но в этом случае требуется щелкнуть как раз на заголовке окна. Используйте любой из этих способов, но, на мой взгляд, более удобным из них является щелчок правой кнопкой в любой точке окна проекции. |
Иногда бывает необходимо инвертировать (обратить) выделение, то есть отменить выделение всех выделенных в данный момент объектов и выделить псе объекты, которые не были выделены. Например, чтобы переместить, изменить масштаб или удалить все объекты сцены, кроме одного, удобно выделить этот объект, а затем обратить выделение. Для обращения состава выделенных объектов просто выберите команду меню Edit > Select Invert (Правка > Обратить выделение) или нажмите клавиши Ctrl+I.
Выделение перекрывающихся объектов
Чтобы выделить один из перекрывающихся объектов, проще всего выбрать такое окно проекции, в котором объекты не перекрываются. Бывают, однако, ситуации, когда геометрические модели расположены так плотно (например, как в окне проекции Front (Вид спереди) нашей учебной сцены, показанной на рис. 4.1 и 4.2), что трудно найти подходящий ракурс для выделения нужного объекта. В таких случаях для выделения перекрывающихся объектов выполните следующие действия:
Выберите инструмент Select Object (Выделить объект) или один из пяти комбинированных инструментов выделения и воздействия на объект. Щелкните кнопкой мыши в любом из окон проекций на перекрывающихся объектах. Выделится объект, ближайший к наблюдателю.
Не перемещая курсора, снова щелкните кнопкой мыши. Выделится перекрытый объект заднего плана. Если перекрывающихся объектов несколько, то, продолжая щелкать кнопкой мыши, вы будете выделять объекты, расположенные все дальше по координате глубины сцены.
Отработайте этот прием, используя тестовую сцену, показанную на рис. 4.1 и 4.2, и пробуя выделять объекты в окне проекции Front (Вид спереди), где они сильно перекрываются. После выделения последнего перекрытого объекта очередной щелчок кнопкой мыши приведет снова к выделению объекта переднего плана, и далее процедура выделения будет повторяться.
Выделение подобъектов
Преобразования могут применяться не только к объектам, но и к их составным частям — подобъектам, поэтому умение выделять подобъекты различных уровней играет существенную роль в окончательной доводке формы геометрических моделей. Подобъектами (subobjects) в max 7.5 называют составные части объектов сцены: вершины и сегменты сплайнов; вершины, ребра, грани и полигоны сетчатых оболочек трехмерных тел; опорные точки и управляющие вершины NURBS-кривых и поверхностей и т. п. Название «подобъект» применяют также к составным элементам специальных инструментов — модификаторов, широко используемых в max 7.5 для различных целей, в частности для редактирования формы объектов. Отдельные модификаторы могут иметь такие подобъекты, как габаритный контейнер (Gizmo), центр (Center), ось (Axis) и т. п. С некоторыми типами подобъектов вы уже познакомились в главе 1, о других вам еще только предстоит узнать.
| ЗАМЕЧАНИЕ
Подробнее о модификаторах и их использовании вы узнаете из главы 8, «Совершенствуем навыки модификации объектов». |
Для выделения подобъектов применяются те же средства и приемы, что и для выделения объектов. Подобъекты можно выделять, последовательно щелкая на них кнопкой мыши при выбранном инструменте Select Object (Выделить объект) или рисуя вокруг совокупности подобъектов выделяющую рамку. Однако существенной особенностью выделения подобъектов является то, что для этого должен быть включен режим, разрешающий выделение подобъектов того или иного уровня.
Подобъекты допускают выделение (без каких-либо дополнительных мер) только для некоторых типов объектов, в частности для сплайнов-линий, а также для кривых и поверхностей типа NURBS. Для всех остальных объектов категорий Geometry (Геометрия) и Shapes (Формы) прямой доступ к подобъектам невозможен и требует выполнения одного из следующих действий:
преобразования объекта к одному из редактируемых типов, таких как Editable Mesh (Редактируемая сетка), Editable Patch (Редактируемый кусок), Editable Poly (Редактируемая полисетка) или Editable Spline (Редактируемый сплайн);
преобразования объекта в кривую или поверхность типа NURBS;
применения к объекту одного из модификаторов, таких как Edit Spline (Правка сплайна) для линий, Edit Mesh (Правка сетки), EditPoly (Правка полисетки) или Edit Patch (Правка куска) для трехмерных тел.
Со способами преобразования объектов к редактируемым формам, а также с типами и порядком применения модификаторов к объектам мы будем знакомиться по мере необходимости.
Для выделения подобъектов в общем случае нужно выполнить следующие действия:
1. Выделить объект, являющийся сплайном типа Line (Линия), кривой или поверхностью типа NURBS или одним из объектов редактируемого типа. Перейти на командную панель Modify (Изменить). В текстовом поле командной панели Modify (Изменить), расположенном под раскрывающимся списком Modifier List (Список модификаторов) и называемом окном стека модификаторов (modifier stack), появится дерево подобъектов. Дерево изначально свернуто, о чем говорит значок «плюс» в квадратике слева от наименования выделенного объекта, как показано на рис. 4.12.

Рис. 4.12. Чтобы развернуть дерево подобъектов, нужно щелкнуть на квадратике со знаком «плюс» слева от имени объекта
|
ЗАМЕЧАНИЕ Нам приходится оперировать понятием стека модификаторов, с которым вам предстоит познакомиться только в главе 8, «Совершенствуем навыки модификации объектов». Пока что достаточно представлять себе, что стек модификаторов — это сохраняемая в файле сцены «история жизни» объекта, в которую последовательно заносятся записи обо всех модификаторах, применяемых к объекту в ходе его редактирования. В начале стека помещается наименование типа объекта. На командной панели Modify (Изменить) стек по мере добавления модификаторов растет снизу вверх, так что наименование типа объекта оказывается в самом низу. |
2. Чтобы развернуть дерево доступных подобъектов, щелкните в окне стека модификаторов командной панели Modify (Изменить) на квадратике со значком «плюс» слева от наименования типа выделенного объекта. Это наименование представляет собой заголовок дерева подобъектов. Например, для объектов типа Editable Mesh (Редактируемая сетка) доступными подобъектами являются Vertex (Вершина), Edge (Ребро), Face (Грань), Polygon (Полигон) или Element (Элемент), как показано на рис. 4.13.

Рис. 4.13. Выбор одной из ветвей дерева подобъектов равносилен щелчку на соответствующей кнопке выделения подобъектов командной панели Modify
Выберите строку с наименованием нужного подобъекта, при этом она подсветится желтым цветом. Для выбора нужного уровня выделения подобъектов можно с тем же успехом воспользоваться кнопками, расположенными в верхней части свитка Selection (Выделение), значки которых символически изображают доступные типы подобъектов (см. рис. 4.13). Кроме того, те же самые подобъекты можно выделить с помощью команд подменю Sub-objects (Подобъекты) раздела tools1 (инструменты1) четвертного меню, вызываемого по щелчку на объекте правой кнопкой мыши и показанного для примера на рис. 4.14 применительно к редактируемой сетке. Все три названных способа выделения подобъектов совершенно равноправны и взаимозаменяемы.

Рис. 4.14. Команды выбора подобъектов содержатся в разделе tools1 четвертного меню
3. Щелкните на кнопке Select Object (Выделить объект), на кнопке одного из трех комбинированных инструментов выделения и. преобразования объектов — Select and Move (Выделить и переместить), Select and Rotate (Выделить и повернуть) и Select and Uniform Scale (Выделить и равномерно масштабировать) или просто нажмите одну из клавиш q, w, е или r. Переместите курсор в окно проекции и выделите один или несколько подобъектов, выбранных в списке Selection Level (Уровень выделения), щелкая на каждом из них кнопкой мыши или применяя выделяющую рамку. При этом как объекты в целом, так и подобъекты других типов будут заблокированы от выделения.
4. Выполните необходимые преобразования подобъектов. Чтобы вернуться с уровня выделения подобъектов на уровень объектов, щелкните в поле стека модификаторов на заголовке дерева подобъектов или щелкните на объекте правой кнопкой мыши и выберите команду Top Level (Верхний уровень) в подменю Sub-objects (Подобъекты) раздела tools1 (инструменты1) четвертного меню.
Выполняем анимацию методом ключей
Простейшая анимация создается в max 7.5 в автоматическом режиме с помощью средств управления анимациями, рассмотренных выше, — ползунка таймера анимации, кнопок управления воспроизведением анимаций и кнопки Auto Key (Автоключ). Режим принудительной анимации, реализуемый при нажатой кнопке Set Key (Задать ключ), требует определенной подготовительной работы, которая окупается большей простотой и производительностью самого процесса анимации. С этим режимом вы познакомитесь в разделе «Режим принудительной анимации».
После того как базовая анимация построена, можно переходить к ее редактированию, о чем речь пойдет ниже в разделе «Редактирование ключей анимации».
Выравнивание объектов
Необходимость в выравнивании одних объектов сцены относительно других возникает довольно часть и является важным элементом обеспечения требуемой точности моделирования. К сожалению, пока что 3ds max не умеет выполнять команды наподобие таких: «а поставь-ка этот чайник на вот тот стол», поэтому вся ответственность за размещение объектов сцены ложится на вас. Производить выравнивание вручную неудобно, да и, к тому же, при этом вы не сможете добиться высокой точности.
Для выравнивания положения и (или) ориентации выделенного исходного объекта относительно другого объекта используется инструмент Align (Выравнивание). Объект, относительно которого производится выравнивание, называется опорным.
Для выполнения выравнивания объектов выполните следующие действия:
1.

Выделите объект или несколько объектов, которые должны быть выровнены, после чего выберите команду меню Tools > Align (Сервис > Выровнять) или нажмите клавиши Alt+a. Курсор приобретает вид значка на кнопке.
2. Назначьте опорный объект, для чего установите на него курсор и, когда возле курсора появится перекрестие, как показано на рис. 4.44, щелкните кнопкой мыши.

Рис. 4.44. Перекрестие курсора указывает на возможность выравнивания
3. Появится окно диалога Align Selection (Выравнивание выделения), в заголовке которого указывается в скобках имя опорного объекта (рис. 4.45).

Рис. 4.45. Окно Align Selection
4. В разделе Align Position (World) (Выравнивание положения (В глобальных координатах)) установите один из флажков X, Y, Z Position (Положение по X, Y, Z), указывающих, вдоль какой из трех координат будет происходить выравнивание. Используется текущая система координат. Вы также можете установить несколько флажков, если параметры выравнивания вдоль координат совпадают.
5. Задайте характерные точки выравниваемого и опорного объектов, положение которых будет совмещено по заданным координатам. Для этого установите переключатели Current Object (Текущий объект) и Target Object (Опорный объект) в одно из четырех положений: Minimum (Минимум) — крайняя точка габаритного контейнера объекта с минимальным значением координаты но выбранной оси; Center (Центр) — центр габаритного контейнера объекта; Pivot Point (Опорная точка) — опорная точка объекта; Maximum (Максимум) — крайняя точка габаритного контейнера объекта с максимальным значением координаты по выбранной оси.
6. Определите требования по согласованию ориентации локальной системы координат выравниваемого объекта относительно опорного по каждой из трех осей координат. Для этого установите нужные флажки X, Y, Z Axis (Ось X, Y, Z) в разделе Align Orientation (Local) (Выровнять ориентацию (Локально)). Выравнивание ориентации не зависит от выравнивания по положению.
7. Задайте требования по согласованию масштабов выравниваемых и опорного объектов. Для этого установите нужные флажки X, Y, Z Axis (Ось X, Y, Z) в разделе Match Scale (Согласовать масштаб). Согласование масштабов не обязательно ведет к совпадению размеров выравниваемых объектов с размером опорного объекта и оказывает действие на выравниваемые объекты только в том случае, если к опорному объекту в ходе его редактирования применялось преобразование масштаба. Масштаб выравниваемых объектов будет изменен во столько раз, во сколько раз был изменен масштаб опорного объекта.
Z-буфер и G-буфер — что это такое?
Зачем же понадобилось включать подобные фильтры в программу max 7.5, и без того насыщенную массой средств, имеющих специфическое назначение, — служить инструментарием для моделирования и анимации трехмерных сцен? Дело в том, что по части фильтрации готовых изображений трехмерных сцен max 7.5 обладает рядом неоспоримых преимуществ по сравнению с традиционными графическими редакторами.
Обычный графический редактор имеет дело с изображением, которое для него, как правило, представляется просто набором разноцветных точек. Чтобы применить фильтрацию не ко всему полю этих точек, а выборочно, необходимо сформировать так называемые маски, что чаще всего приходится делать вручную. Мах 7.5 знает о сформированных им самим изображениях трехмерных сцен гораздо больше, так как имеет возможность запоминать вместе с изображениями информацию о глубине расположения объектов. Эта информация представляет собой содержимое так называемого Z-буфера (Z Buffer) (наименование скорее историческое, ведь в max 7.5 координатой глубины сцены является Y) и может использоваться для выборочной фильтрации только тех областей изображения сцены, объекты в которых располагаются на заданном удалении от зрителя. Содержимое Z-буфера можно просматривать как обычное изображение, где яркость отсчетов характеризует расстояние по глубине сцены: чем ближе объект к зрителю, тем он ярче, а чем дальше, тем темнее. Z-буфер формируется программой автоматически, также автоматически передается модулям фильтрации и его содержимое.
| ЗАМЕЧАНИЕ
В max 7.5 предусмотрена возможность визуализации содержимого Z-буфера в виде черно-белого полутонового изображения. Эта возможность реализована в свитке Render Elements (Визуализация элементов) окна диалога Render Scene (Визуализация сцены). |
Кроме того, max 7.5 позволяет присваивать объектам и материалам объектов сцены специальные идентификаторы — номера каналов буфера графики, или G-буфера {Graphics Buffer, или просто G-Buffer). Эти идентификаторы также могут служить основой для выборочной фильтрации только тех областей изображения, которые представляют собой проекции заданных объектов или относятся к заданному материалу. Я уже не говорю о том, что можно фильтровать и все изображение в целом, как в обычных графических редакторах.
Если объекту или материалу назначен номер канала G-буфера, отличный от 0, то max 7.5 формирует маску, защищающую от фильтрации все изображение сцены, кроме проекции выбранного объекта или области, относящейся к выбранному материалу. Такая маска может сохраняться вместе с изображением в виде отдельного слоя при использовании графических файлов формата rla или rpf.
Любое количество объектов могут иметь одинаковые номера каналов G-буфера. При этом ко всем из них будут применяться одни и те же фильтры оптических эффектов, реализованные в данном канале. Чтобы к разным объектам можно было применить разные фильтры, эти объекты должны иметь различные номера каналов G-буфера. Все сказанное относится и к номерам каналов G-буфера, назначаемым материалам max 7.5.
По умолчанию max 7.5 позволяет назначать объектам до 10 каналов G-буфера, однако максимальное число таких каналов в max 7.5 равно 1000. Максимальное число каналов, назначаемых материалам max 7.5, составляет 15.
|
СОВЕТ Для изменения максимального числа каналов G-буфера выполните команду меню Customize > Preferences (Настройка > Параметры). В окне диалога Preference Settings (Настройка параметров) раскройте вкладку Rendering (Визуализация) и задайте нужное число каналов в счетчике Maximum Number (Максимальное число) раздела GBuffer Layers (Слои G-буфера). |
Задание размера визуализируемого изображения
По одному и тому же окну проекции можно в ходе визуализации сформировать изображения различных размеров — от миниатюры размером с этикетку спичечного коробка до крупноформатных кадров размером во весь экран и даже более. Большие по размеру изображения оказываются выше по качеству визуального восприятия и обладают большим количеством деталей, но платой за увеличение размеров является рост времени визуализации. Задание размера выходного изображения производится в разделе Output Size (Размер кадра) свитка Common Parameters (Общие параметры).
Раскрывающийся список в верхней части раздела позволяет выбрать вариант Custom (Специальный) либо один из ряда стандартных размеров кино-, фото-и видеокадров. При выборе варианта Custom (Специальный) можно задавать величины параметров Aperture Width (Ширина апертуры), Image Aspect (Пропорции изображения) и Pixel Aspect (Пропорции пикселя). При выборе одного из стандартных форматов все эти параметры автоматически принимают нужные значения, которые блокируются от изменений.
Если вы хотите задать произвольную высоту или ширину выходного кадра в пикселях, к вашим услугам счетчики Width (Ширина) и Height (Высота). Шесть кнопок с надписями, соответствующими типовым значениям разрешающей способности (320x200, 256x243 и т. д.), позволяют задать типовые значения высоты и ширины изображения в пикселях. По умолчанию производится визуализация изображения размером 640x480 пикселей.
Большинство изображений, представленных в этой книге, визуализировались при значении параметров Width (Ширина) - 400 и Height (Высота) - 300. Чтобы сохранить типовое значение параметра Image Aspect (Пропорции изображения) = 1,33333, перед вводом новых значений в счетчики нужно щелкнуть на кнопке блокировки пропорций (с изображением замочка) справа от параметра Image Aspect (Пропорции изображения). Когда эта кнопка нажата, ввод значения в один из счетчиков Width (Ширина) или Height (Высота) вызывает автоматическое изменение значения в другом счетчике.
когда вы уже имеете некоторое
Теперь, когда вы уже имеете некоторое представление о том, для чего нужна и на что способна программа 3ds max 7.5, есть смысл перейти с ней «на ты» и называть в дальнейшем просто max 7.5.
Многие элементы окна max 7.5, такие как строка меню или строка состояния, являются типовыми для любых приложений Windows. Но есть и особенные элементы, с какими вам, возможно, еще не приходилось сталкиваться, например окна проекций, командные панели, строка треков или четвертные меню. Рассмотрим назначение основных элементов окна max 7.5.
Заглядываем в окно визуализированного кадра
По умолчанию в ходе визуализации в реальном масштабе времени производится построчное отображение формируемого изображения в окне диалога, называемом окном визуализированного кадра (Rendered Frame Window). С этим окном вы уже познакомились ранее в главе И, но оно еще раз воспроизведено на рис. 15.17.

Рис. 15.17. Окно визуализированного кадра со вновь визуализируемым изображением сцены, выводимым поверх старого. Горизонтальная белая линия — текущая строка визуализации
Окно визуализированного кадра остается открытым по окончании процесса визуализации, демонстрируя последний визуализированный кадр. При повторной визуализации (например, после внесения изменений в настройки параметров) новое изображение выводится поверх прежнего, отображаемого в окне. При этом судить о положении текущей выводимой строки можно по белой линии, перемещающейся в окне сверху вниз по мере формирования изображения (см. рис. 15.17).
По завершении визуализации можно управлять изображением в окне визуализированного кадра, используя кнопки его панели инструментов. Из всей совокупности инструментов окна виртуального буфера кадров первостепенный интерес для вас могут представлять две кнопки в левом верхнем углу окна:

Save Bitmap (Сохранить изображение) — позволяет сохранить изображение, демонстрируемое в окне визуализированного кадра, в файл, вызывая для этого окно диалога Browse Images for Output (Просмотр изображений для вывода), не отличающееся от окна диалога Select Bitmap Image File (Выбор файла растровой текстуры), рассмотренного в главе 13;

Clone Virtual Frame Buffer (Дублировать виртуальный буфер кадра) — вызывает появление копии окна визуализированного кадра вместе с изображением, содержащимся в исходном окне. Дублирование окна полезно в тех случаях, когда производится настройка материалов или освещения, так как позволяет сравнивать результаты визуализации до и после внесения изменений в сцену.
| СОВЕТ
Если вы машинально закрыли окно визуализированного кадра, не сохранив синтезированное изображение, на визуализацию которого была затрачена масса времени, не отчаивайтесь: еще не все потеряно. На то он и виртуальный буфер, что синтезированное изображение хранится в памяти компьютера. Просто выберите команду меню Rendering > Show Last Rendering (Визуализация > Показать последнюю визуализацию), и окно визуализированного кадра с последним визуализированным изображением снова появится на экране. |
Затухание света
Освоим еще один параметр осветителей — затухание света. Обычно при освещении комнаты огнем печи или камина в ее углах продолжает скрываться тьма — огонь не настолько ярок, чтобы осветить удаленные углы. Пока что этот эффект не проявляется, так как по умолчанию свет любого источника max 7.5 совершенно не ослабевает с расстоянием. Из школьного курса физики вы, вероятно, помните, что у реальных осветителей интенсивность света ослабевает с удалением от источника пропорционально квадрату расстояния. Однако осветители max 7.5 — это совсем не то же самое, что реальные источники света. Для виртуальных осветителей можно применять два варианта затухания: пропорционально первой или второй степени расстояния от источника. Как правило, использование обоих этих вариантов дает не вполне удовлетворительные результаты: создается впечатление, что свет затухает слишком быстро. В качестве решения max 7.5 предлагает еще один способ, который уж совсем не имеет ничего общего с реальной физикой, но, как ни странно, позволяет получить наиболее визуально правдоподобные результаты. Можно волевым решением назначать границы областей, в пределах которых интенсивность световых лучей будет нарастать, оставаться постоянной и убывать. Элементы управления этими границами сосредоточены в свитке Intensity/ Color/Attenuation (Интенсивность/цвет/затухание), показанном ранее на рис. 11.9. В свитке Intensity/Color/Attenuation (Интенсивность/цвет/затухание) имеются две группы однотипных элементов управления: Near Attenuation (Затухание вблизи) и Far Attenuation (Затухание вдали). Они позволяют установить и использовать начальную и конечную границы ближней зоны, где интенсивность света будет нарастать от нуля до постоянной величины, и дальней зоны, где она будет спадать до нуля. Для этого используются однотипные счетчики Start (Начало) и End (Конец). Таким образом, за счет использования четырех счетчиков интенсивность света можно заставить меняться таким образом:
от точки расположения источника до границы, заданной в счетчике Start (Начало) группы Near Attenuation (Затухание вблизи), интенсивность света нулевая;
между границами Start (Начало) и End (Конец) ближней зоны интенсивность нарастает от нуля до значения, указанного в счетчике Multiplier (Усилитель);
между границами End (Конец) ближней зоны и Start (Начало) группы Far Attenuation (Затухание вдали) интенсивность света не меняется с расстоянием;
между границами Start (Начало) и End (Конец) дальней зоны интенсивность равномерно спадает от значения, указанного в счетчике Multiplier (Усилитель), до нуля.
Установка флажков Use (Применить) позволяет включить эффект затухания и сделать видимыми границы зон в окнах проекций, а флажков Show (Показать) — только обозначить границы зон затухания в окнах проекций. Для всенаправленных источников такие границы имеют вид сфер различного цвета, а для направленных и прожекторов изображаются в виде колец на конусе (цилиндре) светового пучка.
Попробуем применить эффект затухания света к осветителю, изображающему огонь камина, с которым мы работали в предыдущем упражнении. Выделите источник света Omni05 и перейдите на командную панель Modify (Изменить). Оставьте в счетчиках группы Near Attenuation (Затухание вблизи) принятые по умолчанию значения и не устанавливайте флажки Use (Применить) и Show (Показать). В счетчике Start (Начало) группы Far Attenuation (Затухание вдали) укажите величину 450 см — на таком удалении от источника начнется снижение интенсивности света. В счетчике End (Конец) этой группы установите значение 700 см. За пределами этой области света от данного источника не будет совсем. Установите флажок Use (Применить) этой группы параметров. На рис. 11.33 показано, как выглядят изображения границ затухания в дальней зоне, а рис. 11.34 демонстрирует результат действия затухания света.
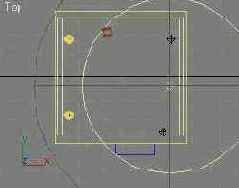
Рис. 11.33. Так выглядят в окне проекции изображения границ области затухания света Всенаправленного источника в дальней зоне

Рис. 11.34. В результате затухания свет огня камина не может рассеять мрак по углам комнаты
Закончив настройку осветителя, имитирующего огонь камина, выключите его, чтобы до поры не создавать помех настройке основного освещения кафе. Снова включите действие всех остальных осветителей. Сохраните файл сцены под тем же именем MAX-kafe10.max.
Жесткие тела
Жесткие тела при столкновениях не проникают друг сквозь друга и не деформируются, а соударяются с возможным последующим отскоком или проскальзыванием одного тела относительно другого. Можно также имитировать разрушение жестких тел при столкновении. Жесткие тела требуют настройки таких физических свойств, как масса, коэффициент трения и эластичность. Если масса жесткого тела задается равной нулю, то такое жесткое тело считается неподвижным и на него не действует сила тяжести. Можно ограничить свободу перемещения или поворота жестких тел при помощи вспомогательных объектов-ограничителей (constraints). Простые жесткие тела можно объединять в составные (compound bodies).
Знакомимся с азами анимации сцен
Перед тем как приступить к практической реализации простейших, а также и не совсем простых вариантов анимации, по традиции ознакомимся с основными понятиями, знание которых необходимо, чтобы говорить на одном языке с max 7.5.
Знакомимся с имитацией проявлений внешней среды
«Имитация проявлений внешней среды» — под этим церемонным названием скрывается очень интересная возможность воспроизводить на этапе визуализации сцены различные явления, свойственные природной среде, такие как дымка, туман или горение открытого огня, а также использовать реальные изображения природных пейзажей или архитектурных ландшафтов в качестве фона сцены. Использование таких эффектов позволяет привнести в изображение сцены реальное ощущение пространства, погодных условий и создать необходимую атмосферу, повышающую визуальное правдоподобие изображения.
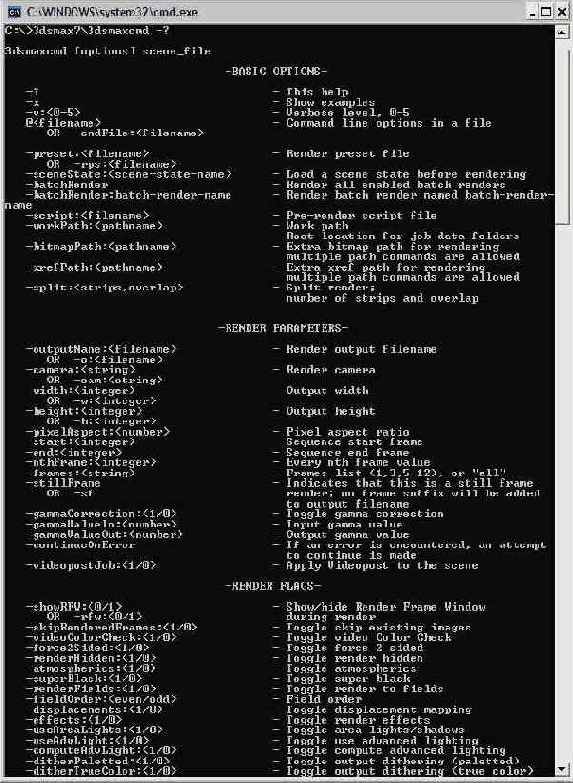
Рис. 15.30. Список параметров визуализации из командной строки
Чтобы получить доступ к средствам моделирования эффектов внешней природной среды, выберите команду Rendering > Environment (Визуализация > Внешняя среда) основного меню. Появится окно диалога Environment and Effects (Внешняя среда и эффекты), показанное на рис. 15.31, с которым вам уже приходилось работать в главе 11. Вкладка Environment (Внешняя среда) этого окна содержит три свитка: свиток Common Parameters (Общие параметры) с разделами Background (Фон) и Global Lighting (Общая освещенность), свиток Exposure Control (Управление экспозицией), а также свиток Atmosphere (Атмосфера).

Рис. 15.31. Вкладка Environment окна диалога Environment and Effects содержит полный набор средств для управления эффектами внешней среды
| СОВЕТ
Для вызова этого окна можно просто нажать цифровую клавишу 8. |
Помимо уже знакомых вам по одиннадцатой главе функций настройки подсветки и управления экспозицией, это окно диалога обеспечивает также возможность настройки цвета фона сцены или выбора растрового изображения, которое будет представлять собой фон сцены, а также настройки параметров и имитации различных природных эффектов, таких как туман, объемный свет или горение.
В реальном мире не так
В реальном мире не так уж много объектов имеют однотонную окраску, которую так несложно воспроизвести с помощью простейших образцов стандартных материалов, подобных рассмотренным в предыдущей главе. Окраска большинства объектов имеет характерный рисунок, образующий подобие регулярного узора или имеющий вид набора пятен со случайным образом меняющимися формами и размерами, но вполне определенным подбором расцветок и яркостей. Такие характерные рисунки носят название текстур. Именно благодаря знакомой с детства текстуре мы легко узнаем на вид поверхность обработанной древесины, кожи, ткани или взволнованной воды, отличаем мрамор от гранита или известняка, бетон — от асфальта, а траву — от ковра из опавших листьев.
Для того чтобы вооружить разработчика трехмерной графики возможностью имитировать все это текстурное многообразие реального мира, в max 7.5 применяют текстурные карты. Программа имеет в своем составе 35 типов разнообразных карт текстур, а сами карты обладают таким количеством настраиваемых параметров, что оказывается возможным выполнить имитацию практически любого материала, имеющегося в природе или существующего только в вашем воображении.
|
ЗАМЕЧАНИЕ Текстурные карты, несмотря на название, не имеют никакого отношения ни к игральным, ни к географическим картам. Впрочем, с последними у них все же есть некое сходство: наличие координат. Хотя эти координаты и не обозначены явно на карте текстуры, считается, что они есть, и именно благодаря этим координатам программа оказывается способной правильно нанести текстуру на поверхность объекта. Текстурными координатами можно управлять, о чем вы узнаете в этой главе. |
Знакомимся с командной панелью Create
В предыдущей главе вы уже обращались к командной панели Create (Создать). Теперь настало время познакомиться с ней более подробно.
Командная панель Create (Создать), показанная на рис. 5.3, содержит инструменты для создания всех типов объектов mах 7.5.

Рис. 5.3. Командная панель Create с нажатой кнопкой Box
Панель включает следующие элементы:
Кнопки выбора категорий объектов. Расположены в верхней части панели и снабжены значками, иллюстрирующими их назначение. Щелчок на любой из этих кнопок вызывает набор инструментов для создания объектов соответствующей категории: Geometry (Геометрия), Shapes (Формы), Lights (Источники света), Cameras (Камеры), Helpers (Вспомогательные объекты), Space Warps (Объемные деформации) и Systems (Системы).
Раскрывающийся список разновидностей объектов. Его содержимое меняется соответственно выбранной категории. К примеру, если нажата кнопка Geometry (Геометрия), в списке содержится одиннадцать разновидностей геометрических объектов: Standard Primitives (Стандартные примитивы), Extended Primitives (Улучшенные примитивы), Compound Objects (Составные объекты), Particle Systems (Системы частиц), Patch Grids (Сетки кусков), NURBS Surfaces (NURBS-поверхности), Doors (Двери), Windows (Окна), Dynamics Objects (Динамические объекты), АЕС Extended (Улучшенные объекты для архитектурных, инженерных и конструкторских работ) и Stairs (Лестницы).
Свиток Object Type (Тип объекта). Содержит кнопки выбора типов объектов той разновидности, которая указана в раскрывающемся списке. Состав кнопок меняется соответственно выбранной разновидности объектов. При щелчке на любой кнопке свитка Object Type (Тип объекта) она фиксируется и подсвечивается желтым светом, а в нижней части панели появляются свитки характеристических параметров объекта выбранного типа.
Свиток Name and Color (Имя и цвет). Содержит текстовое поле имени и образец цвета выбранного объекта. С этим свитком вы уже работали в предыдущей главе.
| ЗАМЕЧАНИЕ
Состав свитков в нижней части командной панели Create (Создать) и их содержимое меняется в зависимости от конкретного типа создаваемых объектов. |
В этой главе мы будем работать только с объектами из категории Geometry (Геометрия), которые составляют основу создания геометрических моделей трехмерных сцен.
Знакомимся с модулем Particle Flow
Наряду с простыми системами частиц в max 7.5 имеется также более сложный инструмент для создания эффектов, связанных с частицами, — Particle Flow (Поток частиц). Основное его отличие от других систем частиц mах 7.5 состоит в том, что он позволяет гибко управлять поведением частиц. Если при использовании обычных систем частиц все частицы ведут себя одинаково, по установленным для всех правилам, то с помощью Particle Flow (Поток частиц) ими можно управлять, основываясь на событиях (events). В составе каждого события присутствуют операторы (operators). Они определяют способ отображения частиц в окнах проекций, их форму, скорость, направление движения, наличие вращения и т. д. Обычно при настройке поведения частиц при помощи Particle Flow (Поток частиц) используется не одно, а несколько событий, которые объединяются в поток (flow). Для объединения событий служат специальные элементы — тесты (tests). Последние представляют собой критерии, по которым производится отбор частиц для перехода от одного события к другому. Тесты определяют условия перехода, например достижение определенной скорости, приближение на указанное расстояние к выбранному объекту и т. д. Если для частицы выполняется условие, которое задает тест, она переходит к следующему событию и ведет себя уже так, как определяют операторы этого события.
Таким образом, используя подобные гибкие элементы управления, можно создавать достаточно сложные сцены с частицами. Например, при достижении определенного возраста частицы могут изменять свою форму, а затем, набрав скорость, менять цвет.
Для того чтобы иметь возможность работать с потоками частиц, необходимо создать в окне проекции объект PF Source (Источник потока частиц) (рис. 7.56). Он создается точно так же, как и другие системы частиц, с которыми вы уже успели познакомиться. Для настройки потоков частиц используется окно Particle View (Просмотр частиц), которое можно вызвать щелчком по кнопке с таким же названием в свитке Setup (Настройка) объекта PF Source (Источник потока частиц), выбором команды меню Graph Editors > Particle View (Графические редакторы > Просмотр частиц) или нажатием клавиши 6.

Рис. 7.56. Значок PF Source в окне проекции
Окно диалога Particle View ( Просмотр частиц) можно условно разделить на четыре части:
панель событий, на которой отображаются события и связи между ними;
панель параметров, на которой отображаются настройки выбранного оператора или теста;
панель описания, на которой отображается действие выбранного элемента;
библиотека элементов, которая содержит все доступные операторы и тесты, которые можно использовать для управления потоком частиц.
Событие отображается на панели в виде прямоугольника, в котором можно увидеть названия всех операторов и тестов, которые в него входят (рис. 7.57). Любое событие можно отключить, щелкнув по значку лампочки в правом углу. Второй щелчок по этому значку вновь включит событие. Точно так же можно отключать отдельные операторы и тесты, которые входят в состав события. Для этого нужно щелкнуть по значку, который находится слева от названия оператора или теста. Отключенное событие, оператор или тест выделяется серым цветом (рис. 7.58).

Рис. 7.57. Окно диалога Particle View

Рис. 7.58. Оператор Speed отключен
Первым в списке событий всегда является глобальное событие {global event), именуемое так же, как источник потока частиц: PF Source 01 (Источник потока частиц 01), PF Source 02 (Источник потока частиц 02) и т. д. Глобальным оно называется потому, что все помещенные в его состав операторы оказывают действие на все без исключения частицы потока. Глобальное событие — единственное, которое имеет выход в виде квадратного выступа в левой нижней части рамки, а потому может быть связано с другим событием напрямую, без использования теста.
Все остальные события, кроме первого, называют локальными (local event) и именуются просто Event 01 (Событие 01), Event 02 (Событие 02) и т. д. Каждое локальное событие имеет вход в виде квадратного выступа в левой верхней части рамки, но не имеет выхода. Поэтому локальные события не могут связываться друг с другом напрямую. Для обеспечения такой связи в состав локального события обязательно должен быть включен хотя бы один тест. События могут размещаться на панели событий в любом порядке. Очередность их исполнения задается при помощи тестов, соединяющих события между собой. События соединяются тонкими линиями, каждая из которых одним концом указывает на тест одного события, а другим — на вход второго события. Если выделить один из элементов события, на панели параметров появятся его настройки. Для удобства основной параметр каждого оператора помещается в скобках после его названия. Так, для оператора Display (Отображение) этим параметром является способ отображения частиц. Настройка потока событий предполагает выполнение следующих операций:
настройку параметров отдельных операторов и тестов в свитках на панели параметров окна диалога Particle View (Просмотр частиц), для чего требуется предварительно выделить имя оператора (теста) в составе события;
добавление новых действий в состав имеющихся событий или удаление действий из состава событий;
изменение или удаление связей между событиями;
добавление новых событий и назначение их связей с имеющимися.
Добавление новых операторов или тестов в состав события можно выполнить несколькими способами;
путем перетаскивания из библиотеки элементов с помощью мыши (рис. 7.59);
с помощью меню события;
с помощью меню Edit (Правка) окна диалога Particle View (Просмотр частиц).

Рис. 7.59. Добавление нового теста в состав события
Если оператор или тест разместить вне любого из имеющихся событий, то на его основе будет автоматически образовано повое событие (рис. 7.60). В состав нового события помимо выбранного оператора или теста автоматически добавляется событие Display (Дисплей) (рис. 7.61).

Рис. 7.60. Размещение оператора Speed на свободном участке панели событий

Рис. 7.61. Новое событие создано
Для создания новой связи одного события с другим необходимо добавить в состав события тест и указать курсором на синюю точку, имеющуюся на выходе теста и расположенную слева от значка в форме ромба. Курсор примет вид четырехконечной стрелки, как показано на рис. 7.62.

Рис. 7.62. Связывание событий: курсор изменил форму при помещении его на выход теста
Затем следует перетащить курсор ко входу второго связываемого события и установить его на кружок над входом. Курсор снова примет вид четырехконечной стрелки (рис. 7.63).

Рис. 7.63. Связывание событий: курсор изменил форму при помещении его на вход события
Затем нужно отпустить кнопку мыши, и выход теста первого события будет связан со входом второго события (рис. 7.64).

Рис. 7.64. События связаны
Знакомимся с модулем reactor
Дополнительный модуль reactor (Реактор) компании Havok входит в комплект поставки программы max 7.5 и устанавливается с этой программой автоматически, не требуя каких-либо специальных действий. Если установлена программа max 7.5, значит, установлен и модуль reactor (Реактор). Модуль не требует отдельной авторизации.
Модуль reactor (Реактор) позволяет:
имитировать визуально правдоподобные взаимодействия трехмерных тел с учетом таких воображаемых физических свойств объектов, как масса, упругость, жесткость, коэффициент трения и т. п., а также действия на объекты таких сил, как тяжесть, ветровое давление, сопротивление воздуха, вращающий момент, архимедова сила и т. п.;
учитывать начальные условия движения тел, заданные средствами традиционной анимации, на момент начала имитационных расчетов, то есть обеспечивать стыковку традиционной анимации с имитацией модуля reactor (Реактор);
предварительно просматривать созданную анимацию в специальном окне, обладающем интерактивными возможностями;
автоматически генерировать ключи анимации для объектов трехмерной сцены, после чего можно просматривать готовую анимацию в окнах проекций или выполнить ее визуализацию стандартными средствами max 7.5.
Знакомимся с модулем визуализации mental ray
При выборе в качестве текущего визуализатора модуля mental ray в окне диалога Render Scene (Визуализация сцены) исчезает вкладка Raytracer (Трассировщик), но появляются новые вкладки Indirect Illumination (Непрямое освещение) и Processing (Обработка). Кроме того, полностью меняется содержимое вкладки Renderer (Визуализатор).
Подробное рассмотрение настроек визуализатора mental ray выходит за рамки этой книги. Здесь мы рассмотрим только некоторые его возможности, которые касаются имитации различных эффектов визуализации.
Знакомимся с окном диалога Track View
Окно диалога Track View (Просмотр треков) является основным инструментом настройки анимаций и служит для редактирования параметров любых ключей анимации, имеющихся в сцене в пределах временного сегмента. Оно дает возможность назначать или менять контроллеры ключей анимации, управлять скоростью и характером изменения анимируемых параметров, положением существующих ключей на шкале времени, а также создавать, удалять, копировать, перемещать и вставлять ключи анимаций. Кроме того, окно Track View (Просмотр треков) предоставляет полный перечень всех элементов сцены, позволяет добавлять к анимации звуковую дорожку, добавлять и редактировать комментарии, а также управлять видимостью объектов сцены.
Это окно представлено в max 7.5 в двух разновидностях: Track View — Curve Editor (Просмотр треков — Редактор кривых) и Track View — Dope Sheet (Просмотр треков — Диаграмма ключей).
Окно Track View — Curve Editor (Просмотр треков — Редактор кривых) специализировано для просмотра и редактирования функциональных кривых анимации. Окно Track View — Dope Sheet (Просмотр треков — Диаграмма ключей) также позволяет редактировать анимацию, представленную, однако, не в виде кривых, а в виде треков с размещенными на них значками анимационных ключей или в виде диапазонов действия этих ключей. Обе разновидности окна Track View (Просмотр треков) могут свободно переключаться из режима редактирования кривых в режим диаграммы ключей, и наоборот, то есть являются полностью взаимозаменяемыми. Фактически это два воплощения одного и того же окна, два его обновленных лика.
Знакомимся с Редактором материалов
Вся работа по настройке параметров материалов в max 7.5 выполняется с использованием единого универсального инструмента — окна диалога Material Editor (Редактор материалов).
Редактор материалов — это немодальное окно диалога, снабженное удобным интерфейсом, обеспечивающим высокую продуктивность работ по созданию и редактированию материалов.

Для вызова окна Редактора материалов следует выполнить команду меню Rendering > Material Editor (Визуализация > Редактор материалов) или щелкнуть на кнопке Material Editor (Редактор материалов) панели инструментов.
Основными элементами окна диалога Material Editor (Редактор материалов), показанного на рис. 13.3, являются ячейки образцов материалов, кнопки инструментов управления Редактором материалов и свитки параметров.

Рис. 13.3. Окно диалога Material Editor
Знакомство с прочими вспомогательными объектами модуля reactor
Помимо коллекций и ограничителей в число прочих вспомогательных объектов модуля reactor (Реактор) входят:
Plane (Плоскость) — позволяет создать невизуализируемую плоскость, которая служит преградой для перемещения жестких тел, если они перемещаются в направлении навстречу нормали плоскости. У этой плоскости можно настраивать свойства коэффициента трения и эластичности. Несмотря на ограниченный размер значка, размеры плоскости считаются неограниченными в пространстве;
Motor (Мотор) — служит источником крутящего момента, который вызывает вращение жесткого тела, связанного с данным объектом, вокруг заданной оси с заданной угловой скоростью;
Wind (Ветер) — служит источником ветра, который может деформировать объекты геометрической модели, включенные в коллекции тканей и нитей. Ветер имеет множество анимируемых параметров, таких как скорость, наличие и сила порывов, ограничение зоны действия и т. п.;
Toy Car (Машинка) — предназначен для анимации моделей автомобилей, имеющих кузов и колеса. Несмотря на то что модель автомобиля можно настроить и с помощью ограничителя Car-Wheel Constraint (Ограничитель Машина-колесо), вспомогательный объект Toy Car (Машинка) позволяет сделать это быстрее и проще. Совокупность геометрических объектов, изображающих кузов и колеса автомобиля, после связывания со вспомогательным объектом Toy Car (Машинка) ведет себя как игрушечная машина без мотора. Такая модель может реалистично скатываться с горки или катиться по плоской поверхности по инерции, если перед началом расчетов модулем reactor придать ей движение методом традиционной анимации;
Fracture (Обломки) — служит для создания анимаций, в которых жесткое тело разваливается на заранее подготовленные части при столкновении с другим жестким телом.
Отдельные параметры вспомогательного объекта Wind (Ветер) будут рассмотрены далее в разделе «Имитация тканей модулем reactor». Подробное рассмотрение всех прочих вспомогательных объектов выходит за рамки данного издания. При необходимости обращайтесь к справочной системе 3ds max.
