Пакет 3dsmax 5
Основные команды и операции
Основные команды
и операции над объектами в среде Мах можно определить по следующим группам:
Выделение объектов с выполнением команды;
Выделение подобъектов;
Управление видимостью объектов; Клонирование объектов;
Объединение объектов в группы.
Трансформации объектов
Рассмотрим каждую из них детальнее.
Выделение объектов
Существует
несколько дублирующих друг друга приемов для выполнения и управления операциями
выделения объектов. Кроме самого традиционного из них - левого щелчка мыши на
выбираемом объекте, эту процедуру можно произвести через группу пунктов Select
(Выбор) из падающего меню Edit (Редактирование) (рис. 4.01).
Ниже приводится
список этих пунктов с кратким описанием их функций:
Select None (Сбросить Выделение) - снимает выделение со всех объектов сцены.
Select Invert (Выбрать Все Невыделенные) - выделяет инверсно все невыбранные объекты.

РИСУНОК
4.01. Пункты выбора объектов
Select By Name (Выбрать По Имени) - выбрать один или несколько объектов по имени из общего списка через диалоговое окно Select Objects (Выберите Объекты) (рис. 4.02).

РИСУНОК
4.02. Выбор объектов по имени из списка
Window (Охват) - в набор попадают объекты, полностью помещающиеся в область выделения;
Crossing (Секущая Рамка) - объекты выбираются, даже если они лишь соприкасаются с областью выделения.
Также выполнение
операции выбора объектов можно выполнить с помощью группы кнопок в Main Toolbar
(Основной Панели) (рис. 4.03):

РИСУНОК
4.03. Группа кнопок выбора объектов в Основной Панели Инструментов
Selection Region (Форма Области Выделения) - список кнопок для изменения формы области выделения объектов. Может быть задана как Rectangular (Прямоугольная), Circular (Круглая) или Fence (Ломаная).
Для выбора
нужной формы нажмите на эту кнопку (до появления всего списка) и, удерживая
левую кнопку мыши, перемещайте курсор по списку, отпустив ее на соответствующей
кнопке.
Select
By Name (Выбрать По Имени) - кнопка, вызывающая упоминавшееся ранее диалоговое
окно Select Objects (Выберите Объекты) (рис. 4.02). Остановимся на его
параметрах.
Основное информационное
поле содержит список объектов сцены, причем порядок сортировки и способ показа
зависит от групп настроек Sort (Сортировка) и List Types (Список Типов).
Первая из
них позволяет задавать способ сортировки имен объектов сцены по Alphabetical
(Алфавиту), By Type (Типу), Color (Цвету) и Size (Размеру).
Флажки группы
List Types управляют правилом, какие из категорий объектов Мах будут
показаны в общем списке, а какие - скрыты. Кнопки Аll (Все), None (Ничего)
и Invert (Инвертировать) необходимы для быстрого управления всем набором
флажков группы.
Дополнительный
список флажков в левой нижней части окна управляет следующими параметрами:
Select Subtree (Выделять Иерархию) - включение выбора таких объектов.
Case Sensitive (Регистрозависимость) - влияние регистра в наборе имени в верхнем текстовом поле.
Select Dependents (Выбор Зависимых Объектов) - выбор объекта вызовет одновременный выбор всех его Instances (Экземпляров) и References (Ссылок).
Кнопки АИ
(Все), None (Ничего) и Invert (Инвертировать) над этим списком позволяют
быстрое управление выделением имен объектов. И, наконец, список Selection
Set (Именованные Наборы) позволяет осуществить выбор одного из нескольких
предварительно созданных и названных наборов объектов. Далее в этой главе мы
подробно остановимся на создании таких наборов.
Для выбора
категории объектов, с которыми производится выделение необходимо использовать
Selection Filter (Фильтр Выбора). Этот список позволяет выбрать одну
или несколько категорий объектов для работы с ними и исключить остальные.
Значение списка
Аll (Все Объекты) применяется ко всем объектам сцены и снимает все ограничения.
Выделение объектов с выполнением команды
Остальные
кнопки в описывемой группе в Main Toolbar (Основной Панели) все являются
модальными и дают возможность, произведя выбор, перейти к выполнению соответствующей
команды:
Select and Move (Выбрать и Переместить) - позволяет начать перемещение объекта или объектов сразу после завершения выделения.
Select and Rotate (Выбрать и Повернуть) - то же для операции поворота над выбранными объектами.
Select and Scale (Выбрать и Масштабировать) - в зависимости от текущего состояния списка кнопок Scale это может быть операция Uniform (Однородного), Non-Uniform (Неоднородного) масштабирования и Squash (Сплющивания) сразу по окончании выбора.
Для создания
Named Selection Set (Именованного Набора) необходимо выполнить выделение
нужных объектов и ввести уникальное имя в текстовом поле списка имен в Main
Toolbar (Основной Панели) (рис. 4.04).
Каждое новое
имя добавляется в список имен и сохраняется в файле проекта Мах. Для настроек
и изменений именованных наборов служит диалоговое окно Named Selection Set
(рис. 4.05), которое вызывается командой Named Selection Sets
(Именованные Наборы) в меню Edit, или одноименной кнопкой на основной
панели инструментов.

РИС. 4.04. Список Именованных Наборов

РИСУНОК 4.05. Редактирование Именованных Наборов
Кнопки, расположенные
в верхней части этого окна позволяют:
удалять выбранный в диалоговом окне объект из набора или удалять весь набор;
добавлять выбранный в окне программы объект к набору;
удалять выбранный в окне программы объект из набора;
выделять в окне программы объекты, которые входят в выбранный в диалоговом окне набор;
выбирать объекты по их имени с помощью диалогового окна Select Objects.
подсвечивать выбранные в диалоговом окне объекты.
Выделение подобъектов
Возможность
работать с Sub-Objects (Подобъектами) возникает в том случае, если выбранный
объект имеет многоуровневую структуру. Подобъектами в среде Мах являются уровни
Vertex (Вершина), Segment (Сегмент) и Spline (Кривая) в объектах типа
Shape (Форма); Vertex (Вершина), Edge (Ребро), Face (Грань), Polygon (Плоскость)
и Element (Элемент) в объектах типа Mesh (Каркас) и т.д. Любой из
модификаторов - особых инструментов изменения внутренней структуры объектов
- может иметь уровень Sub-Object (Подобъек-та), что отображается в окне
Modifier Stack (Стеке Модификаторов). Если знак «+» возле
названия модификатора отсутствует, то модификатор не допускает работу с подобъектным
уровнем, и наоборот (рис. 4.06).

РИСУНОК
4.06. Выбор Подобъектного Уровня
Для удобства
перехода в режим Sub-Object и обратно в контекстном меню выбранного объекта,
вызываемого правым щелчком, содержится одноименный пункт (рис. 4.07).

РИСУНОК
4.07. Подобъектный Уровень в Контекстном Меню
Находясь в режиме Sub-Object можно также создавать Named Selection Set (Именованные Наборы) для подобъектов, но доступны они будут только в этом режиме.
Управление видимостью объектов
В среде Мах
разработана очень гибкая система управления видимостью объектов сцены. Кроме
развитой системы команд существует набор дополняющих друг друга установок и
настроек, позволяющих оптимизировать работу и «видеть» только те
объекты или группы объектов, которые необходимы в данный момент. Особенно актуален
вопрос видимости объектов в сложных насыщенных сценах, где иногда подолгу приходится
ждать обновления (перерисовки) экрана (необходимо помнить что, все скрытые или
замороженные объекты при этом игнорируются).
Все элементы
управления видимостью сосредоточены в панели Display (Показ) и в Display
Floater (Панели Показа) которую можно вызвать из падающего меню Tools
(Инструменты).
Каждый из
объектов сцены может иметь несколько уровней видимости:
Объект виден в видовых экранах, но не отображается и не участвует в визуализации сцены.
Объект виден в видовых экранах и отображается при обсчете сцены, но «заморожен» (недоступен) для команд выбора и редактирования.
Объект скрыт и не виден ни в видовых экранах, ни при визуализации.
Строго говоря,
существут еще несколько вариантов видимости объектов, но они менее характерны
и останавливаться на них не стоит.
Наиболее удобен
способ управления объектами через Display Floater (Панель Показа), поэтому
разберем его детальнее. Эта панель (рис. 4.08) состоит из двух закладок Hide
/ Freeze (Скрыть / Заморозить) и Object Level (Уровень Объекта).
Первая из
них повторяет все основные команды панели Display за исключением некоторых
редко используемых. Две группы рельефных кнопок отвечают за команды Hide
(Скрыть) и Unhide (Показать), еще две - Freeze (Заморозить) и Unfreeze
(Разморозить). Флажок Hide Frozen Object (Скрывать Замороженные Объекты)
позволяет замораживать и скрывать объекты одновременно. Рельефные кнопки
позволяют скрывать / замораживать Selected (Выбранные), Unselected (Невыбранные)
объекты, осуществить выбор By Name (По Имени) и By Hit (По Щелчку).
Закладка Object
Level (Уровень Объекта) управляет настройкой Hide By Category (Категориями
Скрываемых Объектов) и набором флажков Display Properties (Показ
Свойств Объекта). Панель Display Floater (Панель Показа) в любой момент
может быть убрана с экрана (левым щелчком по кнопке закрытия) или повторно вызвана.

РИСУНОК 4.08. Плавающая Панель Показа
Клонирование объектов
Существует
несколько способов создавать копии объектов в Мах. Наиболее используемым является
выделение копируемого объекта или группы объектов и применение одной из команд
трансформации - Move (Переместить), Rotate (Повернуть) или Scale (Масштабировать)
с нажатой клавишей <Shift>. После завершения выполнения команды
происходит вызов диалогового окна Clone Options (Режимы Клонирования) (рис.
4.09), где необходимо указать тип создаваемого объекта или группы объектов.
Их существует три типа:
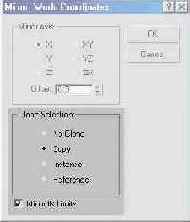

РИСУНОК
4.09. Выбор Режимов Клонирования
Любые изменения,
производимые с копией или с оригиналом, являются уникальными и применяются только
к модифицируемому объекту.
Reference (Ссылка) - вариант экземпляра, но с односторонней связью. Только изменения оригинала влекут за собой такие же изменения во всех ссылках. Любое изменение ссылок объектов применяется только к конкретному модифицируемому объекту-ссылке.
Остается добавить,
что окно Clone Options (Режимы Клонирования) позволяет задавать имя для
создаваемых объектов в текстовом поле Name (Имя) и выбирать число новых
копий счетчиком Number of copies (Число Копий).
Существует
вариант клонирования объектов с использованием пункта Clone (Клонировать)
в падающем меню Edit (Редактирование). Его использование вызывает
такое же окно Clone Options (Режимы Клонирования), но без возможности
изменить число создаваемых копий равное 1. Этот вариант создания копий объектов
удобен, если копии должны иметь те же координаты, что и оригинал.
Еще один вариант
клонирования состоит в использовании команд Mirror (Зеркало) и Array (Массив).
Первая из
них вызывается кнопкой Mirror Selected Objects (Создать Зеркальное Отражение
Объектов) из Main Toolbar (Основной Панели). Дополнительное диалоговое
окно Mirror : Screen Coordinates (Зеркало : Экранные Координаты) (рис.
4.10) позволяет выбрать ось копирования - X, Y, Z или плоскость копирования
- XY, YZ, ZX.

РИСУНОК
4.10. Создание Зеркальных копий объектов
Положение
переключателя Clone Selection (Клонировать Выделение) дает возможность
выбрать тип создаваемых копий, причем положение No Clone (He Клонировать)
выполняет зеркальное отображение исходного объекта, не создавая копий.
Команда Array
(Массив) вызывается из списка кнопок, расположенных на панели инструментов
Axis Constraints (Ограничения осей). Одноименное диалоговое окно Array
позволяет задать способ копирования, размерность массива (1,2 или 3D), а
также вид трансформации (Move, Rotate или Scale) которая будет
применена к каждой копии (рис. 4.11).

РИСУНОК 4.11. Создание Массивов
Объединение объектов в группы
Для облегчения
управления наборами объектами и с целью упрощения насыщенных объектами сцен
применяют команду Group (Сгруппировать). Ее вызов осуществляется через
одноименный пункт падающего меню Group (Группировка) и применяется к
выбранным объектам. Возникает окно ввода имени создаваемой группы (рис. 4.12).
После подтверждения имени группы возникает новый объект сцены.

РИСУНОК
4.12. Набор имени группы
С объектами,
объединенными по определенным критериям в группу (составные элементы сложного
объекта, часто повторяющиеся наборы однотипных объектов и т. п..), очень удобно
производить такие операции как выбор, клонирование, присвоение материалов, трансформации
и многое другое. Группы могут иметь многоуровневую вложенную структуру. Рассмотрим
возможности работы с группами объектов в среде Мах. Все команды управления сосредоточены
в упоминавшемся ранее падающем меню Group (Группировка):

РИСУНОК
4.13. Отображение групп в списках объектов
Open (Открыть)
- частично снимает группировку, давая возможность выбирать, модифицировать и
трансформировать любой объект, входящий в открываемую группу. В этом случае
возникает дополнительный объект, представляющий собой габаритный контейнер,
в который вписываются все объекты группы и имеющий имя, заданное при ее создании.
Этот контейнер отрисовывается на экране алым цветом.
Close (Закрыть)
- возвращает группу в стандартное состояние, скрывая объект с именем группы
и возвращая полную группировку всем объектам группы.
Explode (Полная Разгруппировка) - удаляет группировку объектов, составляющих многоуровневую, вложенную группу.
Detach (Отсоединить) - выделяет выбранный объект (или объекты) из состава группы. Для выполнения этой команды необходимо сначала открыть группу командой Open (Открыть).
Attach (Присоединить) - добавляет выбранные объекты в группу, указываемую левым щелчком мыши.
Трансформации объектов
Виды Трансформаций
В среде Мах
с любым объектом, набором нескольких объектов или группой можно производить
три базовые операции преобразований - Move, Rotate и Scale (Перемещение,
Поворот и Масштабирование), которые объединены одним общим термином - Transforms
(Трансформации). Все трансформации назначены соответствующим кнопкам в Main
Toolbar (Основной Панели), а Scale (Масштабирование) - списку кнопок. Преобразование
перемещения позволяет изменять положение объекта в трехмерном пространстве,
поворота -его ориентацию и масштабирования - линейные размеры объекта. Причем
последнее преобразование может быть трех видов:
Non-Uniform (Неоднородное) - выполняется по одной из осей или плоскостей объекта;
Squash (Сплющивание) - взаимно противоположное одновременное масштабирование по одной из осей и плоскости двух других, или наоборот.
Все команды
трансформаций продублированы в контекстном меню объекта и могут быть вызваны
правым щелчком на выбранном объекте.
Обычно выполнение
преобразований с объектами сцены выполняется с приблизительной точностью («на
глаз») в соответствии с визуальным восприятием положения, ориентации или
масштаба. Однако, существуют случаи, когда необходим точный ввод параметров,
для осуществления которого и служит способ Type-In (Точный Ввод). Соответствующее
диалоговое окно может быть вызвано через пункт Transform Type-In (Точный
Ввод Параметров Трансформаций) падающего меню Tools. В зависимости
от типа выбранной трансформации, вызывается окно Move, Rotate или Scale
Transform Type-In (Перемещение, Поворот или Масштабирование), которое содержит
две группы счетчиков - Absolute : World (Абсолютные : Мировые Координаты)
и Offset : Screen (Приращения : Экранные Координаты) (рис. 4.14).

РИСУНОК
4.14. Точный Ввод Параметров
Первоначально,
при вызове этого окна в счетчиках первой группы отображаются точные значения
положения выбранного объекта в трехмерном пространстве, его ориентация. При
переключении на другой вид трансформаций (используя соответствующие модальные
кнопки в Main Toolbar (Основной Панели) или через вызов контекстного
меню редактируемого объекта) окно Type-In сразу же изменяется на соответствующее.
Дополнительными
средствами, управляющими параметрами трансформаций в Мах, являются Restriction
(Ограничения), задаваемые группой модальных кнопок, Reference Coordinate
System (Координатная Система), выбираемая из списка кнопок. Все они расположены
на панели инструментов Axis Constraints (Ограничения осей) (рис. 4.15).
Еще один список кнопок Point Center (Центр Трансформаций), предназначенный
для управления трансформациями, находится на Main Toolbar (Основной Панели).

РИСУНОК 4.15. Группа кнопок Ограничений Остановимся на каждом из них подробнее.
Restriction (Ограничения)
Выбор ограничивающей
оси X, Y, Z или ограничивающей плоскости XY, YZ, ZX позволяет выполнять
преобразования с объектами только в пределах необходимой оси или плоскости и
запрещает их в противоположных. Кроме возможности выбора ограничений кнопками
из Main Toolbar (Основной Панели), можно устанавливать их, используя
Transformation Gizmo (Контейнер Трансформаций), который возникает в центре
выбранного объекта или группы объектов в виде специальной пиктограммы (рис.
4.16).

РИСУНОК
4.16. Контейнер Трансформаций
Эта пиктограмма
отображает тройку осей объекта и маркера углов координатных плоскостей цветными
векторами и рисками соответственно, причем активные оси или плоскость отрисовываются
желтым цветом.
Для выполнения, например, трансформации перемещения вдоль оси X, необходимо подвести курсор к вектору с маркером «X» и, как только он изменит цвет на желтый, нажать левую кнопку мыши и перемещать мышь в нужном направлении, а затем кнопку отпустить, завершая операцию. Аналогично выбирается плоскость преобразований, с той разницей, что курсор наводится на угловой маркер, а не вектор оси.
Reference Coordinate System (Координатная Система)
Из множества
возможных координатных систем остановимся на наиболее используемых. Из раскрывающегося
списка чаще всего выбираются:
Screen (Экранная) - координатные оси X и Y объекта поворачиваются параллельно любому активному видовому окну, включая и неортогональные (User, Perspective, Camera, Light), соответственно меняя ориентацию во всех неактивных окнах.
World (Мировая) - координатные оси располагаются в соответствии с
Мировой Системой Координат, принятой в Мах. В ней ось X характеризует ширину сцены, ось Y - ее глубину, а ось Z - высоту. При переключении между видовыми окнами переориентация тройки векторов контейнера трансформаций не происходит.
Local (Локальная) - система координат, аналогичная Мировой, но относящаяся к объектному пространству. Незаменима при выполнении преобразований с произвольно-ориентированными объектами сцены.
Остальные
координатные системы применяются реже, и останавливаться на их особенностях
мы не будем.
Point Center (Центр Трансформаций)
Базовая точка объекта для
выполнения трансформаций поворота и масштабирования может быть выбрана из списка
кнопок в Main Toolbar (Основной Панели). Каждый из способов ее расположения
применим по-своему:
Selection Center (Центр Выделения) - трансформации производятся, исходя из геометрического центра совокупности выбранных объектов.
Transform Coordinate Center (Центр Текущей Координатной Системы) - преобразования происходят относительно центра текущей координатной системы Мах.
Рассмотрим
новое понятие, необходимое для понимания трансформаций объектов - Pivot Point
(Опорная Точка) объекта.
При создании
нового объекта или группировки существующих командой Group (Сгруппировать),
происходит фиксация опорной точки объекта. Чаще всего она помещается в геометрический
центр габаритного контейнера объекта или группы, хотя и может быть переопределена
в соответствии с необходимостью.
Инструменты
для управления Pivot Point (Опорными Точками) выбираются из свитка Adjust
Pivot (Настройка Опорных Точек) в панели Hierarchy (рис. 4.17).

РИСУНОК
4.17. Управление Опорными Точками
Включение
видимости опорной точки объекта производится рельефной кнопкой Affect Pivot
Only (Работать Только с Опорной Точкой), после чего в видовом окне появится
тройка утолщенных разноцветных векторов осей локальной системы координат объекта
(рис. 4.18).

РИСУНОК
4.18. Отображение Опорных Точек
Трансформации
перемещения и поворота, производимые с объектом в этом режиме, будут влиять
только на опорную точку, не затрагивая сам объект.
Кнопки группы Alignment (Ориентация) дают возможность опорную точку Center to Object (Выровнять по Центру), а также Align to Object (Ориентировать по Объекту) и Align to World (Ориентировать по Мировым Осям). Сброс опорной точки в исходное (зафиксированное при создании) положение осуществляется кнопкой «Reset» (Сброс).
Manipulators (Задание Параметров)
В Мах имеется
возможность редактирования параметров выбранного объекта непосредственно в видовом
окне. Этот режим включается соответствующей модальной кнопкой в Main Toolbar
(Основной Панели). В результате доступные для редактирования параметры объекта
отрисовываются как дополнительные контейнеры. При наведении указателя мыши всплывающая
подсказка отображает их название и текущую величину (рис. 4.19).

РИСУНОК
4.19
Для изменения требуемого параметра необходимо произвести щелчок левой кнопкой мыши на соответствующем контейнере, и перемещать мышь, не отпуская левую кнопку. Отображение редактируемого значения происходит динамически.
