AfterBurn
AfterBurn является незаменимым помощником при создании спецэффектов. С его помощью можно добиваться самых невероятных эффектов, затрачивая на их создание не очень много времени.
Дополнительный модуль содержит собственные системы частиц для создания эффектов, а также располагает несколькими типами визуализации и предлагает свои варианты просчета теней: AfterBurn Shadow Map (Карта теней) и AfterBurn Raytrace Shadow (Тени, просчитываемые методом трассировки лучей).
За динамику эффектов отвечают вспомогательные объекты AfterBurn Daemons (Демоны):
Wind Daemon (Ветер);
Swirl Daemon (Вихрь);
Explode Daemon (Взрыв);
Sucker Daemon (Уменьшитель) — уменьшает плотность шума до нуля на некотором расстоянии.
Дополнительный модуль AfterBurn отличается гибкостью настроек. С его помощью можно создавать эффекты любой сложности.
Bones Pro
Данный дополнительный модуль может пригодиться при работе с анимацией персонажей. Создание трехмерных персонажей — это сложный, трудоемкий процесс, но заставить их правильно двигаться еще сложнее, особенно если речь идет о движениях человека.
Каждый из нас прекрасно знает, как двигается человек, поэтому любая неточность поведения персонажа особенно заметна.
Движения всех живых существ напрямую зависят от формы и строения их скелета, поэтому для создания трехмерных персонажей тоже используется скелет.
Он находится внутри модели персонажа, и к нему применяется специальный модификатор, связывающий объект со скелетом. После этого все движения отдельных частей скелета деформируют модель персонажа. Чтобы эти движения были реалистичными, используется технология захвата движения (Motion Capture).
В 3ds max 7 существует специальный модуль для создания анимации персонажей — Character Studio (см. разд. «Модуль Character Studio» гл. 4).
Он содержит большую библиотеку движений, полученных по технологии захвата движения. Данную библиотеку можно использовать с уже готовым скелетом трехмерного персонажа.
Дополнительный модуль Bones Pro предлагает альтернативу стандартным средствам 3ds max 7 по работе с анимацией персонажей методом скелетной деформации. С его помощью можно моделировать реалистичные скелеты или части скелета персонажей. Объект MetaBone (Метакость), который входит в состав дополнительного модуля, позволяет более точно смоделировать движения коленного и локтевого суставов.
Несмотря на то что Bones Pro использует свой метод создания скелетной анимации, он тесно связан со стандартными средствами и имеет инструменты для преобразования костей, созданных в 3ds max 7 (рис. 8.5).

Рис. 8.5. Пример использования дополнительного модуля Bones Pro

Использование модуля Bones Pro описано в разд. «Урок 20. Анимация локтевого сустава с использованием Bones Pro» данной главы.
Brazil r/s
В большинстве случаев дополнительные модули для просчета сцены добавляют в интерфейс 3ds max 7 не только свой визуализатор, но и другие инструменты, которые в результате помогают получать еще более качественное изображение. К таким инструментам относятся источники света, процедурные карты и типы материалов, а также дополнительные утилиты.

Используя дополнительные инструменты, добавляемые внешними визуа-лизаторами, следует иметь в виду, что большинство из них корректно работает только при использовании собственного визуализатора. Например, материалы, добавляемые Brazil r/s, нельзя использовать в сценах, которые просчитываются стандартным визуализатором.
В этом плане не является исключением и модуль Brazil r/s. Он добавляет в 3ds max 7 большое количество объектов, использование которых в сочетании с визуализатором делает финальное изображение реалистичным. Среди них можно отметить следующие.
Источник света Light (Свет).
Тип теней Ray Shadows (Тени).
Виртуальная камера ВСат (Камера). В отличие от стандартной виртуальной камеры ВСат (Камера) отображает в окне проекции область, в которой находится фокус камеры. Для более наглядного отображения эта область представляется в виде плоскости. Цвет данной плоскости, как и любого другого объекта в 3ds max 7, можно изменять.
Типы материалов Brazil Advanced (Расширенный материал), Brazil Basic Mtl (Основной материал), Brazil Chrome (Хром), Brazil Glass (Стекло), Brazil Toon (Материал для создания нефотореалистичных изображений) и Brazil Utility (Утилита Brazil).
Утилиты Brazil r/s.
Установка визуализатора Brazil r/s несколько отличается от инсталляции большинства плагинов и может вызвать некоторые проблемы. Поэтому остановимся на этом вопросе подробнее.
Для лицензирования визуализатора Brazil r/s используется специальная система авторизации Splutterfish's license software (sfmgr).
Эту систему нужно установить на рабочей машине только один раз, в дальнейшем она будет запускаться автоматически и работать в фоновом режиме. Система sfmgr определяет наличие лицензии на компьютере и позволяет запустить Brazil r/s.
Чтобы установить sfmgr, необходимо открыть командную строку, выполнив команду Пуск > Программы > Стандартные > Командная строка, перейти в папку, в которой находится файл sfmgr.exe, и набрать sfmgr -install.
Эта команда установит систему авторизации на компьютере. После этого необходимо выполнить команду sfmgr -start, и сервис будет запущен. В дальнейшем система будет запускаться автоматически.
Однако есть вероятность того, что при определении лицензии случится сбой. Это может произойти по двум причинам.
Во-первых, если вы нелегально используете продукт компании Splutterfish. Во-вторых, если ваш компьютер не подключен к локальной сети, а лицензия сетевая. Решением второй из указанных проблем авторизации может быть виртуальная сетевая карта Адаптер Microsoft замыкания на себя.
Для ее установки нужно сделать следующее.
Открыть панель управления, выполнив команду Пуск > Настройка > Панель управления.
Выбрать элемент Установка оборудования.
В диалоговом окне мастера установить переключатель в положение Да, устройство уже подключено (рис. 8.29).

Рис. 8.29. Диалоговое окно Мастера установки оборудования
В следующем диалоговом окне выбрать из списка пункт Добавление нового устройства (рис. 8.30).

Рис. 8.30. Диалоговое окно выбора нового устройства
Далее установить переключатель в положение Установка оборудования, выбранного из списка вручную (рис. 8.31).
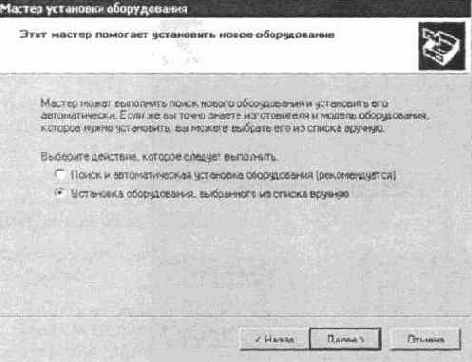
Рис. 8.31. Диалоговое окно выбора варианта установки нового устройства
В следующем диалоговом окне необходимо выбрать из списка строку Сетевые платы (рис. 8.32).

Рис. 8.32. Диалоговое окно выбора типа устанавливаемого устройства
Выбрать Microsoft из списка Изготовитель и Адаптер Microsoft замыкания на себя из списка Сетевой адаптер (рис. 8.33).
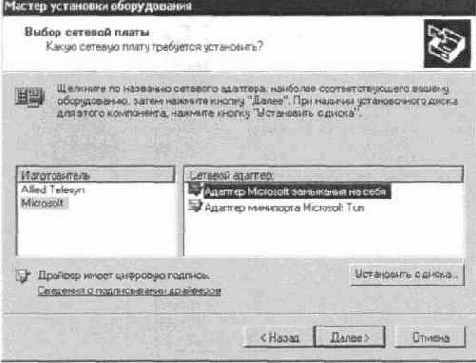
Рис. 8.33. Диалоговое окно выбора Адаптер Microsoft замыкания на себя
Затем нажать кнопку Далее для выполнения установки нового оборудования (рис. 8.34).
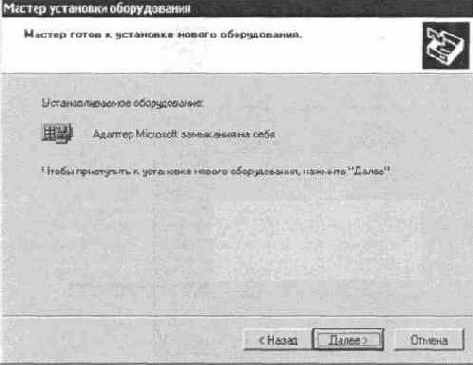
Рис. 8.34. Окно завершения установки нового оборудования
Если вы все сделали правильно, то после перезагрузки компьютера авторизация должна пройти успешно.
Clay Studio Pro
Модуль Clay Studio Pro добавляет в программу 3ds max 7 следующие инструменты: объекты Clay Sphere (Сфера) и Clay Spline (Сплайн), а также несколько утилит (Clay Converter, Clay Global Settings, Clay Primitive Snapshot). Clay Studio Pro (рис. 8.6) является альтернативой стандартному объекту BlobMesh (Блоб-поверх-ность), который служит для моделирования при помощи метасфер. Созданные на основе метасфер объекты чаще всего используются для моделирования различных органических образований — от жидкостей до персонажей животного мира. Clay Studio Pro предлагает для создания объектов такого типа более широкий инструментарий, чем стандартные средства 3ds max 7. Например, при помощи дополнительного модуля можно сделать следующее:
создать объект на основе метасферы по заданному сплайну;
преобразовать любой объект 3ds max 7 в метасферический;
работать с метасферическим объектом так же, как с обычным (в частности, применять к нему модификаторы).
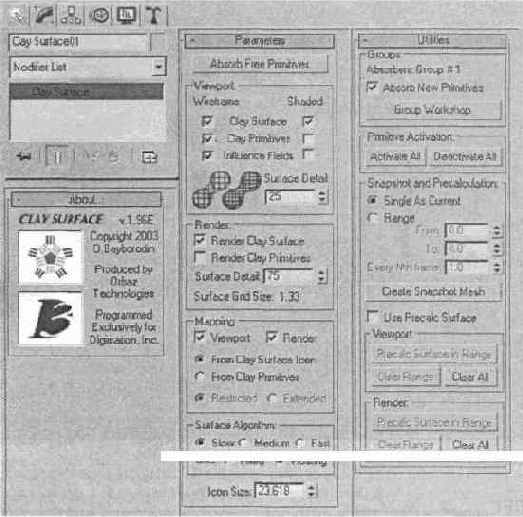
Рис. 8.6. Настройки дополнительного модуля Clay Studio Pro
Cloth FX
Несмотря на достаточно ограниченную область применения, Cloth FX — очень интересный дополнительный модуль.
Основное его назначение — создание одежды для трехмерных персонажей. Программа 3ds max 7 имеет достаточно мощный встроенный модуль для решения физических задач (reactor 2), однако в нем не предусмотрена возможность создания одежды, а смоделировать одежду для персонажа часто бывает необходимо.
Модуль Cloth FX позволяет «сшить» одежду почти в прямом смысле слова. Для этого используются выкройки, которые скрепляются швами и на заключительном этапе накладываются по фигуре персонажа. Дополнительный модуль включает в себя два модификатора: GarmentMaker (Создатель выкройки) и clothfx (Одежда) (рис. 8.4.). Первый из них предназначен для конвертирования выкройки, созданной с использованием Editable Spline (Редактируемый сплайн), в Mesh (Поверхность). Второй модификатор преобразует полученные детали одежды в полноценное платье, свитер и т. д.
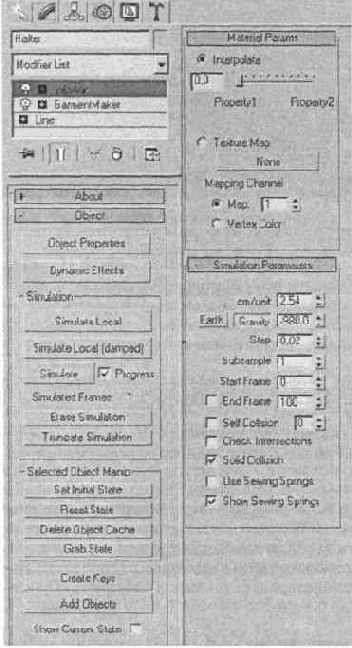
Рис. 8.4. Настройки модификатора clothfx (Одежда)
DigiPeople
Добавляет одноименную строку в категорию Geometry (Геометрия) вкладки Create (Создание) командной панели.
Модуль DigiPeople предназначен для создания в трехмерной сцене большого количества моделей людей.
Его очень удобно использовать, когда нужно разработать большое количество персонажей на заднем плане сцены.
Используя настройки объекта, можно создавать самые разные фигуры людей (например, детей), группы объектов, а также подбирать текстуры для каждого элемента объекта.
Дополнительные модули для визуализации
Среди всех модулей дополнительные модули для визуализации представляют особый интерес. Визуализация является едва ли не самым важным этапом работы над трехмерной сценой, поэтому ей уделяется особое внимание. Поскольку используемый по умолчанию аппарат визуализации 3ds max 7 далек от совершенства, используются внешние (подключаемые) визуализаторы. Один из них — mental ray — даже интегрирован в 3ds max, начиная с шестой версии программы. Однако и он в полной мере не удовлетворяет потребностям создателей трехмерной графики, прежде всего потому, что очень медленно работает.

Подробнее о работе с mental ray читайте в разд. «Визуализатор mental ray 3.3», а также уроки 16 и 17 в гл. 7.
На сегодняшний день существует несколько визуализаторов, которые конкурируют и борются друг с другом за право считаться лучшим решением для просчета сцен в 3ds max 7. Среди них можно отметить Brazil r/s от компании SplutterFish (http://www.splutterfish.com), finalRender от фирмы Cebas (http://www.finalrender.com) и VRay от компании Chaos Group (http://www.vrayrender.com).
Нужно отметить, что ни один из этих визуализаторов не может считаться лучшим для просчета сцен любого типа в 3ds max 7. У каждого визуализатора есть свои достоинства и недостатки.
Как нам кажется, золотой серединой является VRay, который дает хорошие результаты при высокой скорости просчета. Самый медленный (за исключением, наверное, интегрированного mental ray) — Brazil r/s, однако качество картинки, полученной с его помощью, пожалуй, самое высокое.
Выбирать визуализатор необходимо исходя из поставленной задачи. Для просчета интерьеров лучше всего подойдет VRay, а для анимации — finalRender. Визуализатор finalRender работает очень нестабильно, его слабым местом является сглаживающий фильтр. Правда, каустику он считает быстрее всех.
Если же вы работаете над дизайнерским проектом и создаете, например трехмерную модель наручных часов, то имеет смысл использовать Brazil r/s.

Алгоритмы визуализации постоянно совершенствуются, поэтому когда вы будете читать эту книгу, положение на рынке визуализаторов для 3ds max 7, возможно, будет совершенно иным. Конкурируя между собой, компании-разработчики этих дополнительных модулей постоянно добавляют к своим продуктам что-то новое, а также улучшают имеющиеся возможности.
DreamScape
Этот дополнительный модуль содержит набор средств для создания водных поверхностей и горных ландшафтов — от специальных объектов и источников света до процедурных карт и атмосферных эффектов. Основные модули DreamScape следующие:
Terra Object (Земля) — объект для создания рельефа земной поверхности;
SeaSurface Object (Поверхность моря) — объект для создания водной поверхности;
Atmospherics (Атмосферные эффекты) — атмосферный эффект для создания дневного освещения, неба и облаков;
SubSurface Atmospherics (Атмосфера) — атмосферный эффект для настройки цвета водной поверхности;
Sun Light (Солнечный свет) — источник света, имитирующий солнце. Может использоваться при создании морских пейзажей;
Terrain (Местность), Composite (Составной) и Noise Texmap (Карта шума) — процедурные карты для использования с объектами дополнительного модуля;
Sea Material (Морской материал) — материал для имитации реалистичной водной поверхности.
Модуль DreamScape позволяет не только создавать реалистичные морские и океанские пейзажи, но и просчитывать взаимодействие самых разнообразных объектов (пловцов, кораблей и др.) с водной поверхностью.
Кроме того, дополнительный модуль позволяет создавать анимированные сцены.
Пейзажи, созданные при помощи DreamScape, ничем не уступают изображениям, полученным в результате использования специализированных программ для создания ландшафтов.
FinalRender
Особенность finalRender в гибкой настройке всех параметров. Этот визуализатор имеет такое большое количество настроек, что подробное справочное руководство но нему занимает едва ли не такой же объем, как файл справки 3ds max 7.
Правда, в последней версии (finalRender Stage 1.35) этого визуализатора разработчики попытались немного упростить работу с ним, уменьшив количество параметров, однако и после этого их все равно очень много.
Естественно, большое количество настроек сначала немного затрудняет работу с визуализатором, однако овладев ими, можно научиться получать требуемый эффект, используя их гибкость.
Кроме собственно визуализатора, finalRender добавляет в инструментарий 3ds max 7 следующее:
источники света fR-ObjLight (Свечение объектов), fR-PartLight (Свечение частиц), fR-CylinderLight (Цилиндрический источник света) и fR-RectLight (Прямоугольный источник света);
типы теней fR-Shadow Map (Карта теней), fR-Shadow Raytraced Shadow (Тени, полученные в результате трассировки) и fR-Area Shadows (Мягкие тени);
эффекты fR-Volume Light (Объемный свет) и finalToon (Создание нефотореалистичных изображений);
типы материалов finalToon (Материал для создания нефотореалпстичных изображений), fR-Advanced (Расширенный материал), fR-Glass (Стекло) и fR-Matte/ Shadow (Матовое покрытие/Тень);
процедурные карты Bitmap HDR (Растровое изображение HDR), finalToon Flat Mirror (Плоское зеркало), finalToon Hatching (Штриховка), finalToon Reflect/Refract (Отражение/Преломление) и fRaytrace (Трассировка);
тип затенения finalToon (Нефотореалистичный);
утилита finalToon Material Converter (Конвертер материалов finalToon).
Компания Cebas Computers имеет собственную систему авторизации Clamp-system.
Установка Clamp-system не вызывает особых трудностей, так как все дополнительные модули от Cebas Computers, в том числе и finalRender, имеют мастер установки.
При запуске инсталляции мастер проверяет, установлена ли система авторизации на компьютер, и, если не находит ее, предлагает установить.
Делается это только один раз, для всех остальных дополнительных модулей Cebas Computers, которые устанавливаются на компьютер позже, Clamp-system устанавливать не нужно.
После инсталляции системы авторизации компьютер обязательно нужно перезагрузить.
LumeTools
LumeTools представляет собой подборку дополнительных процедурных карт и материалов, предназначенных, в основном, для создания органических объектов.
Среди них можно выделить следующие:
LumeLandscape (Ландшафт) — процедурная карта для имитации земной поверхности и возвышений (от холмов до горных кряжей);
LumeOcean (Океан) — процедурная карта для моделирования реалистичной океанской поверхности (рис. 8.7);
LumeWater (Вода) — тип материала, который позволяет не только имитировать водную поверхность, но и создать трехмерный подводный мир, используя
эффект LumeSubmerge (Погружение) (он воспроизводит дымку, которую можно наблюдать под водой).
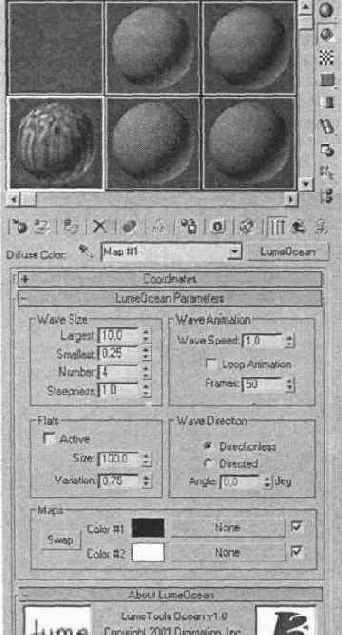
Рис. 8.7. Настройки процедурной карты LumeOcean (Океан)
MaxSculpt
Принцип работы данного дополнительного модуля напоминает технологию Artisan, реализованную в трехмерном редакторе Alias Maya. Эта технология позволяет моделировать объект так, как скульптор работает с глиной. MaxSculpt представляет собой дополнительный модификатор, который может быть применен к любому телу, будь то Editable Mesh (Редактируемая поверхность), Editable Poly (Редактируемая полигональная поверхность) или стандартный примитив. Применять модификатор к объектам можно в трех режимах: Add (Добавление), Sub (Разбиение) и Move (Перемещение) (рис. 8.8). В режиме Add (Добавление) материал как бы наслаивается на поверхность модели, при выборе варианта Sub (Разбиение) — вдавливается на поверхность, а в режиме Move (Перемещение) передвигается выбранный участок поверхности.

Рис. 8.8. Пример использования дополнительного модуля MaxSculpt
Модули Blur Beta
Дополнительные модули Blur Beta (http://www.blur.com/blurbeta/), как и модули от Digimation, весьма популярны у пользователей 3ds max 7.
Компания Blur Beta предлагает дополнительные объекты, модификаторы, процедурные карты, материалы и фильтры постобработки. Нужно отметить, что разработки Blur Beta выполнены не на таком высоком уровне, как продукты Digimation, зато они доступны любому пользователю 3ds max 7, так как являются бесплатными. Скачать эти дополнительные модули можно с сайта разработчика.
Модули Blur Beta могут помочь в выполнении самых разных задач. Остановимся на самых интересных из них.
Blur Fire (Огонь) — атмосферный эффект, который является альтернативой стандартному эффекту горения 3ds max 7. От стандартного эффекта дополнительный модуль отличается возможностью управления его параметрами при анимации, а также отдельными настройками для каждой из трех составляющих пламени (рис. 8.12). Это дает возможность каждый раз получать неповторимый эффект.

Рис. 8.12. Настройки эффекта Blur Fire (Огонь)
Camoflage (Камуфляж) — дополнительная процедурная карта, позволяющая быстро создавать для объектов сцены форму цвета хаки (рис. 8.13). Карта будет полезна прежде всего при моделировании сцен военной тематики, в которых нужно работать над одеждой персонажей.

Рис. 8.13. Настройки модуля Camoflage (Камуфляж)
Cast Shadows Only (Только тени) — объекты, к которым применен данный тип материала (рис. 8.14) становятся невидимыми, но при этом отбрасывают тени.

Рис. 8.14. Настройки модуля Cast Shadows Only (Только тени)
Dirt (Грязь) — дополнительная процедурная карта, которая позволяет создавать загрязненные участки на поверхности объектов. В отличие от дополнительного модуля Digimation QuickDirt (см. выше), эта карта простая в использовании.
DynoSkin (Кожа динозавра) — процедурная карта, которая может пригодиться при моделировании разнообразных органических объектов (например, кожи динозавра). При использовании DynoSkin (Кожа динозавра) в качестве карты Bump (Рельеф) позволяет очень реалистично воссоздать выпуклости и вогнутости на грубой коже динозавра (рис. 8.15).
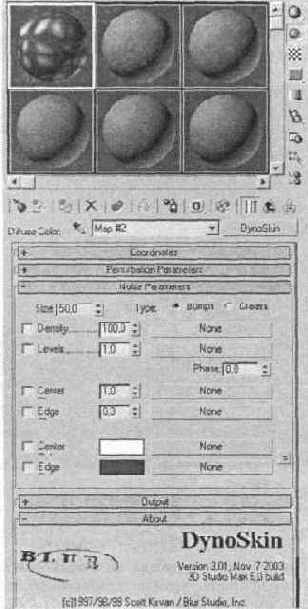
Рис. 8.15. Настройки модуля DynoSkin (Кожа динозавра)
L-System Object (Объект L-система) — дополнительный объект для создания примитивов разнообразной формы: от причудливых растений (рис. 8.16) до морских раковин. Используя многочисленные настройки, можно получить настолько разные объекты, глядя на которые трудно поверить, что они созданы с помощью одного и того же модуля. Дополнительный модуль имеет свою библиотеку с готовыми объектами разной формы.

Рис. 8.16. Пример использования модуля L-System Object (Объект L-система)
Maelstrom (Водоворот) — напоминает стандартный модификатор Ripple (Рябь). При помощи Maelstrom (Водоворот) поверхность объекта можно не только покрыть мелкой рябью, но и образовать на ней воронку, зыбь и водоворот. Этот модификатор удобно использовать для создания водных поверхностей.
PathCylinder (Цилиндр с шипами) — добавляет к инструментарию 3ds max 7 дополнительный объект, выполненный в виде цилиндра с шипами. Такой объект можно использовать для декорирования отдельных элементов сцены.
Twist-0-Rama (Скручивание) — напоминает стандартный модификатор Twist (Скручивание). При помощи Twist-0-Rama (Скручивание) можно скручивать объект не в одном направлении, а сразу в пяти (рис. 8.17).
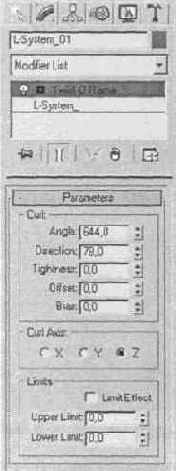
Рис. 8.17. Настройки модуля Twist-0-Rama (Скручивание)
Wake (Рябь) — модификатор, позволяющий деформировать поверхность таким образом, что на ней появляется мелкая рябь, которая распространяется в заданном направлении (рис. 8.18). Данный модификатор удобно использовать для моделирования водных поверхностей, когда нужно показать расходящиеся волны.
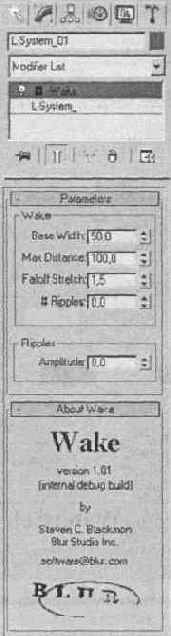
Рис. 8.18. Настройки модуля Wake (Рябь)
WaterCell (Пенящаяся вода) — одна из многочисленных процедурных карт, предназначенных для имитации водной поверхности (рис. 8.19). Данная карта помогает воссоздать пенящуюся воду.

Рис. 8.19. Настройки дополнительного модуля WaterCell (Пенящаяся вода)
Модули Dlgimation
Компания Digimation (http://www.digimation.com) — один из самых известных производителей дополнительных модулей для 3ds max 7. Она создала несколько десятков дополнительных модулей, большинство которых просто незаменимы для многих пользователей программы. Практически все дополнительные модули Digimation являются коммерческими и недоступны для свободного скачивания из Интернета. Однако чтобы дать пользователям представление о действии того или иного модуля, разработчики из этой компании создали целую серию видеоуроков, которые можно свободно скачать с сайта Digimation (со страницы, посвященной интересующему вас дополнительному модулю).
Все дополнительные модули Digimation имеют мастер установки, поэтому их инсталляция не должна вызвать затруднений у пользователей. После завершения установки и первого вызова дополнительного модуля из окна 3ds max 7, модуль нужно будет авторизировать. Компания Digimation имеет свою систему авторизации, похожую на C_Dilla (см. разд. «Установка 3ds max 7» гл. 1), которая, напомним, используется для лицензирования 3ds max 7.
Для начала работы системы лицензирования Digimation скопируйте в корневую папку, в которую установлена 3ds max 7, файлы DigiPSrv4 .exe, DigiPClt4 . dll, DigiP_unregister.bat и DigiP_register.bat. Эти файлы являются основой системы авторизации Digimation Protect Server. Следующий этап авторизации — запуск дополнительного модуля из окна 3ds max 7. При этом возникнет диалоговое окно Plug-in Protection In Progress (Плагин защищен) (рис. 8.1), в котором нужно будет нажать кнопку Authorize (Авторизировать). После этого появится следующее окно Hydra Plug-in Authorization (Авторизация плагина), в котором снова нужно будет нажать кнопку Authorize (Авторизировать) (рис. 8.2). В третьем окне авторизации (рис. 8.3) появится Plug-in Request Code (Требуемый код модуля) — уникальное число, генерируемое программой для каждого компьютера. Это число необходимо послать компании-разработчику для получения ответного кода. Полученный код нужно ввести в строку Countercode (Номер идентификации) в этом же окне. В этом окне также нужно указать количество лицензий (одна для работы на домашнем компьютере или несколько для компьютеров локальной сети). На этом регистрация завершится.
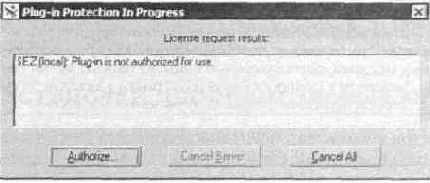
Рис. 8.1. Диалоговое окно Plug-in Protection In Progress (Плагин защищен)
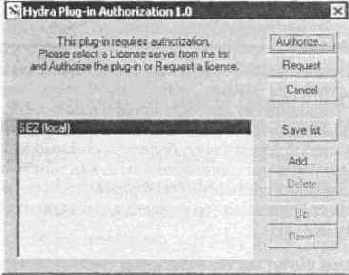
Рис. 8.2. Диалоговое окно Plug-in Authorization (Авторизация плагина)

Рис. 8.3. Диалоговое окно для ввода кода
Обычно Digimation Protect Server достаточно установить только один раз, после чего использовать с каждым новым модулем, однако бывает, что после установки нового модуля система авторизации перестает корректно работать. В этом случае нужно удалить все четыре файла лицензии из корневой папки 3ds max 7, скопировать их заново и запустить файл DigiP_register.bat. Рассмотрим некоторые дополнительные модули, произведенные компанией Digimation.
Модули EffectWare
Модули, предлагаемые компанией EffectWare (http://www.effectware.com), можно использовать на разных этапах создания трехмерных сцен — от моделирования до применения фильтров постобработки. Дополнительные модули EffectWare существенно расширяют возможности 3ds max 7 по созданию разнообразных сложных примитивов — от вращающегося рекламного щита до кубика Рубика.
Кроме того, умело используя дополнительные модули EffectWare, можно создавать всевозможные эффекты при помощи большого количества дополнительных фильтров постобработки изображений.
Дополнительные модули EffectWare доступны любому пользователю 3ds max 7, так как являются бесплатными. Они доступны для свободной загрузки с сайта разработчика.
ADPlate (Рекламный щит) — объект, представляющий собой вращающийся рекламный щит. Он состоит из треугольных брусков, каждая грань которых может иметь свою текстуру. Анимировав такой объект, можно вставить его в сцену современного города, который без рекламы выглядит нереалистично. На рис. 8.24 показаны настройки данного объекта.
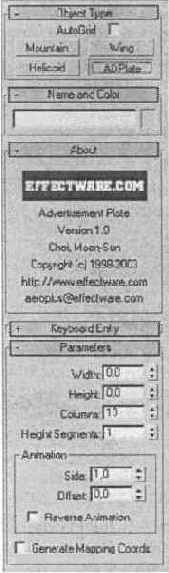
Рис. 8.24. Настройки объекта ADPIate (Рекламный щит)
Frame Counter (Счетчик кадров) — фильтр постобработки изображения, позволяющий добавить счетчик кадров в угол изображения в формате «час:мин:сек:кадр>>.
Helicoid (Спираль) — дополнительный объект, представляющий собой спираль. На рис. 8.25 показаны настройки данного объекта. Он прекрасно подходит для создания различных скрученных объектов: сверл, гирлянд и др. (рис. 8.26).

Рис. 8.25. Настройки модуля Helicoid (Спираль)

Рис. 8.26. Штопор, созданный при помощи дополнительно модуля Helicoid (Спираль)
Mosaic (Мозаика) — фильтр постобработки, позволяющий получить мозаичное изображение. Фильтр работает и с полной сценой, и с выбранными объектами, то есть можно сделать мозаичными только некоторые объекты сцены.
Mountain (Гора) — удобный дополнительный объект, позволяющий без применения модификаторов сформировать горный ландшафт. На рис. 8.27 показаны настройки объекта. Горы создаются по фрактальному алгоритму, поэтому два раза один и тот же ландшафт не получится. Такой объект выглядит очень правдоподобно.
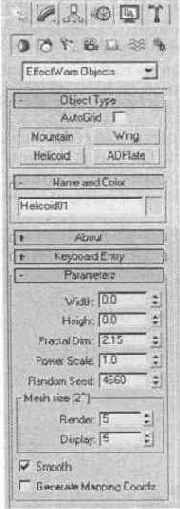
Рис. 8.27. Настройки дополнительного модуля Mountain (Гора)
Rotate (Вращение) — фильтр постобработки, позволяющий вращать изображение под разным углом вдоль каждой координатной оси. Фильтр имеет большое количество настроек, что дает возможность добиться такого изображения, которое рисует ваша фантазия.
Rubik's Cube Animator (Анимированный кубик Рубика) — к созданию такого сложного примитива, как кубик Рубика, разработчики из компании EffectWare подошли столь серьезно, что дополнительный модуль из объекта превратился в утилиту с многочисленными настройками. Главные достоинства модуля — это возможность его анимировать, а также собственная текстура для каждой грани кубика. Кубик Рубика может использоваться, например, при создании рекламных заставок или логотиьов.
Stairs (Лестницы) — этот дополнительный модуль является альтернативой стандартным объектам 3ds max 7 группы Stairs (Лестницы). Он позволяет создавать два типа лестниц: Normal Stair (Прямая лестница) и Spiral Stair (Винтовая лестница) (рис. 8.28). Особенностью данного модуля является совместимость с модулем Character Studio. Персонаж, созданный при помощи Character Studio, может подняться по лестнице, которая построена с использованием модуля Stairs (Лестницы) компании EffectWare.
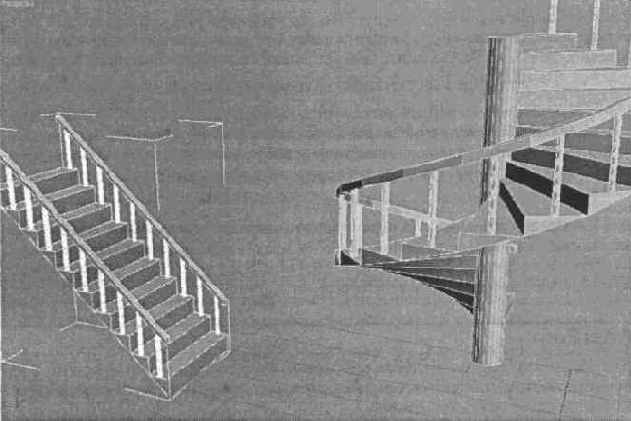
Рис. 8.28. Примеры использования дополнительного модуля Stairs (Лестницы)
Super Quadrics (Суперобъект) — оригинальный объект, напоминающий тор или эллипсоид, сжатый с четырех сторон. При помощи многочисленных настроек дополнительного модуля объект, создаваемый по умолчанию, можно превратить, например, во флюгер, волчок или в лопасти вентилятора.
Модули HABWare
Дополнительные модули HABWare (http://www.habware.at), как и модули от Blur Beta, очень популярны у пользователей 3ds max 7 прежде всего благодаря тому, что распространяются бесплатно.
Модули HABWare для разных версий 3ds max можно скачать с сайта разработчика. Выпускаемые этой компанией дополнительные модули весьма своеобразны. Они предлагают инструменты, которые не нужны большинству пользователей каждый день.
Однако когда перед разработчиком трехмерной графики стоит узкая задача, на выполнение которой стандартными средствами можно потратить огромное количество времени и сил, небольшой дополнительный модуль от HABWare превратит ее решение в дело нескольких минут. Например, при помощи модулей HABWare можно создавать специфические объекты, выполнять экспорт/импорт форматов, которые 3ds max 7 по умолчанию не поддерживает.
Рассмотрим самые интересные дополнительные модули HABWare подробнее.
Blobs (Комки) — альтернатива стандартному объекту BlobMesh (Блоб-поверх-ность). Дополнительный модуль позволяет создавать на основе метасфер объекты, которые можно использовать для имитации поведения жидкостей и создания других органических объектов. Модуль Blobs (Комки) содержит два вида примитивов: BBall (Сфера) и BCylinder (Цилиндр), которые отличаются по форме.
Подбирая нужную форму метасферы в каждом конкретном случае, можно добиться хороших результатов.
Moebius (Мебиус) — объект, который позволяет одним щелчком мышью создать ленту Мебиуса. На рис. 8.20 показаны настройки данного объекта. Он может пригодиться как при создании презентации, так и для моделирования элементов декора (рис. 8.21).
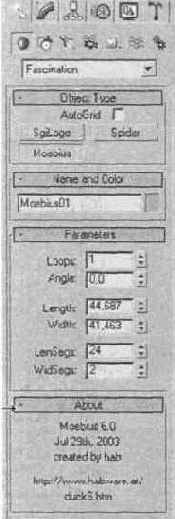
Рис. 8.20. Настройки объекта Moebius (Мебиус)
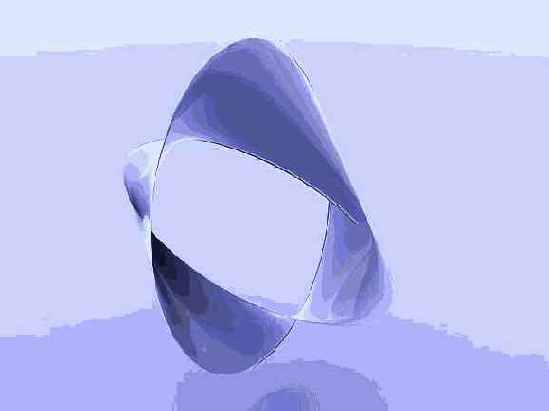
Рис. 8.21. Объект Moebius (Мебиус)
Particle Texture (Текстура частиц) — оригинальный модуль для работы с частицами. Он представляет собой набор дополнительных процедурных карт, которые применяются к группам частиц, имеющим одинаковые параметры (продолжительность жизни, размер и скорость).
SgiLogo (Логотип) — объект, напоминающий знакомую всем пользователям Windows заставку Трубопровод. Он представляет собой изгибающуюся во всех указанных направлениях трубу (рис. 8.22). SgiLogo (Логотип) незаменим при создании логотипов, а также объектов со сложной структурой.
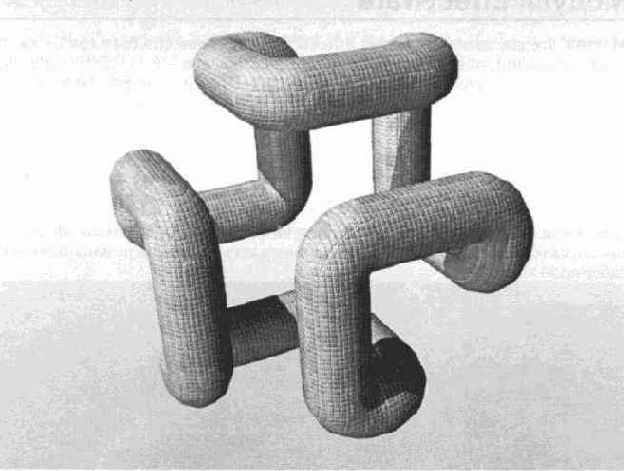
Рис. 8.22. Пример использования дополнительного модуля SgiLogo (Логотип)
Spider (Паук) — дополнительный объект, позволяющий несколькими щелчками мышью создать паутину на любом объекте (например, на ветвях дерева или на оконной раме). На рис. 8.23 показаны его настройки. Этот объект нужно использовать вместе со стандартным модификатором Lattice (Решетка).
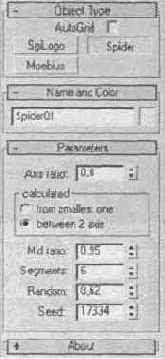
Рис. 8.23. Настройки модуля Spider (Паук)
Модули Sitni Sati
Компания Sitni Sati (http://www.afterworks.com), в отличие от разработчиков, о которых шла речь выше, не может похвастаться большим количеством модулей.
Однако два основных модуля этой компании по своим функциональным возможностям могут сравниться с некоторыми самостоятельными приложениями для создания трехмерной графики.
Дополнительный модуль AfterBurn является одним из самых мощных средств для 3ds max 7, помогающим создавать эффекты взрыва, огня и дыма.
Дополнительный модуль DreamScape служит для создания реалистичных водных поверхностей и горных ландшафтов и тоже является лучшим в своем роде.
Для авторизации данных модулей необходимо воспользоваться системой AfterFLICS (Floating Licence Server), разработанной самой компанией Sitni Sati. Как показывает практика, это самая стабильная и надежная система из всех используемых разработчиками дополнительных модулей для 3ds max 7.
Систему авторизации инсталлирует мастер установки модуля, она должна быть установлена на компьютере лишь один раз. При установке других дополнительных модулей Sitni Sati укажите тип установки Custom (Выборочная) и снимите флажок AfterFLICS.
При установке новых версий дополнительных модулей Sitni Sati нужно внимательно следить за тем, не обновилась ли также система авторизации. Если модуль, который вы хотите установить, имеет более новую версию AfterFLICS, чем та, которая уже установлена, удалите старую версию и инсталлируйте систему защиты заново.
Чтобы определить, нужна ли переустановка системы авторизации, обязательно заглядывайте в документацию новой версии модуля перед установкой — там должна быть информация об обновлениях AfterFLICS и о том, как устанавливать новую версию — поверх старой или вместо нее.
Несмотря на широкие функциональные возможности
Несмотря на широкие функциональные возможности 3ds max 7, существуют задачи, которые довольно сложно решить при помощи стандартного инструментария программы, например создание волос и шерсти, органических объектов (например, растительности), моделирование поведения жидкостей, имитацию атмосферных эффектов и т. д. Для решения таких сложных задач аниматоры, профессионально работающие с программой, используют дополнительные модули, расширяющие стандартные возможности 3ds max 7. Дополнительных модулей к программе существует так много, что количество предлагаемых ими инструментов едва ли не больше всего арсенала стандартных средств 3ds max 7. Однако это совсем не означает, что их все нужно использовать одновременно.

Большое количество дополнительно подключенных модулей отрицательно сказывается на производительности трехмерного редактора, поэтому старайтесь устанавливать только те модули, которые вам действительно необходимы. Кроме того, нужно помнить, что дополнительные модули могут конфликтовать между собой, вызывая при этом сбои в работе программы.
Итак, дополнительные модули упрощают выполнение некоторых задач, например, позволяют тратить меньше времени на моделирование (благодаря специфическим объектам и оригинальным модификаторам), на просчет (благодаря улучшенным настройкам подключаемых визуализаторов) и т. д. Кроме этого, дополнительные модули часто не только предлагают альтернативу стандартному инструментарию, но и привносят в 3ds max совершенно новые возможности.
Например, при помощи дополнительного модуля Digimation Shag: Hair можно создавать волосы и шерсть на персонаже, что стандартными средствами 3ds max сделать практически невозможно. Некоторые дополнительные модули, например reactor и Particle Flow, стали настолько популярны среди пользователей, что были интегрированы в 3ds max и теперь являются частью программы.

Подробнее о работе с reactor 2 и Particle Flow читайте в посвященных им разделах в гл. 4.
В данной главе рассмотрим самые популярные дополнительные модули для 3d max 7. Мы не ставим перед собой цель подробно описать работу с ними, остановимся лишь на их основных функциях, чтобы дать представление о том, в каких случаях лучше использовать дополнительные модули. Хотим обратить ваше внимание, что в этой главе рассмотрены далеко не все дополнительные модули для 3ds max 7. Если вас заинтересовала эта тема, вы можете посетить сайт http://www.maxplugins.de/ mахб.рпр, который является одним из крупнейших каталогов дополнительных модулей для 3ds max в Интернете.
Particle Studio
Particle Studio — это пакет, состоящий из трех модулей: Particle Studio Helper, Particle Studio Snapshot Utility и Particle Studio. Как нетрудно догадаться из названия, пакет представляет собой решение для работы с частицами в 3ds max 7.
Данный дополнительный модуль напоминает встроенный в 3ds max 7 модуль Particle Flow для работы с системами частиц.
Действие Particle Studio также основывается на событийной модели, что дает возможность полного управления частицами.
Удобной функцией Particle Studio является возможность «фотографирования» положения частиц в сцене и создания из них слепка в виде Editable Mesh (Редактируемая поверхность) или большого количества объектов. В последнем случае программа принимает каждую частицу за отдельный объект.
Это может помочь при создании сцен, в которых нужно подкорректировать положение частиц вручную (например, когда с их помощью создается крона дерева).
QuickDirt
В реальности объекты почти никогда не бывают идеально ровными и чистыми. На книге, например, обычно есть потертости на корешке, стол всегда немного поцарапан и т. д. Если создатель трехмерной графики хочет сделать по-настоящему реалистичное изображение, то он обязательно должен учитывать подобные моменты. Дополнительный модуль QuickDirt — один из полезных инструментов, которым может помочь это сделать.
При помощи QuickDirt можно нанести на заданные места объекта грязь и неровности, тем самым сделав его более похожим на настоящий. Кроме того, дополнительный модуль может использоваться для создания снежных вершин горных кряжей.
Sand Blaster
Sand Blaster является упрощенной версией пакета Particle Studio и служит для создания всего одного, но очень интересного эффекта.
Модуль Sand Blaster может мгновенно разбить на 1000 осколков обычную геометрическую фигуру 3ds max 7, а затем собрать их, сформировав при этом совершенно другой объект. Несмотря на большое количество настроек (рис. 8.9) и кажущуюся сложность такого эффекта, его можно реализовать достаточно быстро.

Рис. 8.9. Настройки модуля Sand Blaster

Использование модуля Sand Blaster описано в разд. «Урок 18. Создание эффекта трансформирующихся частиц Sand Blaster» данной главы.
Shag: Hair
Одним из недостатков программы 3ds max 7 по сравнению с другими редакторами трехмерной графики является отсутствие в нем модуля для создания волос и шерсти.
Волосы — это необходимый атрибут любого персонажа, именно по волосяному покрову запоминаются самые яркие герои компьютерной анимации (например, мышонок Стюарт или главный герой мультфильма «Корпорация монстров»).
Одним из немногих решений для создания волос в программе является дополнительный модуль Shag Hair. Этот дополнительный модуль предоставляет в распоряжение пользователей 3ds max 7 интересные инструменты для создания волос и шерсти персонажей.
Нужно отметить, что разработчики модуля подошли к проблеме создания волос неординарно.
Они рассматривают волосы не как отдельные объекты или частицы, а как атмосферное явление. Такой подход позволяет существенно уменьшить время, требуемое на просчет сцен с использованием дополнительного модуля.
Модуль Shag: Hair имеет очень гибкие настройки (рис. 8.10), позволяющие определить место, которое нужно заполнить волосяным покровом, выбрать форму и длину волос (использовав для этого трехмерную кривую), указать внешние факторы, влияющие на волосы (ветер, гравитацию и др.).
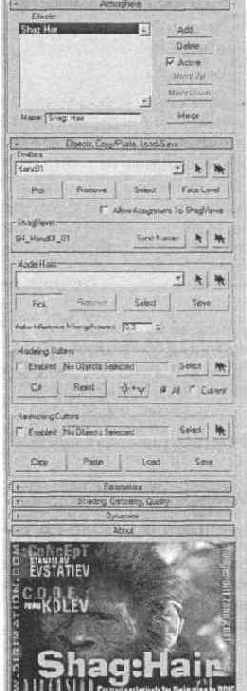
Рис. 8.10. Настройки модуля Shag: Hair
Кроме того, дополнительный модуль имеет собственный визуализатор для создания наиболее реалистичных волос.
Texture Lab
Данный пакет представляет собой набор процедурных карт для создания атмосферных эффектов и природных объектов. В комплект поставки дополнительного модуля входят также библиотеки материалов. При помощи включенных в его состав текстур можно без труда создать, например, пчелиные соты, эффект горения или тумана.
Рассмотрим некоторые карты Texture Lab подробнее.
Elemental Electricity (Электричество) — имеет рисунок электрических разрядов. Elemental Fire (Огонь) — анимированный эффект горения.
Elemental Fog (Туман) — эффект тумана. Данная карта может пригодиться, например, для создания сцены с туманом на заднем плане. В этом случае использовать встроенный в 3ds max 7 эффект тумана нецелесообразно, так как его просчет займет гораздо больше времени, чем визуализация сцены с использованием карты Elemental Fog (Туман).
Tiling Lattice (Повторяющаяся решетка) — прекрасная карта для текстурирова-ния сцены, на некоторые объекты которой нужно нанести повторяющийся рисунок. Она может использоваться, например, для создания рисунка на паркете.
The Essential Textures
Модуль предоставляет самый большой набор дополнительных процедурных карт для 3ds max 7 — около 50 карт разнообразного назначения и библиотека материалов. Карты можно использовать как в сценах, где нужно сформировать материал для органических объектов, так и при создании металлических и иных объектов, а также различных эффектов.
Среди карт, которые входят в состав The Essential Textures (рис. 8.11), можно отметить следующие.
wl Burnish (Полировка) — создает рисунок алюминия.
wl Caustics (Каустика) — имитирует блики на поверхности объекта, которые могут быть вызваны, например, отражением солнечных лучей от воды. Использовать эту карту удобно, так как просчет эффекта каустики (см. разд. «Общие сведения о визуализации в трехмерной графике» гл. 7), устанавливаемого в настройках визуализатора, занимает гораздо больше времени.
wl CedarShingles (Деревянная черепица) — рисунок черепицы или других подобных объектов.
wl GasPlanet (Атмосфера планеты) — моделирует атмосферу планеты.
wl Rain Drops (Капли дождя) — эффект расходящихся от капель дождя кругов на водной поверхности.
wl Streak (Царапина) — имитирует деревянную, а также поцарапанную поверхности.
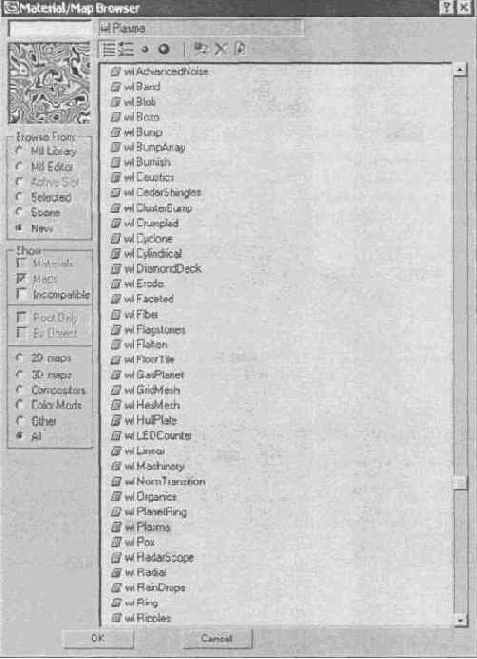
Рис. 8.11. Процедурные карты, добавляемые в программу модулем The Essential Textures
Создание эффекта трансформирующихся частиц Sand Blaster
Количество используемых в трехмерной графике эффектов постоянно увеличивается. Значительную часть общего количества спецэффектов составляют сцепы, созданные с использованием трехмерных частиц. Такие эффекты могут быть самыми разнообразными: имитация брызг океанского прибоя, сноп искр, пыль за колесами автомобиля и др.
Один из наиболее часто встречающихся эффектов с частицами, который можно увидеть в кадрах популярных фильмов, — когда тело разлетается на мелкие частицы, из которых составляется новый объект. Такой эффект можно очень быстро создать в программе, если использовать дополнительный модуль Sand Blaster компании Digimation.

Создание светящегося материала при помощи VRay
Каждый материал в природе обладает определенным набором характеристик. К ним относятся коэффициенты преломления и отражения, рельеф, форма и яркость блика и т. д. Среди предметов, с которыми мы постоянно сталкиваемся в повседневной жизни, очень много обладающих свойством самосвечения: неоновые вывески, плафоны ламп, фары автомобилей и т. д.
Материал 3ds max Standard (Стандартный) имеет характеристику Self-Illumination (Собственное свечение). Однако используемый по умолчанию аппарат визуализации некорректно обрабатывает эту характеристику, учитывая только внешний вид материала.
При этом материал, обладающий некоторым значением Self-Illumination (Собственное свечение), не оказывает влияния на общую освещенность сцены. Данная проблема решается почти всеми подключаемыми визуализаторами. Рассмотрим пример самосветящегося материала, созданного при помощи визуализатора VRay.

Для выполнения этого примера у вас дополнительно должен быть установлен визуализатор VRay от компании Chaos Group (http://www.vrayrender.com), который не входит в стандартную поставку 3ds max 7.
Чтобы вам было легче ориентироваться в настройках параметра Self-Illumination (Собственное свечение), предлагаем выполнить несколько пробных визуализаций простой сцены.
В окне проекции создайте примитив Box (Параллелепипед). Перейдите на вкладку Create (Создание) командной панели, в категории Geometry (Геометрия) выберите строку Standard Primitives (Стандартные примитивы) и нажмите кнопку Box (Параллелепипед). В настройках параллелепипеда укажите одинаковые значения параметров Height (Высота), Length (Длина) и Width (Ширина). В результате получится куб.
Конвертируйте этот объект в Editable Mesh (Редактируемая поверхность). Для этого правой кнопкой мыши вызовите контекстное меню и выполните команду Convert to > Convert to Editable Mesh (Преобразовать > Преобразовать в редактируемую поверхность).
Выделите объект, перейдите на вкладку Modify (Изменение) командной панели и, развернув список в стеке модификаторов, переключитесь в режим редактирования (рис. 8.43). Выделите одну из сторон куба и удалите ее.
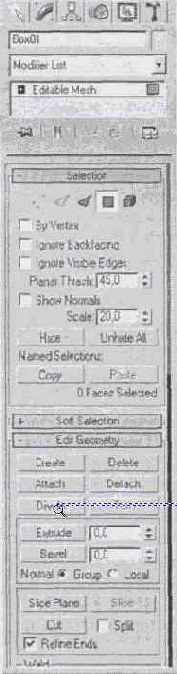
Рис. 8.43. Режим редактирования Polygon (Полигон)
В окне проекции создайте еще один примитив — Sphere (Сфера). Для этого перейдите на вкладку Create (Создание) командной панели, в категории Geometry (Геометрия) выберите строку Standard Primitives (Стандартные примитивы) и нажмите кнопку Sphere (Сфера). Расположите сферу внутри объекта Box (Параллелепипед) и выберите такой вид в окне проекции, чтобы куб был повернут удаленной стороной К вам.
В окне проекции создайте источник света Omni (Всенаправленный). Для этого перейдите на вкладку Create (Создание) командной панели, в категории Lights (Источники света) выберите строку Standard (Стандартные) и нажмите кнопку Omni (Всенаправленный). Поместите источник света внутрь параллелепипеда таким образом, чтобы свет от него попадал на сферу.
В свитке General Parameters (Общие параметры) настроек источника света установите флажок Shadows On (Включить тени) и выберите тип просчета теней VRay-Shadow (Тень VRay). Источник света в сцене должен освещать поверхность сферы и при этом сам не должен отображаться. Поэтому прежде чем визуализировать сцену, нужно снять флажок Light Type On (Включить тип источника света).
Откройте окно Material Editor (Редактор материалов), выполнив команду Rendering > Material Editor (Визуализация > Редактор материалов), н в пустой ячейке создайте новый материал на основе Standard (Стандартный). Установите для него тип затенения Blinn (По Блинну). В свитке Blinn Basic Parameters (Основные параметры Блинна) присутствует область Self-Illumination (Собственное свечение) — это настройки самосвечения материала (рис. 8.44). Установите флажок Color (Цвет) и в качестве цвета самосвечения выберите черный: Red (Красный) — 0, Green (Зеленый) — 0, Blue (Синий) — 0.
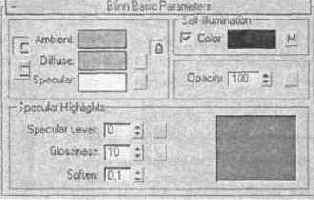
Рис. 8.44. Настройки материала для самосветящегося объекта
Перейдите к свитку Maps (Карты) и в качестве карты Self-Illumination (Собственное свечение) выберите карту Output (Результат). В ее настройках установите флажок Alpha from RGB Intensity (Альфа-канал но интенсивности RGB) и значение параметра RGB Level (Уровень RGB) равным 11 (рис. 8.45). Примените этот материал к примитиву Sphere (Сфера).

Рис. 8.45. Настройки процедурной карты Output (Результат)
Теперь сформируйте материал для объекта Box (Параллелепипед). Для этого в пустой ячейке создайте новый материал на основе Standard (Стандартный). Установите для него тип затенения Blinn (По Блинну). Поскольку мы будем визуализировать сцену внутри стандартного примитива, необходимо включить отображение двухсторонних материалов, установив флажок 2-Sided (Двухсторонний) в свитке Shader Basic Parameters (Основные параметры затенения). В области Specular Highlights (Зеркальные блики) установите значение параметра Specular Level (Уровень блеска) равным нулю, чтобы не было больших засвеченных участков. Примените этот материал к примитиву Box (Параллелепипед).
Выполните команду Rendering > Render (Визуализация > Визуализировать) и в свитке Assign Renderer (Назначить визуализатор), нажав на кнопку с многоточием возле строки Production (Производитель), в качестве текущего визуализатора в появившемся окне выберите VRay.
Если сейчас визуализировать изображение, то ничего не будет видно, поскольку чтобы можно было наблюдать эффект самосвечения, в настройках визуализатора должен быть включен просчет Global Illumination (Глобальное освещение). Перейдите на вкладку Renderer (Визуализатор) окна Render Scene (Визуализация сцены) (рис. 8.46). В свитке VRay:: Indirect illumination (GI) (VRay:: Непрямое освещение), который отвечает за настройки глобального освещения, установите флажки On (Включить) и Show calc. phase (Показать фазу).
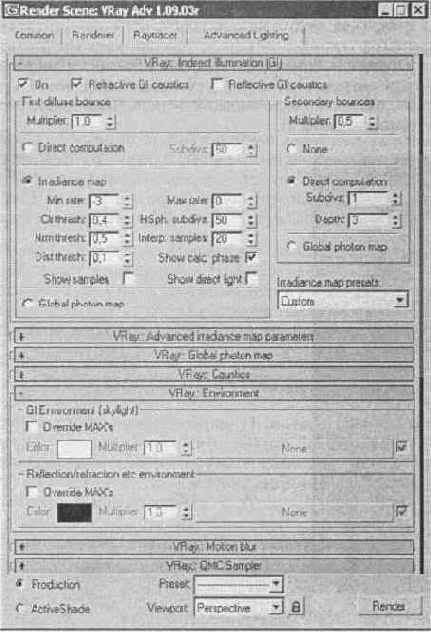
Рис. 8.46. Окно Render Scene (Визуализация сцены)
Остальные настройки оставьте заданными по умолчанию. Визуализируйте сцену. Как видно на рис. 8.47, изображение получилось слишком залито светом.

Рис. 8.47. Первая визуализация
Чтобы уменьшить яркость самосветящегося материала, в настройках карты Output (Результат) измените значение параметра RGB Level (Уровень RGB) с 11 на 1 и выполните просчет заново. На этот раз сцена выглядит нормально (рис. 8.48).
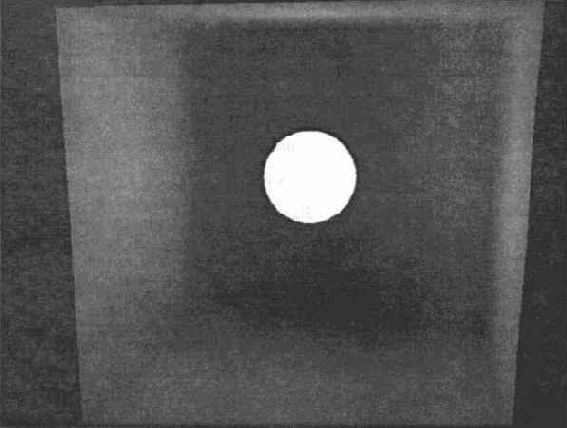
Рис. 8.48. Изображение, полученное после изменения параметра RGB Level (Уровень RGB)

Если требуется изменить цвет свечения, то это можно сделать, установив флажок Enable Color Map (Задействовать карту цвета) и переключатель Color Map (Карта цвета) в положение RGB.
Мы рассмотрели создание самосветящегося материала на примере простейшей сцены. Если же сделать такой материал для сцены с подходящими моделями, то можно получить, например, изображение, показанное на рис. 8.49.
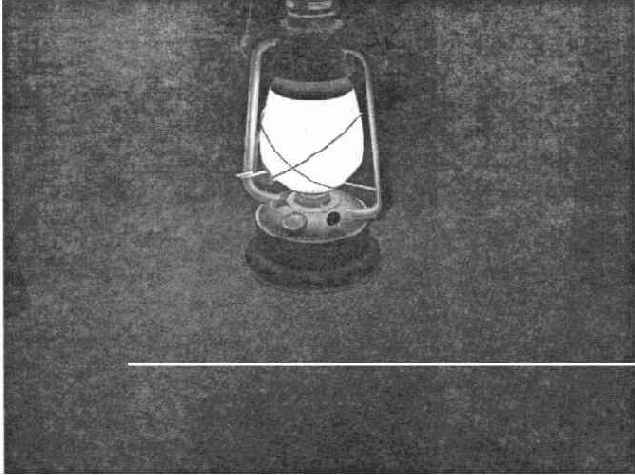
Рис. 8.49. Изображение, созданное с использованием собственного свечения материала

Готовую сцену с эффектом самосветящегося материала можно найти на прилагаемом к книге компакт-диске в папке chO8\Examples. Файл сцены называется Урок19.тах.
Подведем итоги урока — выполнив его, вы научились:
работать с внешним визуализатором VRay;
быстро создавать простую сцену для настройки собственного свечения материала;
настраивать источник света с использованием типа просчета теней VRayShadow (Тень VRay);
работать с параметром Self-Illumination (Собственное свечение) в настройках материала;
использовать внешний визуализатор VRay;
выбирать подходящие параметры эффекта собственного свечения в настройках визуализатора VRay.
Вы также закрепили свои навыки, которые касаются: подбора яркости освещения; настройки отображения теней; создания материалов; установки визуализатора для просчета сцены.
Анимация локтевого сустава с использованием Bones Pro
При создании персонажной анимации разработчик трехмерной графики сталкивается с большим количеством проблем, среди которых самыми трудными являются имитация мимики персонажа п установка иерархических связей между элементами трехмерной модели. Анимация любого трехмерного персонажа должна быть построена так, чтобы отдельные элементы модели взаимодействовали между собой определенным образом. Например, если трехмерный персонаж делает движение предплечьем, оно ведет за собой движение всего плечевого сустава. Для установки подобных иерархических связей между элементами модели персонажа используется так называемая скелетная система.
Процесс создания трехмерного персонажа начинается с создания скелета, на который затем надевается оболочка, определяющая форму персонажа. Составной единицей скелета является объект Bones (Кость). Кость не присутствует на просчитанном изображении, а служит лишь вспомогательным объектом для обеспечения связей скелетной системы. Один из инструментов для работы со скелетной анимацией — стандартный модификатор Skin (Кожа).
Его использование в трехмерных сценах позволяет деформировать оболочку объекта при анимации отдельных частей скелета. Задача иерархично связанной скелетной анимации не имеет однозначного решения. Поэтому кроме модификатора Skin (Кожа) существуют и другие способы для работы с персонажной анимацией. Дополнительный модуль Bones Pro — один из них. Главным достоинством этого модуля можно считать простоту его использования. Рассмотрим применение Bones Pro на примере анимации локтевого сустава.

Для выполнения этого урока у вас должен быть установлен дополнительный модуль Bones Pro, который не входит в стандартную поставку 3ds max 7.
Создайте в окне проекции объект, который будет служить оболочкой для сустава (рис. 8.50).
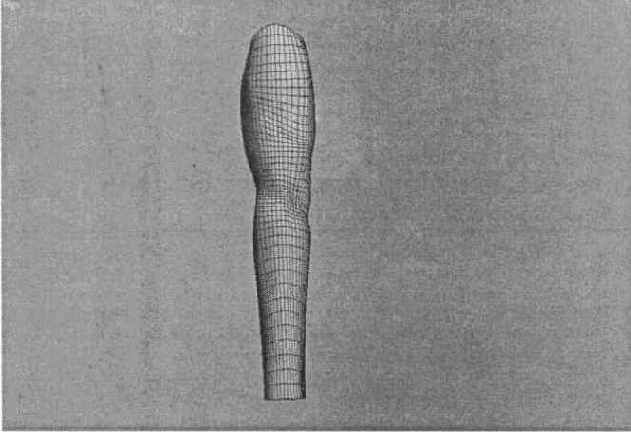
Рис. 8.50. Оболочка для локтевого сустава
Щелкните правой кнопкой мыши на названии окна проекции и в контекстном меню выберите режим отображения объектов Wireframe (Каркас).
Чтобы создать объект Bones (Кости), перейдите на вкладку Create (Создание) командной панели, в категории System (Система) нажмите кнопку Bones (Кости).
Создайте скелет для оболочки, щелкнув сначала на верхней ее части, затем в середине и, наконец, внизу (рис. 8.51).

Рис. 8.51. Оболочка со скелетом внутри
Выделите объект ВопеОЗ, который находится внизу, и выполните команду Animation > IK Solvers > HI Solver (Анимация > 1К-ре-шения > HI-решение). При этом появится пунктирная линия, соединяющая объект ВопеОЗ и указатель мыши (рис. 8.52).
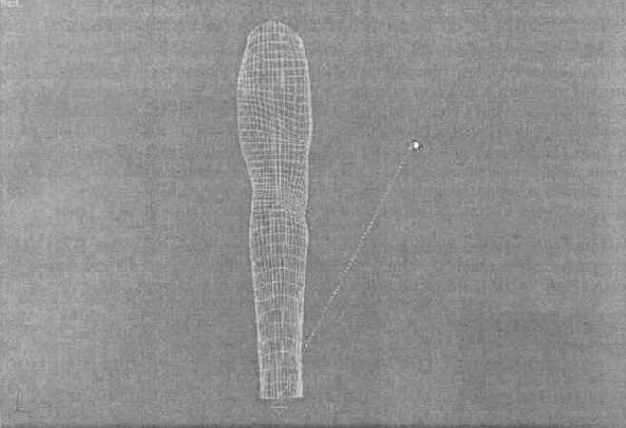
Рис. 8.52. Пунктирная линия, соединяющая объект ВопеОЗ и указатель мыши
Подведите ее к объекту Bone01 и щелкните мышью. Скелетная основа для локтевого сустава готова. Чтобы убедиться в том, что он работает, выделите объект IK ChainOl в окне Select Objects (Выбор объектов), для вызова которого нажмите клавишу Н, и попробуйте переместить его вверх-вниз, наблюдая за тем, как изменяется положение кости скелета (рис. 8.53).

Рис. 8.53. Изменение положения кости скелета
Выделите оболочку и примените к ней модификатор Bones РгоЗ (рис. 8.54). Для этого перейдите на вкладку Modify (Изменение) командной панели и выберите из списка Modifier List (Список модификаторов) модификатор Bones РгоЗ.
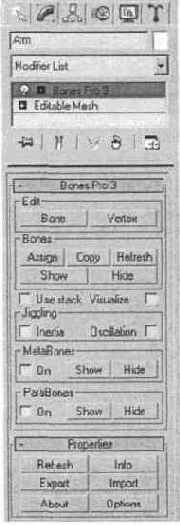
Рис. 8.54. Настройки модификатора Bones РгоЗ
Переключитесь в настройки модификатора. Нажмите кнопку Assign (Назначить) в группе настроек Bones (Кости) и в диалоговом окне Assign/Reassign Bones (Назначить/Переназначить кости) выверите объекты Bone01 и Вопе02 (рис. 8.55).
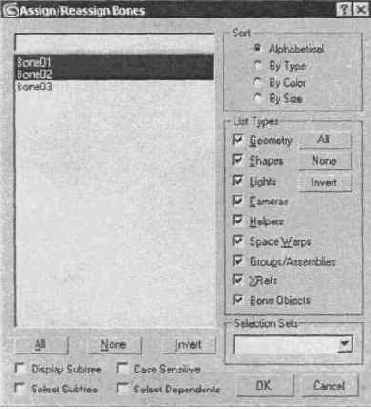
Рис. 8.55. Диалоговое окно Assign/Reassign Bones (Назначить/Переназначить кости)
При этом возникнет окно, в котором необходимо будет ответить на вопрос, связывать ли модифицированную оболочку с вершиной, расположенной на объекте Bone 01. Чтобы локтевой сустав работал, нужно ответить утвердительно (рис. 8.56).

Рис. 8.56. Диалоговое окно, появляющееся после назначения костей в настройках модификатора
Убедитесь, что скелет связан с оболочкой, выделив объект IK ChainOl и передвинув его вверх-вниз (рис. 8.57). Такая деформация напоминает движения локтевого сустава, однако она недостаточно реалистична. Обратите внимание на локтевой изгиб. В реальной жизни рука, согнутая в локте, имеет характерную выпуклость. В согнутом локтевом суставе, созданном в окне проекции, этой выпуклости нет. Чтобы устранить этот недостаток конструкции, воспользуйтесь вспомогательным объектом MetaBone (Метакость). Этот объект представляет собой сферу, которая способна деформировать созданную при помощи модификатора Bones РгоЗ оболочку так, как это происходит при метаболическом моделировании.
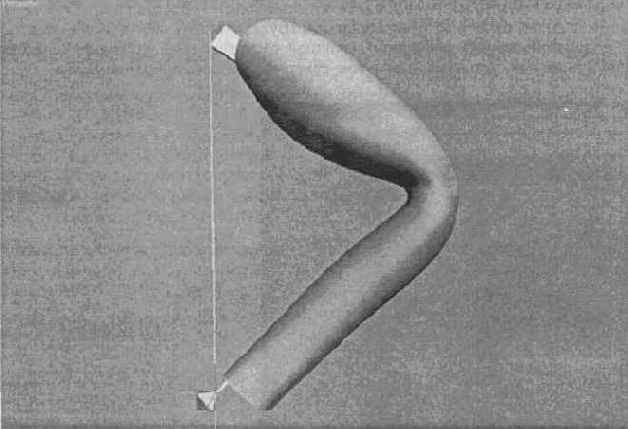
Рис. 8.57. Перемещение объекта IK Chain01
Создайте объект MetaBone (Метакость) в окне проекции. Масштабируя его вдоль одной из осей, придайте ему сплюснутую форму (рис. 8.58).
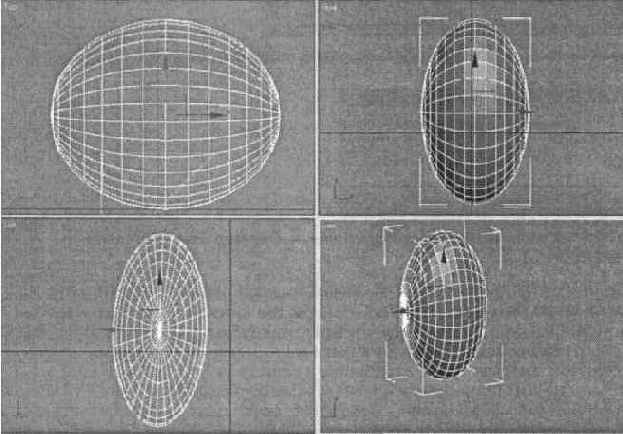
Рис. 8.58. Объект MetaBone (Метакость) в окне проекции
Перейдите на вкладку Modify (Изменение) командной панели и в настройках объекта укажите вариант воздействия на редактируемую оболочку во всех направлениях.
Установите переключатель Direction (Направление) в положение Omni (Всенаправ-ленный) (рис. 8.59).

Рис. 8.59. Настройки объекта MetaBone (Метакость)
Расположите созданный объект на стыке костей локтевого сустава и при помощи инструмента Select and Link (Выбрать и связать) свяжите положение объекта MetaBone (Метакость) с верхней костью локтевого сустава.
При этом при движении сустава объект MetaBone (Метакость) будет перемещаться одновременно с объектом Bone01 (рис. 8.60).

Рис. 8.60. Привязка объекта MetaBone (Метакость) к объекту Bone01
Выделите оболочку, к которой был применен модификатор Bones РгоЗ, и в настройках модификатора, в области MetaBones (Метакости) свитка BonesPro3, установите флажок On (Включить) (рис. 8.61).
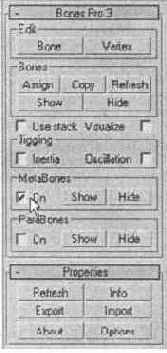
Рис. 8.61. Свиток Bones РгоЗ настроек модификатора
В этой же области находятся две кнопки — Show (Отобразить) и Hide (Спрятать), с помощью которых можно быстро включать и выключать отображение объектов MetaBone (Метакость) в окнах проекций. Если теперь переместить объект IK ChainOl, вызвав тем самым движение локтевого сустава, на его изгибе можно увидеть характерный выступ локтевой кости. Подобрав оптимальное положение объекта MetaBone (Метакость), можно получить деформацию, показанную на рис. 8.62.

Рис. 8.62. Деформация локтевого сустава, созданная при помощи дополнительного модуля BonesPro
Подведем итоги урока — выполнив его, вы научились:
работать с дополнительным модулем Bones Pro;
соединять оболочку с объектом Bone (Кость);
использовать модификатор Bones РгоЗ;
использовать объект MetaBone (Метакость) для большей реалистичности анимации.
Установка дополнительных модулей
Существует огромное количество подключаемых модулей для 3ds max 7. Их выпуском занимаются как крупные коммерческие фирмы, так и энтузиасты-разработчики. Поэтому далеко не каждый дополнительный модуль содержит мастер установки или, по крайней мере, понятное справочное руководство с подробным описанием процесса инсталляции. Это вызывает определенные трудности, особенно у начинающих пользователей. Скачав бесплатный дополнительный модуль ИЗ Интернета (или даже приобретя коммерческий продукт), они не могут разобраться с тем, как заставить 3ds max работать с этим модулем. В данном разделе рассмотрим особенности установки дополнительных модулей.
Все дополнительные модули являются файлами библиотек DLL, но в зависимости от свойств имеют разные расширения. Например:
DLO — дополнительные объекты;
DLM — модификаторы;
DLR — визуализаторы;
DLT — текстуры;
DLU — утилиты.
Также вы можете встретить файлы со следующими расширениями:
BMI — импорт/экспорт графических форматов (использование изображений);
BMS — сохранение файлов в разных форматах;
DLC — контроллеры для управления анимацией объектов;
DLE — экспорт МАХ-файлов в другие форматы;
DLF — импорт для использования шрифтов;
DLI — импорт различных форматов в МАХ;
DLS — вспомогательные объекты;
FLT — фильтры для постобработки.
Если дополнительный модуль не имеет мастера установки, то установить его нужно следующим образом.
Распаковать архив установки дополнительного модуля. Найти файл библиотеки с одним из указанных выше расширений. Скопировать этот файл в папку Диск: \3dsmax7\Plugins. Перезапустить 3ds max 7.

Файлы дополнительных модулей обязательно должны находиться в папке Plugins, иначе 3ds max 7 их не увидит. Чтобы программа обнаружила файлы дополнительных модулей, расположенные в других папках, нужно выполнить команду Customize > Configure Paths (Настройка > Указать пути) и указать папку, в которой записаны файлы дополнительных модулей.

Об особенностях установки некоторых дополнительных модулей читайте далее в посвященных им разделах.
Для выполнения этого
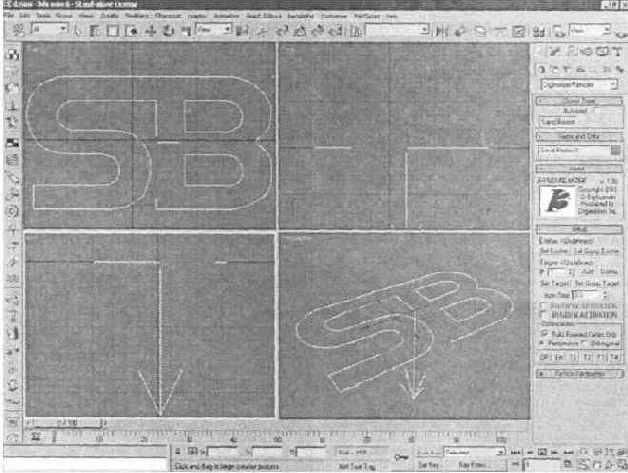
Рис. 8.35. Источник частиц Sand Blaster
В свитке Setup (Настройка) (рис. 8.36) при помощи кнопки Set Emitter (Выбрать излучатель) укажите в сцене объект, который будет разлетаться на частицы. Нажмите кнопку Set Target (Выбрать мишень) и определите объект, в который будут трансформироваться частицы. Если установлен флажок PARTICLE ACTIVATION (Отображение частиц в окне проекции), то действие частиц можно наблюдать в сцене. При установке флажка RENDER ACTIVATION (Отображение частиц при визуализации) частицы будут отображаться в процессе визуализации изображения. Настройки источника расположены в свитках Particle Parameters (Параметры частиц), Emitter (Излучатель) — содержит параметры первого объекта и Target (Мишень) — второго объекта.

Рис. 8.36. Свиток Setup (Настройка) источника частиц Sand Blaster

Свитки Emitter (Излучатель)
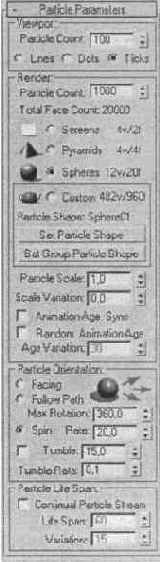
Рис. 8.37. Свиток Particle Parameters (Параметры частиц)
Тип эмитируемых частиц может быть одним из четырех: Screens (Плоскости, постоянно обращенные к зрителю), Pyramids (Пирамиды), Spheres (Сферы) и Custom (Заданный). Установите переключатель в положение Spheres (Сферы) п перейдите к свитку Emitter (Излучатель). Поскольку нам необходимо, чтобы исходный объект распадался на частицы, в свитке Emitter (Излучатель) (рис. 8.38) выберите тип эмитирующей поверхности, установив переключатель Particle Location (Расположение частиц) положение Emitter Simulation (Имитация поверхности излучателя). В таком случае в начале анимационного ролика все частицы занимают исходное положение на поверхности первого объекта, образуя его форму.

Рис. 8.38. Свиток Emitter (Излучатель)
Перейдите к свитку настроек Target (Мишень) (рис. 8.39) и установите переключатель Particle Location (Расположение частиц) в положение Target Simulation (Имитация мишени), чтобы завершающие свое движение частицы занимали место на поверхности второго объекта, имитируя его форму.

Рис. 8.39. Свиток настроек Target (Мишень)
Установите флажок PARCTICLE ACTIVATION (Отображение частиц в окне проекции) в свитке Setup (Настройка) и воспроизведите анимацию. Как вы можете видеть, первый объект разлетается на мелкие частицы и собирается во второй.
Прежде чем вы начнете визуализировать сцену, необходимо установить флажок RENDER ACTIVATION (Отображение частиц при визуализации) в свитке Setup (Настройка), выделить исходный и итоговый объекты в сцене, вызвать контекстное меню программы и выполнить команду Hide Selected (Спрятать выделенные). Если объекты, играющие роль излучателя и приемника частиц, не будут скрыты, то программа выдаст предупреждение о необходимости спрятать объекты, а на визуализированной анимации желаемый эффект наблюдаться не будет.
При необходимости можно корректировать процесс излучения частиц, управляя следующими параметрами:
начало и конец излучения частиц — параметры Begin Emission (Начало излучения) И End Emission (Конец излучения) в области Timing (Время существования);
конец и начало сбора частиц — параметры Begin Assembly (Начало сбора) и End Assembly (Конец сбора), Disassembly Direction (Направление разлета частиц), Assembly Direction (Направление сбора частиц);
положение частиц — область Particle Orientation (Положение частиц) и др.
В областях Material and Mapping (Материалы и текстурирование) свитков Target (Мишень) и Emitter (Излучатель) находятся параметры, которые отвечают за то, какой материал применен к той или иной частице.
Эффект, получаемый при помощи дополнительного модуля Sand Blaster, — анимационный, поэтому показать его на статических изображениях тяжело.
Тем не менее мы постарались это сделать (рис. 8.40, 8.41, 8.42).
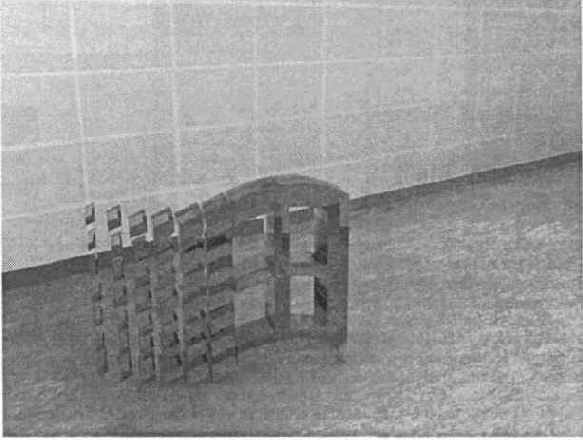
Рис. 8.40. Начальное положение объекта при эффекте Sand Blaster
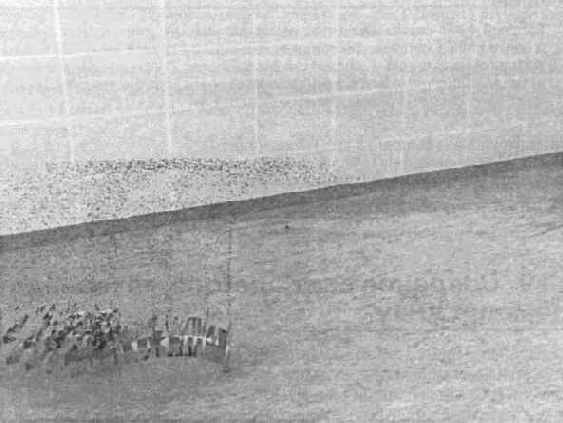
Рис. 8.41. Перетекание одного объекта в другой при эффекте Sand Blaster

Рис. 8.42. Заключительный этап анимации при эффекте Sand Blaster

Готовый файл сцены находится на прилагаемом к книге компакт-диске в папке chO8\Examples. Файл сцены называется Урок18.тах. Там содержится готовая сцена с эффектом Sand Blaster. Также на диске в папке ch08\Animation находится анимационный ролик, демонстрирующий эффект Sand Blaster. Файл называется video8_1 .avi.
Подведем итоги урока — выполнив его, вы научились:
работать с дополнительным модулем SandBlaster;
настраивать источник частиц Sand Blaster;
выбирать параметры материалов для частиц.
VRay
Наконец, третьим визуализатором, ведущим борьбу за право считаться лучшим решением для просчета сцен в 3ds max 7, является VRay. Широко использующийся для визуализации интерьеров, этот модуль имеет относительно простые настройки и показывает достаточно высокую скорость просчета.
Визуализатор VRay позволяет работать со следующими дополнениями:
VRayLight (Источник света VRay); тип теней VRayShadow (Тень VRay);
типы материалов VRayMtl (Материал VRay) и VRayMtLWrapper (Материал сжатия VRay);
процедурные карты VRayMap (Карта VRay), VRayHDRI (Карта VRay HDRI) и VRay-EdgesTex (Карта ребер VRay).

Пример использования визуализатора VRay рассмотрен в разд. «Урок 19. Создание светящегося материала при помощи VRay» данной главы.
