Другие клиенты
Для всех клиентских компьютеров, работающих под управлением других операционных систем, процесс печати одинаков. Эти клиенты пользуются услугами буфера сервера печати. После отправки документа на печать выполняются следующие действия.
Драйвер принтера полностью преобразует документ в формат устройства печати.
Документ в буфере ожидает освобождения устройства печати. После этого он распечатывается.

Изменение владельца принтера
Изменив владельца принтера. Вы тем самым назначите нового администратора принтера. Это полезно, например, когда администратор принтера увольняется из компании или если необходимо поменять права доступа к принтеру.
Смена владельца принтера аналогична смене владельца папки или файла. После установки принтера владельцем является пользователь, установивший его. Если этот пользователь состоит в группе Administrators (Администраторы), то вся группа Administrators владеет принтером. Члены группы Administrators могут объявлять себя владельцами любого принтера.


> Замена владельца принтера
В этом упражнении Вы объявите себя владельцем принтера, принадлежащего другому пользователю.
Зарегистрируйтесь в системе по учетной записи User8. .
В окне Printers (Принтеры) дважды щелкните значок принтера. Появится окно имя_принтера.
В меню Printer (Принтер) выберите пункт Properties (Свойства).
Появится диалоговое окно имя_принтера Properties (Свойства имя_принтера).
Щелкните ярлык Security (Безопасность), а затем — кнопку Ownership (Владелец).
Посмотрите, кто в данный момент является владельцем принтера. Если — группа Administrators, то пользователь, создавший принтер, был зарегистрирован в системе либо под учетной записью Administrator, либо как член группы Administrators.
Щелкните кнопку Take Ownership (Стать владельцем). Удалось ли Вам стать владельцем принтера? Почему?
ответ
Еще раз щелкните кнопку Ownership, чтобы проверить, что пользователь User8 стал владельцем принтера.
Щелкните кнопки Close (закрыть) и ОК, чтобы закрыть диалоговое окно имя_ принтера.
Клиентские компьютеры, работающие под управлением
Клиентские компьютеры, работающие под управлением операционных систем Windows NT и Windows 95, снабжены дополнительным буфером, который позволяет увеличить производительность процесса печати. После того как пользователь посылает документ на принтер, выполняются следующие действия.
Драйвер принтера частично преобразует документ в формат устройства печати.
Документ поступает в буфер компьютера-клиента, где остается до тех пор, пока не освободится место в буфере сервера печати.
Когда сервер печати освобождается, буфер клиентского компьютера направляет задание на сервер печати, где буфер сервера завершает обработку документа и сохраняет его. После освобождения устройства печати документ распечатывается.

Остановка и возобновление печати и очистка очереди принтера
Управляя принтером. Вы влияете на все документы, посылаемые на этот принтер. Приостановка и возобновление печати и очистка очереди принтера могут быть полезны при возникновении проблем печати.

В таблице перечислены ситуации, в которых могут понадобиться эти действия.
Действие
Ситуация
Приостановка принтера
Отказ устройства печати
Возобновление работы принтера
Необходимость восстановления нормальной работоспособности устройства печати
Очистка очереди принтера
Необходимость удаления всех документов (например, устаревших) из буфера принтера

> Подготовка принтера
В этом упражнении Вы остановите работу принтера и выведете на печать два документа. Это нужно для подготовки принтера к выполнению следующих упражнении.
Зарегистрируйтесь по учетной записи Administrator.
В меню Start (Пуск) выберите пункт Settings (Настройка). В появившемся меню выберите пункт Printers (Принтеры).
Появится окно Printers (Принтеры).
Дважды щелкните значок Вашего принтера. Появится окно имя_принтера.
Убедитесь, что в меню Printer (Принтер) выбраны пункты Set As Default Printer (Использовать по умолчанию) и Pause Printing (Приостановить печать).
Запустите Проводник (Windows NT Explorer) и откройте папку LabFiles\Public.
Укажите курсором на файл Expenses.doc, щелкните правой кнопкой мыши и выберите в появившемся меню команду Print (Печать).
Повторите пункт 6, чтобы напечатать документ еще раз.
> Очистка очереди принтера
Перейдите в окно имя_принтера.
В меню Printer (Принтер) выберите пункт Purge Print Documents (Очистить очередь печати)
Все документы исчезнут из окна имя_принтера.
> Возобновление работы принтера
В меню Printer (Принтер) щелкните пункт Pause Printing (Приостановить печать), Чтобы возобновить печать.
Галочка напротив команды Pause Printing (Приостановить печать) исчезнет. Кроме того, из строки состояния исчезнет сообщение «Paused» (Приостановлен).
Packet8-
Глава 8. Администрирование сетевого сервера печати
В этой главе
В этой главе описано конфигурирование и администрирование сервера печати после его установки (включая управление документами и принтерами), а также рассказывается о выявлении проблем при печати и их устранении. Выполняя упражнения этой главы, Вы приобретете практические навыки работы с документами и принтерами.
Прежде всего
Прежде чем приступить к изучению занятий этой главы, необходимо:
выполнить процедуры установки, описанные в разделе «Об этой книге»;
подключить принтер к Вашему компьютеру (если на Вашем сервере принтер не установлен, изучите инструкции по установке в главе 7, «Настройка сетевого сервера печати»);
изучить главу 7, «Настройка сетевого сервера печати»;
изучить материал о группах Administrators (Администраторы), Print Operators (Операторы печати). Server Operators (Операторы сервера) и Power Users (Опытные пользователи);
создать учетную запись пользователя с именем User8, входящую в локальную группу Print Operators (Операторы печати) — для этого зарегистрируйтесь в системе по учетной записи Administrator; с помощью Проводника (Windows NT Explorer) откройте папку LabFiles компактиска курса и дважды щелкните файл Chapters.cmd.
Занятие 1. Основные понятия
Занятие 2. Управление документами
Занятие 3. Управление принтерами
Занятие 4. Проблемы печати и их устранение
Закрепление материала
Печать документов
Материал этого раздела поможет Вам понять, как нужно управлять принтером и как при возникновении проблем найти их причины.
Буфер Windows NT на сервере печати служит для обработки документов и определения времени их вывода на печать. Если документ «застрял» в буфере, рекомендуется завершить работу службы буферизации и перезапустить ее с помощью программы Services (Службы) Панели управления (Control Panel).
Переадресовка документов на другой сервер печати
Переадресовать вывод документов на устройство печати, подключенное к другому серверу печати — нетрудно. Добавьте на прежний сервер локальный порт для нового сервера и укажите имя нового сервера печати и соответствующее сетевое (общее) имя устройства печати, подключенного к этому серверу, как показано на рисунке.

Для осуществления подобного переназначения необходимо, чтобы новое устройство печати было подключено к соответствующему серверу печати и предоставлено в совместное использование.
Приведенный ниже список — перечень действий, которые нужно выполнить для переадресовки вы вода документов на другой сервер печати. Эти действия выполняются над старым сервером печати с любого компьютера под управлением Windows NT.
На вкладке Ports (Порты) диалогового окна имя_принтера Properties (Свойства имя_принтера) сбросьте флажок, соответствующий тому порту, который больше не будет использоваться. После этого щелкните кнопку Add Port (Добавить порт).
В диалоговом окне Printer Ports (Порты принтера) щелкните строку Local Port, а затем — кнопку New Port (Новый порт).
Учтите, что добавить можно только существующий сетевой порт. Кроме того, нельзя создавать, удалять или настраивать порты с удаленных компьютеров — это можно делать только локально, на сервере печати.
Введите имя нового сервера печати и сетевое имя совместно используемого устройства печати (например, \\новый_сервер_печати\сетевое_имя), щелкните кнопку ОК, а затем — кнопку Close (Закрыть).
Теперь в окне принтера будет указан новый порт.
Переадресовка документов в пределах одного сервера печати
Чтобы переадресовать документы на другое устройство печати, подключенное к тому же серверу печати, нужно указать порт этого устройства.

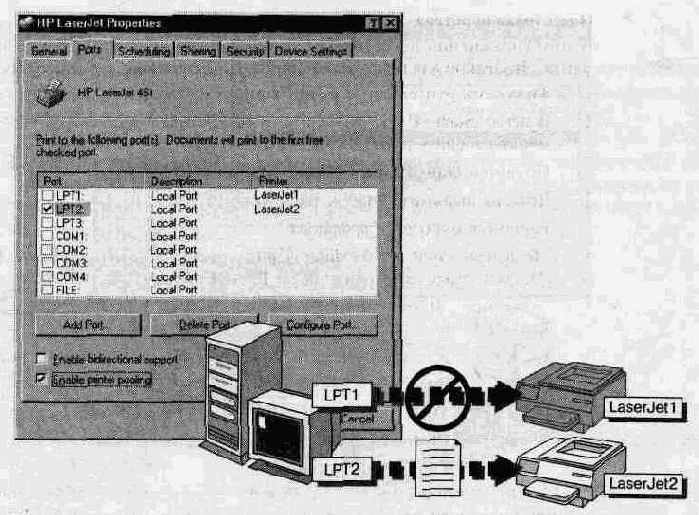
> Как переадресовать документы в пределах одного сервера печати
В этом упражнении Вы проделаете все операции, необходимые для переадресовки документов на другое устройство печати в пределах одного сервера печати, даже если у Вас нет второго устройства печати.
В меню Printer (Принтер) окна имя_принтера выберите пункт Properties (Свойства).
Появится диалоговое окно имя_принтера Properties (Свойства имя_принтера).
Щелкните ярлык Ports (Порты).
Открывшаяся вкладка Ports (Порты) содержит текущую конфигурацию портов.
Отметьте флажок LPT2 и щелкните кнопку ОК.
Примечание Чтобы обеспечить печать документов на новом устройстве, иногда требуется удалить порт прежнего устройства.
Щелкните кнопку ОК.
Если в системе — два устройства печати, документ будет печататься на втором.
Выйдите из системы.
Переадресовка вывода документов
Если устройство печати неисправно, то стоит переадресовать документы на другое устройство печати. Это избавит пользователей от необходимости повторно отправлять свои материалы на печать. Вывод документов можно переадресовать как в пределах одного сервера печати, так и на другой сервер печати. Однако следует иметь в виду, что оба устройства печати должны использовать один и тот же драйвер принтера.
Поиск причин проблем при печати и их устранение

Одна из самых частых задач администрирования сервера печати — устранение проблем в процессе печати. Причину большинства их Вы быстро найдете следующим образом.
Проверьте исправность устройства печати. Если некоторые пользователи могут нормально печатать, то проблема не связана ни с сервером, ни с устройством печати.
Убедитесь в том, что принтер на сервере печати использует корректный драйвер.
Проверьте работоспособность сервера печати и удостоверьтесь, что на нем достаточно свободного дискового пространства для буферных файлов. Например, для размещения документов 10 пользователей, если им одновременно захочется распечатать большие файлы.
Если на клиентском компьютере используется операционная система, отличная от Windows 95 и Windows NT, проверьте правильность используемого на нем драйвера принтера. Клиентские компьютеры под управлением Windows NT и Windows 95 автоматически копируют с сервера корректный драйвер принтера при подключении к сетевому принтеру.
Если Вы выполнили все пункты инструкции, а пользователь продолжает испытывать трудности с печатью, то, возможно, Вы найдете ответ в приведенной ниже таблице.
Проблема
Решение
При попытке настроить принтер из программы (например, Microsoft Excel) пользователь получает сообщение «Access Denied» (Доступ запрещен)
Пользователь не обладает необходимым правом доступа для изменения конфигурации принтера. Измените права доступа пользователя или сами настроите ему принтер
Документ распечатывается не полностью или печатается с искажениями
Убедитесь, что клиентский компьютер использует корректный драйвер
Идет интенсивный обмен с жестким диском, документ не поступает на сервер печати
Возможно, на диске не хватает свободного места для буферных файлов. Освободите часть диска или переместите буфер (внеся необходимые изменения в реестр) на другой раздел диска
На сервере печати находятся документы, которые не нужно распечатывать, но их нельзя удалить
Возможен сбой буфера печати. Запустите на сервере печати программу Services (Службы) из Control Panel (Панель управления) и завершите работу сервиса Spooler (Служба буферизации печати), а затем перезапустите его
В число задач администрирования сервера
В число задач администрирования сервера печати входит администрирование документов и принтеров, а также устранение проблем печати.
Под администрированием сервера печати понимают задачи, которые выполняются после установки и настройки сервера печати.
Администрирование сервера печати (при наличии у пользователя соответствующих прав) выполняется с любого компьютера, работающего под управлением Windows NT.
Чтобы выполнять задачи администрирования принтера, пользователь должен:
быть членом одной из групп Administrators (Администраторы), Print Operators (Операторы печати). Server Operators (Операторы сервера) или Power Users (Опытные пользователи) сервера печати или иметь право доступа Full Control (Полный контроль) к принтеру.
Для администрирования документов требуется только наличие права доступа к принтеру Manage Documents (Управление документами).
Дополнительную информацию о ...
Чтобы выбрать пользователя, получающего уведомление,
Чтобы выбрать пользователя, получающего уведомление, приоритет документа и временной интервал, в течение которого документ может быть распечатан, необходимо право доступа Full Control (Полный контроль) или Manage Documents (Управление документами) к соответствующему принтеру.
• Пользователи, имеющие право доступа Print (Печать), могут удалять только свои документы. Для удаления чужих документов необходимо право доступа Full Control или Manage Documents.
Адресат уведомления следует изменять, если пользователь отправляет на печать документ, предназначенный для другого пользователя.
Изменять приоритет документов следует для того, чтобы важные документы печатались в первую очередь.
Большие документы, печать которых занимает много времени, лучше всего распечатывать в ночное время, когда загруженность принтера и сети минимальна.
Дополнительную информацию о ...
Для переадресации вывода документов принтера
Для переадресации вывода документов принтера на другое устройство печати необходимо, чтобы оба устройства печати использовали один и тот же драйвер принтера.
Чтобы переадресовать вывод документов на другое устройство печати в пределах одного сервера печати, нужно выбрать новый порт для устройства печати.
Чтобы переадресовать вывод документов на устройство печати, подключенное к другому серверу печати, нужно добавить локальный порт для нового сервера печати и указать имя этого сервера и соответствующее сетевое имя устройства печати.
Смена владельца принтера позволяет назначить нового администратора принтера. Изначально принтером владеет пользователь, который его установил.
Член группы Administrators (Администраторы) может объявлять себя владельцем любого принтера. Если это происходит, владельцем указанного принтера становится группа Administrators.
Знание основ процесса печати поможет
Знание основ процесса печати поможет Вам и управлять принтером, и устранять проблемы печати.
Если при печати возникли проблемы, нужно установить корректный драйвер принтера, проверить права доступа пользователей и выполнить действия по приостановке, возобновлению и очистке принтера.
Дополнительную информацию о ...
Требования к администратору сервера печати
Сервер печати можно администрировать с любого компьютера, работающего под управлением Windows NT.
Для того чтобы выполнять административные задачи, пользователь должен отвечать определенным требованиям.
Быть членом одной из следующих групп на сервере печати: Administrators (Администраторы), Print Operators (Операторы печати), Server Operators (Операторы сервера) или Power Users (Опытные пользователи).
В таблице описаны возможности этих групп, необходимые для администрирования сервера печати.
Группа
Встроенные функции
Print Operators и Server Operators
Добавление и удаление принтеров; предоставление принтеров в совместное использование; смена владельца принтера
Power Users (только на рабочих станциях и серверах Windows NT)
Добавление и удаление принтеров; предоставление принтеров в совместное использование; смена владельца принтера
Иметь право доступа Full Control (Полный контроль) к принтеру. По умолчанию право Full Control на операции печати присваивается группам Administrators, Print Operators, Server Operators и Power Users.
Примечание. Право доступа Manage Documents (Управление документами) позволяет решать только задачи администрирования документов.
Удаление документа из принтера
Иногда требуется удалить документ из принтера до печати, например, если Вы обнаружили ошибку в документе.


Для того чтобы удалять документы, отправленные на печать другими пользователями, Вы должны иметь право доступа Full Control (Полный контроль) или Manage Documents (Управление документами). Право Print (Печать) позволяет удалять только свои документы.
> Удаление документа клавишей DELETE
В окне имя_принтера щелкните документ Bronte.txt.
Нажмите клавишу DELETE.
Документ исчезнет из окна.
> Удаление документа командой Cancel
В окне имя_принтера щелкните документ Hamlet.txt.
В меню Document (Документ) выберите пункт Cancel (Отменить печать). Документ исчезнет из окна.
Закройте окно имя_принтера.
Выйдите из системы.
Установка уведомления, приоритетов и времени печати
Для управления документами — выбора пользователя, получающего уведомления о завершении печати документа, установки приоритетов и интервала времени, в течение которого документ может быть распечатан, — необходимы права доступа Full Control (Полный контроль) или Manage Documents (Управление документами) к соответствующему принтеру.
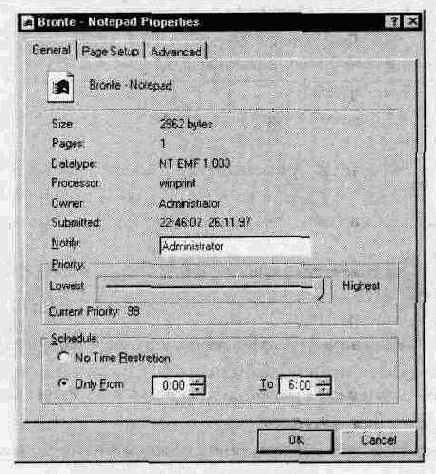
Ситуации, в которых может потребоваться изменение этих параметров документа, перечислены в таблице.
Параметр
Ситуация
Указание адресата уведомлений о завершении печати документа
Получатель документа и пользователь, отправивший документ на печать, — разные люди. Получателем, например, может быть редактор, который должен знать, когда он может забрать готовый документ
Изменение приоритета документа
Необходимость печатать важные документы в первую очередь
Выбор интервала времени, в течение которого документ может быть распечатан
Большие документы, печать которых занимает много времени, удобнее распечатывать в более подходящее время (например, ночью). Буферизация документа, для которого задан соответствующий интервал времени, будет выполнена при отправке задания на печать, но процесс печати будет отложен до наступления указанного времени.

> Подготовка принтера
Это упражнение — подготовительное. Вы приостановите принтер и выведете на печать два документа, а в следующих упражнениях измените их параметры.
Зарегистрируйтесь по учетной записи Administrator.
В меню Start (Пуск) выберите пункт Settings (Настройка), в появившемся меню — пункт Printers (Принтеры).
Появится окно Printers (Принтеры).
Дважды щелкните значок Вашего принтера. Появится окно имя_принтера.
В меню Printer (Принтер) выберите пункт Set As Default Printer (Использовать по умолчанию).
В меню Printer (Принтер) выберите пункт Pause Printing (Приостановить печать).
Обратите внимание на строку заголовка окна: в ней сообщается, что принтер приостановлен.
Оставьте окно имя_принтера открытым и запустите Windows NT Explorer (Проводник Windows NT).
Откройте папку LabFiles\Public\Library, нажмите клавишу SHIFT и, удерживая ее, щелкните сначала файл Hamlet, txt, а затем — Bronte.txt.
Укажите курсором на один из выбранных файлов и щелкните правой кнопкой мыши. В появившемся меню выберите команду Print (Печать).
Вернитесь в окно имя_принтера.
Обратите внимание, что оба документа появились в этом окне.
> Настройка уведомления
В этом упражнении Вы установите режим уведомления, чтобы пользователь User8 получил уведомление, когда печать документа завершится.
В окне имя_принтера щелкните документ Bronte.txt.
В меню Document (Документ) выберите пункт Properties (Свойства).
Появится диалоговое окно Bronte-Notepad Properties (Свойства: Bronte Блокнот).
В поле Notify (Уведомление) наберите user8.
Оставьте диалоговое окно открытым и переходите к следующему упражнению.
> Изменение приоритета документа
В этом упражнении Вы повысите приоритет документа Bronte.txt для пользователя User8.
Обратите внимание, что на вкладке General (Общие) диалогового окна Bronte-Notepad Properties (Свойства: Bronte Блокнот) установлен низший приоритет (1).
Передвигая ползунок, установите значение приоритета равным 50 и щелкните кнопку ОК.
Вы не увидите никаких внешних изменений в окне имя_принтера, тем не менее документ будет распечатан раньше документов, имеющих приоритет меньше 50, и позже тех, значение приоритета которых превышает 50. Оставьте диалоговое окно открытым и переходите к следующему упражнению.
> Выбор интервала времени вывода документа на печать
В окне имя_принтера щелкните документ Hamlet.txt.
В меню Document (Документ) выберите пункт Properties (Свойства).
Появится диалоговое окно Hamlet-Notepad Properties (Свойства: Hamlet Блокнот).
Убедитесь, что в области Schedule (Расписание) выбран переключатель Only From (Только с).
В поле Only From (Только с) введите 00:30.
В поле То (До) введите значение 3:30 и щелкните кнопку ОК.
Вы не увидите никаких внешних изменений в окне имя_принтера, тем не менее принтер не будет печатать документ в интервале от 00:30 до 3:30. Если принтер не закончит печать документов, предшествующих Hamlet.txt, до 3:30, то печать Hamlet.txt будет отложена до 00:30 следующей ночи.
Оставьте диалоговое окно открытым и переходите к следующей теме.
Эти вопросы помогут Вам лучше

Эти вопросы помогут Вам лучше усвоить основные темы данной главы. Если Вы не сумеете ответить на вопрос, повторите материал соответствующего занятия.
Какие из приведенных ниже высказываний об условиях, необходимых для администрирования серверов печати, справедливы? Отметьте все подходящие варианты.
А. Вы должны быть членом группы Administrators (Администраторы) или Print Operators (Операторы печати) на сервере печати.
Б. Вы должны быть членом группы Administrators (Администраторы), или Print Operators (Операторы печати), или Server Operators (Операторы сервера) на сервере печати.
В. Вы должны иметь право доступа Full Control (Полный контроль) или Manage Documents (Управление документами) к соответствующему принтеру.
Г. Вы должны иметь право доступа Full Control (Полный контроль) к соответствующему принтеру.
ответ
Каким правом доступа должен обладать пользователь для управления документом в принтере?
ответ
Предположим, редактору нужно распечатать к 8 часам утра завтрашнего дня книгу объемом 1000 страниц. Однако на этом принтере 10 сотрудникам отдела продаж требуется распечатать рекламные материалы к 5 часам сегодняшнего вечера. Что можно сделать, чтобы все получили свои документы в срок?
ответ
Предположим, устройство печати «Принтер А» вышло из строя и требует ремонта. В принтере этого устройства десять документов ожидают вывода на печать. В системе есть еще два устройства печати. Одно из них, «Принтер Б», подключено к тому же серверу печати, но по типу отличается от «Принтера А». Другое, «Принтер В», подключено к другому серверу печати, но по типу совпадает с «Принтером А». Как распечатать эти 10 документов, не заставляя пользователей повторно посылать их на печать? Объясните свой ответ.
ответ
Предположим, пользователь посылает документ на принтер, но принтер его не распечатывает. Какие из перечисленных ниже действий Вы выполните, чтобы найти причину? Отметьте все подходящие варианты.
А. Проверите, имеет ли пользователь требуемое право доступа.
Б. Проверите, установлены ли на сервере печати и клиентском компьютере корректные драйверы принтера.
В. Проверите наличие свободного дискового пространства на сервере печати, чтобы убедиться, что на диске достаточно места для буфера.
Г. Проверите, готово ли устройство печати и есть ли в нем бумага и тонер.
ответ
Задачи администрирования сервера печати
Под администрированием сервера печати подразумевают круг задач, выполняемых после установки и настройки сервера печати.

Сервер печати можно администрировать как непосредственно с компьютера, на котором он установлен, так и с любого другого компьютера сети. В число задач администрирования входят:
управление документами, в том числе:
удаление документа;
указание пользователя, получающего уведомление о завершении печати документа;
изменение приоритета документа;
выбор времени начала печати документа;
управление принтерами, в том числе:
приостановка и возобновление печати;
переадресовка документов;
изменение параметров печатающего устройства;
удаление заданий печати;
» смена владельца принтера;
поиск причин проблем печати и их устранение.
Основные понятия
(Продолжительность занятия 10 минут)
На этом занятии Вы познакомитесь с задачами администрирования сервера печати и требованиями к персоналу, выполняющему эти операции.
Изучив материал этого занятия, Вы сможете:
перечислить задачи администрирования сервера печати;
рассказать о требованиях, предъявляемых к администратору сервера.
Управление документами
(Продолжительность занятия 20 минут)
Управление документами — это круг задач, связанный с выбором времени печати документа и пользователя, получающего уведомление о завершении процесса печати. На этом занятии Вы познакомитесь с выбором таких параметров документа, как адресат уведомлений, приоритет и интервал времени, в течение которого документ может быть напечатан.
Изучив материал этого занятия, Вы сможете:
настроить параметры уведомлений о завершении вывода документа на печать;
задать интервал времени, в течение которого документ может быть напечатан;
удалить документ из принтера.
