UNIX
Установка клиента Citrix MetaFrame на UNIX-системах может быть сделана несколькими способами. Первый состоит в обычной распаковке и установке в текстовом режиме. Второй метод включает использование графического интерфейса (GUI) и процедуру установки на основе RPM-файлов, используемых в Red Hat и совместимых системах. Citrix имеет специализированных клиентов для HP-UX, Solaris (Sparc, Sun, x86), Tru64, IBM AIX, SGI, SCO и Linux. Поддерживаются следующие версии:
| ОС | Версии |
| Digital Unix | 3.2 и выше |
| HP-UX | 10.20 и выше |
| IBM AIX | RedHat 5.0 и выше, Caldera 1.3 и выше, SuSE 5.3 и выше, Slackware 3.5 и выше |
| SCO | UnixWare 7, UnixWare 2.1*, OpenServer 5* |
| SGI IRIX | 6.3 и выше |
| Sun Solaris | 1.0** (SunOS 4.1.4), 3.5.1 (SunOS 5.5.1), Intel Platform Edition (SunOS 5.6) и выше |
Клиенты SCO нуждаются модуле двоичной совместимости, чтобы работать в UnixWare 2.1 и OpenServer 5, а Solaris нуждается в патче 100444-76.tar.Z для OpenWindows.
Клиент Citrix MetaFrame для UNIX нуждается в X-Window и не может быть запущен с командной строки.
Системные требования ко всем UNIX-системам, выполняющим клиента ICA, следующие:
12MB свободного места на диске для установки Установленный протокол TCP/IP Видеоадаптер и монитор, поддерживающие 16 или 256 цветов.
Посетите сайт Citrix и уточните, поддерживается ли ваша операционная система. Инсталлция Red Hat Linux поставляется в виде RPM-пакета.
Совет. Как и в Windows, имя машины UNIX должно быть уникальным. Имя клиента можно установить, поместив строку `ClientName=' в раздел [WFClient] файла wfclient.INI или appsrv.INI (или в оба). Если имя не указано, то принимается имя машины (hostname).
Для установки клиента в текстовом режиме, выполните следующие шаги:
Зарегистрируйтесь под root. Убедитесь, что у вас есть достаточно свободного места. Загрузите подходящую версию клиента с веб-сайта Citrix. Распакуйте загруженный архив командой gzip -d linux.tar.gz (способ может слегка отличаться) Распакуйте получившийся TAR-файл во временный каталог tar -xvf linux.tar (имя файла может быть другим). Запустите программу установки, введя ./setupwfc
Если установка не удалась, проверьте регистр букв. Должно появиться меню, предлагающее вам Установить (Install), Удалить (Remove) или Выйти (Quit). Выберите 1 для выбора установки и нажмите Enter У вас спросят - куда установить клиента. Нажмите Enter, чтобы принять каталог по умолчанию /usr/lib/ICAClient, или введите имя другого каталога. Установка попросит у вас подтверждения. Нажмите "Y" и Enter для начала процесса установки, или "N" для выхода. Прочтите лицензионное соглашение и снова нажмите "Y" для продолжения. По завершении установки клиент будет интегрирован с браузером Netscape (если он был установлен) и снова появится меню установки. Введите 3 и Enter для выхода из программы.
Вот и все! Теперь можно настраивать клиента.
Запустите клиента командой /usr/lib/ICAClient/wfcmgr.
Установка клиента с использованием Red Hat Package Manager (RPM) является более предпочтительной. RPM содержит много полезных функций, недоступных в TAR-архивах. Пакеты RPM можно устанавливать как с командной строки, так и из графической оболочки. RPM можно использовать для удаления, проверки, модернизации установленных пакетов. Обсуждение RPM выходит за рамки данной книги, но я настоятельно рекомендую изучить RPM - это очень полезное средство.
Для установки пакета rpm выполните следующие шаги:
Зарегистрируйтесь под root Запустите сеанс X-window (в системах Red Hat Linux дайте команду startx). Щелкните кнопку "Start" в нижнем левом углу, выберите "System", "GnoRPM". Это откроет окно Gnome RPM:
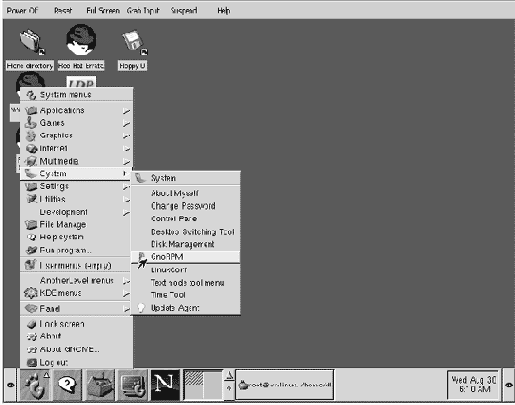
Щелкните кнопку "Install". Это откроет окно установки. Щелкните кнопку "Add". Это откроет новое окно "Add Packages". Выберите каталог, в котором находится загруженный файл linux.rpm
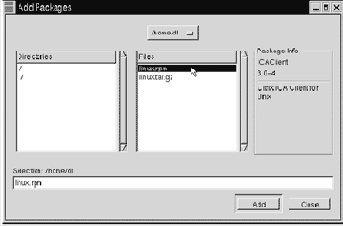
Выберите файл linux.rpm и щелкните кнопку "Add". Вы увидите, что в окне "Install" добавится ICAClient-3.0-4 (номер версии может быть другим). Закройте окно "Add" и переведите фокус на окно "Install". Переключатель слева от ICAClient-3.0-4 должен быть включен. Щелкните кнопку "Install" внизу окна. RPM должен начать копировать файлы. Вот и все! Закройте окно "Install" и можете запустить клиента и настроить его для соединения с вашими серверами. Запустите клиента командой /usr/lib/ICAClient/wfcmgr
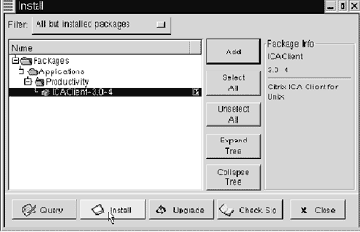
Совет
Вы можете создать ярлык на рабочем столе Red Hat Linux для клиента Metaframe. Для этого щелкните кнопку "Start", выберите "Panel", затем щелкните "Add New Launcher". В свойствах укжите следующее:
Name: MetaFrame Client Command: /usr/lib/ICAClient/wfcmgr Type: Application
Щелкните OK для сохранения изменений. В панели задач должна появиться новая иконка.
Управление подключенными пользователями
Мониторинг пользовательских сеансов является бесценным инструментом для управления удаленным доступом и устранения проблем. Windows 2000 содержит ряд встроенных инструментов.
Первым средством является консоль Routing and Remote Access MMC. Подсветите ветку Remote Access Clients вашего сервера RRAS и вы получите список текущих подключенных пользователей. Есть один трюк, который вы можете использовать для разрешения/запрещения доступа группе пользователей. Если для группы создать политику и включить туда условие, которое никогда не выполняется, то всей группе будет отказано в доступе. Например, включить ограничение Restrict Dial-in to this number only (Ограничить дозвон только с указанного номера) и указать фиктивный номер.
Еще одной полезной функцией является возможность посылки пользователям сообщения. Это можно использовать для предупреждения их о выключении сервера, просьбе выйти из системы и т.п. Такие сообщения будут появляться в выскакиващем окне, аналогично команде NET SEND. Однако, пользователи не могут сами посылать сообщения.
Другой полезной утилитой является Performance Monitor. Он может использоваться для сбора информации о службе RAS. Его отчеты можно просмотреть утилитой perfmon. Помните, в RRAS своя собственная система журнализации событий. Windows 2000 также включает полезную утилиту netsh. Введите с командной строки Netsh RAS
для получения доступных команд, которые вы можете дать серверу RAS. Netsh - это утилита запросов, которая позволяет получить информацию о доступности служб и их текщем состоянии.
Установите испытательный стенд
Выделите под стенд соответствующее оборудование, чтобы оно могло использоваться в офф-лайне и не затрагивать существующее работающее окружение.
Используйте подходящее аппаратное обеспечение пользователя для трех одновременных пользователей.
Установите кеш L2 процессора в 256KB и выше
Если кеш второго уровня больше 256К, измените реестр следующим образом (будьте осторожны, это может замедлить сервер):
"HKEY_LOCAL_MACHINE\System\CurrentControlSet\Session Manager\Memory Management"
Добавьте значение: SecondLevelDataCache REG_DWORD: 1024 (decimal)
Установка
Перед установкой терминальных служб сделайте следующие приготовления:
Аппаратные компоненты: Составьте список всех адаптеров в вашей системе, включая SCSI, RAID, сетевые карты. Убедитесь, что у вас есть необходимые драйверы. Клиентские лицензии (CAL): Определите, какие типы лицензий вам необходимы и в каком количестве. Драйвы: Составьте план конфигурации ваших локальных дисков и их разделов. Сеть: Запишите конфигурацию сети, все адреса IP и сетевые маски, адреса WINS/DNS.
Внимание
Лучше всего устанавливать службы терминалов на отдельный раздел жесткого диска - это поможет внедрять разнообразные методы защиты информации. Не следует форматировать разделы, предназначенные для терминальных служб, под FAT. Также по соображениям безопасности вам следует устанавливать Windows 2000 на другой раздел, отдельно от приложений. Используя файловую систему NTFS, вы обеспечите достаточную защищенность системы. При выборе системы лицензирования, в режиме сервера приложений доступна только опция "per-seat" (по месту). Кроме того, вы можете выбрать установку только самых необходимых компонентов Windows 2000, а остальные установить позже, по мере надобности.
Рекомендации по выборе компонентов при установке Windows 2000
| Компонент | Включение/отключение | Причины | |
| Accessories & Utilities | Отключите Communications, Multimedia, Wallpaper | Эти компоненты не являются необходимыми, лишь занимают место | |
| Sertificate Services | Отключите | Это компоненты для IIS и не требуются для терминальных служб | |
| Cluster Service | Отключите | Эта служба позволяет создавать отказоустойчивые кластеры | Internet Information Services (IIS) | Отключите | Компонент для создания WWW- и FTP-серверов. Не обязателен для терминальных служб |
| Indexing Service | Отключите | Компонент для IIS | |
| Management and Monitoring Tools | Отключите компоненты Connection Management, включите Network Monitoring. Если вам не нужен SNMP, то отключите и эту опцию | Эти опции занимают много места. Вы можете при необходимости установить их позже | |
| Message Queuing Service | Отключите | Установки службы Message Queuing позволяет размещать очереди в кластере | |
| Networking Services | Отключите | Ничего из этого не должно работать с терминальными службами | |
| Other Network and File Print Services | Отключите | Этото компонент предназначен в основном для файловых серверов и серверов печати, а не для терминальных служб | |
| Remote Installation Services | Отключите | Этот компонент также занимает лишнее место. Однако, он позволяет устанавливать Windows 2000 Professional на удаленных компьютерах. | |
| Script Debugger | Windows Scripting Host | Позволяет выявить проблемы в скриптах Windows | |
| Terminal Services Licensing | Отключите | Используйте эту опцию для настройки сервера лицензий на другом сервере | |
| Windows Media Services | Отключите | Она вам не нужна, если вы не собираетесь выдавать клиентам потоковое видео |
Следующая процедура поможет установить терминальные службы Windows 2000 на чистую машину.
Установите загрузочную дискетту "Windows 2000 Server" или "Advanced Server" в дисковод A: и включите сервер.
Немедленно после появления синего экрана вы можете нажать F6, если у в вам необходимо установить специфичные драйверы контроллеров SCSI или RAID.
Вставьте дискетты 2, 3 и 4 для загрузки драйверов ядра.
Когда появится окно "Windows 2000 Server Welcome to Setup", нажмите Enter для продолжения установки. Вставьте компакт-диск с Windows 2000 и нажмите Enter.
Прочтите лицензионное соглашение. Если вы его принимаете, нажмите F8
На следующем экране вам будет предложено сконфигурировать загрузочный раздел. Вы можете завершить эту работу после установки через консоль Computer Management.
После создания системного раздела, подсветите этот драйв и нажмите Enter. Далее вам следует отформтировать его либо в FAT, либо в NTFS. Компьютер перезагрузится.
После перезагрузки Windows 2000 начнет определять устройства plug-and-play. На этом этапе устанавливаются необходимые драйверы для аппаратных компонентов системы.
Далее программа установки открывает окно региональных настроек. Здесь вы можете указать специфичные настройки для вашего региона, например, формат числа, символ валюты, время, формат даты. В следующем окне укажите ваше имя и название организации. По завершении ввода щелкните "Next". Далее введите правильный ключ продукта сервера Windows 2000. Он находится на задней стороне коробки с CD. Щелкните "Next". Выберите тип лицензии (CAL). Это лицензия не для клиентов, а лицензия Microsoft. Если ее пока нет, вы можете использовать терминальные службы бесплатно в течении 90 дней. Доступны только лицензии типа "на место" (per-seat). Выберите per-seat и щелкните "Next".
На следующем экране введите имя сервера и пароль локального администратора. Щелкните "Next".
Вы увидите окно выбора компонентов Windows 2000. Выбрав необходимые, щелкните "Next".
В следующем окне подтвердите дату, время и временную зону. Щелкните "Next".
Следующее окно предназначено для настройки терминальных служб. Здесь вы можете выбрать один из режимов - режим удаленного администрирования или режим сервера приложений.
Появится окно настройки сети и вы можете выбрать Typical или Custom. Выберите Typical, если хотите использовать DHCP для адресации TCP/IP, клиента для сети Microsoft, и совместное использование файлов и печати. Если вы хотите изменить эти опции, выберите Custom. Здесь вы можете ввести статический адрес IP.
Если вы выбрали Custom, вы увидите другое окно, в котором можете просмотреть и изменить свойства сетевых компонентов, которые будут установлены.
Укажите, будет ли компьютер являться членом домена или рабочей группы.
Затем программа установки выполнит окончательную конфигурацию.
Сравните стоимость модернизации 100 пользователей Windows 2000 Professional со стоимостью платформы на базе терминальных служб:
| Компонент | Сеть из 100 ПК | Сеть из тонких клиентов |
| Компьютеры | 100 ПК и один сервер | Два сервера (плюс 100 клиентов) |
| Число процессоров | 102 PIII (минимум 300 Мгц) | 8 PIII (850 Мгц) |
| Число обновляемых процессоров | 102 | 8 |
| Рабочая память | 128Мб на каждый ПК | 1Гб на каждый сервер |
| Всего памяти | 13,056 Мб | 2000 Мб |
| Жетские диски | 6Гб на каждый ПК | 12Гб RAID на каждый сервер |
| Всего дисковой памяти | 612Гб | 26Гб |
| Стоимость Windows 2000 Professional или терминальных лицензий | $31,900 | $10,680 |
| Число лицензий Microsoft | 100 | 100 |
| Число копий Microsoft Office | 100 | 2 (по 1 на сервер) |
| Сколько мест надо посетить для обновления | 100 | 1 |
| Время модернизации или активирования на ПК или терминале | 90 минут | 10 минут |
| Время, требуемое для внедрения рабочего стола Windows 2000 | 19 дней | 2 дня |
| Число пользователей, получающих доступ к ПО операционной системы | 100 | 0 |
Установка через Web
Эта функция позволяет администраторам создавать веб-страницы, которые будут предлагать пользователям установить требуемое программное обепечение, если оно отстутствует. Она особенно полезна при публикации приложений в Интернет.
Установка ICA-клиентов
Citrix разработала клиентов почти для каждого виртуального устройства, которое может получить доступ к сети данных. Последовательность установки клиентов ICA описаны в , сдесь мы обсудим только стратегию. Если машина использует браузер, то можно настроить NFuse 1.5 для автоматической установки клиентов перед регистрацией на сервере MetaFrame. Также можно сделать автоматическую установку клиента в скрипте регистрации. И, конечно, можно создать комплект инсталляционных дискетт.
Для создания заранее настроенного клиента ICA:
Установите нужного клиента ICA на подходящей клиентской машине Запустите клиента и настройте его согласно вашим требованиям.
Переименуйте файлы Module.SRC и Appsrv.SRC на вашей инсталляции в Module.OLD и Appsrv.OLD.
Скопируйте Module.INI и Appsrv.INI
с клиентской машины на носители инсталляции, и затем переименуйте их там в Module.SRC и Appsrv.SRC. Эти два файла содержат настройки клиента.
Установка клиента Terminal Services
Существуют несколько способов установки клиента службы терминалов на рабочей станции.
Установка с дискетт. Вы можете использовать программу Terminal Services Client Creator, содержащуюся в меню Administrator tools для создания установочных дискетт как 32-битного, так и 16-битного клиента. Установка через сеть. Сделав папку общедоступной (shared) Winnt\systemroot\system32\clients\tsclient\net, вы можете разрешить установку клиента через сеть. Локальные машины должны подключиться к общему ресурсу и выбрать один из каталогов win32 или win16 для запуска оттуда SETUP.EXE. Установка на Windows CE. Клиент доступен на CD в папке valueadd\msft\mgmt\mtsc_hpc.
Установка NFuse
NFuse - это бесплатное добавление к Citrix MetaFrame, позволяющее осуществлять простой доступ к опубликованным приложениям через Web. С выходом Feature Release 1 и NFuse 1.5 стало возможным создавать защищенное окружение (с 128-битным шифрованием) для Программного Окружения, а опубликованные приложения можно меньше чем за час сделать доступными через веб-страницы. Использование скриптов и Web Site Wizard позволяет создавать свои веб-страницы, которые включают доступ к приложениям через интранет, экстранет или интернет. Использование NFuse 1.5 для развертывания приложений через Интернет создает метод быстрого предоставления доступа к приложениям для удаленных офисов и надомных работников.
Для установки NFuse сначала установите расширения NFuse на сервере MetaFrame. Затем установите расширения Web на Web-сервер. NFuse поддерживает несколько типов веб-серверов. Ниже описана установка NFuse 1.5 и Web-расширений для Microsoft Internet Information Server (IIS).
Вставьте CD NFuse 1.5 CD в сервер MetaFrame. Дважды щелкните на NFuseWizard.EXE для запуска программы установки.

Следуйте инструкциям на экране для установки файлов NFuse на сервер MetaFrame. Перезагрузка сервера по завершении установки не обязательна.
Установите Web-расширения на ваш Web-сервер. Ваш сервер MetaFrame может использовать IIS и хранить веб-страницы NFuse. Однако, старайтесь использовать отдельный веб-сервер для избежания перегрузки сервера MetaFrame. При подключении через Интренет это также даст более высокий уровень безпасности. NFuse 1.5 поддерживает SSL. Запустите [?] из CD NFuse 1.5. Можете установить файлы примеров, если хотите получить немедленный доступ к функциям NFuse.
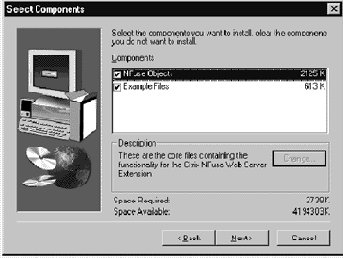
Объекты NFuse должны быть способны подключаться к серверу MetaFrame. В диалоге "Connecting to Citrix Server" введите IP-адрес сервера MetaFrame server и порт TCP, который будет использоваться для установления соединения.

В большинстве случае вы не будете использовать порт 80 для коммуникаций Citrix XML, поскольку это будет конфликтовть с обычным траффиком HTTP. При попытке выбрать порт 80 вы получите предупреждающее сообщение.

Убедитесь, что вы используете тот же порт, на который настроен сервер MetaFrame. Проверить номер порта можно в реестре: HKLM\SYSTEM\CurrentControlSet\Services\CtxHttp\TcpPort
и заключили соглашение о комбинировании функций Yahoo! и NFuse для разработки интрасетей и экстрасетей. Это может быть прекрасной опцией для развертывания корпоративных сайтов.
Укажите корневой каталог веб-сервера. Если вы создаете отдельный виртуальный сервер для NFuse, выберите желаемый каталог. Поместите файлы в корневой каталог веб-сервера так, чтобы потом можно было соединеняться по адресу
http://IP-адрес сервера/NFuse15/default.htm.
Чтобы NFuse автоматически устанавливал ICA-клиентов при подключении пользователя к веб-сайту с NFuse, выберите "Yes" на соответствующий вопрос.

Далее программа установки скопирует необходимые файлы.
Установка NFuse завершится и служба WWW будет перезапущена. Для проверки установки попробуйте обратиться к странице http://[IP-адрес веб-сервера]/NFuse15/default.htm. Эта страница содержит несколько ссылок, демонстрирующих особенности NFuse 1.5. Эти страницы могут служит примерами для создания собственных веб-страниц.
согласно инструкции. Вам следует
Прежде всего, установите OS/2 Warp 4. 0 согласно инструкции. Вам следует правильно установить поддержку сети (службы файлов и печати, Novell Netware, TCP/IP, клиента Netware). Вам следует проверить работоспособность сетевого адаптера. Если вы используете TCP/IP, укажите имя машины (hostname), IP-адрес, маску подсети, шлюз по умолчанию. Обратитесь к руководству по установке OS/2. Сетевое ПО для виртуальных сессий WIN-OS2 и DOS добавляются автоматически.
Имя клиента и пароль на сервере Metaframe и на OS/2 должны совпадать. Вход выполняется автоматически, и если учетные записи не совпадают, это может вызвать блокировку бюджета пользователя, пока ее не снимет администратор.
Установка пилотной системы
Как всегда, установите тестовую систему и тщательно ее проверьте, перед вводом сервера в окончательную эксплуатацию.
Установка приложения на сервер
Без приложений сам по себе терминальный сервер мало что стоит. Хотя некоторые веб-программисты находят Notepad критически важным приложением, другим этого недостаточно. Установка приложений на терминальный сервер Windows 2000 слегка отличается от установки на однопользовательской платформе. Терминальные службы должны следить за всеми изменениями, которые приложение делает в реестре, а также за общими файлами, чтобы иметь возможность донести эту информацию до каждого пользователя, регистрирующегося на сервере.
Установка приложения на терминальном сервере может делаться двумя способами.
Установка RAS
Назначением сервера удаленного доступа является прием входящих звонков от удаленных компьютеров, позволяя тем самым пользователям получать доступ к внутренним сетевым ресурсам. Windows 2000 содержит встроенный PPP. Любое устройство, которое может устанавливать PPP-соединение, может подключаться к серверу Windows 2000. Сюда входят системы на базе Macintosh и даже UNIX.
Для того, чтобы Windows 2000 могла принимать звонки, необходимо следующее:
Естественно, Windows 2000 должна быть сконфигурирована с ПО удаленного доступа для приема звонков. Устройство клиента должно быть способно установить PPP-соединение. К серверу RAS должны быть подключены соответствующие устройства (модем, линия ISDN, T1 и т.п.)
Клиенту должен иметь модем или иное устройство, способное устанавивать соединение с сервером. На сервере Windows 2000 должна существовать учетная запись пользователя, который будет устанавливать соединение.
Если эти условия выполнены, вы можете предоставлять услуги RAS своим пользователям.
Для начала установки RAS щелкните кнопку Start и выберите Programs, Administrative Tools, Routing and Remote Access. При этом запустится Microsoft Management Console (MMC) и вы должны увидеть в списке слева свой сервер. Щелкните правой кнопкой мыши на имени сервера и выберите опцию Configure and Enable Routing and Remote Access. При этом запустится мастер установки сервера удаленного доступа.
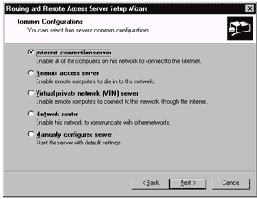
Первым делом надо определить, какую роль будет выполнять сервер. Существует несколько предопределенных опций - сервер VPN, сервер RAS или сетевой маршрутизатор. Мы выбираем сервер RAS. Щелкните на радио-кнопке Remote Access Server и затем кнопку Next. Вас спросят, хотите ли вы сконфигурировать сервер как основной RAS-сервер (т.е. самостоятельный сервер с упрощенным администрированием), или как Расширенный RAS-сервер (способный использовать политики удаленного доступа и являющийся сервером - членом домена). Windows сообщит, что вы должны настроить входящие сетевые соединения в папке Network and Dial-up Connections. После того, как вы нажмете OK, Мастер завершит работу.
Если вы выбрали настройку расширенного (advanced) RAS-сервера, вас попросят проверить установленные протоколы.
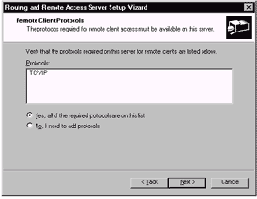
Замечание
Выбор "No, I need to add protocols" вызовет остановку мастера и процесс настройки будет прерван. Рекомендуется, чтобы вы продолжили процесс и вернулись назад позднее для установки дополнительных протоколов. Единственное исключение - TCP/IP. Всегда рекомендуется установить его до начала установки RAS.
Из рисунка можно было бы подразумевать, что вы можете выбрать, какие протоколы использовать с RAS. К сожалению, это не так. Мастер установки RAS подразумевает, что вы будете использовать все протоколы для удаленных соединений. Если вы хотите удалить протоколы с сервера RRAS, Вам следует сделать это вручную, после завершения установки.
Подразумевая, что TCP/IP уже установлен, следующим шагом Мастер RRAS решает, как вы хотите управлять назначением IP-адресов клиентам. Поскольку каждое устройство в сети требует уникального адреса IP, у вас должен быть метод распределения адресов. Если у вас в сети есть сервер DHCP (не обязательно на той же машине, что и RAS), вы можете использовать службу DHCP для автоматического назначения адресов IP. Это опция по умолчанию. Для ее использования вам необходим активный сервер RAS, имеющий достаточное количество адресов IP. Если по каким-то причинам вам нужно определить диапазон этих адресов, включите радио-кнопку "From" и щелкните "Next". В следующем окне определите диапазон IP-адресов. Иногда это требуется при наличии скриптов или программ, зависящих от IP-адресов. Определив диапазон, щелкните кнопку "Next".

На следующем экране вам следует определить способ аутентификации пользователй. Здесь есть две опции: использовать сервер RADIUS ("Yes, I want to use a RADIUS server," или без него ("No, I don't want to set up this server to use RADIUS now.") Если вы не знаете, что такое RADIUS, это может вас смутить. RADIUS - это сокращение от Remote Authentication Dial-In User Service (служба аутентификации удаленных соединений), она используется для аутентификации и регистрации удаленных соединений разного типа. RADIUS содержит защищенную базу данных, в которой пользователи и устройства имеют разные уровни доступа. Если у вас есть RADIUS, вы можете настроить RRAS для аутентификации пользователей с его помощью. Настройка RADIUS выходит за рамки этой книги, поэтому выберите "No" и щелкните "Next".
Поскольку вы не используете RADIUS, вам остается нажать кнопку "Finish" для завершения установки RRAS. Начиная с этого места сервер готов принимать входящие соединения, назначая им IP-адреса, проверяя их в базе данных клиентов (Windows 2000 Active Directory или RADIUS), и позволяя им получить доступ в сеть. Но не торопитесь: мы еще не определили, кто может использовать удаленный доступ! Мы же не хотим разрешить кому угодно дозваниваться до нашего сервера? Следующим шагом является предоставление пользователям прав в дереве Active Directory. Щелкните кнопку Start выберите Programs, Administrative Tools, Active Directory Users and Computers, найдите пользователя, которому вы хотите дать права. Щелкните правой кнопкой мыши на пользователе, выберите Edit, войдите свойства. Выберите закладку Dial-in в Administrator Properties.

По умолчанию, в блоке "Remote Access Policy" включена опция Control access. Щелкните "Allow access" для предоставления прав удаленного доступа. Здесь также есть некоторые опции безопасности. Если модем и телефонная линия поддерживает caller ID, вы можете включить эту опцию для проверки того, что звонок исходит из правильного места. Еще одной опцией является использование обратного вызова (Callback). Если она включена, сервер RAS попробует вызвать пользователя по указанному телефонному номеру для установления соединения. Это првязывает пользователя к конкретному телефонному номеру. Другая опция состоит в назначении пользователю фиксированного IP-адеса при каждой регистрации. Обычно это используется для настройки правил фильтрации на межсетевых экранах.
Кажется, все готово. Вы установили требуемое оборудование, программное обеспечение, настроили службу удаленного доступа и предоставили пользователям права для удаленного соединения. Но не торопитесь. Сначала протестируйте свой сервер, чтобы убедиться, что он предоставляет те услуги, которые требуются. Очень часто администраторы настраивают систему, а потом убеждаются, что она не соответствует их требованиям. Чем более тщательно будет проведено тестирование, тем лучше все будет работать.
Установка расширений NFuse на веб-сервер
Инсталляция веб-компонентов минимальная. Однако, она требует на время инсталляции остановки службы интернет на веб-сервере. Работающие службы Web будут остановлены.
Зарегистрируйтесь на веб-сервере.
Запустите программу установки расширений NfuseWebExt.EXE.
На экране приветствия щелкните Next.
Появится диалог, предлагающий остановить службу IIS. Если вы выберете Yes, это запретит доступ к вашим веб-страницам и автоматически перезапустит службу по завершении инсталляции. Если вы выберите No, установка завершится.
Щелкните Accept чтобы принять лицензионное соглашение. Выберите каталог для установки веб-расширений. Выберите тип установки и щелкните Next. Выбор NFuse Objects установит все компоненты. Выбор Example Files установит файлы примеров, которые помогут вам в создании веб-сайта. Введите имя сервера Citrix, на котором установлена служба NFuse.
Введите порт, выбранный при инсталляции службы NFuse, и щелкните Next. Настройте корневой URL. Это каталог на физической файловой системе веб-сервера, на который указывает основной URL. По умолчанию \inetpub\wwwroot.
На экране подтверждения проверьте, что все правильно, и щелкните
Finish.
Установка службы NFuse на сервере Citrix
Службу NFuse достаточно установить только на одном сервере фермы. Однако, вы можете установить ее на всех серверах, чтобы при выходе одного из них из строя приложения оставались доступными пользователям Интернет. Следует отметить, что при установки вы указываете порт, на котором ферма слушает запросы от веб-сервера. По умолчанию это порт 80, но можно указать любой порт, не используемый другими службами. Для определения открытых портов введите команду:
netstat -a
Эта команда выводит все соединения и открытые порты.
Процедура установки NFuse:
Зарегистрируйтесь на сервере Citrix.
Запустите программу установки NFuseForMF.EXE
На экране приглашения щелкните Next. Щелкните Accept чтобы принять лицензионное соглашение. Выберите Citrix NFuse Services и Web Site Wizard и щелкните Next. Если вы не выберите Citrix NFuse Services, будет установлен только Web Site Wizard. Если вы не выберите Web Site Wizard, вам придется самим создавать веб-страницы вручную.
Выбрите каталог для установки Web Site Wizard. Укажите попку по умолчанию для программы и щелкните Next.
Введите номер порта TCP, на котором служба NFuse будет слушать запросы, поступающие от веб-сервера (по умолчанию 80) и щелкните Next.
Подтвердите установку и щелкните Next.
По завершении установки щелкните
Finish.
Установление теневого сеанса с помоью утилиты Citrix Server Administration
Щелкните Start | Programs | MetaFrame Tools | Citrix Server Administration или просто щелкните на ярлыке на панели задач MetaFrame.
В новом окне запустится утилита "Citrix Server Administration".

Щелкните правой кнопкой мыши на имени пользователя, выберите "Shadow", или подсветите пользователя и из меню "Action" выберите "Shadow".
Пользователю будет выдано окно с запросом разрешения на наблюдение за ним (это установлено по умолчанию; смотрите выше).
Если пользователь принимает теневой сеанс или отключено уведомление, вы можете видеть и/или взаимодействовать с его сеансом.
Для выхода из теневого сеанса нажмите CTRL-* (по умолчанию) или ту комбинацию клавиш, которую вы указали сеанса. Вы также можете щелкнуть правой кнопкой мыши на панели задач и выбрать "Stop Shadow".
Правила теневых сеансов
Хотя теневые сеансы являются великолепным инструментом, они содержат ряд ограничений.
Нельзя наблюдать за консолью Сеансы, запущенные из Citrix Server Administration, могут поддерживать только схему "один к одному".
Сеансы могут быть запущены с использованием Terminal Services Manager ("удаленное управление" вместо "удаленное наблюдение"). Вы не можете наблюдать за пользователями RDP, а только за пользователями ICA.
Если пользователь отклоняет установление теневого сеанса, выбрав "No" или вообще ничего не выбрав в течении 30 секунд, то возвращается ошибка #7044, означающая отказ в управлении другим сеансом.
Вы можете инициировать теневой сеанс только используя один и тот же протокол, другими словами, RDP к RDP или ICA к ICA.
Вы не можете наблюдать сеанс ICA, используя протокол RDP и наоборот.
Теневой сеанс должен поддерживать такое же видеоразрешение или выше, чем наблюдаемый сеанс.
Теневые сеансы потребляют много памяти сервера. Некоторые компании для этой цели используют выделенные серверы и балансировку нагрузки.
По умолчанию только администраторы имеют право наблюдать за остальными пользователями. Для предоставления такого права другим пользователям, создайте новую группу и предоставьте этой группе привилегию установления теневых сеансов.
Устранение неполадок
В интернет существуют много полезных ресурсов, которые могут помочь вам справиться с возникающими сложностями. Я предпочитаю эти:
Веб-сайт и список рассылки.
Отличный сайт с форумами, новостями, банком резюме, списков вакансий
Помимо ошибок в программах и глупых пользователей вы столкнетесь с такими проблемами:
Переназначение драйвов Проблемы с подключениями Файлы, загруженные пользователями (вирусы) Печать
Устранение проблем при подключении клиента
Большинство проблем с подключением связаны с сетью. Здесь мы привели список основных вопросов, на которые вы должны ответить, если клиент не может подключиться.
Работает ли сервер? Конечно, это кажется странным, но иногда серверы или их компоненты зависают. Убедитесь, что к серверу вообще возможно подключиться. Может ли вообще клиент подключиться к серверу? Это поможет выяснить, связана ли проблема с новой настройкой, временная ошибка или ошибка в конфигурации. Имеет ли клиент соответствующую версию? Многие администраторы отказывают старым клиентам в подключении. Клиент находится в той же сети, что и сервер, или он удаленный? Нет ли сбоя в сети? Возможно, что-то случилось с маршрутизатором или с каналом в глобальную сеть. Может ли клиент подключиться к какому-нибудь другому серверу MetaFrame? Если может, то где находится этот сервер - в локальной сети клиента или в удаленной сети? Может еще кто-то из клиентской сети подключиться к серверу? Если да, то это связано с проблемой на машине клиента, а не с сетью или маршрутизацией. Может ли клиент сделать ping или подключиться к другой машине с использованием выбранного протокола? Возможно, на клиенте неверно настроена сетевая карта. Может ли клиент сделать ping сервера? Это не всегда является индикатором, поскольку многие маршрутизаторы и пакетные фильтры блокируют ping и иной траффик ICMP. Но в любом случае стоит попробовать. Может ли клиент разрешить доменные имена (FQDN)? Если при подключении клиент использует FQDN, убедитесь, что он может разрешить имя. Проверьте его настройку DNS, попробуйте указать вместо имени IP-адрес. Может ли клиент сделать Telnet на сервер? Это лучший индикатор по сравнению с ping. Клиенту следует открыть окно сеанса DOS и дать команду telnet 10.10.10.10 1494
(замените 10.10.10.10 настоящим IP-адресом сервера). Нет, для этого сервер MetaFrame не нуждается в демоне Telnet. Это просто заставляет клиента попытаться соединиться по TCP-соединению на порт 1494 (порт ICA по умолчанию). В случае успешного соединения на экране появится пара маленьких квадратиков, слово "ICA," потом снова два квадратика и так далее. Это наиболее распространенный метод проверки маршрутизаторов и межсетевых экранов, чтобы они пропускали траффик ICA. Многие сети клиентов настроены на пропускание траффика HTTP через прокси-серверы, подразумевая, что клиент ICA тоже пройдет через прокси. Это не так. Прокси-серверы должны быть специально настроены, чтобы пропускать траффик ICA сквозь себя; иногда для этого необходима установка на клиенте специального программного обеспечения. Открыты ли необходимые порты на межсетевом экране или сетевых фильтрах? Клиенты MetaFrame используют порт 1494 TCP для связи с сервером, а затем, после переговоров о новом номере, используют порты с номерами 1023 и выше. MetaFrame также использует порт 1604 UDP для поиска опубликованных приложений. Если вы подключаетесь к опубликованному приложению или к server farms, этот порт должен быть открыт. При использовании NFuse порт 1604 UDP не нужен. Клиент Microsoft RDP использует порт 3389 TCP вместо 1494; при использовании клиента RDP этот порт должен быть открыт. Если вы пытаетесь подключиться к опубликованному приложению или server farm, может ли клиент сделать подключение к рабочему столу? Если да, это может означать проблему в настройках клиента или проблему с портом 1604.
Ответы на многие вопросы вы можете найти на .
Устранение проблем с печатью
Многие проблемы с печатью связаны с разнообразием драйверов принтеров. MetaFrame предусматривает механизм уменьшения количества драйверов, используя механизм файла подстановки драйвера. Этот файл называется wtsuprn.INF. На свежей системе он имеет имя wtsuprn.TXT. При модификации он переименовывается в wtsuprn.INF. Этот файл позволяет вам использовать один и тот же драйвер для нескольких моделей принтеров. Например, почти все модели принтеров Hewlett Packard (HP) могут эмулировать HP LaserJet 4, а большинство принтеров HP DeskJet могут эмулировать HP DeskJet 660C. Эти два драйвера включены в Terminal Services и являются очень надежными и самыми стабильными. Хотя Terminal Services включает большинство современных драйверов, я предпочитаю использовать свой wtsuprn.INF. Смотрите также .
Избегайте установки HP Printing System. HP теперь для большинства из своих принтеров предлагает "корпоративные драйверы", которые включают в себя только сами драйверы, без дополнений.
Утилиты сеансов
Утилита Citrix Server Administration запускается из меню MetaFrame Tools или командой
mfadmin. Она используется для наблюдения за активностью пользователей. На следующем рисунке показан интерфейс этой утилиты; в левой панели раскрыт наш сервер, а в правой выбрана закладка Sessions:

Вы можете видеть:
Подключенных пользователей
Идентификатор сеанса
Используемый протокол (ICA или RDP)
Имя клиента
Как долго он находится в неактивном состоянии
Время регистрации
Следующий рисунок показывает закладку
ICA Browser, на которой вы указали роль сервера в сети браузеров ICA:
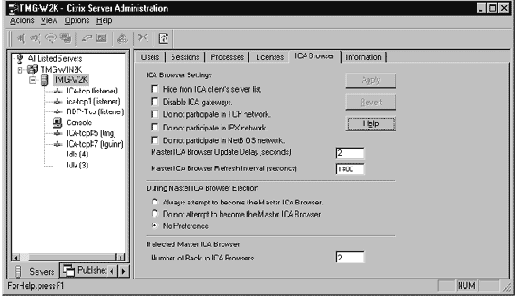
Для больших инсталляций для Master ICA Browser вы должны установить значение "Always attempt to become the Master ICA Browser.", еще две или три машины - как "No Preference.". Для остальных серверов должно быть установлено "Do not attempt to become the Master ICA Browser.". При использовании балансирования нагрузки укажите "Master ICA Browser Refresh Interval" около 60 секунд. Этот параметр управляет скоростью обновления информации о состоянии Master ICA Browser. Параметр "Master ICA Browser Update Delay" определяет максимальное время ожидания клиентом.
Совет
Если ICA Master Browser работает на сервере, помимо этого предоставляющего приложения, большая нагрузка может влиять на производительность службы ICA Browser, вызывая ее остановку. При установки пяти и более серверов Citrix, я рекомендую в качестве ICA Master Browser использовать отдельную маломощную машину с одним процессором и 128-256MB RAM. На эту машину надо установить Windows 2000 Terminal Services и Citrix MetaFrame.
Если на левой панели вы выберете пользователя, а на правой - закладку Precesses, то увидите список процессов пользователя:

Закладка User Information показывает подробную информацию о каждом сеансе:

Имя зарегистрировавшего пользователя, который инициировал сеанс на сервере
Имя компьютера клиента
Версия программы, установленной на компьютере клиента
Каталог, в котором установлен клиент
Идентификатор продукта клиента
Идентификатор оборудования клиента
Адрес клиента, если известен
Число буферов сервера и клиента
Глубина цвета и разрешение клиента
Имя модема елиента, если известно
Уровень шифрования, если используется
Лицензии, выданные клиенту
Вы можете использовать эту информацию, когда клиент сообщает вам о своих проблемах, чтобы убедиться в правильности настроек. Это также позволяет проверить версию клиента, уникальность имени, количество цветов, IP-адрес клиента. Закладка Process покажет, какие еще запущены программы. Я использую этот список процессов для мониторинга запускаемых приложений и анализа их влияний на CPU и память.
В нижней части экрана утилиты Citrix Server Administration
есть закладка
Published Applications:
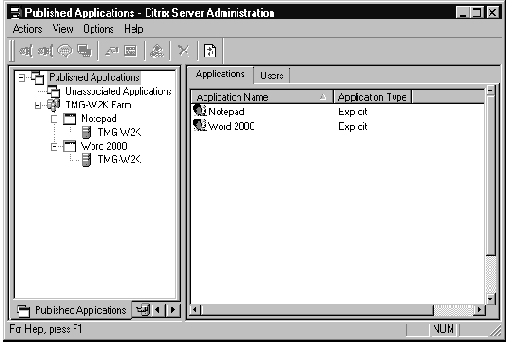
Она повзоляет вам контролировать свою ферму с точки зрения приложений. Выбор фермы в левой панели показывает покажет опубликованные в ней приложения. Выбор индивидуальных приложений покзывает сервера, которые их предоставляют, а также подробности по их размещению и рабочим каталогам. Более важно то, что это показывает нагрузку приложений на разных протоколах. Это число всегда должны находится в пределах 0-9998. Если число превышает это значение, обратитесь следующей таблице за разъяснениями разных уровней балансировки.
| Уровень нагрузки | Описание |
| 9999 | Не установлена лицензия балансировки нагрузки |
| 0 - 9998 | Нормальный уровень |
| 10000! | Для этого сервера приложение запрещено |
| 10000 | Нагрузка сервера или приложения составляет 100% |
| 10001 | Сервер исчерпал лицензии |
| 10002 | Произошло одно из следующих: Порт слушателя недоступен; на сервере запрещен вход; приложение запрещено; приложение допускает анонимный доступ, но закончились все анонимные лицензии. |
Виртуальная память
Процессы Windows требуют для своей работы наличия виртуального адресного пространства. Это просранство делится между ядром и пользовательскими адресными пространствами. Потоки ядра могут получать доступ к процессам пользователя. Адресное пространство ядра разделяется между процессами, и каждый процесс получает свое адресное пространство. Когда несколько пользовательских сеансов пытаются одновременно получить доступ к одной и той же области ядра, возникает проблема совместного доступа к ядру. Для решения этой проблемы Microsoft разработала третий тип адресного протстранства - адресное пространство сеанса. Каждый сеанс помещает копию ядра в свое собственное адресное пространство. Каждый сеанс имеет доступ только к собственному Windows Manager, GDI, дисплею, принтерам. В совокупности с изменениями в вызовах Win32 API, это адресное пространство сеанса позволяет Windows 2000 работать в многопользовательской среде.
Влияние инфраструктуры
При размещении Citrix в Интернет, вы можете заметить много возможностей для улучшения работы вашего оборудования и телекоммуникаций. В первую очередь вам следует обратить внимание на межсетевые экраны (firewalls)
с виртуальной средой. Телекоммуникации увеличивают
Бизнес тесно связан с виртуальной средой. Телекоммуникации увеличивают число удаленных пользователей, которым требуется доступ к приложениям со специфической конифгурацией. Интернет предоставляет почти универсальное сресдство связи, хотя и относительно медленное. Для бизнеса возрастает роль технологии "тонкого клиента". Лидером этой технологии является компания Citrix и ее продукт MetaFrame. MetaFrame работает поверх Microsoft Windows 2000 Terminal Services и обеспечивает быстрый и надежный доступ к бизнес-приложениям. С помощью Citrix MetaFrame вы можете распространить приложениям во всей корпоративной сеть и даже через Интернет.
Серверы удаленного доступа используются удаленными пользователями, которым необходим доступ к данным и приложениям, находящимся на корпоративном сервере. Самыми первыми способами подключения были терминалы мейнфреймов, но вскоре пользователям понадобился доступ к ПК, включенным в локальную сеть. Так родился удаленный доступ.
Удаленное управление сетевыми компьютерами требовало наличия выделенных ПК, готовых принимать запросы от множества пользователей. Неудивительно видеть в компаниях большие стойки модемов и ПК, ожидающих телефонных соединений. Удаленный доступ вырос из такой же необходимости, но является более дешевым вариантом, поскольку для каждого удаленного пользователя требуется только по модему, а не по отдельному ПК. Модем выполняет роль сетевого адаптера.
Во внедрении технологии тонкого клиента критическим моментом является проектирование и расположение терминальных серверов Windows 2000. Неверно спроектированные сервера могут свести на нет все ваши старания и увеличить расходы на устаренение проблем. Первым шагом является определение требований к оборудованию.
Отправной точкой может стать двухпроцессорная система на базе Pentium 450Мгц с 128 MB - этого достаточно для самой Windows 2000. Отсюда вы начинаете расширение системы, добавляя ресурсы в зависимости от числа пользователей и приложений. Большой сервер должен иметь четыре процессора 600Мгц и 512Мб RAM. Большие серверы идеальны для запуска ресурсоемких приложений. Если вы планируете использовать более 4-х процессоров, вам стоит подумать о приобретении Windows 2000 Datacenter Server. Обычный Server и Advanced Server поддерживают до 8 процессоров, а Datacenter - до 32.
На терминальных серверах Windows 2000 должны работать только пользовательские программы. Они не должны выполнять такие функции, как сервер печати, firewall, SQL-сервер и пр.
Итак, начинаем масштабирование. Добавьте по 20 Мб RAM на каждого пользователя на каждом сервере. Например, если вы планируете терминальный сервер на 50 пользователей, умножте 20 на 50. Вы получите 1000Мб, или приблизительно 1Гб. Возьмите базовые 128Мб и добавьте к ним 1Гб. Мы не учитываем память, требуемую для некоторых приложений, интенсивно ее использующих. Citrix рекомендует 4 Мб на каждого пользователя.
Ваша цель - обеспечить, чтобы объем памяти не стал узким местом в работе терминального сервера. Некоторые клиенты будут использовать менее 20Мб RAM, а другие - больше. Если каким-то приложениям требуется болше памяти, вы сможете предоставить пользователю больше памяти.
Следующий шаг - выявление требований к процессору и к объему памяти со стороны приложений. Учтите, что требования пилотной программы могут не отражать реальные потребности.
Соберите пользователей в тестовую группу так, чтобы она содержала средний процент нормальных и продвинутых пользователей, которые запускают несколько приложений в многозадачной среде.
Citrix MetaFrame не идентичен Windows 2000 Terminal Services. Это набор приложений, утилит и фирменного протокола, которе установливаются поверх сервера Windows 2000, на котором уже установлены терминальные службы.
Хотя проектирование Citrix MetaFrame предъявляет в многом те же требования, что и Windows 2000 Terminal Services, имеются ряд различий. Эти различия основаны на протоколах и клиентских операционных системах.
Большинство технологических проектов создаются под одному принципу. Сначала Вы создаете предложение - как вы видите систему в работе. Это видение приводит к поиску методов удовлетворения требований с заменой технологии. Это ведет к стадии проектирования, сопровождения, проверки. Потом наступает пилотная стадия и, наконец, полное промышленное развертывание процесса или технологии. В будущем, возможно, появятся другие требования, и этот процесс начинается снова и снова.
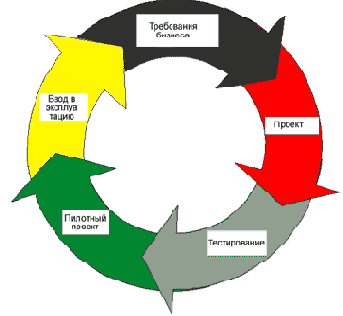
Для подключения к серверу терминалов Windows 2000 вам необходима программа, выступающая в роли терминала. Кроме того, вам необходим протокол для траспорта информации. Все это обеспечивает терминальный клиент.
Существуют три клиента Windows 2000 Terminal Services:
Клиент для Windows for Workgroups 3.11 Клиент для Windows 95, Windows 98, Windows NT 3.51, Windows NT 4.0 и Windows 2000 Клиент для Windows CE
Кроме того, Microsoft выпустила Terminal Services Advanced Client для использования в веб-браузерах. Для подключения к терминальному серверу ваш клиент должен работать на одной из вышеперечисленных операционных систем.
Клиенты Citrix MetaFrame могут виртуально работать на любой операционной системе, а также из веб-браузера. Поддерживаются не только стандартные рабочие станции, но и специальные ICA-терминалы, "Net PC". Независимо от метода соединения, серверы приложений Citrix Metaframe позволяют существенно уменьшить затраты на администрирование.
Введение в распределенные вычисления
Распределенные вычисления появились с первыми локальными вычислительными сетями (ЛВС). Сегодня практически любая компания использует некоторый тип распределенных вычислений. Чаще всегь используется архитектура "клиент-сервер", при которой клиент (рабочая станция) запрашивает информацию и сервис у удаленного сервера. В качестве сервера могут выступать мощные рабочие станции, микрокомпьютеры, миникомпьютеры и мейнфреймы. Обычно они соединены в ЛВС. Сложность такой схемы в последние годы увеличивается. Для поддержки модели "клиент-сервер" разработано несколько операционных систем, которые иногда плохо взаимодействуют друг с другом. UNIX, Windows, Novell и Banyan Vines среди тех, которые могут взаимодействовать между собой, хотя не всегда эффективно.
Однако, преимущества модели "клиент-сервер" значительны. Поскольку каждая машина может осуществлять собственные вычисления, приложения для модели "клиент-сервер" могут сильно варьировать. Одним приложениям требуется нечто больше, нежели доступ к общим файлам, другие могут выполнять задачи как на уровне клиента, так и на уровне сервера. Настоящее приложение "клиент-сервер" проектируется так, чтобы обеспечить такое же качество обслуживания, которое может предложить мейнфрейм или миникомпьютер. Операции "клиент-сервер" могут быть двух-, трехзвенными (это описано в следующих разделах).
Введение в Terminal Services
В середине 1998 года Microsoft выпустила Windows NT Server 4.0, Terminal Services Edition. Это была первая попытка операционной системы для тонкого клиента, и она многое позаимствовала у Citrix. Хотя NT 4.0 Terminal Services выглядел так же, как обычный сервер NT 4.0, они существенно различались. Пакеты обновлений были несовместимы друг с другом. Заплаты выпускались отдельно. Даже драйверы принтеров должны были быть "совместмыми с Terminal Services" или сертифицированными для испольования с Terminal Services. Windows NT 4.0 Terminal Services Edition продавалась как совершенно независимая платформа.
Citrix вскоре выпустила MetaFrame 1.0 для Windows NT 4.0 TSE, а затем MetaFrame 1.8. Обе версии имели ряд преимуществ над Terminal Services.
Microsoft позаимствовала некоторые из них и включила в Windows 2000 Terminal Services. Начиная с этого выпуска, Terminal Services встроены в Windows 2000 как служба, а не как отдельная архитектура. Это облегчило сопровождение, так как позволило выпускать одни пакеты обновлений и заплаты. Terminal Services можно устанавливать на любом сервере Windows 2000, хотя для этого требуется отдельная лицензия.
Следуя соглашениям, Citrix выпустила MetaFrame 1.8 для сервера Windows 2000. Хотя перехода с MetaFrame for NT 4.0 Terminal Services не было, новый продукт превосходил по функциональности Terminal Services. Протокол ICA от Citrix оказался быстрее, чем протокол RDP от Microsoft. Citrix предусморела также ряд полезных инструментов администрирования.
Выбор между Terminal Services и MetaFrame
Сложно сделать выбор между этими двумя технологиями. Необходим тщательный анализ ваших потребностей и получаемых преимуществ.
| Особенность | Terminal Services | MetaFrame |
| Автоматическое создание принтера при подключении | Да | Да |
| Синхронизация буфера обмена между сервером и клиентом | Да | Да |
| Переназначение локальных дисков | Нет | Да |
| Теневые сеансы | Да (один к одному) | Да (один к одному, один к многим) |
| Распределение нагрузки | Да. но без учета RDP | Да, интегрировано в ICA |
| Шифрование | Да | Да, но только с SecureICA или Feature Release 1 |
| Публикация приложений | Нет | Да |
| Прямой доступ через модем | Нет | Да |
| Публикация в Web | Нет | Да |
| Глубина цвета 24 бит | Нет | Да |
Выбор протокола
При выборе Citrix MetaFrame первым делом вы должны задате себе вопрос: "Каким образом я буду подключаться к серверу MetaFrame?"
Для подключению с серверу можно использовать два протокола: RDP и ICA. RDP работает только поверх TCP/IP. ICA поддерживает несколько транспортных протоколов, включая TCP/IP, SPX, IPX, NetBIOS, а также прямое асинхронное соединение.
Замечание
Прямой асинхронный доступ отличается от обычного соединения RAS, который также поддерживается Metaframe. Прямой асинхронный доступ осуществляется обычно с помощью прямого последовательного или нуль-модемного кабеля; он поддерживает скорость передачи до 230 Кбайт/с
При выборе протокола вы должны учитывать ряд факторов:
Скорость канала связи Маршрутизацию в локальной и глобальной сетях Безопасность Непосредственный дозвон Ограничения аппаратного обеспечения сервера
Первый фактор, скорость связи или пропускная ширина канала, может быть не столь важна в локальной 100-мегабитной сети. Однако, при доступе через Интернет или модем вы обнаружите, что протокол ICA дает лучшую производительность на медленных каналах.
Второй фактор, маршрутизация, также может не создавать проблем в локальной сети. Установите протокол, совместимый с сервером, и вы готовы к соединению. Если вы соединяетесь через Инетнет или глобальную корпоративную сеть, то чаще всего используется TCP/IP.
Важным аспектом является модемный доступ. Многие администраторы ставят один модем на сервер. Однако, если вы собираетесь предоставлять доступ для многих пользовавателей, рекомендуется установить отдельные серверы RAS и RADIUS. Если у вас немного пользователей, вы можете установить мультимодемную карту, но это решение создаст дополнительную нагрузку на сервер.
Чем больше протоколов, служб, приложений и пользователей вы добавляете в систему, тем больше ресурсов они потребляют. Учитывайте это при расчете требований к аппаратному обеспечению сервера и клиентов. Слабая кое-как работающая клиентская система может не выдержать добавления всего одного нового протокола.
Выбор совместимого приложения
Приложение должно быть совместимо с NT/Windows 2000. Приложение не обязательно должно быть совместимо с платформой клиента - приложения Windows могут быть доставлены на клиенты Mac и Unix. а при использовании MetaFrame for Solaris, приложения UNIX могут быть доставлены клиентам Windows. Приложения должны быть по возможности 32-битными: 32-битные приложения совместно используют память, могут быть многопоточными, и используют все преимущества 32-битной архитектуры Windows 2000. Приложения DOS и 16-бит Windows будут работать в виртуальной машине NTVDM (NT Virtual DOS Machine). Microsoft выпустила спецификацию для 32-битных приложений Windows 2000 и предусмотрела пожелания к программам, которые должны быть совместимыми с терминальными службами:
Блокировка файлов
Файлы не должны блокироваться во время использования, поскольку это может мешать одновременной работе нескольких экземпляров приложения (или процессов внутри приложения). Права к файлам
Пользователи не должны иметь доступа к системным файлам и не должны иметь тот же уровень привилегий, что администратор, который инсталлировал приложение. Размещение файлов
Пользовательские файлы и файлы настроек должны храниться отдельно друг от друга. Приложения должны хранить временные файлы в каталогах пользователя для избежания конфликтов. Для этого следует использовать вызов API GetTempPath, вместо явного указания каталога временных файлов.
Для 16-битных приложений Windows необходимо преобразование вызовов в 32-битный код, выполнение его, а затем повторное преобразование в 16 бит. Эта процедура занимает много времени и требует на 20% больше ресурсов по сравнению с 32-битными приложениями. Поэтому производительность 16-битных приложений Windows и DOS существенно ниже.
Приложения DOS самые проблематичные. Они накладывают массу ограничений и сильно ограничивают производительность терминального сервера. Некоторые приложения DOS требуют прямого доступа к видеосистеме для вывода на экран, что не только несовместимо с терминальными службами, но может быть вообще не совместимо с Windows 2000. Одно из наиболее разражающих ограничений DOS - это размер экрана. Приложения DOS не могут работать в полноэкранном символьном режиме ни в одном клиенте, кроме DOS-клиента MetaFrame. Одним из способов обхода этой проблемы является изменение шрифта сеанса DOS. Удачным решением является шрифт DOSfon, доступный по адресу . Некоторые приложения DOS пытаются захватить всю доступную память, так что одно приложение может занимать целый гигабайт RAM. Примером тому может служить FoxPro for DOS. К счастью, использование памяти в нем можно ограничить, добавив в файл config.fp строку: MEMLIMIT=60,4096,8192 .
Некоторые приложения DOS требуют правильно настроенного уникального рабочего окружения. В такой ситуации можно создать BAT-файл, в котором сначала настраивается окружение, а затем запускается приложение. Некоторые приложения DOS требуют установки переменных окружения или PATH. Пример BAT-файла:
@echo off
set datapath=h:\%username%\appdata start /B application.exe
Этот BAT-файл можно опубликовать вместо оригинального приложения.
Взаимодействие Браузера и Клиента
ICA Master Browser является ключевым компонентом; без него клиенты ICA не могут инициировать сеанс на сервере MetaFrame. От Master Browser клиент ICA получает список доступных серверов и опубликованных приложений, и определяет, к какому серверу подключиться. Клиент пытается определить Master Browser либо на основе своих явных настроек, либо рассылкой широковещательных пакетов и запросом ближайшего сервера Citrix. Поскольку все сервера Citrix знают свой Master Browser, оба этих метода возвращают правильную информацию. Однако, если сервер Citrix не найден, то необходимо явно указать правильный адрес Master Browser
В Feature Release 1, Citrix включила возможность использования TCP вместо UDP для поиска Master Browser. Это сильно облегчило поиск серверов через межсетевые экраны (firewall).
WAN
При подключении к терминальным серверам через глобальную сеть учитывайте вышеприведенные рекомендации. Для хорошего соединения вам необходимо 30Кбит/с для каждого пользователя. Если клиенты используют внешние приложения, например, SQL-сервер, разместите терминальный сервер рядом с сервером приложения.
Windows 16-Bit
Установка 16-битного клиента для Windows начинается с загрузки свежей версии клиента с веб-сайта Citrix . Текущее имя файла 16-битного клиента - we000779.EXE. Создание установочных дискетт и процесс самой установки аналогичен 32-битному клиенту. 16-битный клиент для Windows также можно использовать для установки на системах OS/2, но для этого надо предпринимать специальные меры. Подробнее смотрите установку для OS/2.
Windows 32-Bit
Установка 32-битного клиента ICA начинается с загрузки его текущей версии с www-сайта Citrix . Выбрав клиента на странице загрузки, прочтите лицензионное соглашение. Помимо загрузки самого ПО клиента, вы можете скачать файл README, быстрое справочное руководство (Windows Quick Reference guide), руководство администратора клиента (Windows Client Admin Reference guide). Версия клиента, использованная для снимков с экрана, была 4.21.779, а имя файла - ne000779.EXE.
Обычно специалисты в области информатики при обозначении версии клиента ссылаются на последние три цифры. Другими словами, "клиент 779". Это самораспаковывающийся EXE-файл размером около 2.57MB. Это означает, что он не поместится на дискетту. После загрузки файла на ваш жесткий диск запустите его на выполнение. Откроется окно сеанса MS-DOS с описанием файла и запросом на разархивирование. Когда вы ответите "Yes", файлы распакуются в тот же каталог, в котором находится ne000779.EXE. Клиента можно установить из этого каталога; по сети из каталога с общим доступом, содержащего эти файлы; или с дискетт, которые вы можете при необходимости создать. Для установки с дискетт вам потребуется три чистые отформатированные дискетты.
Создание инсталляционных дискетт 32-битного клиента
Вместо простой распаковки ne00079.EXE, введите команду: ne00079.EXE -d
Опция -d создаст следующую стркутуру каталогов ( в данном примере мы распаковали в каталоге c:\temp): C:\temp\README.txt C:\temp\disk1\ C:\temp\disk2\ C:\temp\disk3\
Перейдите в каталог C:\TEMP, введя с командной строки CD C:\temp
Вставьте первую дискетту в дисковод м скопируйте файлы из подкаталога C:\temp\disk1 на дискетту, введя команду copy C:\temp\disk1*.* a:\
Когда копирование закончится, вставьте вторую дискетту и скопируйте файлы из каталога C:\temp\disk2 командой copy C:\temp\disk2*.* a:\
Когда копирование закончится, вставьте третью дискетту и скопируйте файлы из каталога C:\temp\disk3 командой copy C:\temp\disk3*.* a:\
Файлы можно скопировать из Проводника, Norton Commander, Far - по вашему вкусу. По завершении копирования закройте все работающие приложения, вставьте дискетту 1 в дисковод и введите команду A:\setup
Следуйте инструкциям на экране для установки клиента.
После разархивирования файлов мы готовы начать собственно процесс инсталляции. Он не зависит от того, запустили ли вы setup.exe из каталога на жестком диске, или с дискетты.
Для запуска установки, используйте Проводник Windows для перехода в каталог, в который вы распаковали файлы (в нашем примере это c:\temp), и дважды щелкните на setup.exe
Начнется процесс установки клиента Citrix MetaFrame. Появится окно приглашения. Щелкните кнопку "Next" и примите лицензионное соглашение. Если вы уже установили клиента MetaFrame, или имеется более ранняя его версия, вам будет предложено обновить его или установить в другой каталог. Выберите "Next" и появится следующее окно:
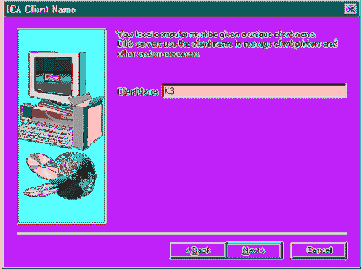
Это единственный этап установки, требующий от пользователя ручного ввода. Все имена клиентов, соединяющиеся с сервером, должны иметь уникальные имена, иначе возможны непредсказуемые ошибки. По умолчанию принимается имя NetBIOS вашей машины Windows. Если вы используете общеупотребительное имя, которое может использовать другой клиент, измените его в этом окне. Это также можно сделать позже при конфигурации клиента, но если два пользователя с разных компьютеров соединяться с одним и тем же именем, многие настройки могут быть повреждены, включая отображение дисков, принтеров, тайм-ауты и другие важные системные ресурсы. Щелкните "Next" для запуска копирования файлов на жесткий диск. Поздравляем! Если вы правильно следовали нашим указаниям, вы должны увидеть сообщение о завершении установки. Не забудьте перезагрузить машину, чтобы настройка рабочего стола и другие системные настройки корректно завершились. Итак, вы успешно установили клиента Citrix MetaFrame и перезагрузили машину. У вас должна появиться иконка на рабочем столе под названием "Citrix Program Neighborhood."
Кажется, все готово к подключению к серверу MetaFrame. Но не так быстро! Если вы не подключаетесь к веб-странице, использующей ICA или NFuse, вы должны указать клиенту метод соединения с сервером. В следующих разделах мы расскажем о настройке клиента.
Windows 2000 Advanced Server
предъявляет следующие требования:
Pentium-совместимый процессор 133MHz или выше
Минимум 256MB RAM (максимум 8GB).
Жесткий диск 2.0GB и минимум 1.0GB свободного места.
Windows 2000 Advanced Server поддерживает до восьми процессоров на одной машине.
Windows 2000 Terminal Services
Terminal Services дают администраторам Windows 2000 возможность распространять многопользовательскую среду на "толстые" и "тонкие" машины. Microsoft сделала свои терминальные службы на базе протокола RDP. RDP 5.0 поставляется в Windows 2000 и значительно улучшен по сравнению с RDP 4.0 из комплекта Windows NT 4.0 TSE.
Windows 2000 Terminal Services User Manager for Domains
Это специальная версия менеджера пользователей позволяет администратору расширить возможности настройки пользователей в Terminal Services, например, установить тайм-ауты сеансов, карту локальных драйвов и принтеров и пр. Большинство этих опций находятся на закладке Windows 2000 Active Directory Users and Computers. После установки Terminal Services в утилите Active Directory tools появляются четыре новых закладки, относящиеся к Terminal Services: Environment (позволяет определить обработку клиентских устройств), Sessions (устанавливает тайм-ауты), Remote Control и Terminal Services Profile
Windows CE
Установка клиента на Windows CE несколько отличается от 16- и 32-битных клиентов. Клиент Windows CE не доступен на сервере в Client Disk Creator. Для установки клиента Windows CE, вы должны загрузить программное обеспечение c . Загруженный файл представляет собой самораспаковывающийся архив. Просто дважды щелкните на нем для запуска установки.
При обновлении клиентов их настройки не затрагиваются. Для создания новой настройки соединения вы можете поступить несколькими способами. Предпочтительный метод не требует вмешательства пользователя. Перед распространением клиента пользователям, создайте соединение по протоколу RDP 5.0. После настройки экспортируйте ее в файлы .CNS. После этого поместите их на первый инсталляционный диск или в каталог установки. При запуске программы установки она проверяет наличие файлов .CNS. Если они существуют, то они используются для создания настроек. Другой метод состоит в отправке файлов .CNS пользователям, чтобы они вручную их импортировали, запустив клиента с ключом `-import' в командной строке или выбрав опцию `import' в меню `file'.
Windows NT 4.0 Terminal Server Edition
При запуске установки Windows 2000, она узнает установленную Windows NT 4.0 TSE и автоматически включает Terminal Services в режим приложения. Перед обновлением до Windows 2000 должен быть установлен Service Pack 4
MetaFrame 1.0 или 1.8
Обновление MetaFrame 1.x сходно с обновлением NT 4.0 TSE. Однако, необходимы дополнительные шаги. MetaFrame 1.0 и 1.8 не поддерживаются в Windows 2000. Citrix выпусила версию MetaFrame 1.8, которая работает в Windows 2000 (мы будем ссылаться на нее как MetaFrame 1.8a). Есть несколько способов решения этой проблемы. Вы можете деинсталлировать MetaFrame перед установкой Windows 2000, а потом установить MetaFrame 1.8a, либо просто обновить до Windows 2000 без деинсталляции MetaFrame 1.x, а потом установить MetaFrame 1.8a. До тех пор, пока вы не обновите до MetaFrame 1.8a, ICA и Metaframe работать не будут. Как и в случае Windows NT 4.0 TSE, вам необходим установленный Service Pack 4.
Вот пример обновления сервера MetaFrame:
Зарегистрируйтесь с системной консоли под администратором. Запретите регистрацию на сервере командой logon /disable. Подождите, пока все пользователи не выйдут из систем; при необходимости закройте отключенные сеансы. Убедитесь, что установлен Service Pack 4. Если нет, установите его или более высокую версию. Деинсталлируйте MetaFrame через Add/Remove Programs в Control Panel. Если ваши диски переназначены при установке MetaFrame, я рекомендую вместо деинсталляции выбрать обновление до MetaFrame 1.8a. Вставьте Windows 2000 CD-ROM и на вопрос обновления текущей версии Windows ответьте "Да". Вы должны принять условия лицензионного соглашения. Вас проинформируют о потенциальнх проблемах обновления. Вы должны следовать рекомендациям системы. Система скопирует файлы и перезагрузится. После этого начнется запуск в текстовом режиме, и по завершении этой части снова перезагрузка.
После перезагрузки сервер входит в графический режим. Terminal Services уже включены в режиме приложения. По завершении этого этапа сервер перезагрузится в последний раз. Вы можете установить MetaFrame.
Windows NT 4.0
При обновлении стандартного сервера Windows NT 4.0, вы должны вручную выбрать установку Terminal Services и выбрать режим приложения.
Зачем использовать удаленный доступ?
Почему же компании предпочитают использовать удаленный доступ, а не удаленное управление, несмотря на все эти проблемы, вытекающие из скорости соединения? Для начинающих удаленный доступ проще настроить. Все, что требуется - это способ подключиться к серверу. Для этого обычно используется RAS или соединение через Интернет.
Другая важная особенность состоит в том, что для соединения с центральным сервером можно использовать разные операционные системы. Это может быть важно для компаний, использующих различные платформы. Сервисы могут отличаться в разных ОС, но пользователи могут получать доступ к сетевым ресурсам по крайней мере на базовом уровне.
Удаленный доступ более безопасен, чем удаленное управление. Для клиентов, использующих Интернет, существуют много программ, реализующих защищенное соединение между клиентом и сервером. В последнее время стали очень популярны виртуальные частные сети (VPN).
Сеансы удаленного доступа не ограничены в графике. Если клиентский ПК настроен на 24-битный цвет, то именно такое качество он и попытается показать. Однако, в случае больших изображений может потребоваться значительное время для их отображения. Если ваше приложение выводит много графики, это сильно снизит производительсность.
Однако, самым большим преимуществом удаленного доступа над удаленным управлением является требование к аппаратному обеспечению. При удаленном доступе, небольшое число локальных машин могут обрабатывать большое число пользовательских сеансов. Следовательно, нет необходимости деражать для каждого пользователя отдельный ПК. Пользователи могут работать на удаленных компьютерах, а потом подключаться к локальной сети и выгружать свои изменения. Это также локализует источники ошибок и облегчает их поиск и устранение.
Закладка Application
Отсюда вы можете запусать опубликованные приложения. Если вы указываете здесь приложение, вы не будете видеть весь рабочий стол, а соединение будет автоматически закрываться после выхода из приложения. Укажите здесь полный путь к приложению, которое вы хотите запустить сразу после подключения, а также рабочий каталог.
Эта опция доступна только при настройке профиля рабочего стола. Если вы настраиваете профиль опубликованного приложения, закладка "Application" будет недоступна.
Закладка Connection
Здесь вы можете включить сжатие данных и кеширование изображений. Сжатие по умолчанию включено; также рекомендуется включить кеширование, но выключить звук. Для звука существует три опции.
Закладка Disk Cache
На этой закладке вы можете установить размер и расположение дискового кеша. Вы также можете указать минимальный размер кеша изображений. Иногда для некоторых соединений помогает уменьшение размера кеша с 8KB до 4KB. Также на этой закладке вы можете очистить кеш. Чистку кеша не рекомендуется делать при активном соединении.
Закладка HotKeys
Следующие две закладки позволяют определять горячие клавиши. Здесь вы можете настроить клавиши ALT-F1 .. ALT-F12. Эти комбинации клавиш могут исползуются в X-Window. Если у вас есть приложение, которое переназначает эти клавиши (например, WRQ Reflection), вы должны установить эти горячие клавиши в "None"; в противном случае клиент Citrix переопределит эти клавиши.
Закладка Preferences
Доступ к следующему разделу выполняется из меню "Options" основного окна. Щелкните на закладку "Settings" для открытия окна. Первое окно, которое вы увидите, будет "Preferences" (Свойства). Это очень важное окно - именно здесь вы можете задать возможность клиента получать автоматические обновления от сервера. Это включено по умолчанию и должно быть оставлено включенным.
Здесь же вы можете настроить раскладку клавиатуры, звуковые сигналы Windows, отображение последовательных портов.
Закладка Server Location
Здесь вы настраиваете предпочительные серверы для соединения при использовании опубликованных приложений. Введите адрес IP или полностью квалифицированное имя сервера MetaFrame, и вы сможете получить список опубоикованных приложений.
Закладка Window
Здесь вы можете настроить цвет, размер и вид виртуального рабочего стола. Учтите, что в MetaFrame 1.8 количество цветов ограничено 256 (в MetaFrame XP глубина цвета может достигать 24 бита - Прим.перев.).
Запуск и внедрение приложений
Application Launching and Embedding (ALE) представляет собой уникальную функцию MetaFrame для Web-приложений. ALE позволяет запускать приложения в отдельном окне или внедрять их в веб-страницу. Встравиваемые приложения можно использовать из веб-браузеров. Запущенные приложения трудно отличить от установленных локально. Пользователь может легко переключаться между запущенным приложением и рабочим столом своего клиента на базе Windows.
