Готовые файлы
Оба файла предназначены для использования в системе, с интегрированным/установленным Service Pack 2. Русский uxtheme.dll предоставил VseDoFeni. Oн не задействовал nLite для создания русского uxtheme.dll. Достаточно просто скопировать файл в директорию i386 вашего дистрибутива и согласиться на перезапись.
Windows XP SP2 EN (98 kb) | Windows XP SP2 RU (111 kb)
Автор: Vadikan
Иcточник: (переведено с англ.) unattended.msfn.org
Наш форум
Опубликована- 11.03.2005
| © Все права защищены OSzone.net 2001-2006 | Распечатано 09.04.05 |
| Спроeктировала и разработала сайт Ginger |
Готовый файл
Готовый файл модифицирован под 100 одновременных соединений. Достаточно просто скопировать файл в директорию i386 вашего дистрибутива и согласиться на перезапись.
Windows XP SP2 (171 kb)
Автор: Vadikan
Иcточник: (переведено с англ.) unattended.msfn.org
Наш форум
Опубликована- 11.03.2005
| © Все права защищены OSzone.net 2001-2006 | Распечатано 09.04.05 |
| Спроeктировала и разработала сайт Ginger |
Графический этап установки
1. Параметр DetachedProgram выполняется из winnt.sif на Т-39
2. Устанавливается оборудование
3. Устанавливаются сетевые компоненты
4. Устанавливаются элементы меню Пуск
5. Регистрируются компоненты
6. svcpack.inf отрабатывает на Т-13
7. Команды из cmdlines.txt выполняются на Т-12
8. Параметр [SetupParams] выполняется на Т-9
9. Сохраняются настройки
10. Удаляются временные файлы и выполняется перезагрузка компьютера
Справочник по автоматической установе Windows XP
В общем, [GuiRunOnce] можно использовать, как самый простой метод установки приложений. В [GuiRunOnce] размещается команда на запуск пакетного файла, который в свою очередь содержит команды на установку приложений. Допустим, таким пакетным файлом у нас является install.cmd. Пример команды на его запуск из [GuiRunOnce]
[GuiRunOnce]
"%systemdrive%\install\install.cmd"
Я подразумеваю, что вы знакомы с $ОЕМ$ директориями и понимаете, что если файл install.cmd кладется в $OEM$\$1\install\, то в процессе установки он будет скопирован в %systemdrive%\install и запущен при первом входе систему при помощи вышеуказанной команды.
В секции [GuiRunOnce] можно указать несколько команд:
[GuiRunOnce]
"regedit /s %systemdrive%\install\tweak.reg"
"%systemdrive%\install\install.cmd"
"%systemdrive%\install\cleanup.cmd"
и так далее. Команды будут выполнены последовательно, т.е. по завершении первой указанной команды, будет выполняться вторая и т.д.
Примечание: выполнение команд секции [GuiRunOnce] начинается до загрузки оболочки (explorer), следовательно установка приложения, которому для корректной инстaлляции требуется наличии облочки, может закончиться неудачей (особенно если команда на установку приложения идет в начале списка).
Учитывая, что у нас уже подготовлены разные файлы ответов winn*.sif, логично использовать данный метод. Все что требуется, это включить в каждый файл ответов секцию GuiRunOnce и указать в ней путь к пакетному файлу с командами на установку ПО. Иными словами в winn1.sif у вас должно быть
[GuiRunOnce]
%systemdrive%\Install\batch_file1.cmd
и соответственно в winn2.sif должно быть
[GuiRunOnce]
%systemdrive%\Install\batch_file2.cmd
В этом примере предполагается, что вы поместили пакетные файлы в директорию $OEM$\$1\Install, и они были успешно скопированы на жесткий диск во время текстового этапа установки Windows.
Хак файла
Запустите nLite и жмите Next пока не увидите такое окно:

Снимите выделение со всех элементов кроме Options and Tweaks. Нажмите Next и в следующем окне укажите путь к вашему дистрибутиву при помощи кнопки Browse

Вы увидите окно, как на скриншоте ниже. Для начала снимите выделение со всех элементов.

Поскольку мы модифицируем файл tcpip.sys, перейдите на вторую закладку и отметьте следующую опцию одновременно со вводом количества желаемых соединений.

Затем жмите Next и Yes, чтобы подтвердить действие. Хак занимает буквально мгновение.
Жмите Next, потом Finish. Теперь у вас в дистрибутиве замененный файл tcpip.sys.
Запустите nLite и жмите Next пока не увидите такое окно:

Снимите выделение со всех элементов кроме Options and Tweaks. Нажмите Next и в следующем окне укажите путь к вашему дистрибутиву при помощи кнопки Browse

Вы увидите окно, как на скриншоте ниже. Для начала снимите выделение со всех элементов.

Поскольку мы модифицируем файл uxtheme.dll, отметьте следующую опцию

Затем жмите Next и Yes, чтобы подтвердить действие. Хак занимает буквально мгновение.
Жмите Next, потом Finish. Теперь у вас в дистрибутиве замененный файл uxtheme.dll.
Запустите nLite и жмите Next пока не увидите такое окно:

Снимите выделение со всех элементов кроме Options and Tweaks. Нажмите Next и в следующем окне укажите путь к вашему дистрибутиву при помощи кнопки Browse

Вы увидите окно, как на скриншоте ниже. Для начала снимите выделение со всех элементов.

Поскольку мы модифицируем файл отвечающий за WFP, то выберите следующую опцию:

Затем жмите Next и Yes, чтобы подтвердить действие. Хак занимает буквально мгновение.
Жмите Next, потом Finish. Теперь у вас в дистрибутиве замененный файл sfc_os.dll.
HKCU
Windows Registry Editor Version 5.00 ;----------------------- ;Оптимизация операционной системы ;-----------------------
;Убрать автоматический поиск сетевых папок и принтеров [HKEY_CURRENT_USER\Software\Microsoft\Windows\CurrentVersion\Explorer\Advanced] "NoNetCrawling"=dword:00000001
;Отключить Помощника очистки рабочего стола (Desktop Cleanup Wizard) [HKEY_CURRENT_USER\Software\Microsoft\Windows\CurrentVersion\Explorer\Desktop\CleanupWiz] "NoRun"=dword:00000001
;---------------------------------------------- ;Оптимизация функциональности Windows ;----------------------------------------------
;Отключить проверку недостатка места на диске [HKEY_CURRENT_USER\Software\Microsoft\Windows\CurrentVersion\Policies\Explorer] "NoLowDiskSpaceChecks"=dword:00000001
;Ускорить меню Пуск [HKEY_CURRENT_USER\Control Panel\Desktop] "MenuShowDelay"="2"
;Отключить все всплывающие уведомления в трее (в том числе и об установке Интернет соединения) [HKEY_CURRENT_USER\Software\Microsoft\Windows\CurrentVersion\Explorer\Advanced] "EnableBalloonTips"=dword:00000000
;Отключить меню Недавние Документы в меню Пуск [HKEY_CURRENT_USER\Software\Microsoft\Windows\CurrentVersion\Policies\Explorer] "NoRecentDocsMenu"=hex:01,00,00,00
;Отключить Недавние Документы [HKEY_CURRENT_USER\Software\Microsoft\Windows\CurrentVersion\Policies\Explorer] "NoRecentDocsHistory"=dword:00000001
;Отключить "Ярлык для" при создании новых ярлыков [HKEY_CURRENT_USER\Software\Microsoft\Windows\CurrentVersion\Explorer] "link"=hex:00,00,00,00
;Убрать ярлык "Программы по умолчанию" из меню Пуск [HKEY_CURRENT_USER\Software\Microsoft\Windows\CurrentVersion\Policies\Explorer] "NoSMConfigurePrograms"=dword:00000001
;Отключить уведомление о новых программах в меню Пуск (выделение цветом) [HKEY_CURRENT_USER\Software\Microsoft\Windows\CurrentVersion\Policies\Explorer] "Start_NotifyNewApps"=dword:00000000
; Enable QuickLaunch [HKEY_CURRENT_USER\Software\Microsoft\Windows\CurrentVersion\Explorer\Streams\Desktop] "TaskbarWinXP"=hex:0c,00,00,00,08,00,00,00,03,00,00,00,00,00,00,00,b0,e2,2b,d8,\ 64,57,d0,11,a9,6e,00,c0,4f,d7,05,a2,22,00,1c,00,0a,11,00,00,1a,00,00,00,01,\ 00,00,00,00,00,00,00,00,00,00,00,00,00,00,00,4c,00,00,00,01,14,02,00,00,00,\ 00,00,c0,00,00,00,00,00,00,46,81,00,00,00,11,00,00,00,10,52,28,ce,e8,c8,c4,\ 01,10,3d,a2,c6,27,d0,c4,01,80,d9,44,28,27,d0,c4,01,00,00,00,00,00,00,00,00,\ 01,00,00,00,00,00,00,00,00,00,00,00,00,00,00,00,01,02,14,00,1f,50,e0,4f,d0,\ 20,ea,3a,69,10,a2,d8,08,00,2b,30,30,9d,19,00,2f,43,3a,5c,00,00,00,00,00,00,\ 00,00,00,00,00,00,00,00,00,00,00,00,00,5c,00,31,00,00,00,00,00,6c,31,96,96,\ 10,00,44,4f,43,55,4d,45,7e,31,00,00,44,00,03,00,04,00,ef,be,67,31,67,7a,75,\ 31,80,9b,14,00,00,00,44,00,6f,00,63,00,75,00,6d,00,65,00,6e,00,74,00,73,00,\ 20,00,61,00,6e,00,64,00,20,00,53,00,65,00,74,00,74,00,69,00,6e,00,67,00,73,\ 00,00,00,18,00,36,00,31,00,00,00,00,00,6c,31,97,96,10,00,56,61,64,69,6b,00,\ 22,00,03,00,04,00,ef,be,6c,31,96,96,75,31,86,9b,14,00,00,00,56,00,61,00,64,\ 00,69,00,6b,00,00,00,14,00,64,00,31,00,00,00,00,00,72,31,72,34,13,00,41,50,\ 50,4c,49,43,7e,31,00,00,4c,00,03,00,04,00,ef,be,6c,31,96,96,75,31,87,9b,14,\ 00,36,00,41,00,70,00,70,00,6c,00,69,00,63,00,61,00,74,00,69,00,6f,00,6e,00,\ 20,00,44,00,61,00,74,00,61,00,00,00,40,73,68,65,6c,6c,33,32,2e,64,6c,6c,2c,\ 2d,32,31,37,36,35,00,18,00,42,00,31,00,00,00,00,00,6c,31,97,96,14,00,4d,49,\ 43,52,4f,53,7e,31,00,00,2a,00,03,00,04,00,ef,be,6c,31,96,96,6c,31,99,96,14,\ 00,00,00,4d,00,69,00,63,00,72,00,6f,00,73,00,6f,00,66,00,74,00,00,00,18,00,\ 52,00,31,00,00,00,00,00,6c,31,9a,96,10,00,49,4e,54,45,52,4e,7e,31,00,00,3a,\ 00,03,00,04,00,ef,be,6c,31,96,96,6c,31,9c,96,14,00,00,00,49,00,6e,00,74,00,\ 65,00,72,00,6e,00,65,00,74,00,20,00,45,00,78,00,70,00,6c,00,6f,00,72,00,65,\ 00,72,00,00,00,18,00,48,00,31,00,00,00,00,00,6c,31,9c,96,11,00,51,55,49,43,\ 4b,4c,7e,31,00,00,30,00,03,00,04,00,ef,be,6c,31,99,96,6c,31,9c,96,14,00,00,\ 00,51,00,75,00,69,00,63,00,6b,00,20,00,4c,00,61,00,75,00,6e,00,63,00,68,00,\ 00,00,18,00,00,00,60,00,00,00,03,00,00,a0,58,00,00,00,00,00,00,00,76,61,64,\ 00,00,00,00,00,00,00,00,00,00,00,00,00,2c,7c,fa,da,b6,41,5f,44,ad,b6,c9,12,\ 99,70,2f,0a,b6,c1,df,66,dc,34,d9,11,b4,b3,be,8b,67,44,fb,1e,2c,7c,fa,da,b6,\ 41,5f,44,ad,b6,c9,12,99,70,2f,0a,b6,c1,df,66,dc,34,d9,11,b4,b3,be,8b,67,44,\ fb,1e,10,00,00,00,05,00,00,a0,1a,00,00,00,23,01,00,00,00,00,00,00,08,00,00,\ 00,02,00,00,00,46,03,00,00,01,00,00,00,08,00,00,00,60,00,00,00,02,00,00,00,\ 52,00,32,00,60,02,00,00,67,31,e3,a9,20,00,45,44,49,41,4c,45,7e,31,2e,4c,4e,\ 4b,00,00,36,00,03,00,04,00,ef,be,6c,31,37,99,75,31,50,bc,14,00,00,00,45,00,\ 44,00,69,00,61,00,6c,00,65,00,72,00,2e,00,65,00,78,00,65,00,2e,00,6c,00,6e,\ 00,6b,00,00,00,1c,00,00,00,00,00,00,00,a0,00,00,00,05,00,00,00,92,00,32,00,\ 0b,03,00,00,6c,31,9d,96,20,00,4c,41,55,4e,43,48,7e,31,2e,4c,4e,4b,00,00,76,\ 00,03,00,04,00,ef,be,6c,31,99,96,76,31,d2,00,14,00,5e,00,4c,00,61,00,75,00,\ 6e,00,63,00,68,00,20,00,49,00,6e,00,74,00,65,00,72,00,6e,00,65,00,74,00,20,\ 00,45,00,78,00,70,00,6c,00,6f,00,72,00,65,00,72,00,20,00,42,00,72,00,6f,00,\ 77,00,73,00,65,00,72,00,2e,00,6c,00,6e,00,6b,00,00,00,40,78,70,73,70,31,72,\ 65,73,2e,64,6c,6c,2c,2d,31,31,30,30,33,00,00,1c,00,00,00,00,00,00,00,5e,00,\ 00,00,06,00,00,00,50,00,32,00,cf,02,00,00,6d,31,24,24,20,00,4d,49,52,41,4e,\ 44,7e,31,2e,4c,4e,4b,00,00,34,00,03,00,04,00,ef,be,6d,31,24,24,76,31,d2,00,\ 14,00,00,00,4d,00,69,00,72,00,61,00,6e,00,64,00,61,00,20,00,49,00,4d,00,2e,\ 00,6c,00,6e,00,6b,00,00,00,1c,00,00,00,00,00,00,00,50,00,00,00,03,00,00,00,\ 42,00,32,00,8a,02,00,00,67,31,ad,a5,20,00,4f,70,65,72,61,2e,6c,6e,6b,00,2a,\ 00,03,00,04,00,ef,be,6c,31,49,98,75,31,50,bc,14,00,00,00,4f,00,70,00,65,00,\ 72,00,61,00,2e,00,6c,00,6e,00,6b,00,00,00,18,00,00,00,00,00,00,00,76,00,00,\ 00,00,00,00,00,68,00,32,00,4f,00,00,00,6c,31,9c,96,20,00,53,48,4f,57,44,45,\ 7e,31,2e,53,43,46,00,00,4c,00,03,00,04,00,ef,be,6c,31,9c,96,75,31,50,bc,14,\ 00,36,00,53,00,68,00,6f,00,77,00,20,00,44,00,65,00,73,00,6b,00,74,00,6f,00,\ 70,00,2e,00,73,00,63,00,66,00,00,00,40,78,70,73,70,32,72,65,73,2e,64,6c,6c,\ 2c,2d,36,31,30,30,00,1c,00,00,00,00,00,00,00,5a,00,00,00,07,00,00,00,4c,00,\ 32,00,bc,02,00,00,6f,31,8d,1c,20,00,53,4e,41,47,49,54,7e,31,2e,4c,4e,4b,00,\ 00,30,00,03,00,04,00,ef,be,6f,31,8d,1c,76,31,d2,00,14,00,00,00,53,00,6e,00,\ 61,00,67,00,49,00,74,00,20,00,37,00,2e,00,6c,00,6e,00,6b,00,00,00,1c,00,00,\ 00,00,00,00,00,5a,00,00,00,01,00,00,00,4c,00,32,00,10,09,00,00,76,31,21,01,\ 20,00,54,48,45,42,41,54,7e,31,2e,4c,4e,4b,00,00,30,00,03,00,04,00,ef,be,6c,\ 31,12,98,76,31,21,01,14,00,00,00,54,00,68,00,65,00,20,00,42,00,61,00,74,00,\ 21,00,2e,00,4c,00,4e,00,4b,00,00,00,1c,00,00,00,00,00,00,00,62,00,00,00,04,\ 00,00,00,54,00,32,00,bc,02,00,00,6c,31,fa,96,20,00,54,4f,54,41,4c,43,7e,31,\ 2e,4c,4e,4b,00,00,38,00,03,00,04,00,ef,be,6c,31,eb,96,75,31,50,bc,14,00,00,\ 00,54,00,4f,00,54,00,41,00,4c,00,43,00,4d,00,44,00,2e,00,45,00,58,00,45,00,\ 2e,00,6c,00,6e,00,6b,00,00,00,1c,00,00,00,00,00,00,00,99,00,00,00,e0,06,00,\ 00,00,00,00,00,19,00,00,00,00,00,00,00,00,00,00,00,19,00,00,00,00,00,00,00,\ 01,00,00,00,01,00,00,00,aa,4f,28,68,48,6a,d0,11,8c,78,00,c0,4f,d9,18,b4,f2,\ 02,00,00,e0,0c,00,00,00,00,00,00,19,00,00,00,00,00,00,00,00,00,00,00,19,00,\ 00,00,00,00,00,00,01,00,00,00,02,00,00,00,8b,8a,0d,54,3f,1c,32,4e,81,32,53,\ 0f,6a,50,20,90,1e,00,00,00,e0,04,00,00,00,00,00,00,18,00,00,00,00,00,00,00,\ 00,00,00,00,18,00,00,00,00,00,00,00,01,00,00,00
;---------------------------------------------- ;Оптимизация Проводника и Internet Explorer ;----------------------------------------------
;Сортировать меню Пуск и Избранное в алфавитном порядке [-HKEY_CURRENT_USER\Software\Microsoft\Windows\CurrentVersion\Explorer\MenuOrder\Favorites] [-HKEY_CURRENT_USER\Software\Microsoft\Windows\CurrentVersion\Explorer\MenuOrder\Start Menu] [-HKEY_CURRENT_USER\Software\Microsoft\Windows\CurrentVersion\Explorer\MenuOrder\Start Menu2]
;Отключить отладку скриптов в IE [HKEY_CURRENT_USER\Software\Microsoft\Internet Explorer\Main] "Disable Script Debugger"="yes"
;Поиск в Google из строки адреса [HKEY_CURRENT_USER\Software\Microsoft\Internet Explorer\SearchUrl\G] @="http://www.google.com/search?q=%s"
;Включить отображение расширений в Проводнике [HKEY_CURRENT_USER\Software\Microsoft\Windows\CurrentVersion\Explorer\Advanced] "HideFileExt"=dword:00000000
;Показывать скрытые файлы и папки [HKEY_CURRENT_USER\Software\Microsoft\Windows\CurrentVersion\Explorer\Advanced] "Hidden"=dword:00000002
;------------ ;Разное ;------------
;Отключить предпросмотр фильмов в Проводнике (ускоряет работу и позволяет перемещать и удалять файлы) [-HKEY_CLASSES_ROOT\.avi\ShellEx] [-HKEY_CLASSES_ROOT\.mpg\ShellEx] [-HKEY_CLASSES_ROOT\.mpe\ShellEx] [-HKEY_CLASSES_ROOT\.mpeg\ShellEx]
Скопируйте содержимое файлов в Блокнот, чтобы рассмотреть получше. Потом файлы можно сохранить, но обязательно с расширением *.REG, а не *.TXT, которое Блокнот предложит по умолчанию.
HKCU.reg
Windows Registry Editor Version 5.00 ;----------------------- ;Оптимизация операционной системы ;-----------------------
;Убрать автоматический поиск сетевых папок и принтеров [HKEY_CURRENT_USER\Software\Microsoft\Windows\CurrentVersion\Explorer\Advanced] "NoNetCrawling"=dword:00000001
;Отключить Помощника очистки рабочего стола (Desktop Cleanup Wizard) [HKEY_CURRENT_USER\Software\Microsoft\Windows\CurrentVersion\Explorer\Desktop\CleanupWiz] "NoRun"=dword:00000001
;---------------------------------------------- ;Оптимизация функциональности Windows ;----------------------------------------------
;Отключить проверку недостатка места на диске [HKEY_CURRENT_USER\Software\Microsoft\Windows\CurrentVersion\Policies\Explorer] "NoLowDiskSpaceChecks"=dword:00000001
;Ускорить меню Пуск [HKEY_CURRENT_USER\Control Panel\Desktop] "MenuShowDelay"="2"
;Отключить все всплывающие уведомления в трее (в том числе и об установке Интернет соединения) [HKEY_CURRENT_USER\Software\Microsoft\Windows\CurrentVersion\Explorer\Advanced] "EnableBalloonTips"=dword:00000000
;Отключить меню Недавние Документы в меню Пуск [HKEY_CURRENT_USER\Software\Microsoft\Windows\CurrentVersion\Policies\Explorer] "NoRecentDocsMenu"=hex:01,00,00,00
;Отключить Недавние Документы [HKEY_CURRENT_USER\Software\Microsoft\Windows\CurrentVersion\Policies\Explorer] "NoRecentDocsHistory"=dword:00000001
;Отключить "Ярлык для" при создании новых ярлыков [HKEY_CURRENT_USER\Software\Microsoft\Windows\CurrentVersion\Explorer] "link"=hex:00,00,00,00
;Убрать ярлык "Программы по умолчанию" из меню Пуск [HKEY_CURRENT_USER\Software\Microsoft\Windows\CurrentVersion\Policies\Explorer] "NoSMConfigurePrograms"=dword:00000001
;Отключить уведомление о новых программах в меню Пуск (выделение цветом) [HKEY_CURRENT_USER\Software\Microsoft\Windows\CurrentVersion\Policies\Explorer] "Start_NotifyNewApps"=dword:00000000
; Enable QuickLaunch [HKEY_CURRENT_USER\Software\Microsoft\Windows\CurrentVersion\Explorer\Streams\Desktop] "TaskbarWinXP"=hex:0c,00,00,00,08,00,00,00,03,00,00,00,00,00,00,00,b0,e2,2b,d8,\ 64,57,d0,11,a9,6e,00,c0,4f,d7,05,a2,22,00,1c,00,0a,11,00,00,1a,00,00,00,01,\ 00,00,00,00,00,00,00,00,00,00,00,00,00,00,00,4c,00,00,00,01,14,02,00,00,00,\ 00,00,c0,00,00,00,00,00,00,46,81,00,00,00,11,00,00,00,10,52,28,ce,e8,c8,c4,\ 01,10,3d,a2,c6,27,d0,c4,01,80,d9,44,28,27,d0,c4,01,00,00,00,00,00,00,00,00,\ 01,00,00,00,00,00,00,00,00,00,00,00,00,00,00,00,01,02,14,00,1f,50,e0,4f,d0,\ 20,ea,3a,69,10,a2,d8,08,00,2b,30,30,9d,19,00,2f,43,3a,5c,00,00,00,00,00,00,\ 00,00,00,00,00,00,00,00,00,00,00,00,00,5c,00,31,00,00,00,00,00,6c,31,96,96,\ 10,00,44,4f,43,55,4d,45,7e,31,00,00,44,00,03,00,04,00,ef,be,67,31,67,7a,75,\ 31,80,9b,14,00,00,00,44,00,6f,00,63,00,75,00,6d,00,65,00,6e,00,74,00,73,00,\ 20,00,61,00,6e,00,64,00,20,00,53,00,65,00,74,00,74,00,69,00,6e,00,67,00,73,\ 00,00,00,18,00,36,00,31,00,00,00,00,00,6c,31,97,96,10,00,56,61,64,69,6b,00,\ 22,00,03,00,04,00,ef,be,6c,31,96,96,75,31,86,9b,14,00,00,00,56,00,61,00,64,\ 00,69,00,6b,00,00,00,14,00,64,00,31,00,00,00,00,00,72,31,72,34,13,00,41,50,\ 50,4c,49,43,7e,31,00,00,4c,00,03,00,04,00,ef,be,6c,31,96,96,75,31,87,9b,14,\ 00,36,00,41,00,70,00,70,00,6c,00,69,00,63,00,61,00,74,00,69,00,6f,00,6e,00,\ 20,00,44,00,61,00,74,00,61,00,00,00,40,73,68,65,6c,6c,33,32,2e,64,6c,6c,2c,\ 2d,32,31,37,36,35,00,18,00,42,00,31,00,00,00,00,00,6c,31,97,96,14,00,4d,49,\ 43,52,4f,53,7e,31,00,00,2a,00,03,00,04,00,ef,be,6c,31,96,96,6c,31,99,96,14,\ 00,00,00,4d,00,69,00,63,00,72,00,6f,00,73,00,6f,00,66,00,74,00,00,00,18,00,\ 52,00,31,00,00,00,00,00,6c,31,9a,96,10,00,49,4e,54,45,52,4e,7e,31,00,00,3a,\ 00,03,00,04,00,ef,be,6c,31,96,96,6c,31,9c,96,14,00,00,00,49,00,6e,00,74,00,\ 65,00,72,00,6e,00,65,00,74,00,20,00,45,00,78,00,70,00,6c,00,6f,00,72,00,65,\ 00,72,00,00,00,18,00,48,00,31,00,00,00,00,00,6c,31,9c,96,11,00,51,55,49,43,\ 4b,4c,7e,31,00,00,30,00,03,00,04,00,ef,be,6c,31,99,96,6c,31,9c,96,14,00,00,\ 00,51,00,75,00,69,00,63,00,6b,00,20,00,4c,00,61,00,75,00,6e,00,63,00,68,00,\ 00,00,18,00,00,00,60,00,00,00,03,00,00,a0,58,00,00,00,00,00,00,00,76,61,64,\ 00,00,00,00,00,00,00,00,00,00,00,00,00,2c,7c,fa,da,b6,41,5f,44,ad,b6,c9,12,\ 99,70,2f,0a,b6,c1,df,66,dc,34,d9,11,b4,b3,be,8b,67,44,fb,1e,2c,7c,fa,da,b6,\ 41,5f,44,ad,b6,c9,12,99,70,2f,0a,b6,c1,df,66,dc,34,d9,11,b4,b3,be,8b,67,44,\ fb,1e,10,00,00,00,05,00,00,a0,1a,00,00,00,23,01,00,00,00,00,00,00,08,00,00,\ 00,02,00,00,00,46,03,00,00,01,00,00,00,08,00,00,00,60,00,00,00,02,00,00,00,\ 52,00,32,00,60,02,00,00,67,31,e3,a9,20,00,45,44,49,41,4c,45,7e,31,2e,4c,4e,\ 4b,00,00,36,00,03,00,04,00,ef,be,6c,31,37,99,75,31,50,bc,14,00,00,00,45,00,\ 44,00,69,00,61,00,6c,00,65,00,72,00,2e,00,65,00,78,00,65,00,2e,00,6c,00,6e,\ 00,6b,00,00,00,1c,00,00,00,00,00,00,00,a0,00,00,00,05,00,00,00,92,00,32,00,\ 0b,03,00,00,6c,31,9d,96,20,00,4c,41,55,4e,43,48,7e,31,2e,4c,4e,4b,00,00,76,\ 00,03,00,04,00,ef,be,6c,31,99,96,76,31,d2,00,14,00,5e,00,4c,00,61,00,75,00,\ 6e,00,63,00,68,00,20,00,49,00,6e,00,74,00,65,00,72,00,6e,00,65,00,74,00,20,\ 00,45,00,78,00,70,00,6c,00,6f,00,72,00,65,00,72,00,20,00,42,00,72,00,6f,00,\ 77,00,73,00,65,00,72,00,2e,00,6c,00,6e,00,6b,00,00,00,40,78,70,73,70,31,72,\ 65,73,2e,64,6c,6c,2c,2d,31,31,30,30,33,00,00,1c,00,00,00,00,00,00,00,5e,00,\ 00,00,06,00,00,00,50,00,32,00,cf,02,00,00,6d,31,24,24,20,00,4d,49,52,41,4e,\ 44,7e,31,2e,4c,4e,4b,00,00,34,00,03,00,04,00,ef,be,6d,31,24,24,76,31,d2,00,\ 14,00,00,00,4d,00,69,00,72,00,61,00,6e,00,64,00,61,00,20,00,49,00,4d,00,2e,\ 00,6c,00,6e,00,6b,00,00,00,1c,00,00,00,00,00,00,00,50,00,00,00,03,00,00,00,\ 42,00,32,00,8a,02,00,00,67,31,ad,a5,20,00,4f,70,65,72,61,2e,6c,6e,6b,00,2a,\ 00,03,00,04,00,ef,be,6c,31,49,98,75,31,50,bc,14,00,00,00,4f,00,70,00,65,00,\ 72,00,61,00,2e,00,6c,00,6e,00,6b,00,00,00,18,00,00,00,00,00,00,00,76,00,00,\ 00,00,00,00,00,68,00,32,00,4f,00,00,00,6c,31,9c,96,20,00,53,48,4f,57,44,45,\ 7e,31,2e,53,43,46,00,00,4c,00,03,00,04,00,ef,be,6c,31,9c,96,75,31,50,bc,14,\ 00,36,00,53,00,68,00,6f,00,77,00,20,00,44,00,65,00,73,00,6b,00,74,00,6f,00,\ 70,00,2e,00,73,00,63,00,66,00,00,00,40,78,70,73,70,32,72,65,73,2e,64,6c,6c,\ 2c,2d,36,31,30,30,00,1c,00,00,00,00,00,00,00,5a,00,00,00,07,00,00,00,4c,00,\ 32,00,bc,02,00,00,6f,31,8d,1c,20,00,53,4e,41,47,49,54,7e,31,2e,4c,4e,4b,00,\ 00,30,00,03,00,04,00,ef,be,6f,31,8d,1c,76,31,d2,00,14,00,00,00,53,00,6e,00,\ 61,00,67,00,49,00,74,00,20,00,37,00,2e,00,6c,00,6e,00,6b,00,00,00,1c,00,00,\ 00,00,00,00,00,5a,00,00,00,01,00,00,00,4c,00,32,00,10,09,00,00,76,31,21,01,\ 20,00,54,48,45,42,41,54,7e,31,2e,4c,4e,4b,00,00,30,00,03,00,04,00,ef,be,6c,\ 31,12,98,76,31,21,01,14,00,00,00,54,00,68,00,65,00,20,00,42,00,61,00,74,00,\ 21,00,2e,00,4c,00,4e,00,4b,00,00,00,1c,00,00,00,00,00,00,00,62,00,00,00,04,\ 00,00,00,54,00,32,00,bc,02,00,00,6c,31,fa,96,20,00,54,4f,54,41,4c,43,7e,31,\ 2e,4c,4e,4b,00,00,38,00,03,00,04,00,ef,be,6c,31,eb,96,75,31,50,bc,14,00,00,\ 00,54,00,4f,00,54,00,41,00,4c,00,43,00,4d,00,44,00,2e,00,45,00,58,00,45,00,\ 2e,00,6c,00,6e,00,6b,00,00,00,1c,00,00,00,00,00,00,00,99,00,00,00,e0,06,00,\ 00,00,00,00,00,19,00,00,00,00,00,00,00,00,00,00,00,19,00,00,00,00,00,00,00,\ 01,00,00,00,01,00,00,00,aa,4f,28,68,48,6a,d0,11,8c,78,00,c0,4f,d9,18,b4,f2,\ 02,00,00,e0,0c,00,00,00,00,00,00,19,00,00,00,00,00,00,00,00,00,00,00,19,00,\ 00,00,00,00,00,00,01,00,00,00,02,00,00,00,8b,8a,0d,54,3f,1c,32,4e,81,32,53,\ 0f,6a,50,20,90,1e,00,00,00,e0,04,00,00,00,00,00,00,18,00,00,00,00,00,00,00,\ 00,00,00,00,18,00,00,00,00,00,00,00,01,00,00,00
;---------------------------------------------- ;Оптимизация Проводника и Internet Explorer ;----------------------------------------------
;Сортировать меню Пуск и Избранное в алфавитном порядке [-HKEY_CURRENT_USER\Software\Microsoft\Windows\CurrentVersion\Explorer\MenuOrder\Favorites] [-HKEY_CURRENT_USER\Software\Microsoft\Windows\CurrentVersion\Explorer\MenuOrder\Start Menu] [-HKEY_CURRENT_USER\Software\Microsoft\Windows\CurrentVersion\Explorer\MenuOrder\Start Menu2]
;Отключить отладку скриптов в IE [HKEY_CURRENT_USER\Software\Microsoft\Internet Explorer\Main] "Disable Script Debugger"="yes"
;Поиск в Google из строки адреса [HKEY_CURRENT_USER\Software\Microsoft\Internet Explorer\SearchUrl\G] @="http://www.google.com/search?q=%s"
;Включить отображение расширений в Проводнике [HKEY_CURRENT_USER\Software\Microsoft\Windows\CurrentVersion\Explorer\Advanced] "HideFileExt"=dword:00000000
;Показывать скрытые файлы и папки [HKEY_CURRENT_USER\Software\Microsoft\Windows\CurrentVersion\Explorer\Advanced] "Hidden"=dword:00000002
;------------ ;Разное ;------------
;Отключить предпросмотр фильмов в Проводнике (ускоряет работу и позволяет перемещать и удалять файлы) [-HKEY_CLASSES_ROOT\.avi\ShellEx] [-HKEY_CLASSES_ROOT\.mpg\ShellEx] [-HKEY_CLASSES_ROOT\.mpe\ShellEx] [-HKEY_CLASSES_ROOT\.mpeg\ShellEx]
Автор: Vadikan
Иcточник: частично взято с unattended.msfn.org
Наш форум
Опубликована- 25.02.2005
|
© Все права защищены OSzone.net 2001-2006 |
Распечатано 09.04.05 |
|
Спроeктировала и разработала сайт Ginger |
HKEY_CLASSES_ROOT (HKCR)
Я не буду дублировать весьма подробное описание этой ветви реестра, данное в статье МS KB. Ознакомьтесь с ним самостоятельно. Я его интерпретирую следующим образом. Если вы хотите, чтобы изменения затронули всех пользователей (включая будущих), то либо импортируйте HKCR ключи вместе с HKCU из cmdlines.txt, либо импортируйте ключи в раздел HKEY_LOCAL_MACHINE\Software\Classes при первом входе в систему.
HKEY_CURRENT_USER (HKCU)
Опять же, название говорит само за себя: ключи текущего пользователя. В принципе, изменения, которые вы вносите в эту ветку, применяются только к учетной записи, из-под которой делаются изменения. Безусловно, HKCU ключи можно импортировать при первом входе в систему. Если вы работаете из-под встроенной учетной записи Администратор, так, наверное, и следует делать. Я, однако, предпочитаю работать из-под другой учетной записи с правами администратора, оставляя встроенного Администратора на всякий случай нетронутым. Если во время автоустановки первым вход в систему осуществит Администратор, то к его учетной записи все HKCU твики и применятся, а остальные учетные записи останутся ненастроенными.
К счастью, для тех, кто работает более чем с одной учетной записью есть обходной путь. Во время автоматической установки вы можете импортировать ключи на этапе, когда ни один из пользователей еще не вошел в систему. Делается это из файла cmdlines.txt. Такой способ особенно полезен тем, что HKCU ключи фактически импортируются в настройки пользователя по умолчанию (Default User), чья ветвь реестра подключается вместо HKCU во время установки Windows. Когда пользователь входит в систему первый раз, его настройки берутся из профиля Default User. Таким образом, все ключи, импортированные в HKCU из cmdlines.txt, применяются ко всем учетным записям создаваемым впоследствии. Теперь понятно, почему у меня два раздельных файла твиков реестра для HKLM и HKCU? Сколько бы я пользователей не создавал впоследствии, у всех у них интерфейс уже будет максимально настроен (в соответствии с моими предпочтениями :)
Для импортирования HKCU ключей из cmdlines.txt достаточно разместить файл hkcu.reg в корне директории $ОEМ$ и добавить в cmdlines.txt следующие строки:
[Commands]
"REGEDIT /S hkcu.reg"
HKEY_LOCAL_MACHINE (HKLM)
Название само по себе информативно: ключи локальной машины. Изменения, которые вы вносите в эту ветку, применяются ко всем учетным записям. Tаким образом, отключив какую-нибудь службу, вы делаете ее недоступной для всех пользователей. Во время автоматической установки Windows лучше всего импортировать HKLM ключи при первом входе в систему, после загрузки оболочки. "Ага!", скажете вы, "Значит можно и раньше?" Можно (об этом ниже), но не нужно. Некоторые HKLM ключи не срабатывают на более раннем этапе.
Типичным способом импортирования ключей является пакетный файл, запускаемый из [GuiRunOnce]. Файл содержит такую команду
ECHO.
ECHO Applying Registry Tweaks...
REGEDIT /S %systemdrive%\install\hklm.reg
HKEY_USERS\.DEFAULT
Я обратил внимание, что участники конференций MSFN и OSZone пытаются использовать этот ключ для импортирования HKCU твиков, рассчитывая применить их ко всем пользователям. Не исключаю, что в некоторых случаях это сработает. Однако, вы уже знаете как это сделать правильнее и надежнее. Более того, HKEY_USERS\.DEFAULT скорее относится к настройкам, регулирующим процессы до входа пользователя в систему (например, раскладка клавиатуры по умолчанию).
HKEY_USERS (HKU)
Назначение этого ключа нередко интерпретируется неправильно. Видимо то, что он относится ко всем пользователям когда-либо входившим в систему, и является причиной путаницы. Разберем его составляющие чуть подробнее.
HKEY_USERS\S-[длинный-набор-цифр]
Таких ключей может быть несколько. Это зависит от количества пользователей, когда-либо входивших в систему. Если вы попробуете отследить установку какого-нибудь приложения с помощью программ, мониторящих изменения в реестре, то вероятно увидите, что как раз в один из этих ключей вносятся изменения. Это и есть ваш профиль. С практической точки зрения этот ключ неинтересен, т.к. длинный набор цифр уникален для каждой системы, и в новой системе он будет уже другим. Фактически, такие изменения равносильны изменениям в HKCU.
Надеюсь этот небольшой экскурс в реестр будет вам полезен.
HKLM
Windows Registry Editor Version 5.00 ;----------------------- ;Оптимизация операционной системы ;-----------------------
;Отключить автоматическую перезагрузку в случае BSOD [HKEY_LOCAL_MACHINE\SYSTEM\CurrentControlSet\Control\CrashControl] "AutoReboot"=dword:00000000
;Ускорить выключение компьютера [HKEY_LOCAL_MACHINE\SYSTEM\CurrentControlSet\Control] "WaitToKillServiceTimeout"="3000"
;Отключить сообщения об ошибках, но оставить уведомление о критических ошибках [HKEY_LOCAL_MACHINE\SOFTWARE\Microsoft\PCHealth\ErrorReporting] "DoReport"=dword:00000000
;Не использовать простое распределение файлов (simple file sharing) [HKEY_LOCAL_MACHINE\SYSTEM\CurrentControlSet\Control\Lsa] "forceguest"=dword:00000000
;Ускорить работу с сетевыми дисками, убирая запланированные сетевые задания (Network Scheduling Tasks) [-HKEY_LOCAL_MACHINE\SOFTWARE\Microsoft\Windows\CurrentVersion\Explorer\RemoteComputer\NameSpace\{D6277990-4C6A-11CF-8D87-00AA0060F5BF}]
;Убрать стрелки у ярлыков [HKEY_LOCAL_MACHINE\SOFTWARE\Microsoft\Windows\CurrentVersion\Explorer\Shell Icons] "29"=hex(2):25,00,73,00,79,00,73,00,74,00,65,00,6d,00,72,00,6f,00,6f,00,74,00,\ 25,00,5c,00,73,00,79,00,73,00,74,00,65,00,6d,00,33,00,32,00,5c,00,73,00,68,\ 00,65,00,6c,00,6c,00,33,00,32,00,2e,00,64,00,6c,00,6c,00,2c,00,35,00,30,00,\ 00,00
;Отключить приглашение на Тур по Windows [HKEY_LOCAL_MACHINE\Software\Microsoft\Windows\CurrentVersion\Applets\Tour] "RunCount"=dword:00000000
;Отключить восстановление системы [HKEY_LOCAL_MACHINE\SOFTWARE\Microsoft\Windows NT\CurrentVersion\SystemRestore] "DisableSR"=dword:00000001
;Корзина использует 3% от доступного места на диске (не 10%) [HKEY_LOCAL_MACHINE\SOFTWARE\Microsoft\Windows\CurrentVersion\Explorer\BitBucket] "Percent"=dword:00000003
;Отключить автоматические обновления системы [HKEY_LOCAL_MACHINE\SOFTWARE\Policies\Microsoft\Windows\WindowsUpdate\AU] "NoAutoUpdate"=dword:00000001
;Отключить автоматические обновления системы [HKEY_LOCAL_MACHINE\SOFTWARE\Microsoft\Windows\CurrentVersion\WindowsUpdate\Auto Update] "AUOptions"=dword:00000001 "AUState"=dword:00000007
;--------------- ;Оптимизация служб ;---------------
;Отключить службу Messenger ( останавливает спам. не влияет на MSN or Windows Messenger) [HKEY_LOCAL_MACHINE\SYSTEM\CurrentControlSet\Services\Messenger] "Start"=dword:00000004
;Отключить удаленный доступ к реестру [HKEY_LOCAL_MACHINE\SYSTEM\CurrentControlSet\Services\RemoteRegistry] "Start"=dword:00000004
;Отключить поддержку источника бесперебойного питания [HKEY_LOCAL_MACHINE\SYSTEM\CurrentControlSet\Services\UPS] "Start"=dword:00000004
;Отключить восстановление системы [HKEY_LOCAL_MACHINE\SYSTEM\CurrentControlSet\Services\srservice] "Start"=dword:00000004
;Отключить индексирование [HKEY_LOCAL_MACHINE\SYSTEM\CurrentControlSet\Services\CiSvc] "Start"=dword:00000004
;Отключить беспроводную конфигурацию [HKEY_LOCAL_MACHINE\SYSTEM\CurrentControlSet\Services\WZCSVC] "Start"=dword:00000004
;Отключить Smart Card Helper [HKEY_LOCAL_MACHINE\SYSTEM\CurrentControlSet\Services\SCardDrv"] "Start"=dword:00000004
;Disable Portable Media Serial Number (хм, даже не знаю как перевести эту глупость :) [HKEY_LOCAL_MACHINE\SYSTEM\CurrentControlSet\Services\WmdmPmSN"] "Start"=dword:00000004
;Отключить удаленный рабочий стол [HKEY_LOCAL_MACHINE\SYSTEM\CurrentControlSet\Services\RDSessMgr"] "Start"=dword:00000004
;Отключить службу записи на оптические носители (IMAPI, нужна только для встроенной в XР записи) [HKEY_LOCAL_MACHINE\SYSTEM\CurrentControlSet\Services\ImapiService] "Start"=dword:00000004
;---------------------------------------------- ;Оптимизация функциональности Windows ;----------------------------------------------
;Убрать Общие Документы из Мой Компьютер [-HKEY_LOCAL_MACHINE\SOFTWARE\Microsoft\Windows\CurrentVersion\Explorer\MyComputer\NameSpace\DelegateFolders\{59031a47-3f72-44a7-89c5-5595fe6b30ee}]
;Позволить переименовывать Корзину [HKEY_CLASSES_ROOT\CLSID\{645FF040-5081-101B-9F08-00AA002F954E}\ShellFolder] "Attributes"=hex:50,01,00,20 "CallForAttributes"=dword:00000000
;Отображать Админстрирование в Панели управления [HKEY_LOCAL_MACHINE\SOFTWARE\Microsoft\Windows\CurrentVersion\Explorer\ControlPanel\NameSpace\{D20EA4E1-3957-11d2-A40B-0C5020524153}] @="Administrative Tools"
;Не группировать сходные приложения в панели задач [HKEY_LOCAL_MACHINE\Software\Microsoft\Windows\CurrentVersion\Explorer\Advanced] "TaskbarGlomming"=dword:00000000
;Отключить поиск в сети Интернет при открытии файла с неизвестными расширением [HKEY_LOCAL_MACHINE\SOFTWARE\Microsoft\Windows\CurrentVersion\policies\system] "NoInternetOpenWith "=dword:00000001
HKLM.reg
Windows Registry Editor Version 5.00 ;----------------------- ;Оптимизация операционной системы ;-----------------------
;Отключить автоматическую перезагрузку в случае BSOD [HKEY_LOCAL_MACHINE\SYSTEM\CurrentControlSet\Control\CrashControl] "AutoReboot"=dword:00000000
;Ускорить выключение компьютера [HKEY_LOCAL_MACHINE\SYSTEM\CurrentControlSet\Control] "WaitToKillServiceTimeout"="3000"
;Отключить сообщения об ошибках, но оставить уведомление о критических ошибках [HKEY_LOCAL_MACHINE\SOFTWARE\Microsoft\PCHealth\ErrorReporting] "DoReport"=dword:00000000
;Не использовать простое распределение файлов (simple file sharing) [HKEY_LOCAL_MACHINE\SYSTEM\CurrentControlSet\Control\Lsa] "forceguest"=dword:00000000
;Ускорить работу с сетевыми дисками, убирая запланированные сетевые задания (Network Scheduling Tasks) [-HKEY_LOCAL_MACHINE\SOFTWARE\Microsoft\Windows\CurrentVersion\Explorer\RemoteComputer\NameSpace\{D6277990-4C6A-11CF-8D87-00AA0060F5BF}]
;Убрать стрелки у ярлыков [HKEY_LOCAL_MACHINE\SOFTWARE\Microsoft\Windows\CurrentVersion\Explorer\Shell Icons] "29"=hex(2):25,00,73,00,79,00,73,00,74,00,65,00,6d,00,72,00,6f,00,6f,00,74,00,\ 25,00,5c,00,73,00,79,00,73,00,74,00,65,00,6d,00,33,00,32,00,5c,00,73,00,68,\ 00,65,00,6c,00,6c,00,33,00,32,00,2e,00,64,00,6c,00,6c,00,2c,00,35,00,30,00,\ 00,00
;Отключить приглашение на Тур по Windows [HKEY_LOCAL_MACHINE\Software\Microsoft\Windows\CurrentVersion\Applets\Tour] "RunCount"=dword:00000000
;Отключить восстановление системы [HKEY_LOCAL_MACHINE\SOFTWARE\Microsoft\Windows NT\CurrentVersion\SystemRestore] "DisableSR"=dword:00000001
;Корзина использует 3% от доступного места на диске (не 10%) [HKEY_LOCAL_MACHINE\SOFTWARE\Microsoft\Windows\CurrentVersion\Explorer\BitBucket] "Percent"=dword:00000003
;Отключить автоматические обновления системы [HKEY_LOCAL_MACHINE\SOFTWARE\Policies\Microsoft\Windows\WindowsUpdate\AU] "NoAutoUpdate"=dword:00000001
;Отключить автоматические обновления системы [HKEY_LOCAL_MACHINE\SOFTWARE\Microsoft\Windows\CurrentVersion\WindowsUpdate\Auto Update] "AUOptions"=dword:00000001 "AUState"=dword:00000007
;--------------- ;Оптимизация служб ;---------------
;Отключить службу Messenger ( останавливает спам. не влияет на MSN or Windows Messenger) [HKEY_LOCAL_MACHINE\SYSTEM\CurrentControlSet\Services\Messenger] "Start"=dword:00000004
;Отключить удаленный доступ к реестру [HKEY_LOCAL_MACHINE\SYSTEM\CurrentControlSet\Services\RemoteRegistry] "Start"=dword:00000004
;Отключить поддержку источника бесперебойного питания [HKEY_LOCAL_MACHINE\SYSTEM\CurrentControlSet\Services\UPS] "Start"=dword:00000004
;Отключить восстановление системы [HKEY_LOCAL_MACHINE\SYSTEM\CurrentControlSet\Services\srservice] "Start"=dword:00000004
;Отключить индексирование [HKEY_LOCAL_MACHINE\SYSTEM\CurrentControlSet\Services\CiSvc] "Start"=dword:00000004
;Отключить беспроводную конфигурацию [HKEY_LOCAL_MACHINE\SYSTEM\CurrentControlSet\Services\WZCSVC] "Start"=dword:00000004
;Отключить Smart Card Helper [HKEY_LOCAL_MACHINE\SYSTEM\CurrentControlSet\Services\SCardDrv"] "Start"=dword:00000004
;Disable Portable Media Serial Number (хм, даже не знаю как перевести эту глупость :) [HKEY_LOCAL_MACHINE\SYSTEM\CurrentControlSet\Services\WmdmPmSN"] "Start"=dword:00000004
;Отключить удаленный рабочий стол [HKEY_LOCAL_MACHINE\SYSTEM\CurrentControlSet\Services\RDSessMgr"] "Start"=dword:00000004
;Отключить службу записи на оптические носители (IMAPI, нужна только для встроенной в XР записи) [HKEY_LOCAL_MACHINE\SYSTEM\CurrentControlSet\Services\ImapiService] "Start"=dword:00000004
;---------------------------------------------- ;Оптимизация функциональности Windows ;----------------------------------------------
;Убрать Общие Документы из Мой Компьютер [-HKEY_LOCAL_MACHINE\SOFTWARE\Microsoft\Windows\CurrentVersion\Explorer\MyComputer\NameSpace\DelegateFolders\{59031a47-3f72-44a7-89c5-5595fe6b30ee}]
;Позволить переименовывать Корзину [HKEY_CLASSES_ROOT\CLSID\{645FF040-5081-101B-9F08-00AA002F954E}\ShellFolder] "Attributes"=hex:50,01,00,20 "CallForAttributes"=dword:00000000
;Отображать Админстрирование в Панели управления [HKEY_LOCAL_MACHINE\SOFTWARE\Microsoft\Windows\CurrentVersion\Explorer\ControlPanel\NameSpace\{D20EA4E1-3957-11d2-A40B-0C5020524153}] @="Administrative Tools"
;Не группировать сходные приложения в панели задач [HKEY_LOCAL_MACHINE\Software\Microsoft\Windows\CurrentVersion\Explorer\Advanced] "TaskbarGlomming"=dword:00000000
;Отключить поиск в сети Интернет при открытии файла с неизвестными расширением [HKEY_LOCAL_MACHINE\SOFTWARE\Microsoft\Windows\CurrentVersion\policies\system] "NoInternetOpenWith "=dword:00000001
Импорт файлов
Для того, чтобы импортировать файлы во время автоматической инсталляции, их надo поместить в директорию $OEM$\$$\System32\. Если такой не существует, то создайте ее (подробнее об $OEM$ директориях читайте в Справочнике. Во время установки системы оба файла будут скопированы в директорию System32 независимо от того, как будет называться установочная директория системы.
Если вы сделали все правильно, то выглядеть это будет примерно как на скриншоте.

Inno Setup
Приложения, запакованные Inno Setup, поддерживают ключи /SILENT и /VERYSILENT (разница лишь в том, что второй не показывает полосу прогресса во время установки)
setup.exe /VERYSILENT
Есть небольшая проблемка. Вам захочется избавиться от окна, спрашивающего хотите ли вы продолжить установку:

Чтобы подавить это окошко используйте такой ключ:
setup.exe /VERYSILENT /SP-
Осталась еще одна проблема. Некоторые инсталляторы Inno Setup попытаются запустить программу по окончании установки. ISOBuster как раз такой случай. Тогда приходится убивать процесс, используя встроенную в Windows утилиту Taskkill. Ниже пример кода для установки ISOBuster:
ECHO.
ECHO Installing ISOBuster 1.4
ECHO Please wait...
start /wait %systemdrive%\install\Applications\ISOBuster\IsoBuster14.exe /VERYSILENT /SP-
ECHO.
ECHO Killing ISOBuster.exe process
taskkill.exe /F /IM isobuster.exe
ECHO .
Подробнее о ключах InnoSetup вы можете почитать в этой теме на конференции OSZone (спасибо, Mchik).
Installs.exe
(обзор программы - Akufrol)
Сайт программы
Тема на MSFN
Команда на запуск программы прописывается в [GuiRunOnce]. Соответственно запуск происходит при первом входе в систему. Все настройки программы содержатся в файле installs.ini, который должен находиться в одной директории с программой. Файл в ANSI-кодировке. Если его открыть для редактирования (лучше в FARе, поскольку в Блокноте вылезут кракозябры), то в начале есть расшифровка каждой команды на английском. Я постараюсь расписать каждую по-русски и указать примеры на конкретных программах.
install= <путь к файлам установки + можно указать ключи> (поддерживаются системные переменные)
install= c:\install\nero\setup.exe /silent /noreboot /no_ui
или
install= %systemdrive%\install\nero\setup.exe /silent /noreboot /no_ui
selected=0 или 1 (по умолчанию 0)
Если 1, то возле названия программы по умолчанию будет стоять галочка выбора
visible=0 или 1 (по умолчанию 1)
Если 0, то программа вообще не будет видна в списке устанавливаемых программ (будет пустое место), и будет установлена по умолчанию.
active=1 или 0 (по умолчанию 1)
Если 0, то программа будет выглядеть бледным цветом и недоступна для установки, если 1 - то ярко выделена
installorder=##
##-число от 1 до 99. указывает порядок установки програнн в процессе инсталляции
register= C:\install\register.reg, [before/after]
При установке заменяет команду "regedit /s register.reg"
before/after - в зависимости от ключа запись значений в реестр призводится до или после установки приложения
postreboot=0 или 1
перезагрузка после установки (по умолчанию 0)
displayorder=## (число от 1 до 99)
указывает местоположение проги в списке (на installorder не влияет)
saveinstall=0 или 1 (по умолчанию 1)
при 0 удаляет инсталляционную папку
killprocess=processname,wait
удаляет или заканчивает процесс при зависании инсталляции, вместо wait указывается в секундах время задержки (не работает совместно с postreboot)
popdesc=<указывается текст, отбражаемый при наведении курсора на на название приложения>
boxdesc=<текст, отображаемый под названием программы>
параметры popdesc, boxdesc, saveinstall, killprocess являются необязательными
в разделе [Install Window Setup] указываются параметры надписей, заголовков, размеров и координат кнопок (координаты и размер кнопок лучше оставить по умолчанию)
Title=<заголовок окна> (поддерживается кириллица)
Prompt=<титульная надпись> (поддерживается кириллица)
Button=<Надпись на первой кнопке> (поддерживается кириллица)
Надписи на остальных кнопках зашиты в исполнямый файл install.exe, и перекомпиляцией я не занимался.
restart=1 или 0 (по умолчанию 0)
Перезагрузка после установки
autostart=1 или 0 (по умолчанию 0) - автозапуск
Delay=<время задержки в секундах перед запуском>
shutdowntimer=<время задержки в секундах после окончания всех установок и закрытием программы>
Далее идут непосредственно настройки конкретных приложений:
[Acrobat Reader 6.0]
install=C:\soft\Acrobat6\AR6.bat
selected=0
visible=1
active=1
displayorder=1
installorder=1
postreboot=0
popdesc=acrobat
Это означает, что программа Acrobat 6.0 будет стоять первой в списке, первой начнет инсталляцию, установится сразу, а не после перезагрузки
При запуске installs.exe открывается окно в классическом стиле Windows со списком приложений для установки. В верхнем правом углу - кнопки управления (Запуск, Выделить/Снять все, Выход). Возле названия каждой программы отмечаем галочкой, хотим или нет ее устанавливать. После того, как все нужные программы отмечены, делаем Запуск. Очередность установки задается в installs.ini (не ошибитесь и не продублируйте, иначе зависнет). При установке в окне выдается путь установки. Если приложение устанавливается без ключей, то следующая установка начнется после завершения предыдущей.
Преимущества: графический интерфейс; выбор желаемых приложений и запуск их всех одной кнопкой; очередность установки приложений; экспортирование ключей реестра до или после установки приложений.
Недостатки: бедный графический интерфейс; программа не работает из cmdlines.txt (выдает ошибки путей приложений); не поддерживаются две строки "install=" в одном блоке установки.
InstallShield
Чтобы автоматически установить приложение, использующее InstallShield, вам надо предварительно создать файл setup.iss на рабочей ОС.
Запустите приложение приложение из командной строки, используя ключ /r (например, Setup.exe /r)
Пойдет процесс установки, вы будете отвечать на вопросы - все как обычно. Главное, не выбирайте опцию перезагрузки компьютера сразу после установки ("Restart the computer now")
После окончания установки зайдите в вашу системную директорию (C:\Windows) и извлеките оттуда файл setup.iss. Перед автоматической установкой положите файл в директорию, где лежит ваша программа.
В принципе, достаточно запустить автоматическую установку приложения таким образом:
start /wait %systemdrive%\install\setup.exe /s
Проблема в том, что инсталлятор раздваивается на два процесса и закрывает первый, так что start /wait отрабатывает вхолостую. Вы, наверняка, захотите поместить эту команду в пакетный файл, устанавливающий также и другие приложения. В таком случае правильнее использовать еще и ключ /sms, который заставит инстяллятор дождаться окончания установки приложения. Таким образом, команда будет выглядеть так:
start /wait %systemdrive%\install\setup.exe /s /sms
InstallShield с MSI
Начиная с версии 7 InstallShield способен производить MSI файлы. Приложения могут быть в виде отдельных MSI файлов или поставляться с установщиком setup.exe. Последние в свою очередь бывают двух типов: "InstallScript MSI" и "Basic MSI". InstallScript MSI использует традиционные ключи InstallShield. Basic MSI - отдельная история.
Чтобы автоматически установить приложение, использующее Basic MSI, вам нужно указать ключи /s /v"...". Многоточие нужно заменить на ключи, которые вы хотите передать непосредственно Windows Installer (msiexec). Иными словами, если вы хотите установить приложение абсолютно незаметно и избежать перезагрузки, то используйте такую команду
setup.exe /s /v"/qn REBOOT=ReallySuppress"
Интеграция обновлений
При запуске пакета обновления с ключом /integrate:path происходит следующее:
Новые версии файлов, содержащиеся в пакете обновлений распаковываются в i386, заменяя старые файлы. При этом они находятся в несжатом виде (*.dll вместо *.dl_)
Исполняемый файл обновления переименовывается в формат KBxxxxxx.exe в соответствии с номером статьи MS KB и копируется в директорию i386\svcpack
Каталоговый *.cat файл копируется в директорию i386\svcpack
В файл dosnet.inf в секцию [OptionalSrcDirs] вносится название каталога, содержащего обновления (svcpack)
В файл svcpack.inf добавляются запись для установки *.cat файла и запуска исполняемого файла обновления во время установки системы
После интеграции шести обновлений файл svcpack.inf выглядит следующим образом. В нем, кстати, видны и ключи /q /n /z, с которыми автоматически устанавливаются исполняемые файлы обновлений во время инсталляции системы.
[CatalogHeader]
[Version] BuildNumber=2600 MinorVersion=1 MajorVersion=5 Signature=" NT$" [SetupData] CatalogSubDir="\I386\svcpack" [SetupHotfixesToRun] KB886185.exe /q /n /z KB885626.exe /q /n /z KB834707.exe /q /n /z KB885836.exe /q /n /z KB885835.exe /q /n /z KB873339.exe /q /n /z [ProductCatalogsToInstall] KB886185.cat KB885626.cat KB834707.cat KB885836.cat KB885835.cat KB873339.cat
Как видите, все что раньше приходилось делать вручную, теперь выполняется одной командой.
Интеграция обновлений и заплаток в дистрибутив
Несмотря на то, что в названии статьи фигурирует слово "интеграция", использование этого термина не совсем точно отражает происходящее с обновлениями на самом деле. Я просто следую общепринятым понятиям. Фактически же обновления устанавливаются автоматически и незаметно в течении графического этапа установки системы. Поэтому не удивляйтесь, если установка Windows займет чуть больше времени, чем обычно. В любом случае, разница будет исчисляться несколькими минутами.
Довольно предисловий, займемся делом!
Поиск и загрузка обновлений | Установка обновлений
Автор: Vadikan
Наш форум
Опубликована- 23.02.2005
| © Все права защищены OSzone.net 2001-2006 | Распечатано 09.04.05 |
| Спроeктировала и разработала сайт Ginger |
Интеграция SATA/RAID драйверов
Описать интеграцию SATA/RAID драйверов я собирался давно. К сожалению, моя конфигурация не позволяет протестировать интеграцию таких драйверов, и следовательно самостоятельное написание статьи исключалось. В первоначальном варианте сайта на странице драйверов была ссылка на хорошую статью GreenMachine, но она требовала от читателя некторой подготовки. Именно на этой статье и основана страница, рассказывающая о SATA/RAID драйверах, на сайте MSFN. Эта страница появилась там относительно недавно, и не существовала на момент написания первой редакции данной статьи.
Так или иначе, нашелся человек по имени Michael Hollinger, который взял на себя труд объединить в одно руководство информацию, разбросанную по форуму MSFN и сайтам участников форума. Его руководство показалось мне несложным и дающим достаточно информации для осуществления процесса интеграции "от и до". Michael любезно разрешил перевести его руководство на русский язык. Оригинальное руководство (PDF, 1.28 Mb) является публично доступной информацией и может быть использовано только в бесплатных или некоммерческих публикациях. Дисклэймер и контактную информацию автора можно найти в тексте руководства. Недавно Мichael прислал мне новую версию своего руководства, которое и выложено сейчас у меня. Руководство стало максимально подробным, с громадным количеством скриншотов (в основном Проводника и Блокнота ;-). Но поскольку суть осталась прежней, я не стал менять содержание своей статьи.
Надеюсь, что статья будет полезна не только людям, интересующимся автоматической установкой, но и всем, кто не имеет возможности установить SATA/RAID драйверы в процессе установки Windows по причине отсутствия флоппи привода. Все вопросы или замечания по данной статье, пожалуйста, задавайте в форуме. Теперь к делу.
Мicrosoft рекомендует использовать Windows Update
Интересное
XPCreate
Параметры XPCREATE.INI
Директории XPCreate
WMP 10 Slipstreamer
Windows XPE Live CD (анонс статей)
Лог обновлений сайта

Оффлайн версия сайта в формате CHM (2.01)

На данный момент в разделе представлены статьи о программе XPCreate и об интеграции WMP10 в дистрибутив Windows XP.
Автор: Vadikan
Иcточник: unattended.oszone.net
Наш форум
Опубликована- 21.03.2005
| © Все права защищены OSzone.net 2001-2006 | Распечатано 09.04.05 |
| Спроeктировала и разработала сайт Ginger |
Использование
Для работы скрипта нужен чистый дистрибутив Windows XP с интегрированным SP2, а также примерно 500 МБ свободного пространства на винчестере (может понадобиться для перепаковки CAB-файлов).
Распаковать архив UpdatePack-XPSP2-Rus.7z в отдельную папку.
В файле DISTR.INI прописать путь к дистрибутиву.
Запустить скрипт __PATCH.CMD
При успешном выполнении скрипта можно увидеть следующее:

Использование утилиты CDImage от Microsoft для создания ISO образа
CDImage – это приложение, работающее из командной строки, разработанное Microsoft для создания ISO образа из директории, содержащей поддиректории и файлы. Мы собрали в один архив CDImage.exe, файл xpboot.img, делающий ваш CD загрузочным и командый файл, который содержит все необходимые ключи для изготовления ISO образа. В итоге, получилась утилита, создающая ISO образ одним кликом мыши.
Скачать: CDImage for Windows XP Professional
Скачать: CDImage for Windows XP Home
Если вы не доверяете моему переводу, то прочитайте readme.txt, содержащий инструкции, которые я излагаю ниже.
ISO Creator for WinXP Pro.cmd предполагает, что ваши файлы находятся в C:\XPCD\. а еще точнее в C:\XPCD\i386\. Если вы положили файлы в другую директорию, то отредактируйте файл в Блокноте соотвествующим образом.
Файл ISO Creator for WinXP Pro.cmd может быть запущен откуда угодно при условии, что CDIMAGE.exe и xpboot.img находятся в одной с ним директории.
После запуска ISO Creator for WinXP Pro.cmd файловые атрибуты "Скрытый" и "Только для чтения" снимаются с директории C:\XPCD, а также всех поддиректорий и файлов, находящихся в ней. По окончании работы программы в корневом каталоге диска C: создается ISO образ WXPFPP_EN.ISO
Либо прожгите образ на CD, используя Nero или Easy CD Creator, либо смонитируйте образ в виртуальной машине для тестирования.
С альтернативным и более долгим методом создания загрузочного диска можно ознакомиться на английском на The Elder Geek или на Windows Help.net, и на русском у Ginger.
Использованные источники
Zetter/tPA. Citrix Metaframe XP - Создание тонкого клиента. Расписано как настроить DHCP и TFTP в картинках
How to create Network Bootable Images under Windows. Название говорит само за себя. Описывается, как можно создать образ сетевого загрузчика. Текст на английском языке.
How to create Network Bootable Images under Windows. Краткое руководство к действию по предыдущему источнику. Текст на русском языке.
Александр Дейтер, Автоматическая сетевая установка Windows (или другие страницы, ссылки на которые находятся через поиск непринужденно). Описывается процесс настройки автоматизации установки Windows на базе Unix систем. Дала старт к дальнейшим поискам.
KB315279: How to add a third-party OEM network adapter to a RIS installation. Статья Базы Знаний Microsoft.
www.google.ru - обобщенный решатель возникших вопросов.
Форумы: Ru-Board, IXBT, OSZone. Eсли подумать и поискать, то форумы сходу снимают до 90% возникших вопросов. Остальные можно попробовать задать на них.
Автор: Владимир Сердюк aka vserd
Иcточник: unattended.oszone.net
Наш форум
Опубликована - 03.12.2005
| © Все права защищены OSzone.net 2001-2006 | Распечатано 03.12.05 |
| Спроeктировала и разработала сайт Ginger |
Изменение цветов
Итак, вы уже изменили фон ваших Setup Billboards, и возможно изменили текст. Но теперь белый текст не очень хорошо смотрится, или, возможно, полоска прогресса выбивается из общей картины? Это все можно поправить.
Мы будем использовать программу BBU Color Changer для редактирования файла winntbbu.dll.
Изменение цветовой гаммы
Во время установки окно, с выполняющимися командами, будет выглядеть так. Несколько мрачновато, но это можно разнообразить, сделав фон и шрифт цветными. Цвета задаются в десятичном (hex) исчислении, и формат назначения цветов выглядит как color хх. Первая цифра означает фон, вторая - шрифт. Допустимы следующие значения цветов:
| 0 = Black (черный) | 8 = Gray (серый) | ||
| 1 = Blue (синий) | 9 = Light Blue (голубой) | ||
| 2 = Green (зеленый) | A = Light Green (светло-зеленый) | ||
| 3 = Aqua (морской волны) | B = Light Aqua | ||
| 4 = Red (красный) | C = Light Red | ||
| 5 = Purple (фиолетовый) | D = Light Purple | ||
| 6 = Yellow (желтый) | E = Light Yellow | ||
| 7 = White (белый) | F = Bright White |
Таким образом для ярко-белого шрифта и голубого фона вы используете color 9F.
Чтобы посмотреть как это выглядит на практике, скопируйте текст в блокнот и сохраните файл как colors.cmd.
cls
@echo off
Title Graphics group is being installed now
color 9F
ECHO Adobe Photoshop 7.0
ECHO ACDSee 6.0.3
PAUSE
Title Internet group is being installed now
color 57
ECHO Stay Connected! 3.5
ECHO MSN Messenger 6.2
PAUSE
EXIT
Примечание: команда PAUSE дана исключительно для того, чтобы можно было рассмотреть все получше. В реальном файле установка пойдет без остановки. В данном примере подается идея группировки приложений по типу (Графика, Интернет) и назначения им различных цветовых групп. Чтобы очистить экран перед каждой группой можно вставлять @CLS перед строкой Title.
Изменение изображений
Из этой статьи вы узнаете как изменить фон и другие изображения, являющиеся частью Setup Billboards нового стиля. В принципе, вид Setup Billboards можно изменить до неузнаваемости. Например, так:

Статья состоит из нескольких секций, каждая из которых содержит в чем-то сходные объяснения. Вы можете следовать всем секциям или любой из них. Для редактирования ресурсов в данной статье используется программа ResEdit. Скриншоты программы присутствуют лишь в первой секции, ввиду их аналогичности.
Вам нужно взять из дистрибутива файл winntbbu.dll. Если у вас только сжатая версия, то распакуйте ее следуя статье Сжатые файлы из Справочника. Всегда используйте версию файла, соответствующую устанавливаемой версии Windows. Иными словами, не используйте файл от SP1 для дистрибутива Windows XP SP2.
Примечание для локализованых версий Windows: ResEdit не умеет корректно сохранять кириллические шрифты winntbbu.dll. Используйте Resource Tuner или другой редактор ресурсов.
Итак в этой статье рассматриваются::
Логотип Windows | Фон
| Bullets | Полоска прогресса
Изменение OEM информации и логотипа
OEM информация и логотип отображаются в свойствах системы, которые можно вызвать из контекстного меню иконки Мой Компьютер на рабочем столе или комбинацией клавиш WIN+PAUSE на клавиатуре. Вы можете импортировать их во время автоматической установки. Вам нужно создать два файла - oeminfo.ini и oemlogo.bmp.
Изменение SETUPLDR.BIN
 |
Внимание: чуть ниже будет описан способ создания мультизагрузочного диска при помощи Bootable CD Wizard (BCDW). Версия BCDW 1.50z несовместима с SETUPLDR.BIN от SP2. Поэтому используйте SETUPLDR.BIN от SP1. Новая версия BCDW 2.0
(официально не вышла) нормально работает с SETUPLDR.BIN от SP2. |
В HEX редакторе открываем файл и заменяем все winnt.sif на winn1.sif, а затем сохраняем файл как SETUPLD1.BIN в i386

Tеперь переименовываем файл winnt.sif, находящийся в i386, в winn1.sif. Таким образом, SETUPLDR.BIN не найдя файла winnt.sif запустит обычную установку, а файл SETUPLD1.BIN обратится к winn1.sif для получения ответов для автоматической установки. Нам еще понадобится сторонний менеджер загрузки, который предоставит возможность выбора загрузочного файла. Но об этом чуть позже.
Изменение текста
Эта статья рассказывает о том, как изменить текст, отображаемый в Setup Billboards во время установки Windows. Конкретнее, рассматривается изменение содержания текста, шрифта и размера.
Статья состоит из нескольких секций, каждая из которых содержит в чем-то сходные объяснения. Вы можете следовать всем секциям или любой из них. Для редактирования ресурсов в данной статье используется бесплатная программа ResEdit.
Большинство манипуляций будет проводиться с файлом winntbbu.dll, который вы можете взять из дистрибутива. Если у вас только сжатая версия, то распакуйте ее следуя статье Сжатые файлы из Справочника. Всегда используйте версию файла, соответствующую устанавливаемой версии Windows. Иными словами, не используйте файл от SP1 для дистрибутива Windows XP SP2.
Примечание для локализованых версий Windows: ResEdit не умеет корректно сохранять кириллические шрифты winntbbu.dll. Используйте Resource Tuner или другой редактор ресурсов.
На протяжении статьи я буду ссылаться на скриншот, приведенный ниже.

Как вы видите, на скриншоте выделены четыре области, каждой из которых будут соответствовать свои ресурсы. Соответственно, говоря об области, обозначенной цифрой 1, я буду использовать термин Область 1. Аналогичной терминологии я буду придерживаться и для остальных трех областей.
Изменения в существующем RunOnceEx.cmd
Основным препятствием для установки приложений с CD является "непостоятнство" буквы CD-ROM. В зависимости от конфигурации компьютера это может быть D или E или F и т.д. Таким образом основная задача - назначить переменную %CDROM% независимо от конфигурации компьютера. Существует несколько способов сделать это. Я убрал со страницы самый старый способ, изложенный когда-то на MSFN в угоду другому, o котором сообщил в письме cREoz (creoz(at)canada.com), за что ему большое спасибо.
Откройте RunOnceEx.cmd в Блокноте и добавьте следующую строку сразу после echo off:
SET CDROM=%~d0
Это на самом деле самый короткий и надежный метод назначения переменной %CDROM%. Принцип работы изложен в справочной системе Windows (команда FOR, последний блок документации). Вы также можете почитать объяснения vserd
в этой теме на OSZone. Учтите, однако, что этот метод работает только если команда исполняется из пакетного файла, запущенного с CD.
Альтернативный метод, который я использовал ранее и который описан сейчас на MSFN, основан на поиске файла WIN51 и если таковой найден на диске, то ему соответственно назначается переменная %CDROM%. :
FOR %%d IN (c d e f g h i j k l m n o p q r s t u v w x y z) DO IF EXIST %%d:\WIN51 SET CDROM=%%d:
Этот метод сработает откуда бы не запускался пакетный файл с данной командой. Вообще, если вас интересуют различные методы назначения переменной %CDROM%, то рекомендую заглянуть в эту тему на MSFN. Или просто поискать в форуме Unattended Windows по CDROM в названиях тем.
Следующим шагом будет перемещение всех программ из директории C:\XPCD\$OEM$\$1\install\ в C:\XPCD\Software\ (вы можете назвать новую директорию как угодно).
Теперь вернитесь к RunOnceEx.cmd и проделайте следующие изменения:
Все значения %systemdrive% меняем %CDROM%
Изменяем все пути к установочным файлам программ, чтобы они соответствовали новой директории Software и системной переменной %CDROM%
Это все, что требуется сделать! Теперь RunOnceEx.cmd назначит переменную %CDROM% и экспортирует соответствующую букву диска в реестр. Ваш RunOnceEx.cmd должен выглядеть примерно так:
cmdow @ /HID
@echo off
SET CDROM=%~d0
SET KEY=HKLM\SOFTWARE\Microsoft\Windows\CurrentVersion\RunOnceEx
REG ADD %KEY% /V TITLE /D "Installing Applications" /f
REG ADD %KEY%\001 /VE /D "Preparing Installation..." /f
REG ADD %KEY%\001 /V 1 /D "%CDROM%\Software\prepare.cmd" /f
REG ADD %KEY%\015 /VE /D "Alcohol 120 Percent" /f
REG ADD %KEY%\015 /V 1 /D "%CDROM%\Software\alcohol\setup.exe /qn Reboot=Suppress" /f
REG ADD %KEY%\015 /V 2 /D "REGEDIT /S %CDROM%\Software\alcohol\register.reg" /f
REG ADD %KEY%\025 /VE /D "Diskeeper 8.0.478" /f
REG ADD %KEY%\025 /V 1 /D "%CDROM%\Software\Diskeeper\DiskeeperPro_8.0.478.exe /s /v/qn" /f
EXIT
Изменяем фон
Это легко. Создайте изображение с разрешением 800х600 и 256 цветами. Если вы меняли параметры на предыдущем этапе, то измените разрешение и глубину цвета вашего изображения соответственно. Сохраните файл как setup_w.bmp (для Windows XP) или как setup_s.bmp (для Windows 2003) и замените им оригинальный файл в директории i386 вашего дистрибутива.
Автор: Vadikan
Иcточник: (переведено с англ.) unattended.msfn.org
Наш форум
Опубликована- 01.04.2005
| © Все права защищены OSzone.net 2001-2006 | Распечатано 09.04.05 |
| Спроeктировала и разработала сайт Ginger |
Изменяем разрешение и глубину цвета
Это необязательный шаг. Выполнив его, вы увеличите разрешение фона и глубину его цвета (color depth). Добавьте следующие шесть строк в файл hivesys.inf, расположенный в директории i386 вашего дистрибутива. Добавлять строки нужно в самое начало секции [AddReg].
HKLM,"SYSTEM\CurrentControlSet\Services\VgaSave\Device0","DefaultSettings.BitsPerPel",0x00010001,32 HKLM,"SYSTEM\CurrentControlSet\Services\VgaSave\Device0","DefaultSettings.XResolution",0x00010001,1024 HKLM,"SYSTEM\CurrentControlSet\Services\VgaSave\Device0","DefaultSettings.YResolution",0x00010001,768 HKLM,"SYSTEM\CurrentControlSet\Control\Video\{23A77BF7-ED96-40EC-AF06-9B1F4867732A}\0000","DefaultSettings.BitsPerPel",0x00010001,32 HKLM,"SYSTEM\CurrentControlSet\Control\Video\{23A77BF7-ED96-40EC-AF06-9B1F4867732A}\0000","DefaultSettings.XResolution",0x00010001,1024 HKLM,"SYSTEM\CurrentControlSet\Control\Video\{23A77BF7-ED96-40EC-AF06-9B1F4867732A}\0000","DefaultSettings.YResolution",0x00010001,768
Данный пример устанавливает разрешение 1024х768 с глубиной цвета 32 бита. Вы можете изменить параметры разрешения на свои. Одако помните, что разрешения 1280х1024 и выше ограничены глубиной цвета в 16 бит.
Изменяем текст
Откройте winntbbu.dll в вашем редакторе ресурсов и двойным щелчком на String раскройте индекс ресурсов. В ResEdit все ресурсы сосредоточены под индексом 1003. В Resource Tuner они начинаются с единицы и увеличивают нумерацию.

Изменяем тип и размер шрифта
Откройте winntbbu.dll в вашем редакторе ресурсов и двойным щелчком на String раскройте индекс ресурсов. В ResEdit все ресурсы сосредоточены под индексом 1003. В Resource Tuner они начинаются с единицы и увеличивают нумерацию.
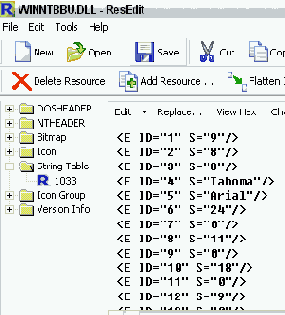
Ниже приводится таблица ресурсов, соответствующая первым трем областям.
| Номер Ресурса | Описание |
| 2 3 |
Изменяет размер шрифта в левой части экрана (Область 3) |
| 4 | Изменяет тип шрифта в левой части экрана (Область 3) |
| 10 14 |
Изменяет размер шрифта в верхней части экрана (Область 1) |
| 5 | Изменяет тип шрифта в верхней части экрана (Область 1) |
| 12 16 |
Изменяет размер шрифта в центральной части экрана (Область 2) |
| 19 | Изменяет тип шрифта в центральной части экрана (Область 2) |
Учтите, что шрифт, который вы тут используете должен быть загружен и присутствовать в момент установки. Если вы хотите использовать нестандартный шрифт, то вам придется сначала редактировать файл hivesft.inf, добавляя все необходимые ключи реестра, а затем редактировать txtsetup.sif, чтобы нужные файлы скопировались в процессе установки.
Также, примите во винимание, что вы должны указывать название шрифта (например, Comic Sans MS), а не имя файла. Названия шрифтов можно посмотреть хоть в Блокноте в меню Format | Font.
Закончив изменять тип и размер шрифта вы можете сохранить изменения, нажав кнопку Save

Языковые и Региональные настройки
Одной из основных причин неразбeрихи с региональными настройками является [частично] некорректная отработка секции [RegionalSettings]. Почему это происходит не знают, похоже, и в Microsoft, т.к. я пока не видел статьи объясняющей причину или по крайней мере признающей проблему. Кроме того, не все региональные настройки могут быть сконфигурированы через файл ответов.
Экономим место на диске
По мере добавления драйверов и приложеннй к инсталляционному диску, вы начнете ощущать недостаток свободного места на носителе. Если вы используете DVD носители, то, надеюсь, с нехваткой места еще не столкнулись :) А вот за каждый мегабайт места на CD приходится бороться. Ниже рассказ о папках, которые можно смело удалять с инсталляционного диска.
Mожно смело удалять следующие папки: DOCS, VALUEADD, и SUPPORT. Освободится порядка 22.3 Мб.
Едем дальше. Заглянем в директорию i386. Если вы не планируете апгрейд с более старой ОС, то можете удалить WIN9XMIG, WIN9XUPG и WINNTUPG. Освободится 37.6 Мб.
Если у вас локализованная версия ХР, то можете смело удалять папку LANG. Освободится порядка 99 Мб в зависимости от вашей версии.
После интеграции Service Pack 2 в директории i386 появляется папка cmpnents. В ней содержатся компоненты TabletPC и .NET Framework 1.0, которые можно удалять. Также там могут находиться компоненты Media Center, но насчет них я затрдуняюсь сказать, т.к. не работал с Media Center Edition. На функциональность Windows XP они повлиять не должны. Таким образом удаление папки cmpnents освободит порядка 25.2 Мб.
Примечание: .NET Framework требуется для работы некоторых приложений, о чем разработчики ПО, как правило, предупреждают на своих сайтах. Если он вам нужен, то лучше уж тогда взять перепакованный 1.1 с интегрированными обновлениями: EN и RUS.
Если вы устанавливаете приложения из $OEM$ директорий, то можете поискать там файлы instmsia.exe и instmsiw.exe. Если найдете, то можете удалять. Для Windows XP/2003 они не нужны, т.к. с системой уже поставляется Windows Installer 2.0
Эксперту
Сложные способы установки
Запуск RunOnceEx с CD
Выбор устанавливаемых приложений
Модификация системных файлов
Визуальные стили
Больше одновременных соединений
Oтключение защиты системных файлов
Moдификация других системных файлов
Косметические изменения
Setup Billboards
Классические Setup Billboards
Setup Billboards нового стиля
Winntbbu Editor
Изменение изображений
Изменение текста
Изменение цветов
Boot Screens
Tемы
Logon Screens
Изменение OEM информации и логотипа
Экономим место на диске
Сетевые технологии new!
Особенности автоустановки через Remote Installation Services (RIS)
Загрузка компьютера по сети с практически любого образа диска
new!
Мультизагрузка (обзор)
Совмещение нескольких вариантов установки Windows XP на одном диске
Совмещение нескольких ОС семейства NT на одном диске
Мультизагрузочный CD автоустановки Windows XP с неограниченным количеством конфигураций
Мы рассмотрим широкий спектр вопросов: выбор устанавливаемых приложений, работу с модифицированными системными файлами, изменениe внешнего вида устанавливаемой системы, мультизагрузку и пр. Приготовьтесь потратить немало времени. Доведение автоматического CD до совершенства (предела которому, как изестно, нет) потребует значительных временнЫх затрат. Особенно это касается косметических изменений: визуальных стилей, экранов приветствия, boot screens, и т.д. Наградой за потраченное время будет совершенно уникальный внешний вид устанавливаемой и уже установленной системы.
Вы можете начать изучение раздела со сложных методов установки приложений.
Автор: Vadikan
Иcточник: unattended.oszone.net
Наш форум
Опубликована- 11.03.2005
| © Все права защищены OSzone.net 2001-2006 | Распечатано 09.04.05 |
| Спроeктировала и разработала сайт Ginger |
Этап 1 - Подготовка дистрибутива
Скопируйте все файлы с диска с Office 2003 в C:\XPCD\$OEM$\$1\install\Applications\Office2003

Количество файлов и их имена могут различаться от версии к версии, так что не волнуйтесь, если у вас все выглядит несколько иначе.
Этап 1 - Создание Административной Установочной Точки
Как я уже говорил в обзоре методов установки Office, админстративную установочную точку можно создать только с версиями Office 2003, которые распространяются через Volume License программы (как правило, коропоративные).
Если вы не можете создать админстративную инсталляционную точку, то у вас не получится интегрировать обновления. И хотя все остальные этапы, начиная с четвертого, вам будут доступны, я рекомендую воспользоваться методом setup.ini для установки обновлений.
Итак, создаем админстративную инсталляционную точку. Это нужно проделать всего один раз. Вставьте диск с Office в CD-ROM и запустите следующую команду из окна Выполнить/Run (Пуск->Выполнить или Start->Run).
setup.exe /a
Не забудьте поменять букву CD-ROMа на свою.

Если у вас нет файла Setup.exe или он не запускается с ключом /a, то читайте Примечание 1. Таким образом вы запускаете админстративную установку Office и первое же окно спросит вас куда вы хотите установить файлы.

Здесь вы можете ввести название Организации и ключ продукта. Ключ продукта вводится лишь один раз, и более он вам не понадобится. Укажите директорию для установки C:\XPCD\$OEM$\$1\install\Applications\Office2003\ (создайте ее заранее). Затем нажмите Next, примите лицензионное соглашение и жмите Start. После чего Office должны скопироваться в указанную вами директорию.

В зависимости от того, какой версией MUI вы обладаете процедура может незначительно отличаться. Если у вас официальный релиз MUI на CD, то тогда надо из командной строки запустить команду Muisetup.exe /a. В моем варианте команда несколько отличалась. Для этой статьи я поместил файлы MUI в директорию C:\OfficeMUI (название директории на ваше усмотрение, не забудьте внести соответствующие изменения в ваши команды)

Запускаем следующую команду:
C:\OfficeMUI\Setup.exe /a mui.msi
Мы применяем административную установку к пакету mui.msi
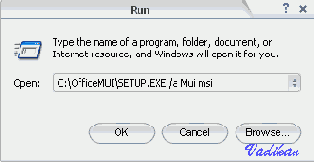
Появляется окно Административной установки MUI

Указываем директорию для установки. В данном случае я выбрал C:\OfficeMUI_Admin. Затем надо принять лицензионное соглашение

И нажать Install. Если все прошло как надо, то вы увидите уведомление об успешной установке.

На этом создание Админстративной Установочной Точки можно считать законченным и переходить к следующему этапу.
с SP1, которая проводилась аналогичным
Примечание: скриншоты этапов 2 и 3 отображают работу с SP1, которая проводилась аналогичным образом.
Скачайте Service Pack 2 для Office 2003 (для английской версии размер файла 104293 кб). Выберите нужный язык инсталляции и переходите вниз страницы, где вам нужно скачать больший по размеру файл - административный пакет.
Запустите следующую команду из командной строки или из диалога Пуск->Выполнить (в команде не забудьте указать путь к файлу):
Office2003SP2-KB887616-FullFile-ENU.exe /Q /C /T:C:\SP2
Команда извлекает Service Pack 2 для Office 2003 в директорию C:\SP2\

Затем из командной строки запустите следующие команды (должно быть две строки)
msiexec /p C:\SP2\MAINSP2ff.msp /a C:\XPCD\$OEM$\$1\install\Applications\Office2003\PRO11.msi SHORTFILENAMES=TRUE /qb
msiexec /p C:\SP2\OWC11SP2ff.msp /a C:\XPCD\$OEM$\$1\install\Applications\Office2003\OWC11.MSI
На этом процесс интеграции Service Pack 2 завершается, и директория C:\SP2 более не понадобится. Если уже появились другие обновления, то вы, возможно, тоже захотите их интегрировать в Административную Инсталляцию. Читайте ниже как это сделать; в противном случае переходите к Этапу 4.
Этап 2 - Подготовка SP1 и обновлений
Скачайте Service Pack 2 для Office 2003 (для английской версии размер файла 50536 кб). Выберите нужный язык инсталляции и переходите вниз страницы, где вам нужно скачать меньший по размеру файл - клиентский пакет. Если после выхода SP2 появились обновления, то скачайте и их. Лучшим способом будет установить Office2003 SP2, пойти в Office Updates, записать номера статей Базы Знаний Microsoft (MS Knowledge Base), a затем скачать клиентские обновления. В принципе, все текущие обновления можно найти на этой странице.
Service Pack и обновления находятся в запакованном виде. Их можно распаковать при помощи WinRAR или из командной строки (в примере распаковывается SP1)
Office2003SP1-kb842532-client-enu.exe /Q /C /T:<path>
где <path> путь к директории, в которую вы распаковываете обновление. Допустим, если вы распаковываете в C:\Temp\updates то команда будет Office2003SP1-kb842532-client-enu.exe /Q /C /T:C:\Temp\updates
После распаковки у вас появятся четыре файла: mso-Binary-GLB.msp, ohotfix.exe, ohotfix.ini, ohotfixr.dll.
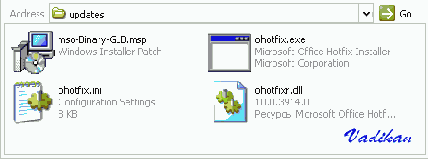
Для дальнейшей работы понадобится только *.MSP файл. Переименуйте mso-Binary-GLB.msp например в KB887616_mso-Binary-GLB.msp, чтобы было легче идентифицировать обновление по номеру статьи MS Knowledge Base. Переименование преследует еще одну цель: MSP файлы различных обновлений после распаковки могут иметь одинаковые имена. Если вы распаковываете более чем одно обновление в одну и ту же директорию , то вы просто затрете уже распакованные. Аналогичным образом распакуйте остальные обновления.
В директории Office2003 создайте директорию Updates и скопируйте туда файлы KBхххххх_mso-Binary-GLB.msp. Таким образом, обновления будут находиться в C:\XPCD\$OEM$\$1\install\Applications\Office2003\Updates
Этап 2 - Распаковка Office 2003 SP1 для MUI
Здесь все выполняется одной командой. Мы распаковываем SP1 в директорию C:\MUISP1
MUI2003SP1CD5-kb843187-fullfile-enu.exe /Q /C /T:C:\MUISP1

По окончании распаковки у вас в директории C:\MUISP1 должна быть такая картина

Как видно на скриншоте, у нас появились файлы обновлений для различных языков MUI. В дальнейшем я буду работать с файлом для Русского MUI - MUISP1_RUSff.msp. Если вас интересует другой язык, то с помощью этой статьи из KB M$ вы легко определите нужный вам файл.
Этап 3 - Интеграция обновлений
Теперь надо скачать обновления к Office 2003. Лучшим способом будет установить Office2003 SP2, пойти в Office Updates, записать номера статей Базы Знаний Microsoft (MS Knowledge Base), a затем скачать административные обновления. В принципе, все текущие обновления можно найти на этой странице. Кстати, для админстративной инсталляции и интеграции обновлений обязательно нужны административные
обновления, а не клиентские. Будьте внимательны при скачивании.
Теперь создайте директории в корневом каталоге диска C:\ и назовите ее "O2003updates" (можете создать в другом месте, но я буду отталкиваться именно от C:\O2003updates). Поместите все файлы обновлений в эту директорию.

Если у вас установлен WinRAR, то вы можете легко распаковать каждый файл. Если WinRARа нет, то выполните следующую команду из командной строки:
FOR %f IN (*.exe) DO %f /Q /C /T:C:\O2003updates

Альтернативно, вы можете скачать пакетный файл Extract_Updates.cmd, который выполнит распаковку автоматически. Поместите файл в директорию, где находятся обновления.
После того, как вы распакуете файлы обновлений, у вас будет несколько *.msp файлов. Теперь вы можете удалить или переместить в другое место *.exe файлы.
Теперь займемся интеграцией обновлений. Если хотите, то можете использовать Office 2003 Slipstreamer, который автоматически интегрирует все обновления, избавляя вас от необходимости печатать команды для каждого апдейта. Нужнo просто запустить файл из директории C:\O2003updates. Это файл предполагает, что установочные файлы Office 2003 находятся в C:\XPCD\$OEM$\$1\install\Applications\Office2003\. Если вы выбрали другое расположение, то либо не используйте файл вовсе, либо сделайте соответствующие изменения, открыв файл в Блокноте.
Если же вы хотите все проделать вручную, то выполните следуюшую команду из командной строки: (должно быть две строки)
cd C:\O2003updates
FOR %f IN (*.msp) DO msiexec /p %f /a C:\XPCD\$OEM$\$1\install\applications\Office2003\pro11.msi SHORTFILENAMES=TRUE /qb
После окночания всех операций у вас будет полностью обновленный дистрибутив Office 2003. Вы можете записать этот дистрибутив на CD, и хранить в укромном месте ;-)
Данное руководство применимо и ко всем будущим обновлениям. Административную точку создавать не понадобится, т.к. это нужно делать всего один раз.
Этап 3 - Интеграция Office 2003 SP1 для MUI в дистрибутив MUI
Здесь тоже все выполняется одной командой (должно выглядеть как одна строка):
msiexec /p C:\MUISP1\MUISP1_RUSff.msp /a C:\OfficeMUI_Admin\MUI.msi SHORTFILENAMES=TRUE /qb /Lie C:\muilog.txt

На всякий случай я добавил в конце ключи для создания лог-файла. Это необязательно, и вы можете удалить /Lie C:\muilog.txt
Вот в принципе и все. Теперь в директории OfficeMUI_Admin у нас обновленный дистрибутив MUI, который готов для установки на Office 2003 SP1. Скопируйте директорию в C:\XPCD\$OEM$\$1\install\Applications\ и переименуйте в OfficeMUI для краткости.
Этап 3 - SETUP.INI
Oткройте в Блокноте или ином текстовом редакторе файл SETUP.INI, расположенный в C:\XPCD\$OEM$\$1\install\Applications\Office2003\FILES\SETUP. Вы увидите примерно такую картину (перевод выполнил EgOrus):
; Microsoft Office SETUP.EXE settings file.
[MSI] ; Секция MSI указывает установочный файл MSI. Файл д.б. в той же папке что и setup.exe, в свою очередь оба они должны находиться в корне установочного каталога. MSI=PRO11.MSI
[Product] ProductCode={90110419-6000-11D3-8CFE-0150048383C9} ProductName=Microsoft Office 2003 ProductVersion=11.0.5614.0
[MST] ; Путь до файла(ов) автоустановки mst. ;MST1=\\server\share\some transform.mst ;MST1=D:\transforms\my transform.mst
[Options] ; Секция для указания индивидуальных параметров установки. ;USERNAME=Customer ;COMPANYNAME=my company ;INSTALLLOCATION=C:\Program Files\MyApp
[Display] ; В этой секции указываются настройки отображения GUI во время установки. ; Значение По умолчанию Описание ; DisplayfullОпция для замены значения по умолчанию (none, quiet, basic, reduced, full) ; CompletionNoticeYesПоказывать ли предупреждение о завершении установки. ;Display=None ;CompletionNotice=Yes
[Logging] ; Установки управляющие детализацией логов. ; Значение По умолчанию Описание ; Type vpiwaeo опции логинга ;a - информация о начале установки, ;c - инфа о параметрах GUI (basic, quit и тд.), ;e - ошибки, i - информационные сообщения, ;m - недостаточно памяти, ;o - недостаточно места, ;p - информация о выбранных значениях в формах при установке, ;r - инф. о других событиях, ;u - сообщения о запросах пользователя, ;v - отладочные сообщения, ;w - предупреждения, ;* - включение всех указанных опций, ;+ - добавить если файл лога уже существует ; Path %TEMP% путь по которому будет создан файл логов ; Template SetupLog(*).txt шаблон для файла логов, н-р может заканчиваться на "(*).txt"; где * заменяется четырьмя цыфрами, для обеспечения уникальности имени Template=Microsoft Office 2003 Setup(*).txt Type=piwaeo ;Path=\\MyServer\logfiles\ ;Template=Product %UserName%(*).txt
[MinOSRequirement] ; минимальные параметры ОС для установки VersionNT_1=500 WindowsBuild_1=2195 ServicePackLevel_1=3
[Cache] ; Установки по кэшированию дистрибутива локально на жестком диске (применяется только если установка производится не из адм. установки) ; Значение По умолчанию Описание ; CDCACHE2 Уровень кэширования ;auto - кэширует весь объем дистра на разделе с наибольшим объемом свободного места, если место недостаточно используется уровень кэширования 1, если и для этого места нет, то кэш не создается ;0 - запуск установки напрямую с CD, не создавая кэшфайлов, ;1 - кэширование только необходимых для установки файлов, ;2 - кэширование всего дистра ; LOCALCACHEDRIVE {predefined) форсированное указание буквы для кэша ; DELETABLECACHE 1 выводить ли предложение об удалении кэшфайлов в конце установки ;1 - выводить, 0 - не выводить ; PURGE 0 очистить форсированно ли кэш после установки ; 0 - не очищать, 1 - очистить ; необходимо помнить что файлы копируются еще до начала обработки файла mst, поэтому нужно осторожно подходить к уровню кэширования, в моем случае (урезанный дистрибутив) пришлось выставлять в 0, в противном случае дистрибутив выдает запрос на недостающие CAB-файлы. Это мне до сих пор не совсем понятно, т.к. каждому уровню соответствует определенный набор файлов, указанный в файле \FILES\SETUP\PRO11.XML
CDCACHE=auto ;LOCALCACHEDRIVE=C:\ DELETABLECACHE=1 PURGE=0
[OfficeWebComponents] MSI=OWC11.MSI
Здесь вы видите, что можно указать путь к MSI файлу, путь к MST файлу конфигурации компонентов Office (о котором речь пойдет чуть ниже), и ряд других параметров. Например, секция [Display] отвечает за показ интерфейса и прогресса установки. Также можно управлять кэшем (файлы копируемые с CD на жесткий диск для последующего изменения, добавления компонентов или переустановки).
Теперь в этом файле вам надо будет сконфигурировать установку обновлений. Для каждого обновления нужно добавить в конце файла секцию [ChainedInstall_N], где N - порядковый номер секции начиная с 1 (единицы). Например, для первого обновления (SP1) секция будет выглядеть так:
[ChainedInstall_1]
TASKTYPE=exe
PATH=MSIExec.exe
CmdLine=/update Updates\KB887616_mso-Binary-GLB.msp /qb
Для следующего обновления секция будет называться [ChainedInstall_2] и т.д. Подробнее о параметрах секции [ChainedInstall_N] в изложении EgOrus ниже.
[ChainedInstall_1] TaskName=Update123 ; имя, кот. будет выводиться в логах, может быть любым TASKTYPE=exe ; тип исполняемого файла MSI или EXE (обязательный параметр) MST= ; путь до файла ответов mst, кот. будет использоваться для установки данного приложения (только для MSI) PATH=MSIExec.exe ; путь до приложения CmdLine=/update Updates\KB828041_mso-Binary-GLB.msp /qb ; параметры командной строки Display=basic ; тоже что и опция Display для установки самого Офиса (если указано то используется именно это значение, а не заданное выше для установки самого Офиса) Reboot=0 ; 1- перегрузить после установки приложения, 0 - не перегружать IgnoreReturnValue=0 ; продолжать ли устанавливать последующие приложения если установка данного приложения не удалась
[ChainedInstall_2] ... [ChainedInstall_3] ... и т.д.
Примечание: ключ /update поддерживается Windows Installer начиная только с версии 3.x. Он входит в SP2 для Windows XP, а также доступен отдельно.
Таким образом у вас уже готовы дистрибутив с обновлениями. Осталось выбрать устанавливаемые компоненты Office.
Этап 4 - Custom Installation Wizard
Скачайте Office 2003 Resource Kit Tools
Запустите ork.exe для установки Office 2003 Resource Kit Tools. После окончания установки идите в Start->Programs->Microsoft Office Tools->Microsoft Office 2003 Resource Kit Tools и выберите Custom Installation Wizard.
Вы увидите первое окно из 22. На самом деле, большинство из окон можно пропустить, так что процедура конфигурирования не займет много времени. Кликните на скриншот, чтобы рассмотреть картинку получше.

На втором шаге выберите MSI файл из вашей директории Office2003. Это будет PROPLUS.msi для Office2003 Professional с Frontpage (и PRO.msi без Frontpage). Примечание 2.

Шаг 3: Create a new MST file (создайте новый MST файл)

Шаг 4: Назовите его Unattended.MST в C:\XPCD\$OEM$\$1\install\Applications\Office2003\ (у меня на скриншоте название отличается, но это не суть важно)

Шаг 5: Ничего не меняйте, если только вы не хотите назначить альтернативную директорию для установки Офиса
На седьмом шаге вы сможете сконфигурировать установку компонентов Office 2003


Идите шаг за шагом, изменяя настройки в зависимости от ваших предпочтений, и пропуская шаги, котрорые вам непонятны.
В конце вы увидите окно, с командой для запуска

Эта команда выполянет автоматическую установку Office 2003 используя Unattended.MST файл, который вы создали. Все указанные вами конфигурации будут выполнены в процессе установки. Но нам не нужна эта команда в том виде, в котором нам предлагают, т.к. при установке с CD у нас будет другой путь. Скопируйте команду в Блокнот. При добавлении команды к нашему пакетному файлу, нужно изменить ее следующим образом:
TRANSFORMS=C:\XPCD\$OEM$\$1\install\Applications\Office2003\Unattended.MST /qb-
меняем на
TRANSFORMS=Unattended.MST /qb-
Скачайте Office 2003 Resource Kit Tools
Запустите ork.exe для установки Office 2003 Resource Kit Tools. После окончания установки идите в Start->Programs->Microsoft Office Tools->Microsoft Office 2003 Resource Kit Tools и выберите Custom Installation Wizard.
Вы увидите первое окно из 22. На самом деле, большинство из окон можно пропустить, так что процедура конфигурирования не займет много времени. Кликните на скриншот, чтобы рассмотреть картинку получше.

На втором шаге выберите MSI файл из вашей директории Office2003. Это будет PROPLUS.msi для Office2003 Professional с Frontpage (и PRO.msi без Frontpage).

Шаг 3: Create a new MST file (создайте новый MST файл)

Шаг 4: Назовите его Unattended.MST в C:\XPCD\$OEM$\$1\install\Applications\Office2003\ (у меня на скриншоте название отличается, но это не суть важно)

Шаг 5: Ничего не меняйте, если только вы не хотите назначить альтернативную директорию для установки Офиса
На седьмом шаге вы сможете сконфигурировать установку компонентов Office 2003


Идите шаг за шагом, изменяя настройки в зависимости от ваших предпочтений, и пропуская шаги, котрорые вам непонятны.
В конце вы увидите окно, с командой для запуска

Эта команда выполянет автоматическую установку Office 2003 используя Unattended.MST файл, который вы создали. Для установки через SETUP.INI эта команда вам не нужна.
