Что такое WindowsXP?
Совместимость (Compatibility).
Система может иметь привычный интерфейс ОС семейства Windows, с некоторыми добавлениями и расширениями, поддержку файловых систем NTFS5, NTFS4, FAT16 и FAT32. Большинство приложений, написанных под MSDOS, W9x, NT4, а также некоторые программы под OS/2 и POSIX запускаются и функционируют без проблем. При проектировании NT учитывалась возможность работы системы в различных сетевых средах, поэтому в поставку входят средства для работы в Unix- и Novell-сетях.
Переносимость (Portability).
Система работает на различных процессорах семейства x86 производства Intel и AMD. Уже существует 64 битная версия WindowsXP и Windows.NET, предназначенная для работы на Intel Itanium. Реализация поддержки процессоров других архитектур возможна, но потребует некоторых усилий.
Масштабируемость (Scalability). В WindowsXP реализована поддержка технологии SMP. В Windows.NET Advanced Server и Datacenter Server кроме этого есть поддержка COW (Cluster Of Workstations).
Система безопасности (Security).
Реализована привычная для NT система безопасности на уровне пользователей.
Распределённая обработка (Distributed processing). WindowsXP имеет встроенные в систему сетевые возможности, что обеспечивает возможность связи с различными типами компьютеров-хостов благодаря наличию разнообразных транспортных протоколов и технологии "клиент-сервер".
Надёжность и отказоустойчивость (Reliability and robustness).Архитектура ОС защищает приложения от повреждения друг другом и самой операционной системой. При этом используется отказоустойчивая структурированная обработка особых ситуаций на всех архитектурных уровнях, которая включает восстанавливаемую файловую систему NTFS и обеспечивает защиту с помощью встроенной системы безопасности и усовершенствованных методов управления памятью.
Локализация (Localization). Система предоставляет возможности для работы во многих странах мира на национальных языках, что достигается применением стандарта ISO Unicode.
Расширяемость (Extensibility).
Благодаря модульному построению системы становится возможно добавление новых модулей на различные архитектурные уровни ОС.
Какой build финальный? Как точно узнать версию XP? Как отличить пиратский релиз от настоящего?
Что такое Windows Product Activation, и зачем он нужен?
Это новая технология, разработанная Microsoft для борьбы с нелегальными копиями их программного обеспечения. Впервые подобный механизм был опробован на Terminal Service, из W2k Server, теперь же, похоже, подобным образом будут защищаться многие последующие продукты Microsoft. Суть технологии состоит в следующем: после инсталляции системы на основе серийного номера, который даётся с каждой копией XP, и некоторых особенностей вашего компьютера, генерится так называемый Product ID. Он состоит из 20 цифр, и на его основе (вместе с правильным серийным номером, конечно же) вы получаете Activation Code, после введения которого Windows считается активированным. Как утверждает Microsoft, на основе этих двух номеров они не могут узнать ничего про ваш компьютер. То есть, полная анонимность. Если не проделать такой процедуры, то через 30 дней в XP просто перестанет функционировать всё, кроме апплета отвечающего за активацию. Проводить активацию на одном и том же компьютере можно сколько угодно. Product ID на одной и той железке всегда будет одинаковый, поэтому вы безбоязненно можете переставлять систему столько раз сколько захотите, Activation Code который вы получили один раз, будет подходить всегда. Вне зависимости от того, какой из способов активирования вы использовали. Узнать, активирована ли ваша версия XP, можно в окне System Summary, находящегося в меню Programs -> Accessories -> System tools -> System Information. Если увидите строку Activation Status и напротив неё надпись вроде Activation Pending (XX days remaining), значит через XX дней ваша XP перестанет работать. Апплет, который отвечает за активацию XP, находится в меню Programs -> Accessories -> System Tools -> Activate Windows. При запуске этого апплета откроется простой визард, который предложит зарегистрировать свою копию XP через интернет, либо по телефону. После того как система будет активирована (любым способом), строка Activation Pending из System Information пропадёт без следа.

Какие виды поставки XP бывают?
Какой компьютер необходимо иметь для нормальной работы XP?
наверх

Как насчёт совместимости со старым программным обеспечением?

В отличии от acompat.exe из дистрибутива W2k, XP в режиме совместимости не просто рапортует программе, что она это не она (по типу старой утилитки из MS-DOS, под названием setver), но и эмулирует структуру реестра Windows, свойственную той или иной версии ОС. Если нет желания лазать по свойствам файлов и ярлыком самостоятельно, можно воспользоваться Program Compatibility Wizard, из кнопки Start - Programs - Accessories. Впрочем, не стоит ожидать от этого механизма чуда, 100% совместимости добиться так и не удалось, поэтому не будет лишним сходить на сайт производителя Вашей программы и посмотреть, не появился ли там апдейт на неё делающей её совместимой с XP. Как насчёт совместимости со старым программным обеспечением? Как и в W2k, ядро NT накладывает свои ограничения, поэтому нельзя ожидать от XP абсолютно полной совместимости со старым программных обеспечением.
наверх

А что знаменитый DLL-hell?
Что такое Dynamic Disk?
Простые (simple). Простые разделы практически ни чем не отличаются от тех, к которым мы привыкли.
Составные (spanned). Состоят из нескольких динамических дисков, которые представлены как один диск. Данные пишутся и читаются последовательно.
Чередующиеся (stripped). Несколько динамических дисков, которые представлены как один диск. Данные пишутся и читаются одновременно на несколько дисков. Это, теоретически, должно обеспечивать вдвое большую скорость на дисковых операциях. На практике, прирост хотя и значительный, но меньше, чем в два раза. Мы бы рекомендовали использовать этот режим только в том случае, если уже имеются два диска. В противном случае, гораздо выгоднее купить один винчестер, вдвое большего объёма, с отличными скоростными характеристиками, чем два маленьких и более медленных, в расчёте на то, что они будут много быстрее. Конечно, если взять два быстрых диска и объединить их в Stripped Volume, то они будут быстрее, чем один. Однако системный раздел не может быть Stripped Volume. В этом случае разумнее приобрести аппаратный IDE-RAID контролёр который обеспечивает возможность работы с RAID даже из под ДОС; таким образом можно сделать системный раздел чередующимся.
Зеркальные (mirrored). Эти разделы состоят из двух физических дисков. Данные записываемые на один из дисков автоматически дублируются на другом. Это не даёт никаких преимуществ в плане скорости, но зато обеспечивает вдвое большую степень надёжности сохранности данных.
RAID5. Состоит из трёх, или более дисков. Представляет из себя stripped volume с контролём ошибок. То есть, данные пишутся на два диска, в два блока, а на третий диск, и в третий блок записывается ECC, код коррекции ошибок, с помощью которого, по информации любого из блоков можно восстановить содержимое второго блока. Причём код ECC записывается попеременно, на каждый из входящих в массив дисков. Эта технология позволяет более экономно использовать дисковое пространство, чем mirrored volumes, но, работает медленнее. Любой из этих разделов может быть отформатирован как под FAT32, так и под NTFS. Управление Dynamic disk осуществляется через раздел Disk Management окна Computer Management.
Примечание: Все эти разделы, кроме simple можно создавать только на динамических дисках.Обычный диск может быть конвертирован в динамический, из окна Disk Management, однако обратный процесс (конвертировать динамический диск в простой) не всегда возможен. Например, если диск с самого начала создавался как динамический, то на нём отсутствует привычная таблица разделов, и что бы создать её, его придётся заново разбивать с помощью fdisk и форматировать.
Кроме этого, если удалить на динамическом диске несколько партиций, то свободное место не объединяется и новая партиция, равная по размеру удаленным, будет состоят из нескольких мелких партиций объединненных в volume set под одной буквой.
наверх

Что такое Task Manager?

На этой закладке показывается информация о загрузке процессора(ов) в реальном времени (зелёным цветом процессы пользователя, красным системные процессы), показывается загрузка физической памяти, причём показано сколько занято/свободно оперативной памяти, и сколько занято системного Swap-а. Кроме этого даётся другая дополнительная информация, например Threads и Processes, - количество нитей и процессов, исполняемых сейчас на машине, Peak - пиковый размер Swap-а в течении сессии, Nonpaged - количество памяти, отведённое под ядро. Эта информация может использоваться, когда надо будет ответить на вопрос, какой фактор в системе является "бутылочным горлышком", замедляющим работу (хотя для этих целей лучше использовать Performance Monitor).
Вторая закладка, Processes, содержит список процессов, активных в данный момент.

Для каждого процесса можно узнать некоторую дополнительную информацию, как то: PID (Process ID), количество используемой оперативной памяти, количество нитей, сгенерированных процессом и многое другое. Из полезных дополнений, которые появились в XP, следует отметить появившейся столбик User Name. В нём можно узнать, какой пользователь, или системная служба запустила тот или иной процесс. Добавить/удалить показываемые параметры можно через View -> Select Columns.

Кроме этого, с любым из этих процессов можно произвести определённые действия. Для этого надо просто нажать на нём правой кнопкой мыши, появится контекстное меню, через которое можно закончить, "убить" процесс (End Process), можно убить сам процесс, и все остальные, которые он "породил" (End Process Tree). Можно выставить приоритет процессу, от высшего Real-Time до самого низкого, Low. Если на машине установлено два процессора и многопроцессорное ядро, то в этом меню появляется ещё один пункт, Set Affinity, который позволяет перевести процесс на другой процессор, Cpu 0, Cpu1, и так далее до Cpu31.
Закладка - Applications, позволяет просмотреть список работающих приложений, и "убить" любое из них. Task Manager позволяет не только "убивать" приложения, он может также запускать новые приложения. File -> New task (Run..). Иногда это бывает очень полезно. Например, если по какой либо причине зависнет интерфейс пользователя, то его можно с лёгкостью "убить" (процесс explorer.exe), а после стартовать заново. Причём, это не обязательно должен быть explorer.exe. Можно, к примеру, запустить progman.exe, и получить интерфейс подобный интерфейсу W3.1, или же любой из внешних интерфейсов, которые в изобилии можно найти на просторах Интернета.Закладка Networking. Эта одна из закладок которая появилась в Task Manager только в XP. На ней показывается загрузка локальной сети.
Закладка Users. На ней можно посмотреть пользователей, которые в данный момент работают на машине. Если у Вас имеется достаточно прав, то Вы можете отключить этого пользователя, или просто послать ему сообщение. Подобные вещи давно и широко используются в самом различном программном обеспечении, предназначенном для управления многопользовательскими системами, но именно в Task Manager эта возможность появилась впервые.
наверх

Что нового появилось в интерфейсе XP по сравнению с предыдущими ОС от Microsoft?
Как настроить Taskbar и Start Menu?

На первой закладке, Taskbar, имеется два раздела. В первом разделе, Taskbar Appearance доступны следующие чекбоксы
Lock the taskbar отметив этот пункт Вы потеряете возможность добавлять/удалять иконки в quick launch меню, не сможете менять его размер и местоположение. Зато, уберётся разграничительная линия между quick launch меню и основной частью таскбара.
Auto-hide taskbar подобный пункт существовал уже в W98, и отметив его вы заставите Ваш таскбар уезжать вниз, за пределы экрана, когда курсор мышки стоит не на нём.
Keep taskbar on top of other windows снятие этого чекбокса приведёт к тому, что раскрытые на полный экран окна будут закрывать собой таскбар
Group similar taskbar buttons если этот пункт отмечен, то несколько копий одной и той же программы группируются в одной кнопке. Например, если у Вас открыто несколько десятков окон IE, то они не расползаются на несколько рядов, а группируются в одной кнопке, и выкидываются списком при нажатии на неё.

Show Quick Launch показывает/прячет Quick launch.
Второй раздел, Notification area.
Show the clock включает/выключает отображение часов на таскбаре.
Hide inactive icons позволяет прятать неиспользуемые иконки в notification area. Нажав на кнопку customize, расположенную рядом, Вы сможете просмотреть список иконок, показываемых в этой области, и выбрать для каждой из них, должна она показываться всегда, должна прятаться сразу, или должна прятаться когда не используется.

Вторая закладка - Start Menu. Всего два пункта, Start menu и Classic start menu. Что они делают, прекрасно понятно из картинки над ними, которая меняется при выборе одного или другого пункта. Несколько более интересны кнопочки Customize напротив каждого из пунктов, но и там всё достаточно понятно и очевидно.
Для Start Menu можно настроить размер иконок, сколько программ будет показываться в списке наиболее часто используемых программ, выбрать программы запускаемые при нажатии на Internet и E-Mail, выбрать режим в котором будут показываться различные элементы меню, и будут ли показываться вообще (Display as link - при нажатии откроется окно, Display as menu - при наведении мышки выкинет меню, Don't display item - вообще не покажет).

Для Classic Start Menu доступны те же опции, что были в W2k, и несколько новых, из которых стоит отметить пункт, раньше доступный только через реестр или с помощью различных твикеров, удаление из Start Menu пункта Run.

Как управлять пользователями, которым можно заходить на компьютер?

На второй закладке этого окна, Advanced, ставим или снимаем галочку в чекбоксе Require Users To Press Ctrl+Alt+Delete check box, расположенном в разделе Secure Logon.

На той же закладке можно нажать кнопку Advanced в разделе Advanced User Management, и запустить хорошо знакомый пользователям предыдущих ОС линейки NT апплет Local Users and Groups (ещё его можно запустить через Control Panel - Administrative Tools - Computer Management - Local Users and Groups ). Вы окажетесь в хорошо знакомом пользователям предыдущих ОС линейки NT апплете, в котором сможете добавить или удалить пользователей отредактировать уже существующих, поменять им группу, и т.д...

Кроме этого, некоторые настройки для пользователей, такие как время жизни пароля, конкретные права для различных групп, и некоторые другие настраиваются из апплета Local Security Setings из Administrative Tools. Последнее, что хотелось бы отметить, это возможность и вовсе отключить необходимость в вводе пароля. Для этого вновь запускаем control userpasswords2, и снимаем галочку c users must enter a user name and password to use this computer. После этого пользователь выбранный в разделе Users for this computer: будет логинится на компьютер сразу, минуя всякие формальности, вроде ввода паролей или кликанья на собственном имени.
Как залогиниться администратором?
Существуют ли аналоги autoexec.bat и config.sys под XP?
Можно отметить настройку эмуляции Sound Blaster 2.0, которую теперь поддерживает NTVDM. Через autoexec.nt можно настроить ресурсы (IRQ, I/O порт, DMA). Значения которые установлены по умолчанию строкой SET BLASTER=A220 I5 D1 P330 соответствуют «традиционным значениям», которые считались стандартными для SB, и менять их как правило не приходиться. Причём абсолютно не имеет значения, какие ресурсы реально использует Ваша звуковая плата, при работе через NTVDM все порты виртуальные.
Кроме того следует отметить, что при указании путей в autoexec.nt могут некорректно вести себя Win16-приложения. Поэтому крайне рекомендуется прописывать пути в свойствах "Мой компьютер" ("My Computer") на закладке "Дополнительно" ("Advanced") -> "Переменные среды" ("Environment Variables").
Примечание: Если в момент загрузки W2k в корне системного раздела присутствовал файл autoexec.bat, то значения переменной path, определенные в нём, добавятся к путям определенным в "Переменных среды". Если вы не хотите этого, в разделе реестра HKCU\Software\Microsoft\WindowsNT\CurrentVersion\Winlogon значение параметра ParseAutoexec: REG_SZ: установите в 0.
Чем различаются Windows XP Professional и Windows XP Home?
Remote Desktop – позволяет удалённую работу на компьютере.
Offline Files and Folders – позволяет иметь доступ к сетевым ресурсам когда отключены от сервера.
Scalable processor support – поддержка многопроцессорных систем.
Encrypting File System – шифрование файлов средствами файловой системы.
Access Control – ограничение доступа к файлам, программам и другим ресурсам.
Centralized administration – централизованое администрирование системы в рамках домена.
Group Policy – облегчает администрирование групп пользователей на компьютере.
Software Installation and Maintenance – автоматически инсталлирует, конфигурирует, ремонтирует и удаляет программное обеспечение.
Roaming User Profiles – доступ к Вашим документам и настройкам из любого места, где Вы подсоединились в домен.
Remote Installation Service (RIS) – поддержка удалённой инсталляции операционной системы по сети.
Multi-lingual User Interface (MUI) add-on – поддержка изменения языков интерфейса различных пользователей.
Кроме этого, есть незначительная разница в интерфейсах, например в XP Home нельзя выключить Simple File Sharing и включить нормальный.
Как посмотреть Up Time (время работы с последней перезагрузки)?
Что случилось с regedit32.exe? Никак не могу его найти.
Как создавать и редактировать темы для XP?
наверх

При цитировании документа ссылка на сайт с указанием автора обязательна. Полное заимствование документа является нарушением российского и международного законодательства и возможно только с согласия редакции 3DNews.
Как поставить XP?
Во-первых, если Ваш компакт с дистрибутивом похож на тот, что выпускается Microsoft, то он должен являться бутовым (загрузочным). Чтобы загрузиться с него надо в BIOS-e параметр "Boot sequence" установить равным CD-ROM, вставить CD и перезагрузиться. После старта компьютера запустится программа установки. Дальше - просто следовать инструкциям.
Это единственный метод загрузится прямо в программу-установщик имея только CD. Microsoft считает, что CD-ROM это неотемлемая и абсолютно необходимая деталь для компьютера на который устанавливается XP, поэтому средств для реализации старого доброго способа загрузки с дискеток в состав дистрибутива больше не входит.
Во-вторых, можно загрузиться с DOS-овской системной дискеты с драйвером CD-ROM и запустить программу "winnt.exe" в директории i386 на диске с дистрибутивом.
Примечание: если Ваш винчестер подключен к внешнему контроллеру (SCSI или IDE), то не забудьте скачать новый XP (или W2k) драйвер для него и скинуть его на дискету. Он понадобится, если программа инсталляции не сможет правильно определить и установить устройство. В этом случае необходимо нажать на F6, когда будет производиться поиск таких устройств.
И, наконец, можно из под W9x, NT4 или W2k запустить программу "setup.exe" из корневого каталога СD диска, или winnt32.exe из директории i386, и апгрейднуть систему на XP. Сделается это очень корректно и перед перезагрузкой система выдаёт список программ и драйверов несовместимых с XP.
Однако, последний способ не является самым оптимальным. Несмотря на то что XP пытается самостоятельно определить список программ и драйверов, которые не будут работать с ней корректно, она не в состоянии сделать это правильно во всех случаях. Поэтому, во избежание проблем с совместимостью, мы бы рекомендовали Вам ставить систему заново.
Есть ещё более радикальный метод
решения проблем с совместимостью. При инсталляции поверх существующей ОС, у вас будет возможность выбора ОС (Dual boot). Примечание: после установки XP как отдельной ОС будет невозможна нормальная работа Outlook Express и Internet Explorer в Windows 9x, т.к. XP заменит последние. Это верно только в случае установки обеих ОС на один и тот же раздел диска. Но, эту проблему можно решить, путём копирования некоторых DLL из WinXP\System32 в Windows\System. Для определения нужных библиотек можно воспользоваться программой ShowDep (http://www.showdep.com/) или аналогичные сведения показывает Outlook Express в окне "О программе".
Кроме этого, многие программы придётся устанавливать по два раза, раз для XP, и раз для W9x. Иногда, можно и в один и тот же каталог, например Office 2000 уже при установке способен понять, что он уже раз стоит, и в итоге устанавливает всего около 18 мегабайт.
наверх

Как выбрать нужную версию ядра и HAL ещё при инсталляции?
ACPI Multiprocessor PC - для ACPI-систем с несколькими процессорами.
ACPI Uniprocessor PC - используется для ACPI-систем с многопроцессорной системной платой и одним установленным процессором.
Advanced Configuration and Power Interface (ACPI) PC - используется для однопроцессорных ACPI-систем.
MPS Uniprocessor PC - для систем без поддержки ACPI, с многопроцессорной системной платой и одним установленным процессором.
MPS Multiprocessor PC - для многопроцессорных систем без поддержки.
ACPI Compaq SystemPro Multiprocessor or 100% compatible - для компьютеров Compaq SystemPro или полностью совместимых с ними.
Standard PC - используется для любого стандартного компьютера, не многопроцессорного и без поддержки ACPI.
Standart PC with C-Step i486 - используется для компьютеров с поддержкой этой технологии.
При инсталляции система
Стоит ли переходить с FAT32 на NTFS?
Что вообще такое NTFS, и как она работает?
Работа с большими дисками. NTFS имеет размер кластера 512 байт, что в принципе оптимально, но его можно менять до 64К. Более важно то, что NTFS способна теоретически работать с томами размером в 16,777,216 терабайт. Теоретически, потому что таких жестких дисков пока просто не существует, и появятся они весьма не скоро.
Устойчивость. NTFS содержит две копии аналога FAT, которые называются MFT (Master File Table). В отличие от FAT MSDOS, MFT больше напоминает таблицу базы данных. Если оригинал MFT повреждён в случае аппаратной ошибки (например, появления bad-сектора), то система при следующей загрузке использует копию MFT, и автоматически создаёт новый оригинал, уже с учётом повреждений. Но это не самое главное. Главное, что NTFS использует систему транзакций при записи файлов на диск. Эта система пришла из СУБД, где защита целостности данных - жизненно важное дело. Уже это говорит о её эффективности. В упрощённом виде она работает так:
Драйвер ввода/вывода NTFS инициирует процесс записи, одновременно сообщая сервису Log File Service вести лог всего происходящего.
Данные пишутся в кэш, под управлением сервиса Cache Manager.
Cache Manager посылает данные Virtual Memory Manager-у (менеджеру виртуальной памяти), для записи на диск в фоновом режиме.
Virtual Memory Manager посылает данные драйверу диска, пропустив их через Fault Tolerant Driver (если у вас массив дисков RAID).
Драйвер диска шлёт их контроллеру, который уже пишет их либо в кэш, либо прямо на диск.
Если эта операция проходит без ошибок, запись лога удаляется.
Если происходит сбой, запись лога остается в таблице транзакций, и при следующем доступе к диску Log File Service обнаруживает эту запись, и просто восстанавливает всё как было до этой операции.
Такая система гарантирует абсолютную сохранность данных в случае копирования, перемещения и удаления файлов или директорий. При внесении изменений в файл, вы теряете те изменения, которые находились в момент сбоя в памяти или в кэше контроллера, и не успели записаться на диск.Защищенность. NTFS рассматривает файлы, как объекты. Каждый файловый объект обладает свойствами, такими как его имя, дата создания, дата последнего обновления, архивный статус, и дескриптор безопасности. Файловый объект также содержит набор методов, которые позволяют с ним работать, такие как open, close, read и write. Пользователи, включая сетевых, для обращения к файлу вызывают эти методы, а Security Reference Monitor определяет, имеет ли пользователь необходимые права для вызова какого-либо из этих методов. Кроме этого, файлы можно шифровать. Правда, с шифрованием стоит быть осторожнее. Если у вас рухнет система, или вы её переустановите то вы не сможете прочитать зашифрованные файлы, если не имеете ERD.
Компрессия данных. NTFS позволяет компрессировать отдельные каталоги и файлы, в отличие от DriveSpace, который позволял сжимать только диски целиком. Это очень удобно, для экономии пространства на диске, например можно сжимать "на лету" большие графические файлы формата BMP, или текстовые файлы, причём для пользователя всё это будет прозрачно.
Поддержка формата ISO Unicode. Формат Unicode использует 16bit для кодировки каждого символа, в отличие от ASCII, который использовал 8bit, или ещё хуже - 7bit. Для простого пользователя это означает то, что теперь он может называть файлы на любом языке, хоть на китайском - система это будет поддерживать, не требуя изменить кодовую страницу, как это делал DOS и W9x.
Что нового в файловой системе NTFS5, и в чем её отличия от NTFS4?

Но стоит переименовать её, как она примет такой же вид, как и все остальные.

Что бы размонтировать диск, используйте Disk Management, меню Change disk letter and path, выбором пункта Remove. Если Вы просто удалите папку с примонтированым диском в Explorer'е, то вместе с папкой Вы удалите ВСЁ содержимое примонтированого диска. Так что будьте внимательны. Кроме монтирования целых дисков, можно монтировать отдельные директории, но для этого придётся воспользоваться сторонней утилиткой. Взять её можно здесь: http://www.3dnews.ru/reviews/software/win-xp-faq/junction.zip. Зайдите в консоль, запустите её, и ознакомитесь с её операндами.
Что такое кластер?
| Размер раздела | Секторов в кластере | Размер кластера |
| < 512mб | 1 | 512 байт |
| < 1024mб | 2 | 1K |
| < 2048mб | 4 | 2K |
| < 4096mб | 8 | 4K |
| < 8192mб | 16 | 8K |
| < 16384mб | 32 | 16K |
| < 32768mб | 64 | 32K |
| > 32768 MБ | 128 | 64K |
 | ||
Как уменьшить занимаемый объем пpоинсталиpованной XP?
%SystemRoot%\Driver Cache\i386\ Это можно сделать в том случае, если всё оборудование уже стоит и работает. При добавлении нового оборудования система будет запрашивать дистрибутив.
%SystemRoot%\system32\dllcache\ Это кэш защищенных системных файлов, используемый для их автоматического восстановления в случае повреждения. Размер по умолчанию этой папки 400 Мб, и определяется он параметром SFCQuota (0xFFFFFFFF) в ключе реестра HKEY_LOCAL_MACHINE \ SOFTWARE \ Microsoft \ Windows NT \ CurrentVersion \ Winlogon Изменить размер кэша системных файлов можно помощью команды sfc: sfc /cachesize=0 (можно ввести другое значение, например, 3 Мб), а потом вручную удалить все файлы в указанной директории. Если не задать /cachesize=0, то при следующей проверке защищенных системных файлов система снова наполнит свой кэш до заданного объема.
Выключить System Restore. Сдать это можно здесь: System Properties -> System Restore -> Turn off System Restore for all drives. Этим вы сотрёте всю информацию, которая записана System Restore, и хранится в папке System Volume Informatiоn.
Отключить Hibernate. Так называется технология, которая позволяет быстро выключать и включать компьютер. Основана она на сохранении содержимого оперативной памяти в виде файла на жёстком диске. Поэтому при её использовании в корне системного диска всегда присутствует файл под названием hiberfil.sys объёмом равным оперативной памяти. Стирать его вручную бесполезно, во первых сделать это можно только под другой ОС, во вторых при загрузке он будет создан заново, даже если компьютер не уходил в хибернейт. Сделано это для того, что бы не было ситуации, когда машина не может уйти в хибернейт только из за того, что на диске не хватает места для этого. Для того что бы убрать этот файл навсегда, требуется отключить хибернейт, что можно сделать в Control Panel – Power Options, закладка Hibernate, снять галочку с чекбокса Enable Hibernate.
Уменьшить размер Swap файла. По умолчанию XP создаёт файл подкачки размером в полтора раза больше чем объём оперативной памяти. С современными объёмами RAM, которые даже в домашних машинах могут доходить до гигабайта, и файл подкачки того размера, что XP выставит для такой машину по умолчанию, большинству пользователей не нужен. Поменять размер файла подкачки можно через System Properties – закладка Advanced, кнопка Settings раздела Performance. В открывшемся окне переходим на закладку Advanced и нажимаем на кнопку Change раздела Virtual Memory.

В открывшемся окне выбираем диск или раздел, на котором требуется изменить размер файла подкачки, вводит нужные значения, и нажимаем на кнопку Set. Остаётся только перезагрузиться.
Можно ли отконвеpтировать диск FAT32 в NTFS без потеpи данных?
Выполнить конвертацию также сможет программа Partition Magic. C NTFS 5 нормально работает, начиная с версии 6.0, но если использовать только загрузочную дискету, то подойдет и версия 5.01. Данная программа также позволяет выполнять обратное преобразование без потери данных и даже может менять размер кластера (к сожалению, только на FAT16 и FAT32). Partition Magic не работает с динамическими дисками, только с основными.
Как полностью выключить SFC (System Files Protection)?
Однако, следует помнить что сделав это, вы рискуете испытать на себе все последствия Dll-hell, начиная от снижения общей производительности системы и заканчивая самыми разнообразными проблемами и глюками, вызванных заменой системных библиотек на несовместимые версии от сторонних производителей.
Какие параметры можно менять в boot.ini?
Timeout, определяет время в секундах, которое ждёт система прежде чем начать загружать ОС по умолчанию, в случае если в системе установлено несколько ОС.
Default, определяет систему которая грузится по умолчанию.
Второй раздел [operating system], в котором находится список возможных к загрузке ОС. Для каждой ОС указывается её местоположение с использованием имен ARC (Advanced RISC Computer):
scsi(*) или multi(*) - элемент scsi(*) используется в случае контроллера SCSI с отключенным BIOS. Элемент multi(*) используется для дисков всех остальных типов, включая IDE, EIDE, ESDI и SCSI с включенным BIOS. (*) - номер адаптера, с которого осуществляется загрузка. Адаптеры нумеруются с нуля, начиная с контроллера, расположенного ближе к слоту 0 на мат. плате.
disk(*) - если (1) = scsi(*), то равен логическому номеру устройства (LUN), установленному для диска. Если (1) = multi(*), то всегда равен нулю.
rdisk(*) - если (1) = multi(*), то равен номеру диска в цепочке, счет дисков начинается с 0. Если (1) = multi(*), то всегда равен нулю.
partition(*) - определяет дисковый раздел, содержащий файлы ОС. В отличие от всех остальных элементов имен ARC нумерация разделов начинается с 1, т.е. первый раздел обозначается partition(1), второй - partition(2) и т.д.
\path - определяет каталог (или подкаталог) раздела, в котором находятся файлы ОС. По умолчанию в XP используется путь \windows.Кроме этого, в кавычках прописывается текст, который будет виден в пункте выбора этой ОС в стартовом меню. После этого текста могут быть ключи которые влияют на загрузки ОС.
Для XP возможны следующие ключи:
/basevideo - с этим ключом система будет использовать только стандартный VGA драйвер. Этот параметр может пригодится если Вы на коротко время ставите другую видеокарту, и Вам не хочется мучаться с перестановкой драйверов.
/fastdetect - обычно ставится автоматически при инсталляции системы. При установке этого ключа система не определяет все Plug and Play устройства в процессе загрузки.
/maxmem - определяет максимальный размер RAM, который может использоваться системой. Теоретически, может помочь если у Вас глючная оперативка.
/noguiboot - При использовании этого ключа не будет рисоваться цветная заставка при загрузке. Может использоваться теми кто не желает смотреть на эту картинку в 60 герцах. Но надо учесть, что кроме этого не будут рисоваться BSOD при загрузке. Но виснуть система, если что-нибудь не в порядке, естественно не перестанет.
/noserialmice=[com 1,2,3] - при использовании этого параметра не будет определяться мышь подключенная к COM порту для портов перечисленных в скобках. Если номера портов не указывать, то мышь не будет определяться на всех портах.
/bootlog - при задании этого параметра система будет писать лог загрузки в %SystemRoot%\Nbtlog.txt Этот параметр можно использовать что найти причину почему система может загрузится только в safe mode.
/safeboot - при его установке система загрузится в Safe mode. То же самое можно сделать нажав F8 в начале загрузки системы. Через двоеточие можно задать несколько параметров для /safeboot. Minimal - минимальная конфигурация. Network - с поддержкой сети. Dsrepair - доступна только в NET Server и позволяет восстановить Active Directory с заблаговременно сделанной резервной копии. Alternateshell - позволяет использовать альтернативные графические оболочки. По умолчанию с системой ставится только Explorer (стандартная оболочка) и Progman (осталась в наследство от Windows3.11 и NT 3.5).
/sos - отображает на экране список загружаемых драйверов. Может помочь выяснить, на чём система спотыкается при загрузке.
/baudrate - этот параметр указывает скорость с которой будет работать COM порт для отладки системы. Если не указать конкретную скорость, то будет 9600 для модема и 19200 для нуль-модемного кабеля. При включении этого параметра автоматически ставится параметр /debug.
/crashdebug - с этим флагом загружается отладчик, но остаётся в неактивном состоянии до тех пор пока не произойдёт ошибка ядра. Может использоваться разработчиками программного обеспечения.
/debugport=com* - указывает номер COM порта (* должна быть номером порта) используемого при отладчиком. Автоматически включает ключ /debug.
/debug - загружается отладчик, который может быть активизирован другим компьютером через подключенным COM порт. Может использоваться разработчиками ПО.
/nodebug - на экран не выводится отладочная информация.
/hal - указывает имя файла, который должен использоваться как hal.dll после загрузки.
/kernel - указывает имя файла, который должен использоваться как ntoskrnl.dll после загрузки.
Как мне поставить Win9x при уже установленном XP?
[Setup]
CleanBoot=0
После установки Win9x устанавливает загpyзкy по умолчанию на себя, но это легко меняется. Если дистрибутив Win9x находится на CD (как это обычно и бывает), то исправленный или новосозданный MSBATCH.INF можно использовать, запустив программу установки Win9x с параметром: setup.exe диск:\путь\MSBATCH.INF В данном случае файл можно назвать как угодно, а не только MSBATCH.INF. После установки, требуется прописать W9x в стартовом меню XP. Для того что бы загрузиться в W9x, необходим файлик bootsect.bin в корне системного диска, который содержит загрузочный сектор W9x, и строка в boot.ini C:\="Microsoft Windows 98" Где текст в кавычках это то, что будет выводится в загрузочном меню выбора ОС.
Как изменить букву системного/загрузочного диска в XP?
Имейте в виду, что при изменении буквы диска в нормально работающей системе перестанут работать программы, которые используют абсолютный метод адресации - придется переинсталлировать их или вручную изменять все неправильные пути в реестре.
Зайдите в систему как администратор и запустите Regedt.exe.
Откройте ключ HKLM\SYSTEM\MountedDevices и разрешите администратору полный доступ к нему (меню Безопасность (Security) -> Разрешения (Permissions)).
В HKLM\SYSTEM\MountedDevices найдите букву диска, которую вы хотите изменить, в нашем случае это "\DosDevices\C:".
Измените букву на любую неиспользуемую, например, "\DosDevices\Z:".
Выберите вторую изменяемую букву диска, т.е. "\DosDevices\D:", измените её на требуемую, в нашем случае будет "\DosDevices\C:"
Выберите значение \DosDevices\Z: и переименуйте его в "\DosDevices\D:".
Перезагрузите компьютер.
Примечание: перед сменой буквы подумайте, где окажется свап файл. Дело в том, что с потерей диска, на котором должен быть свап файл, система при загрузке сразу же после окна логона отрапортует Вам о том что свап файл слишком мал, и вновь вернётся в окно логона. Этот цикл может быть бесконечным, и что бы загрузиться Вам переустанавливать систему заново. Впрочем, можно будет ставить систему наверх, тогда не придётся переустанавливать установленные программы.
наверх

Как переименовать папку аккаунта Администратор?
HKLM\SOFTWARE\Microsoft\Windows NT\CurrentVersion\ProfileList.
В этом ключе находим ветку, соответствующую профилю администратора по значению ключа ProfileImagePath и в ней исправляем этот параметр на нужный. Перелогиниваемся, если все прошло удачно, можно удалить старую папку - она больше не понадобится.
Как сделать загрузочные флоппу диски для XP?
Для создания комплекта загрузочных дискет Вам понадобится 6 флоппу дисков. При загрузке с них вы окажитесь в той же программе установки, что и при загрузке с компакт диска с XP, так что если у Вас есть возможность грузиться с такого диска, эти дискеты Вам не нужны.
Как удалить XP с диска без потери данных? Hадо вернуться на Win9x.
После изменения прав доступа
Secedit /configure /db C:\windows\temp\temp.mdb /Cfg c:\winnt\inf\defltwk.inf /areas filestore
Данная процедура затронет все папки из %Windir% и "Program Files", а для папки "Documents and Settings" все же придется выставлять права доступа вручную.
Примечание: после выполнения команды вы можете получить сообщение о том, что задача выполнена, но часть файлов отсутствует и для них операция не применима.
(!) Если вы запретили доступ к файлам аккаунту SYSTEM на загрузочном диске, то результатом будет невозможность загрузки системы. Для решения этой проблемы придется воспользоваться другой копией XP или W2k (можно поставить вновь на другой диск или раздел) и с помощью Windows Explorer дать аккаунту SYSTEM полные права доступа на корневую папку и все системные файлы и папки.
После этого, загрузившись в оригинальной версии XP, восстановите разрешения по умолчанию.
наверх

При цитировании документа ссылка на сайт с указанием автора обязательна. Полное заимствование документа является нарушением российского и международного законодательства и возможно только с согласия редакции 3DNews.
При запуске Windows Explorer
%SystemRoot%\explorer.exe /e,c:\ (вместо c:\ можно указать любой другой путь).
После этого открываться будет не My Documents, а корневой каталог диска С или указанная директория. Более подробно почитать про использование этого и других ключей в командной строке при запуске Windows NT Explorer можно здесь: http://support.microsoft.com/support/kb/articles/Q152/4/57.asp.
наверх

Когда открывается директория
Как ускорить работу интерфейса XP?

Вы окажитесь в таком окне:

в котором можно либо выключать эффекты по отдельности, снимая соответствующие значки, либо выключить всё сразу, отметив пункт Adjust for best performance. Если это кажется недостаточным, то можно через Regedit отредактировать несколько ключей. По адресу HKEY_CURRENT_USER -> ControlPanel -> Desktop находится ключ MenuShowDelay. По умолчанию его значение равно 400, это значение задержки в миллисекундах, после которой появляются раскрывающиеся меню. Установите его в 0.

Также по адресу HKEY_CURRENT_USER -> ControlPanel -> Desktop -> WindowsMetrics находится ключ MinAnimate (если его нет, то создайте его; тип String), по умолчанию он стоит 0. Если его поставить равным 1, то он уберёт эффект анимации при сворачивании/разворачивании. Для того что бы эти изменения вступили в действие, необходимо перезагрузить компьютер.
Как отключить Dr. Watson, встроенный дебагер?
Какие службы можно отключить, для ускорения работы системы?

Здесь надо быть предельно осторожным, потому как последствия необдуманных действий могут быть непредсказуемы. Многие службы для своей работы требуют работы других служб, поэтому если Вы отключите слишком много лишнего, то можете столкнуться с такой ситуацией, что не сможете включить всё обратно. Какая служба от какой зависит можно посмотреть через закладку Dependencies из свойства службы.

Но чтобы полностью избежать проблем при экспериментах со службами, мы бы советовали вам перед тем как производить эксперименты с службами сохранить ветку реестра отвечающую за запуск системных служб. Для этого в regedit идите по адресу HKEY_LOCAL_MACHINE\SYSTEM\CurrentControlSet\Serviсes, и выбрать в меню File, или контекстном по правому клику, пункт Export Registry Key. Тогда, в случае каких либо проблем Вы просто сможете применить полученный *.reg файлик и всё поправить. А вообще, мы бы настоятельно советовали бы Вам воспользоваться советами из раздела восстановление, и сразу после инсталляции системы сохранить все системные настройки. Это, в последствии, может помочь избежать Вам многих проблем. Ниже мы приведём несколько служб, которые могут быть отключены. Используйте эти советы на свой страх и риск, авторы не несут никакой ответственности за возможные последствия (список служб дан для XP Pro).
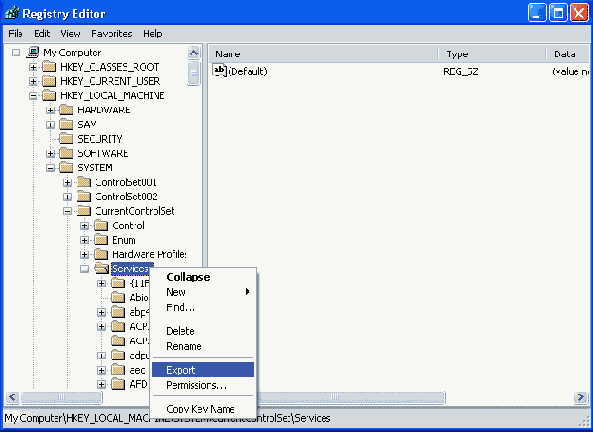
Print Spooler: Спулер печати, ускоряет печать; если принтера нет, то его можно отключить.
Automatic Updates: Автоматичесткое обновление. Если у вас нет постоянного соединения с Интернетом, или если вы просто хотите контролировать всё что делает компьютер, то обновлять программное обеспечение входящее в состав XP можно и вручную. Выключая эту службу не забудьте выключить Automatic Updates в одноименной закладке System Properties.
Cryptographic Service: Отвечает за безопасный обмен ключами и шифрование. Используется для установки защищённых соединений, как в локальной сети, так и в интернет, играет важную роль в поддержке шифрования файловой системой. Если вам не надо шифровать файлы находящиеся на NTFS разделах, и вы не планируете использовать защищённые соединения в интернет (что использует, например, Windows Update), можете эту службу отключить. Используется она и во время проверки системных файлов (команда sfc), поэтому перед такой проверкой не забудьте включть её обратно.
Portable media serial number: Обеспечивает получение серийного номера переносного музыкального устройства подключаемого к компьютеру. Очередное нововведение Microsoft в рамках борьбы с музыкальным пиратством. На сегодняшний день для большинства из нас эта служба не актуальна.
SSDP Discovery service: обеспечивает автоматических устройств подключаемых к сети устройств, поддерживающих UPnP. Пока что это редкость.
Task Scheduler: обеспечивает возможность запуска приложений в заданное время. Казалось бы, если не используете эту возможность, то эта служба первый кандидат на отключение. Кроме этого, эта служба используется для создания так называемых prefetch файлов. Эти файлы создаются для каждого из запускаемых приложений (в том числе и для самой ХР), и содержан информацию где физически на вашем диске расположены файлы программы, и в каком порядке их следует загружать. Что заметно ускоряет запуск программ и системы.
Terminal Service: Раньше эта служба была доступна только в серверных вариантах ОС. Она позволяет подключаться к Вашей машине про сети, и удалёно работать на ней. В XP Pro эта служба предназначена для удаленного администрирования Вашей машины, что бы IT специалисту не приходилось бегать самому чинить всё что Вы там натворили, а можно было сделать это удалённо. Кроме этого, через эту службу работает переключение пользователей на одной машине (Switch User). Если Вам эти возможности не нужны, можете отключить эту службу.
Windows time: синхронизирует время на локальной машине и сервере. Нет time-сервера - служба не нужна. * Wireless zero configuration: автоматически настраивает беспроводные сети форматов 803.11 и 803.11b. Участвует в таких вещах как подсоедение/отсоеденение рабочих станций, перевод их с одного репитера на другой, и т.д.. Если беспроводной сети нет, то абсолютно бесполезна.
Task Scheduler: Отвечает за запуск определённых программ в определённое время. Например, можно настроить, чтобы каждый день в определённое время запускался "scandisk" или "defrag". Если подобные функции не нужны, то эту службу можно отключить.
Messenger: Принимает и отправляет сообщения, посланные администратором. Если нет сети и администратора, то можно отключить.
Protected Storage: Служит для защиты важных данных, ключей пользователей. Запрещает неавторизированный доступ. Если нет сети (в том числе Интернет), или безопасность не волнует, то данный сервис можно отключить.
Computer Browser: Обновляет список компьютеров в сети. Если у вас нет локальной сети, то можно отключить.
Event Log: Занимается тем, что ведет лог системных и программных событий, а также событий в системы безопасности. Если уверены, что у вас всё уже настроено и нет желания шпионить за каким-либо пользователем, то можно отключить.
Server: Обеспечивает общий доступ к принтерам, папкам и файлам, а также обеспечивает поддержку Remote Procedure Call. В случае, если у вас нет ни сетевой карты, ни модема, он вам не нужен.
IPSEC Policy Agent: Сервис безопасности протокола TCP/IP. Если вы не пользуетесь этим протоколом, то можно его выключить. Если вы сами зашли на http://www.3dnews.ru/ с машины, на которой стоит XP, то значит, что TCP/IP у вас установлен, и вы им пользуетесь :-)
Network Connections: Занимается управлением объектами в директории Network and Dial-Up Connections, то есть всеми сетевыми соединениями. Если нет сети, то он становится не нужным.
Remote Registry Service: Позволяет удалённые манипуляции с реестром. Скорее всего нужен только администраторам.
System Event Notification: Отслеживает системные события. Если уверены, что всё у вас уже работает, то можно отключить.
DHCP client: Отвечает за автоматическое распределение IP-адресов. Если нет сети (ни локальной, ни модема), то он не нужен.
Telephony: Работает с модемом. Если модема нет, то он не нужен.
Telnet: Обеспечивает возможность соединения и удалённой работы с хостами по протоколу telnet. Если уверены, что это не пригодится, то данный сервис можно отключить.
Uninterruptible power supply: Управляет работой бесперебойных источников питания (UPS). Если таковых нет, то можно отключить.
Этот список можно ещё продолжить, необходимость того или иного сервиса определяется задачами, которые выполняются на конкретной машине, и установленным аппаратным обеспечением. Поэтому, каждый должен сам решать, что можно отключить.
Как отключить автозапуск у привода компакт-дисков?

из этого окна можно выбрать, как система должна реагировать на диски определённого содержания. Но в этом списке нет Data CD, и что бы отключить автозапуск на таких дисках, надо нажать левый Shift во время загрузки компакт-диска. А можно поправить значение в реестре: ключ: [HKEY_LOCAL_MACHINE \ SYSTEM \ CurrentControlSet \ Services \ CDRom] паpаметp: Autorun тип: REG_DWORD значение: (0=отключено, 1=включено) Но помните, что если проделать это для пишущего привода, то вы можете потерять возможность писать и стирать диски средствами XP. На работу внешних программ для записи это, конечно же, не окажет никакого влияния, всё будет прекрасно писаться.
По какому принципу XP присваивает буквы дискам?
Как сделать, чтобы пpи остановке/запyске стиpался/создавался новый файл подкачки pagefile.sys?
Параметр "ClearPageFileAtShutdown"=dword:00000001
Этот ключ не стирает пейджфайл с диска, а заполняет его весь нулями, т.е. очищает. Hо сам файл на диске остается. Тоже самое делается в апплете Local Security Policy в Administrative Tools, раздел Local Policies, Security Options, ключ Shutdown: Clear virtual memory pagefile when system shuts down.
Как задать пpиоpитет процесса
echo off
start /high %1
и поместить его в директорию SendTo профиля вашего пользователя. Тогда, что бы запустить программу с более высоким приоритетом, достаточно просто переслать её на этот файлик через правую кнопку мыши. Но пересылать надо именно исполняемый файл, а не shortcut к нему. Конечно же, этот файлик можно и переделать и запускать программы с другим приоритетом.
Дополнение:
Ускорение запуска программ.
XP может работать в двух режимах. Первый отводит больший приоритет запущенным пользователем приложениям (Optimize Performance for Applications), второй отводит больший приоритет на фоновые приложения и службы (Optimize Performance for Background). Настройку можно посмотреть, если выбрать значок System в Control panel, далее закладку Advanced и кнопку "Performance options". (В русской версии Панель управления/Система/Дополнительно/Параметры быстродействия).
Первое значение (for Applications) выделяет программам приоритет в зависимости от их уровня приоритета (priority level). Если вы не знакомы с этим понятием, то вкратце поясним: по уровню компьютер решает, какие программы более важны и тратит на них больше процессорного времени. Уровень определяется двумя параметрами: классом приоритета (Priority Class) и приоритетом нити (thread priority). Классы бывают: реального времени (real-time), высокого (high), среднего (normal), близкого к нулю (idle) приоритетов. У нити выделяют следующие приоритеты: критичный ко времени (time critical), высокий (highest), выше среднего (above normal), средний (normal), ниже среднего (below normal), низкий (low) и близкий к нулю (idle).
В приведенной ниже таблице можно посмотреть, как эти два параметра влияют на выполнение задачи.
